Artists and designers who frequently deal with large volumes of Illustrator files may need help from efficient file conversion tools. AI files, while great for quality, might not be compatible with everyone’s software or device. That is where AI to PDF converter software comes into play, as converting AI to PDF ensures anyone can view your design on any device with a PDF viewer.
As we know, PDFs are universally readable, like a common language for documents. The conversion process also keeps your design flawless, preserving all the color and details from your original creation. However, choosing the suitable converter can be tricky due to the wide variety of available tools. After thorough research, we have listed some of the best AI-to-PDF converters that offer something unique.
Part 1. Changing the File Extension
After exploring the importance of AI to PDF conversion, you may want to know about the best ways to carry out this process. There are many tools available for this task, but you can also do it right on your device without the need for any third-party software. Take guidance from the step-by-step guide below to change the AI file to PDF format using the file extension method:
Step 1: Start the process by navigating to the folder containing the file you want to convert. Here, click on the "View" tab from the top menu bar to access a menu from where you can reveal the "Show" drop-down menu. Then, check the "File Name Extensions" to proceed with this simple conversion process.
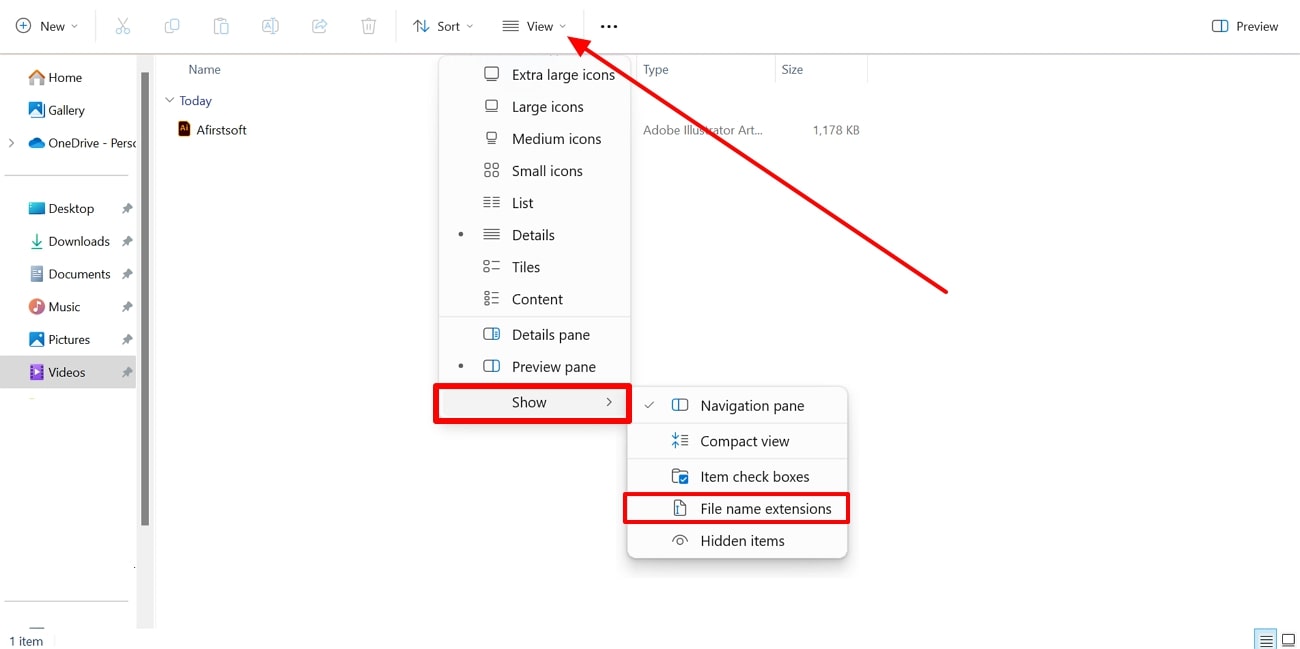
Step 2: After that, right-click on the Illustrator file to access a new drop-down menu. From here, select the "Rename" option to change the file extension for the desired AI to PDF conversion.
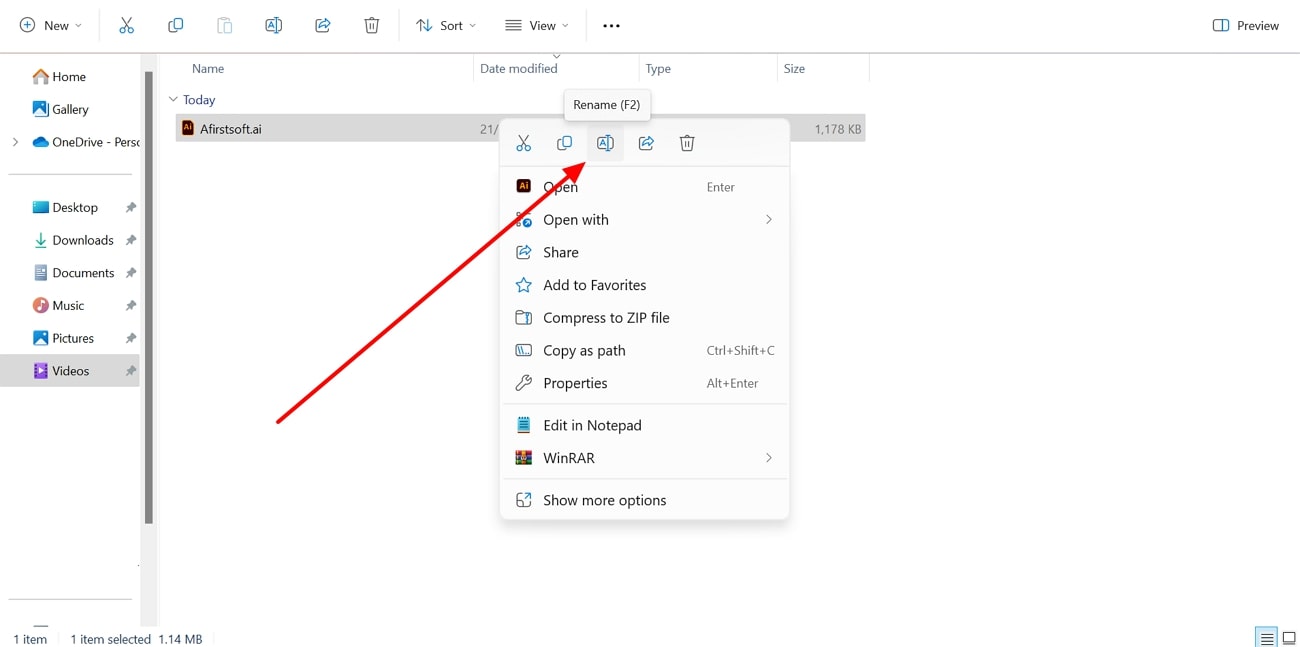
Step 3: Now, carefully modify the file name from "Afirstsoft.ai" to "Afirstsoft.pdf ."Following that, a confirmation window will appear on the screen on which you need to click "Yes" to make changes.
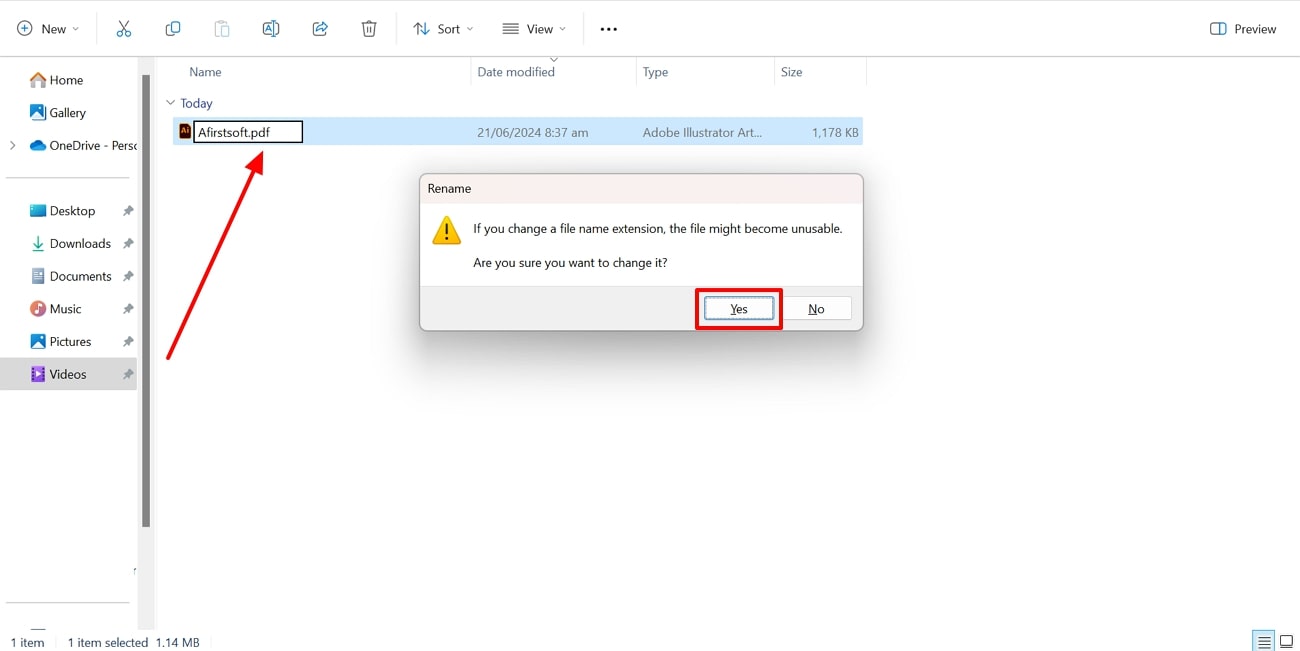
Step 4: Then launch the Afirstsoft PDF viewer on your system and click the "Open" button from its main interface to import the converted PDF file to the software.
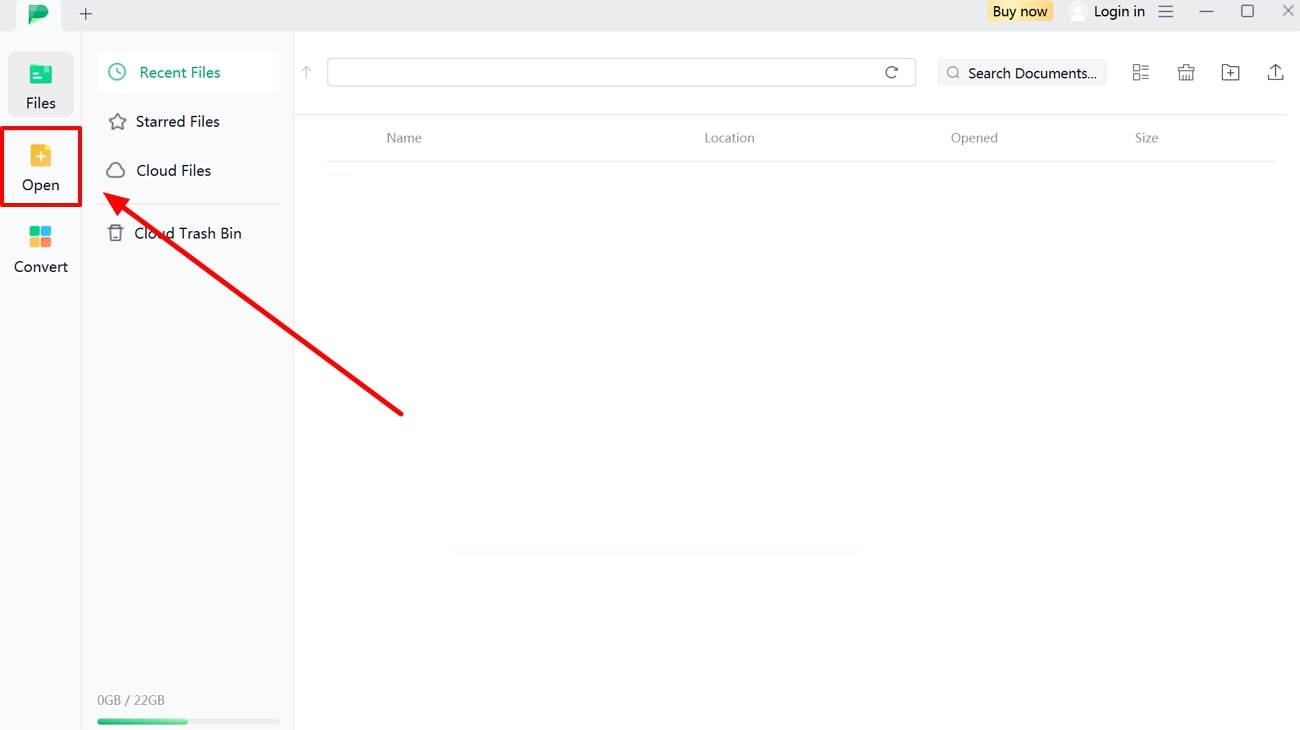
After converting an AI file to PDF, you might need an advanced PDF viewer to open and interact with the document. In this regard, Afirstsoft is the best PDF viewer that offers basic functionalities like viewing, zooming, and searching within the PDF. Apart from the view options, this software also provides editing functionalities to add, edit text, or crop the PDF.
In addition, this software includes annotation tools to emphasize the important sections of the PDF for easy reference and clarification. You even get the option to utilize the tools like arrows, lines, shapes, and freehand drawing to visually mark up the document and illustrate your points.
Pros
- This method is a quick and reliable method for viewing PDFs.
- You can convert AI files to PDFswithout the need to download any third-party software.
Cons
- Users cannot edit the illustrated content as the renamed file won't be a functional PDF.
- 100% secure
- 100% secure
- 100% secure
Part 2. Using Free Online AI to PDF Converters
Now that we have learnt to convert AI to PDF with a direct method, let's dive into some convenient options available online. Here, we will explore several online converters that can handle this task instantly and easily, so you can get your designs in the ideal format for sharing in no time.
1. Convertio
Convertio is an online tool that uses advanced technology to convert your AI files into high-quality PDFs. Apart from AI to PDF conversion, this tool supports around three hundred file formats for different file conversions. Additionally, this online toolkit has OCR functionality to convert scanned files into searchable PDF documents. Let’s learn how to convert AI files to PDF using this online converter:
Step 1: Visit the main website of Convertio, then access the AI to PDF converter page. Now, click on the “Choose Files” button from the main interface to upload your AI file to the tool.
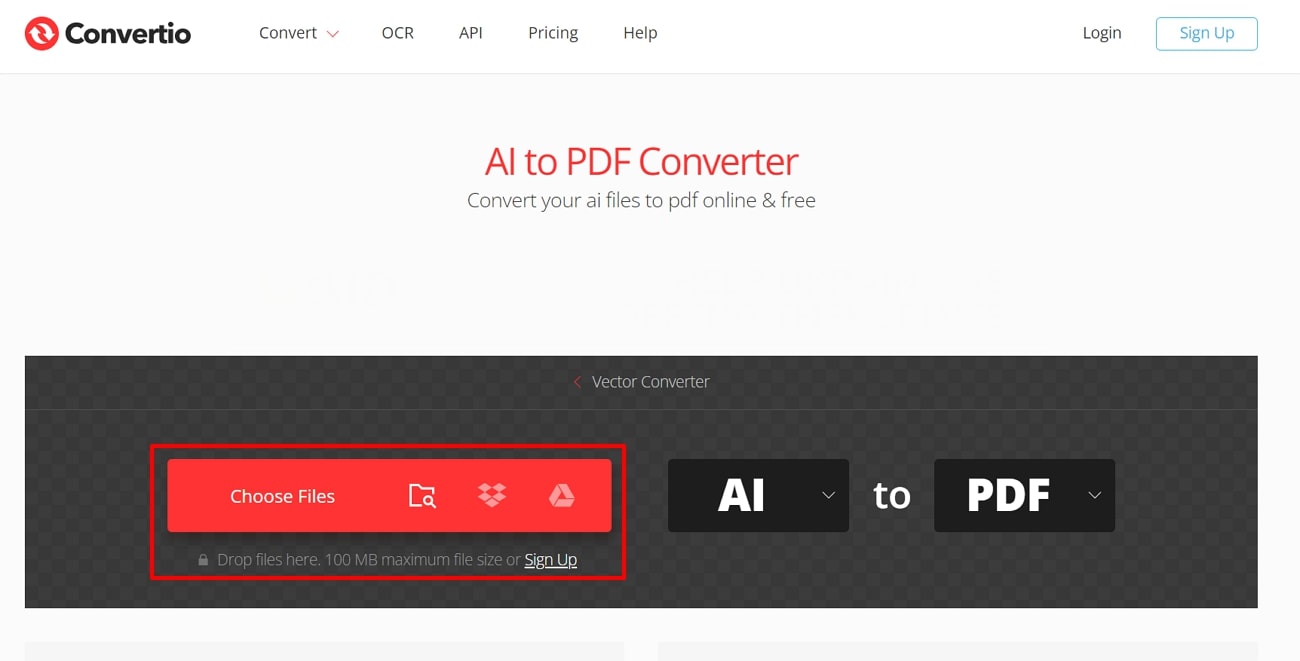
Step 2: Then, access the “To” menu and choose “PDF” as the output format from the “Document” tab. Finally, press the “Convert” button to transform your Illustrator file into a downloadable PDF document.
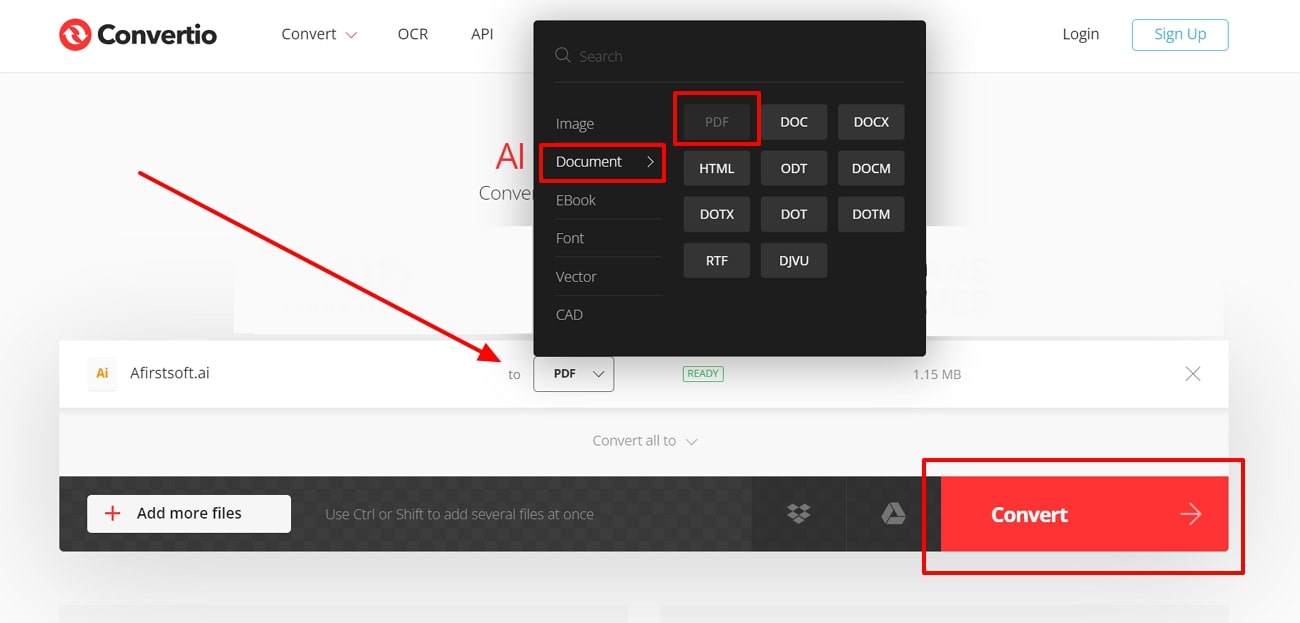
Pros
- This online platform supports a wide range of file formats, including documents, images, audio, and video.
- Convertio has a straightforward interface with ad-free pages.
Cons
- The free version has restrictions on file sizes and conversions per day.
2. Zamzar
For those seeking a user-friendly solution for changing file formats, Zamzar is a worthy option to consider. This versatile file converter is compatible with over a thousand different file formats, fulfilling almost every conversion need, including AI to PDF conversion. Within this section, we will help you learn how to use this converter to transform your files to PDFs seamlessly:
Step 1: First, access the relevant conversion page by searching for “AI to PDF Zamzar” on your web browser. Then, click the “Choose Files” option and upload the AI file you want to convert.

Step 2: Next, enter the “Output Format” drop-down menu and select “PDF” from the available formats. Lastly, click on the “Convert Now” button to perform the conversion. Once the conversion is finished, you will see a downloadable link to save the converted PDF to your device.
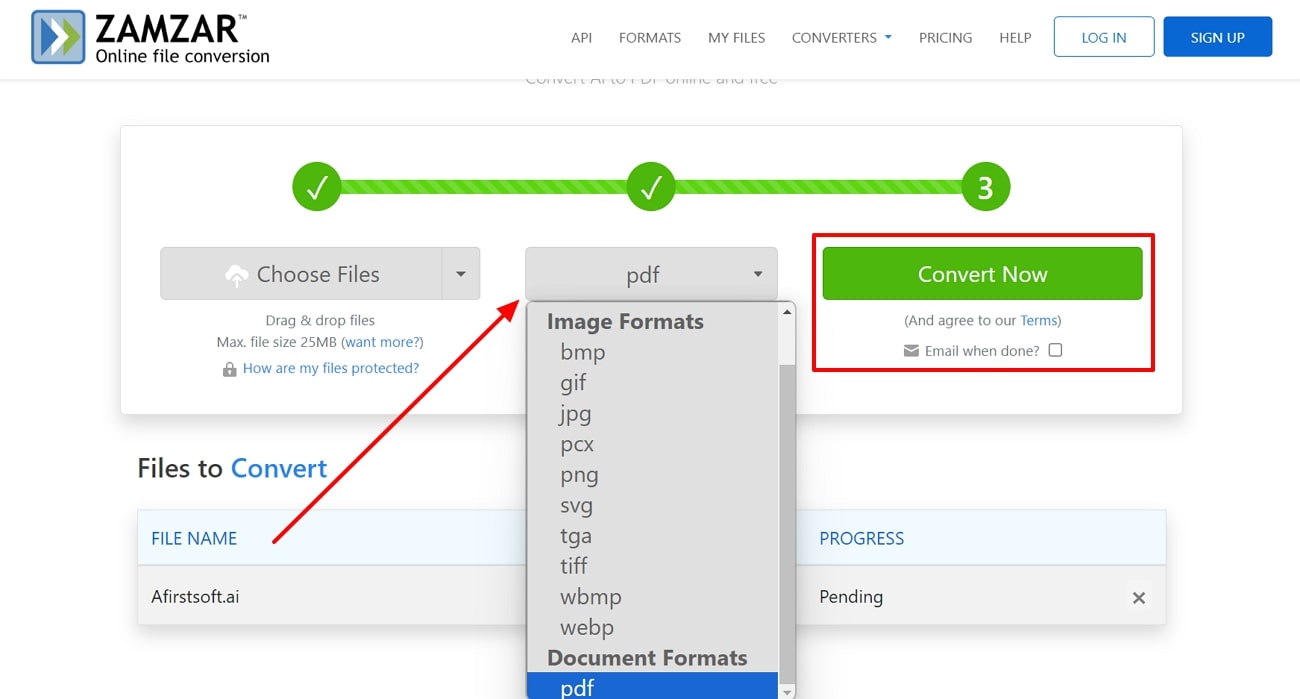
Pros
- Users can utilize the file compression utility to reduce the file sizes.
- After signing up, you can convert an unlimited number of files per day
Cons
- Uploading files online raises security concerns, especially for sensitive documents.
Part 3. Using Desktop Software
While online converters offer convenient file conversion on the go, desktop software unlocks several advantages for those who frequently convert AI files to PDFs. Let’s delve into some popular desktop AI to PDF converters and see how they can streamline your workflow.
1. PDFelement
PDFelement empowers you to effortlessly convert almost any file, including AI format, into professional-looking PDFs. This converter also offers a batch conversion feature, allowing you to convert multiple AI files to PDFs in one go. Moreover, even scanned documents can be easily converted into editable content with its OCR technology. To achieve AI to PDF conversion using this tool, here are the required steps:
Step 1: Begin by downloading and installing PDFelement AI to PDF converter to your system. Afterward, launch the software and click on the “+” icon from the top-left corner of the main interface. Following this, a drop-down menu will appear from where you can choose the “From File” option to import the AI file to the tool.
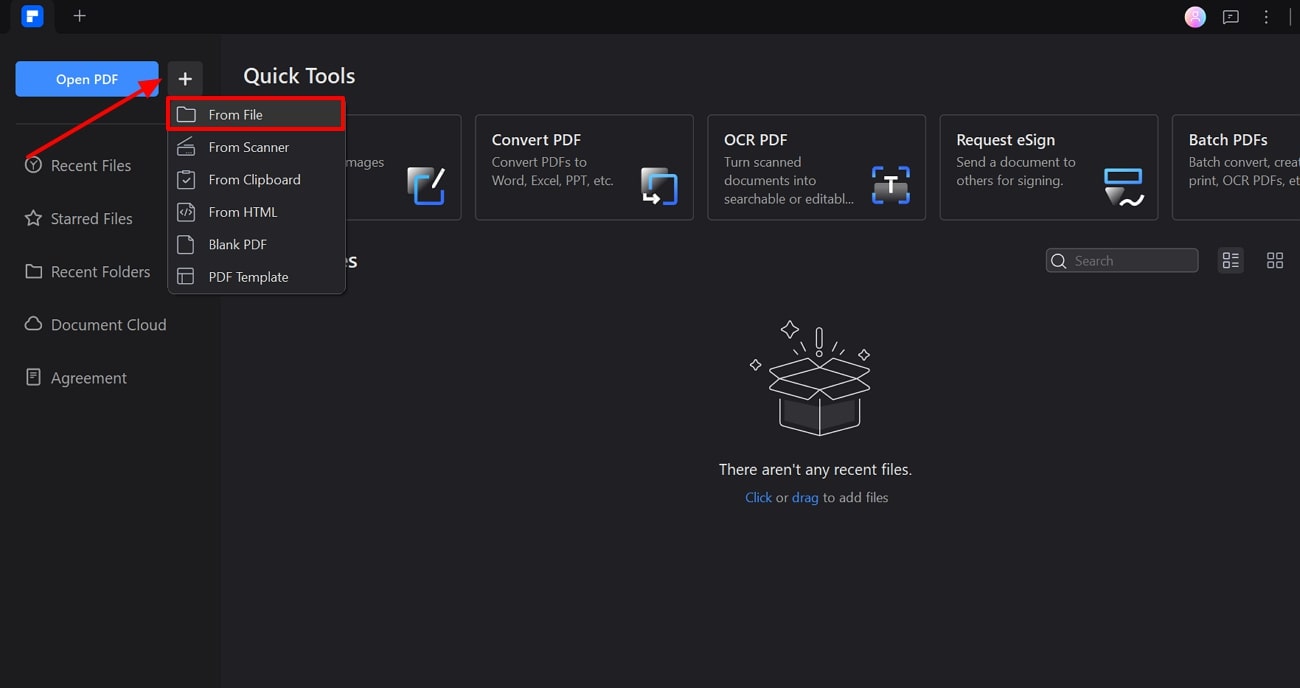
Step 2: Then, PDFelement will convert your AI file into PDF format. Once you are satisfied with your PDF file, access the “File” button at the top of the screen. Select the “Save As” option from the drop-down menu to save the converted file as PDF.
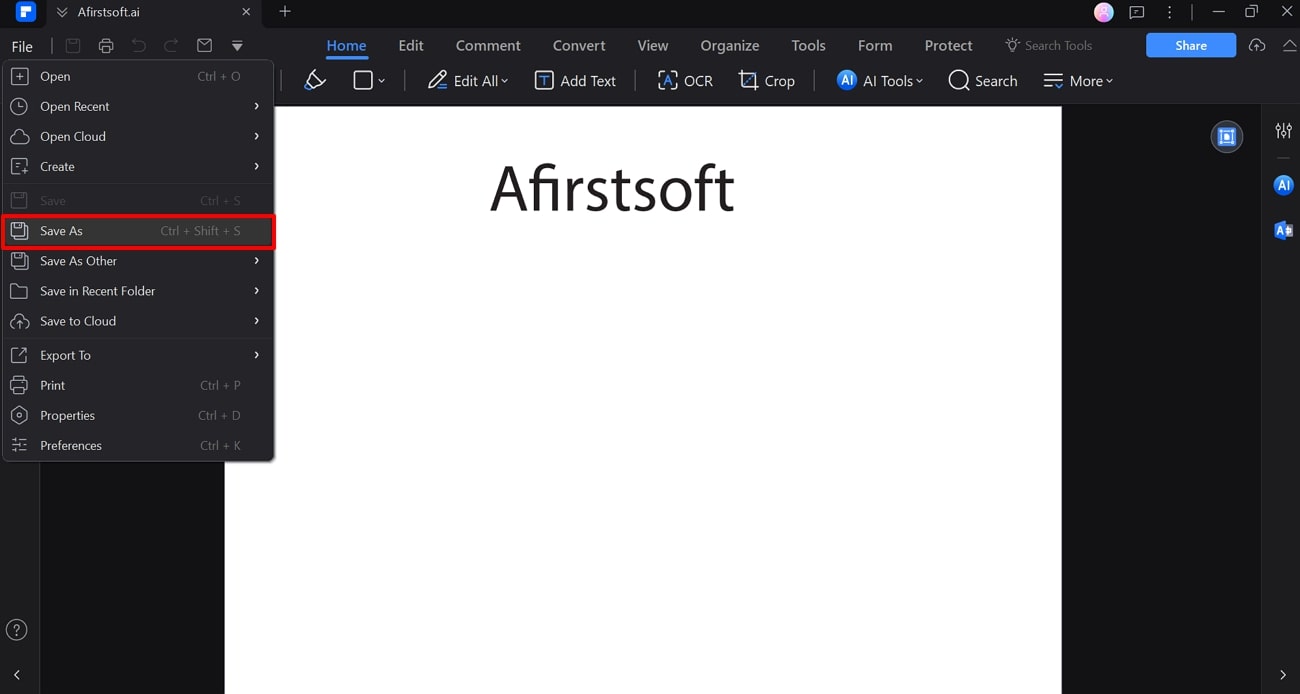
Pros
- PDFelement is available on all devices, including Windows, Mac, and mobile platforms.
- Users can interact with the newly created PDF file using its AI assistant.
Cons
- After the trial period ends, users cannot access any feature for free.
2. Adobe Acrobat
As one of the best AI-to-PDF conversion software, this tool makes it convenient to create shareable PDFs. After creating PDF files from your AI files, users even get the opportunity to edit the PDF files. You can also convert web pages into PDF documents with clickable hyperlinks and even images. Let’s walk through the steps involved in creating PDFs from AI files using this converter:
Step 1: First, install and launch this PDF creator on your device. Moving forward, tap the “Create” button from the top toolbar to access a window titled “Create PDF file from any format.” After this, click on the “Single file” tab and upload the AI file that you want to convert to PDF. Moving forward, hit the “Create” button to initiate the conversion process.
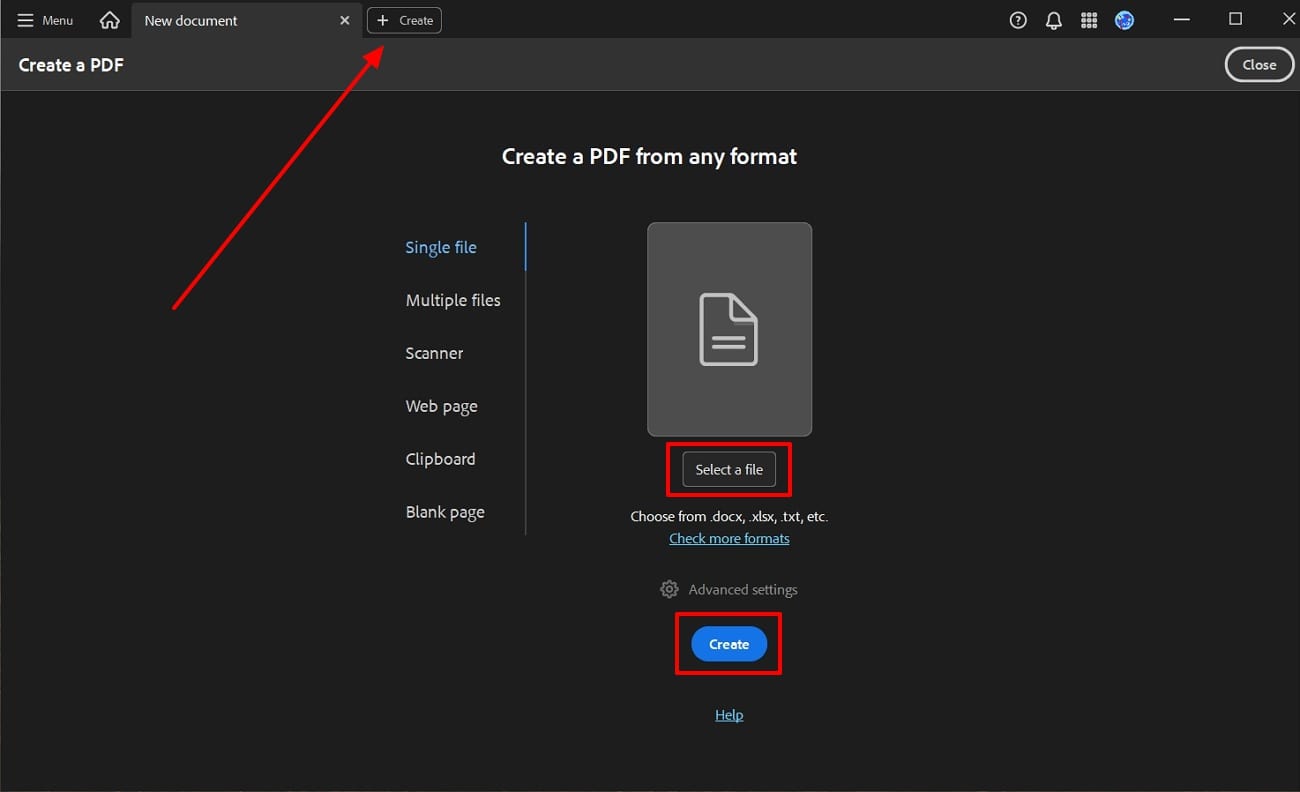
Step 2. Upon successful conversion, this tool will open the newly created PDF. In the last step, hit the "Menu" tab to access a drop-down menu and click the "Save as” option to save the PDF file to your device.
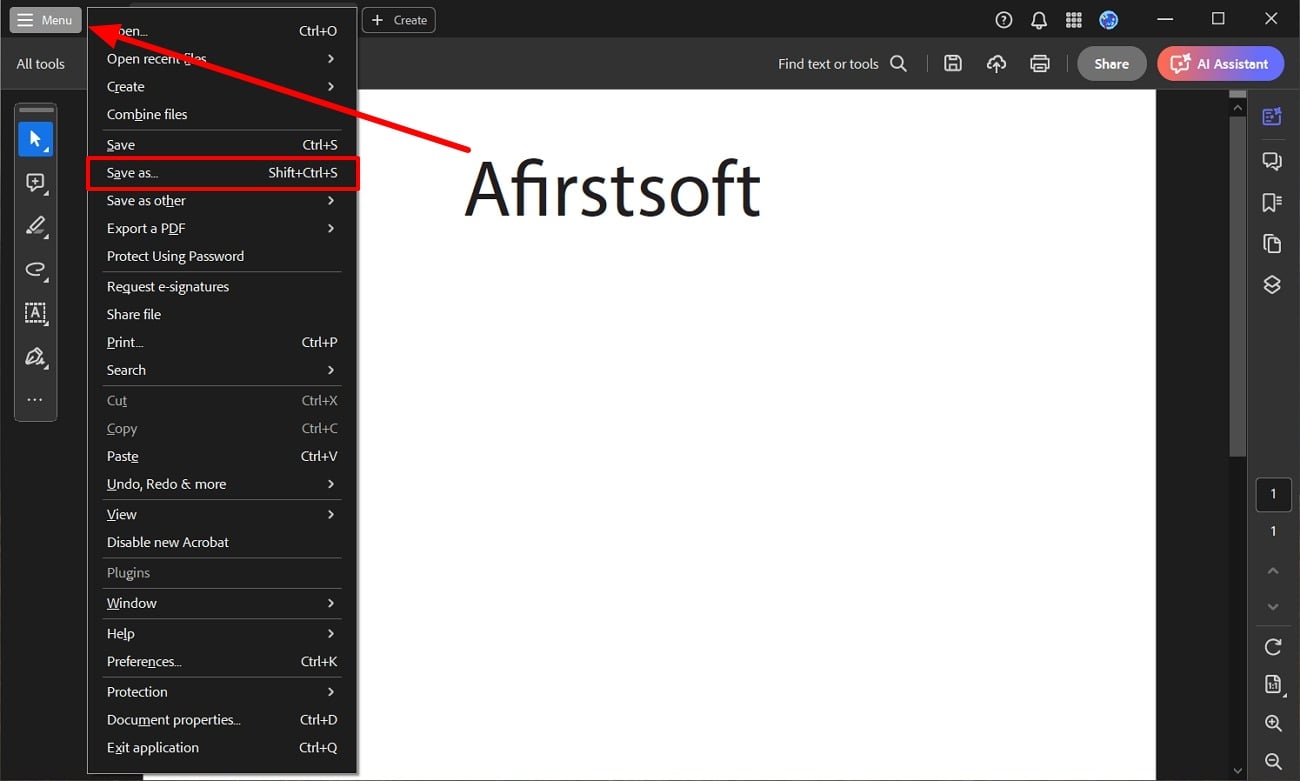
Pros
- With the help of the batch conversion feature, you can convert multiple AI files at once.
- Users can even scan AI documents and save them as PDFs with the Adobe mobile app,
Cons
- Beginners might find the interface cluttered due to its extensive feature set.
Part 4. Try Mobile Solutions
In today's fast-paced world, where convenience matters more than anything, mobile applications that can convert AI files to PDFs have become popular. Here, we will explore some popular mobile applications, equipping you with the knowledge to choose the perfect app.
1. Illustrator File Viewer
If you want to view your illustration projects right on your mobile devices, then this mobile AI to PDF converter is best for you. Users can not only view the AI files but also convert them to PDF or image formats. Moreover, this converter automatically lists all the AI files from your mobile device, allowing you to organize all the files in one location. Here's the complete process of converting AI files to PDF with this application:
Step 1: To begin, launch the Illustrator File Viewer application on your mobile. After that, tap on the “AI Viewer” button on its home screen to add the AI file to the application.
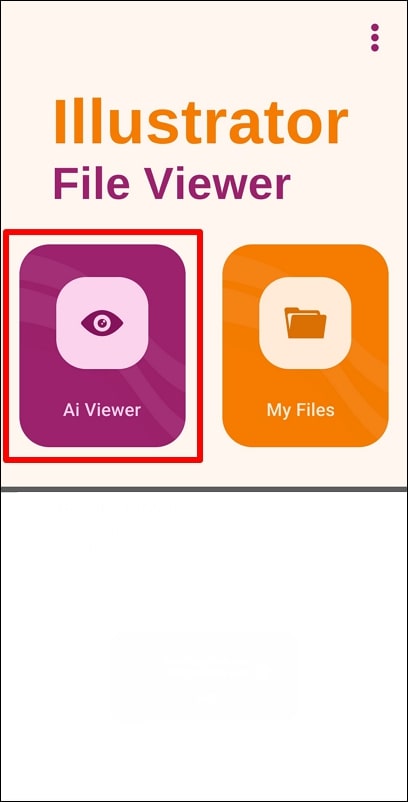
Step 2: Subsequently, hit the “Download” icon from the top left corner of the screen to access the “Save As” dialog box. Finally, tap on the “PDF” option from the menu to save the AI file as PDF to your mobile.
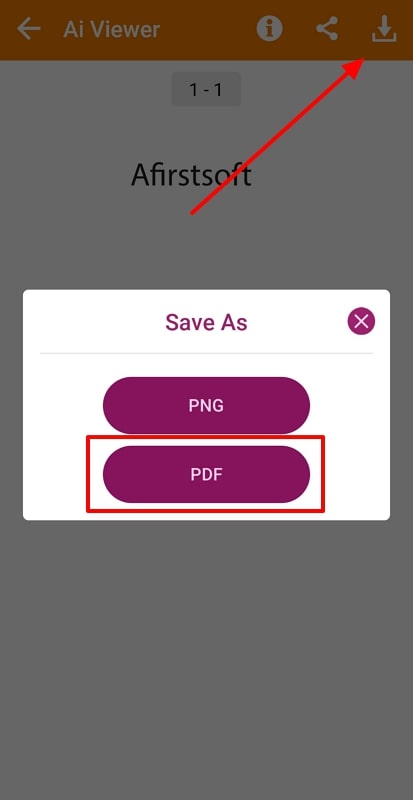
Pros
- This AI file viewer displays the file's information, such as file name, size, or date, along with the illustrated content.
- Using the search bar, you can also search for any AI file by its name.
Cons
- Illustrator File Viewer’s free conversion is interrupted by intrusive ads.
2. AI PSD EPS Viewer & Converter
With this powerful converter, you can make your AI files easy to view by converting them to PDF. After the conversion, all the PDFs are automatically saved on your mobile, eliminating the need to manually download them. Besides AI to PDF conversion, this tool supports converting AI files into diverse image formats, including JPG and PNG. Follow the below steps to learn how to convert AI to PDF on this mobile application:
Step 1: The first step involves downloading and launching this application on your mobile. Next, press on the "Select File" option within the "AI File Convert” section to import the AI file you wish to convert using this app.
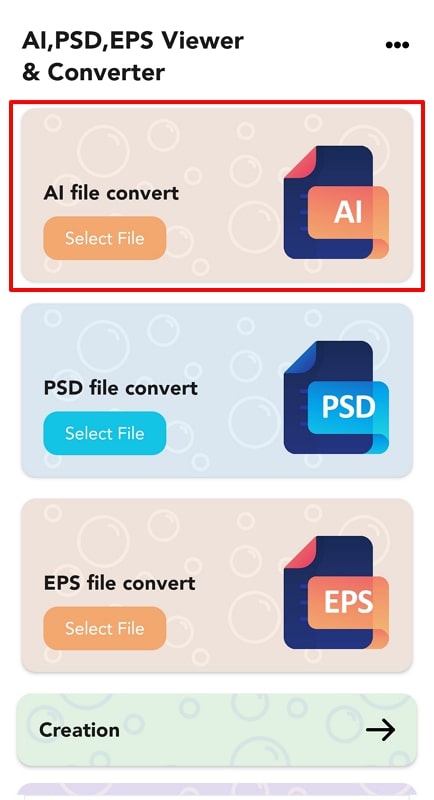
Step 2: Afterward, the app will open the AI file on your screen. Then, hit the “Save” icon on the top right to access the "Save as" panel. Lastly, tap the "PDF" option and the "Save" button to save the converted PDF to your device.
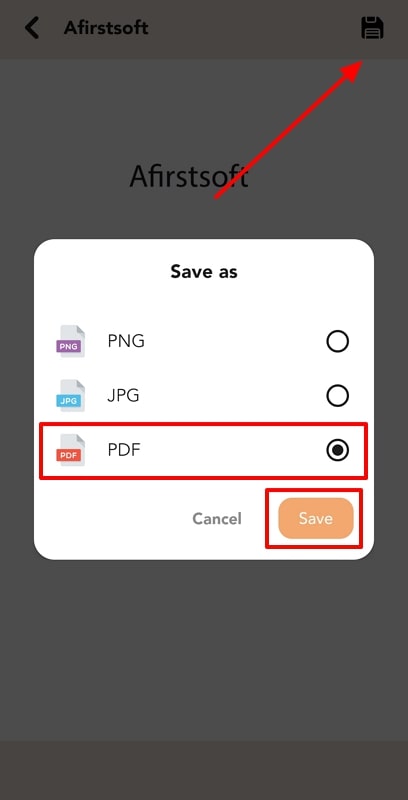
Pros
- The application offers support for multiple languages, catering to a wider audience.
- You can also convert PSD and EPS files using this converter.
Cons
- Users have reported experiencing frequent crashes while using this application.
Part 5. Additional Tips and Best Practices for Converting AI into PDF
After learning how to change AI to PDF with different methods, let’s get to know about some additional tips and best practices to ensure a smooth and efficient conversion process. These tips will help you get the best out of your chosen method and achieve the desired outcome for your PDF.
- Optimizing AI Files for Conversion: To prevent font substitution issues while conversion to PDFs, ensure that all the fonts used in your AI file are either embedded within the file or converted to outlines. Also, in case your AI file contains vector graphics, consider flattening them before conversion.
- Maintaining Quality: While converting your AI files, choose the highest quality settings available in your selected method. This ensures your images, text and overall design elements maintain their sharpness and clarity in the output PDF.
- Batch Conversion: For users dealing with a large volume of AI projects on a regular basis must look for a converter with batch processing capability. Best AI to PDF converters like Adobe Acrobat Pro and CorelDraw offer batch conversion features that allow you to convert multiple AI files to PDF at once.
- Reducing File Size: Before the conversion of AI to PDF, utilize the compression feature to optimize the file size. Therefore, look for tools with file compression functions to find the best balance between file size and acceptable quality for your needs.
Part 6. Troubleshooting Common Issues Faced While Converting AI to PDF
While performing AI to PDF conversion, you might face unexpected issues, but those glitches can be easily resolved. Let's explore some typical roadblocks and how to troubleshoot them to ensure successful conversion.
1. Conversion Errors
Corrupted files can damage or erase parts of file data essential for the conversion process. Therefore, the first step must be to verify whether the AI file you want to convert isn’t corrupted. Try opening it in another program before converting it to PDF to ensure that the source file is not corrupted.
Moreover, if your conversion task fails repeatedly, you can utilize a variety of online converters and offline software available to find one that works seamlessly with your AI file.
2. Quality Issues
Sometimes, even successful conversions might not produce the desired quality. To ensure the best output quality, you must adjust the settings while converting the AI file to PDF for high-resolution results. For this purpose, you need to choose higher DPI settings for a finer and clearer output, especially if you want to print the PDF.
Also, double-check that all the fonts and graphics in your AI file are accessible during conversion. If the conversion tool cannot locate these elements, they might be missing from the final PDF.
Conclusion
This comprehensive guide has equipped you with several methods to effortlessly convert your AI files to universally accepted PDFs. We also tackled potential conversion errors and provided solutions to ensure a smooth process.
However, after AI to PDF conversion, you need a powerful PDF editor like Afirstsoft to highlight or edit the elements within the file using its advanced features. Without wasting further time, go and download this incredible PDF editor now to streamline your workflow.

