As we know, MS Office provides a diverse suite of tools to help you create and edit multiple document formats. Keeping in view its multi-dimensional nature, you might be wondering does Microsoft have a PDF editor. Unfortunately, it lacks a built-in PDF editing tool to make life easier for users who regularly work on this file format.
Nevertheless, Microsoft lets you open and edit PDF files as Word documents to make the required changes. Read this article to the end to learn how to edit PDFs in Microsoft Office to personalize the files.
- 100% secure
- 100% secure
- 100% secure
Part 1. Does Microsoft have a PDF Editor?
Users cannot find a built-in PDF editing tool for document customization in the Microsoft Office suite. However, the recent versions of this tool, including MS Office 365 and Office 2019, offer various levels of PDF support and editing capabilities. Throughout this section, we will familiarize you with different Microsoft Office PDF tools and functionalities:
- You get the chance to save multiple file formats as a PDF directly from Word, Excel, PowerPoint, and other such applications.
- In addition, you can open PDF files using a Word application to make changes to the document content. Using this feature, you can convert PDF files to editable documents in a single click.
- With the help of several annotation features, you can highlight or underline PDF text in Word. Moreover, you can add comments and notes while reading PDFs on this application.
- With its default integration with OneDrive, users have the chance to save and share PDFs seamlessly. Using this feature, you don’t have to waste time sharing PDF files one by one.
While editing PDFs in Microsoft Office, visually impaired persons can enable the screen reader feature for better accessibility. Users can also utilize multiple keyboard shortcuts for easier PDF navigation and editing using Word. All in all, the user-friendly interface of all the Office applications makes PDF file management easier than ever.
Part 2. How to Edit PDF Documents in the Word Application
As we have mentioned repeatedly, users can use Word to open and edit PDF files without any hassle. Now, you may be thinking about how to edit PDFs in Word to optimize the document content and visuals. To clarify your confusion, go through the steps given below to learn the best way to apply editing touches to your PDFs using the Word software:
Step 1. Begin by launching the Word application on your system and accessing the “File” tab to reveal multiple file management options. Now, hit the “Open” tab and then the “Browse” button to import your desired PDF document to Word.
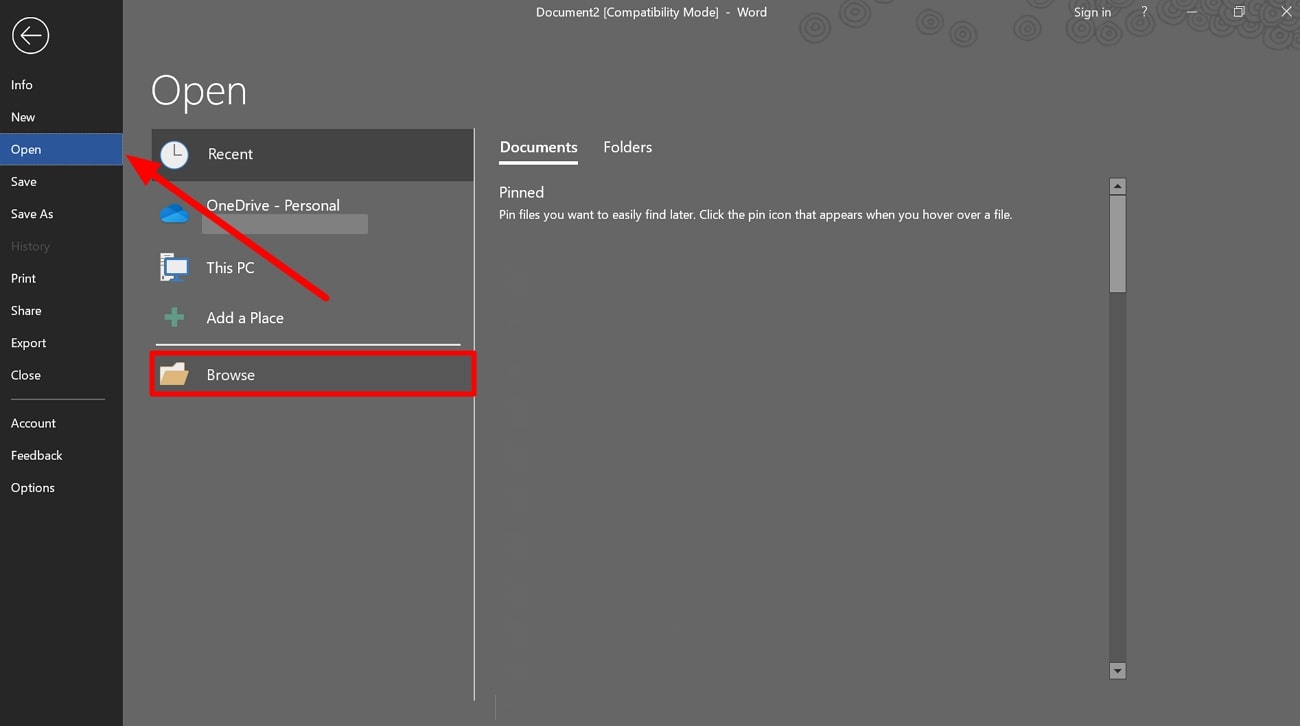
Step 2. Upon importing the PDF file, select the text you want to edit and adjust its font size and style from the “Font” section. Moving forward, access the “Color” drop-down menu to optimize the appearance of the PDF text. From this section, you also get the chance to adjust the alignment of the PDF content.
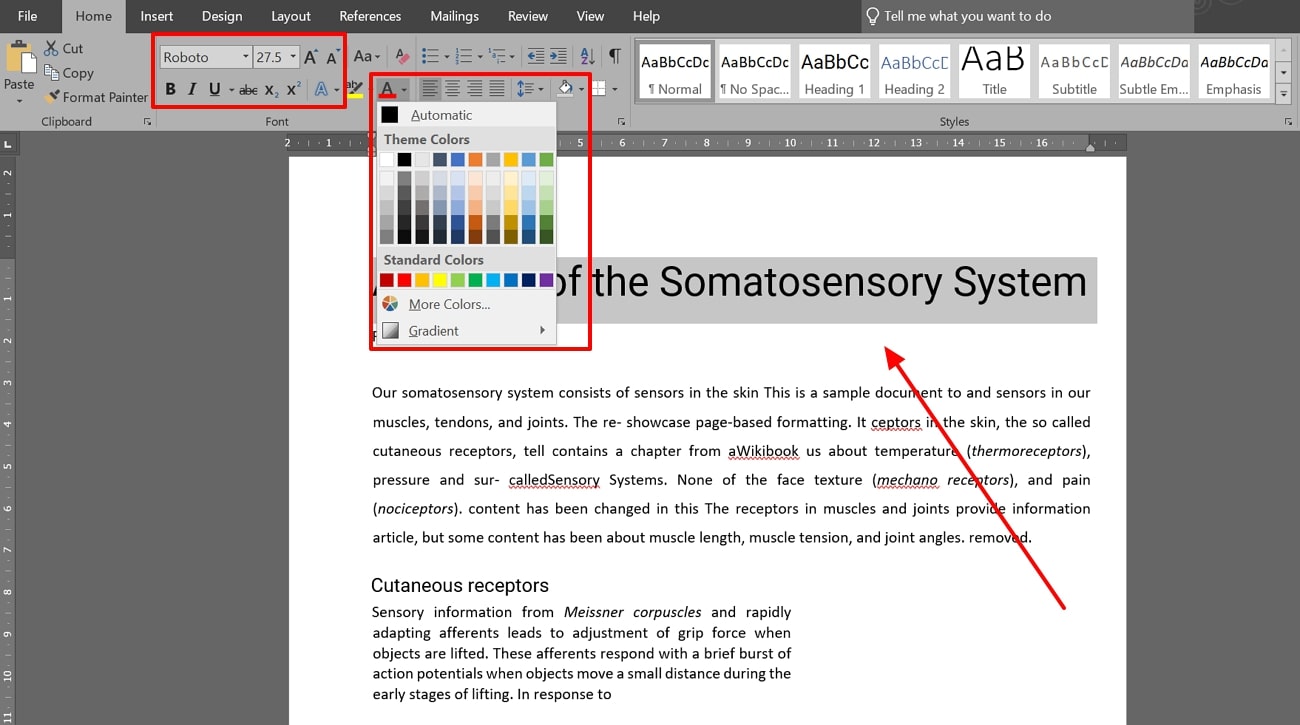
Step 3. Now, double-tap on any image within the uploaded PDF to access the "Format" tab. Afterward, you can press the "Crop" option to adjust the outlook of the selected image. Moreover, you can apply color correction and artistic effects to PDF images using the Word application.
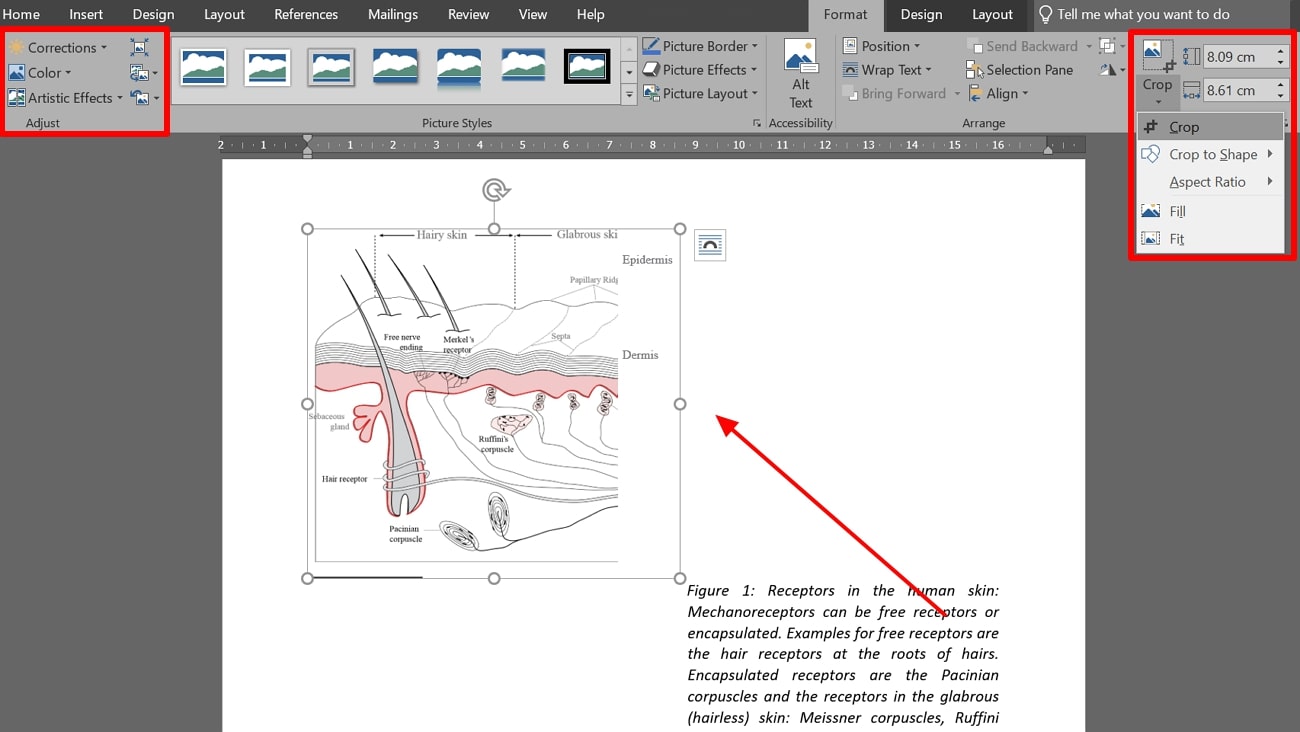
However, users who choose to use this Microsoft Office PDF tool to open PDFs can face formatting issues. After importing files to Word, you will see changes in the layout of the text and images present in the PDF file.
To avoid this issue, we recommend you use the Afirstsoft PDF conversion tool to convert PDFs to Word. After converting your files to a Word document, you can easily apply the editing features we have explained above.
Part 3. Best Way to Edit PDF Tables in Excel
You will not be able to open PDF documents in the MS Excel application without any help from the third-party conversion tool. Afirstsoft PDF Editor can help you in this regard with its efficient PDF-to-Excel conversion feature.
To perform PDF editing with Excel, you can utilize this PDF converter to undertake conversion before opening the converted file in the MS Office tool. Take guidance from the steps given below to apply multiple changes to your file content:
Step 1. To start the process, open the PDF file containing tables with the Afirstsoft PDF Converter. Now, shift to the “Convert” tab and press the “To Excel” button to access a new dialog box. From here, optimize the conversion settings and hit the “Convert” button to save this PDF file as an Excel worksheet.
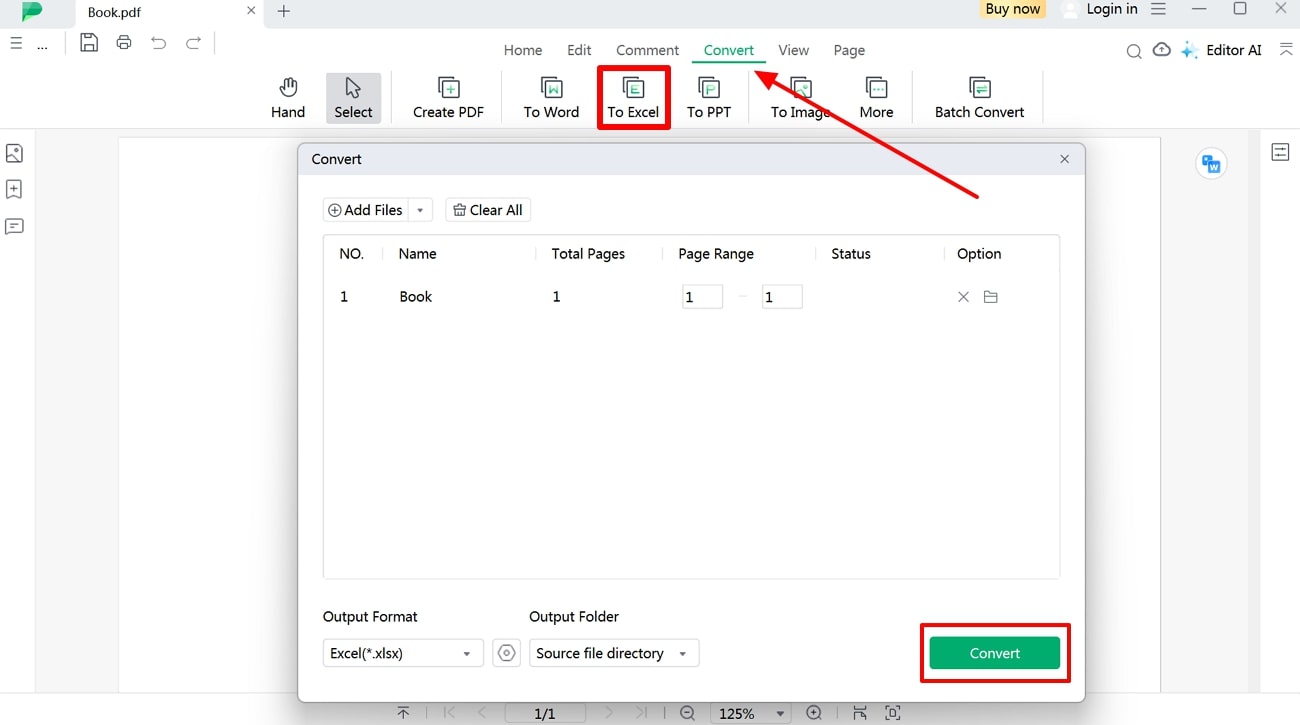
Step 2. Afterward, open the converted file in the Excel application and select the text you want to optimize. Next, go to the “Font” section to adjust the font style and size for better textual appearance. Moving forward, access the “Color” drop-down menu to pick the desired color for your Excel file text.
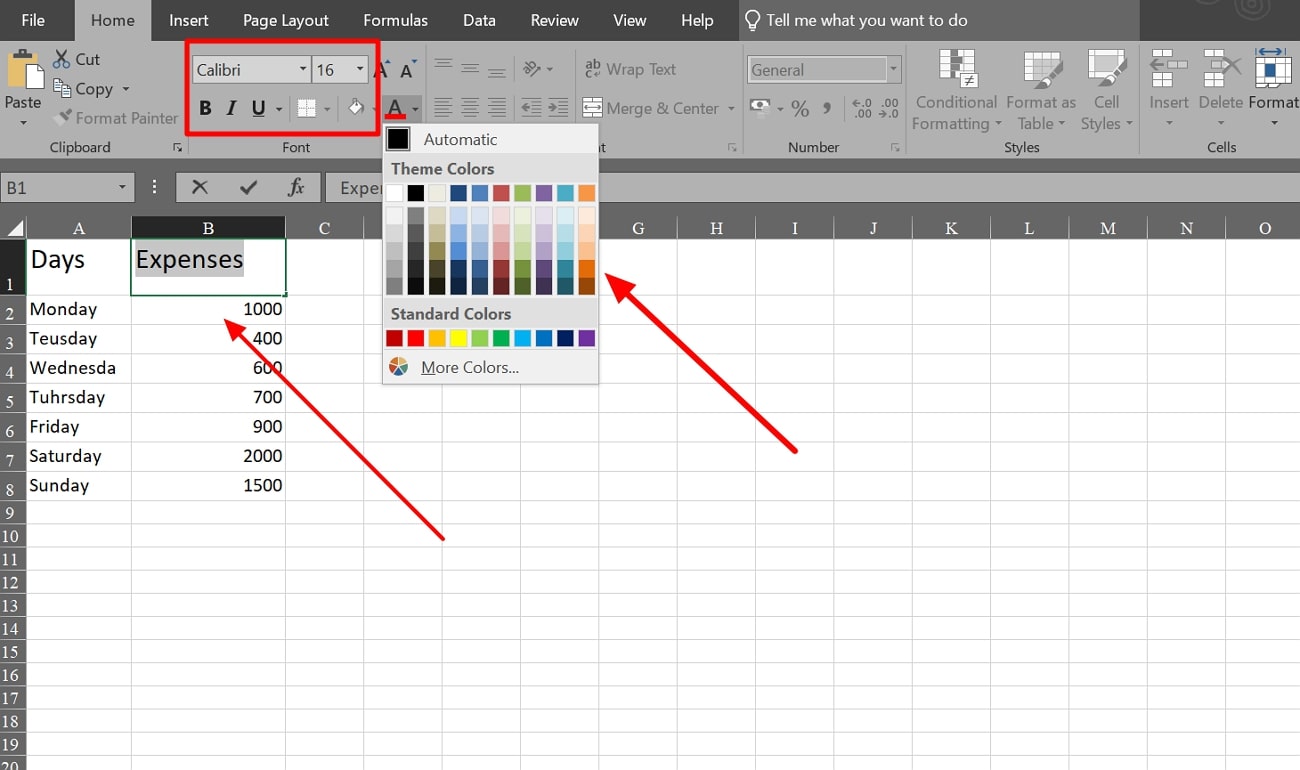
Step 3. Upon optimizing the text settings, select the whole table and access the "Insert" tab. Now, go to the "Charts" section and choose your favored design to create a new column chart or graph.
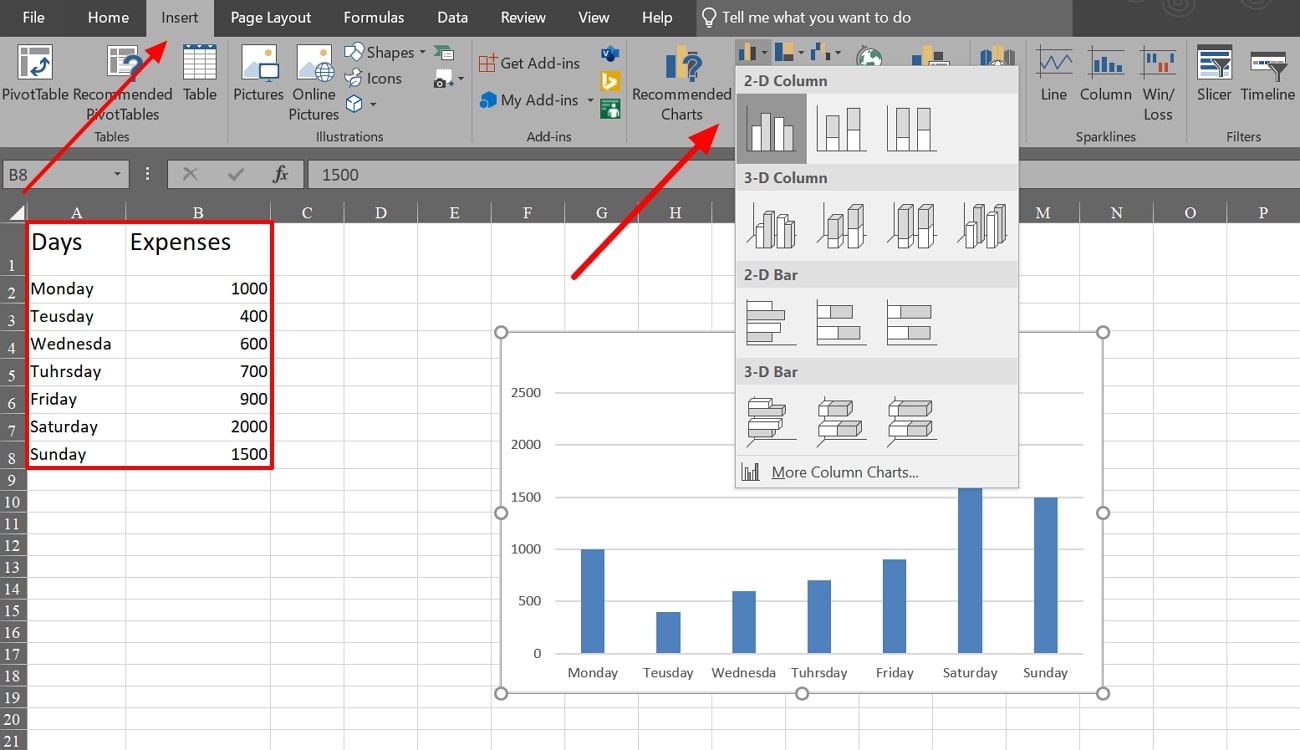
While reading PDF with table on Afirstsoft PDF Converter, you can also utilize its form recognition feature to fill out table fields. You don't have to add text fields manually to fill in the table data, as this PDF form recognizer can optimize the data processing and filling process.
Part 4. Top Method to Edit PDF Slides in PowerPoint
Similar to Excel, you cannot open PDF files directly on the MS PowerPoint application to make changes to the content. However, users can utilize the Afirstsoft PDF Converter to convert PDFs into PPTs, which are openable on PowerPoint. The following steps will help you open and edit PDF slides in MS Office:
Step 1. After launching the Afirstsoft PDF Converter, import your desired PDF slides to the editing interface of this PDF conversion tool. Next, access the “Convert” tab and hit the “To PPT” button to reach a conversion dialog box. Now, adjust the settings before pressing the “Convert” button to make your file ready for PowerPoint PDF editing.
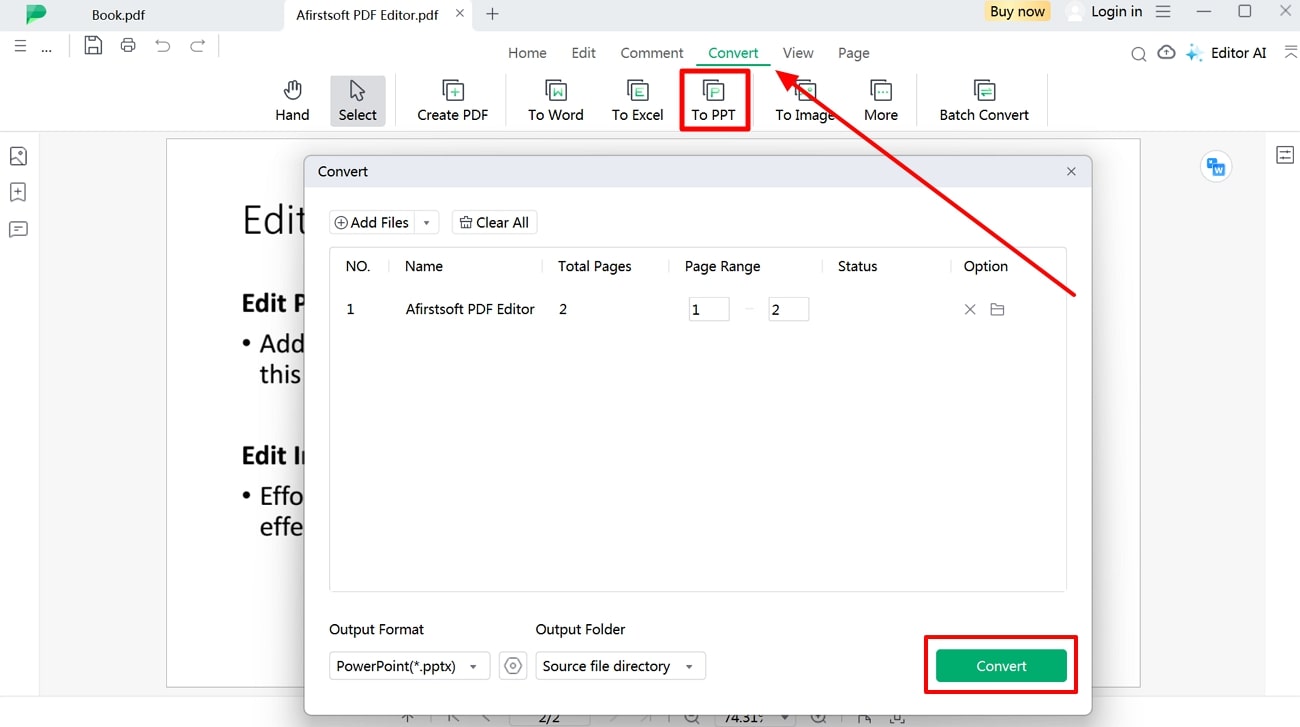
Step 2. Moving forward, open this converted file in the PowerPoint application to start editing the slides. After selecting the text you want to edit, choose the desired font style and size within the “Font” section. Afterward, click on the “Text Color” icon to optimize the appearance of the selected PDF content.
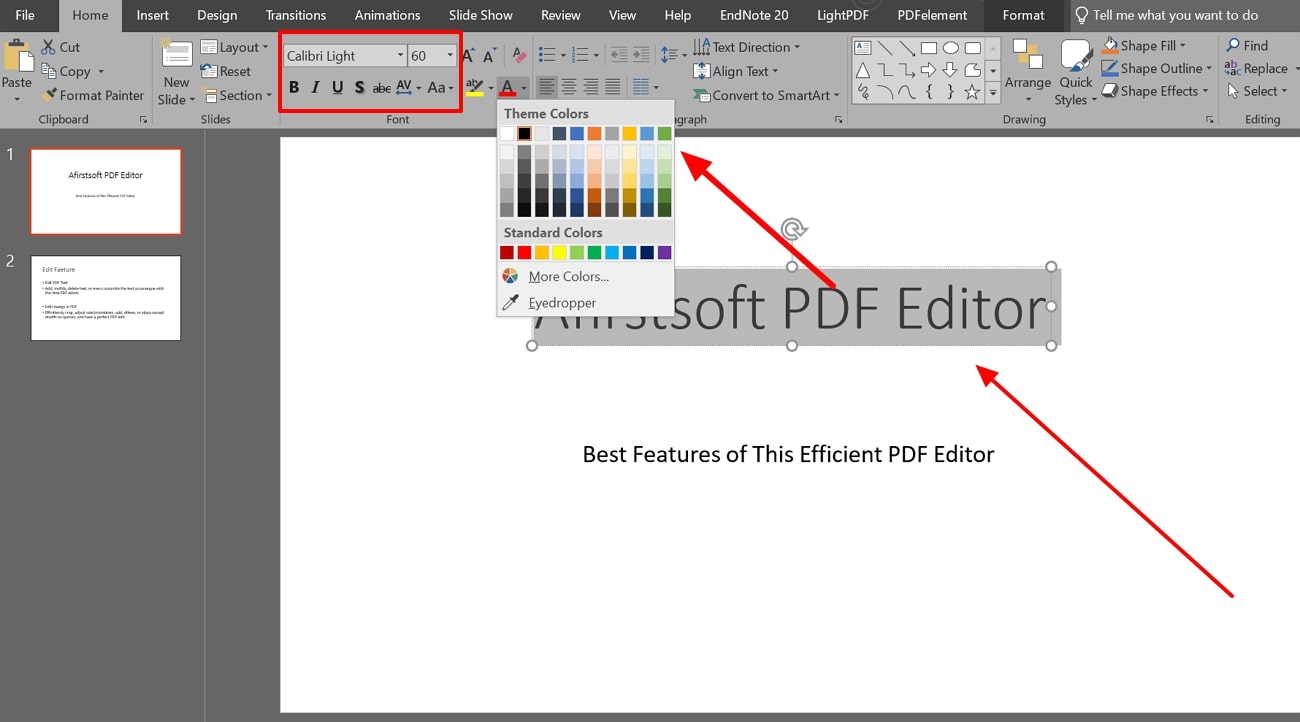
Step 3. Finally, shift to the “Design” tab to reveal multiple PPT design templates for your slides. Then, press the design template you like the most to apply it to all the PDF slides within the PPT.
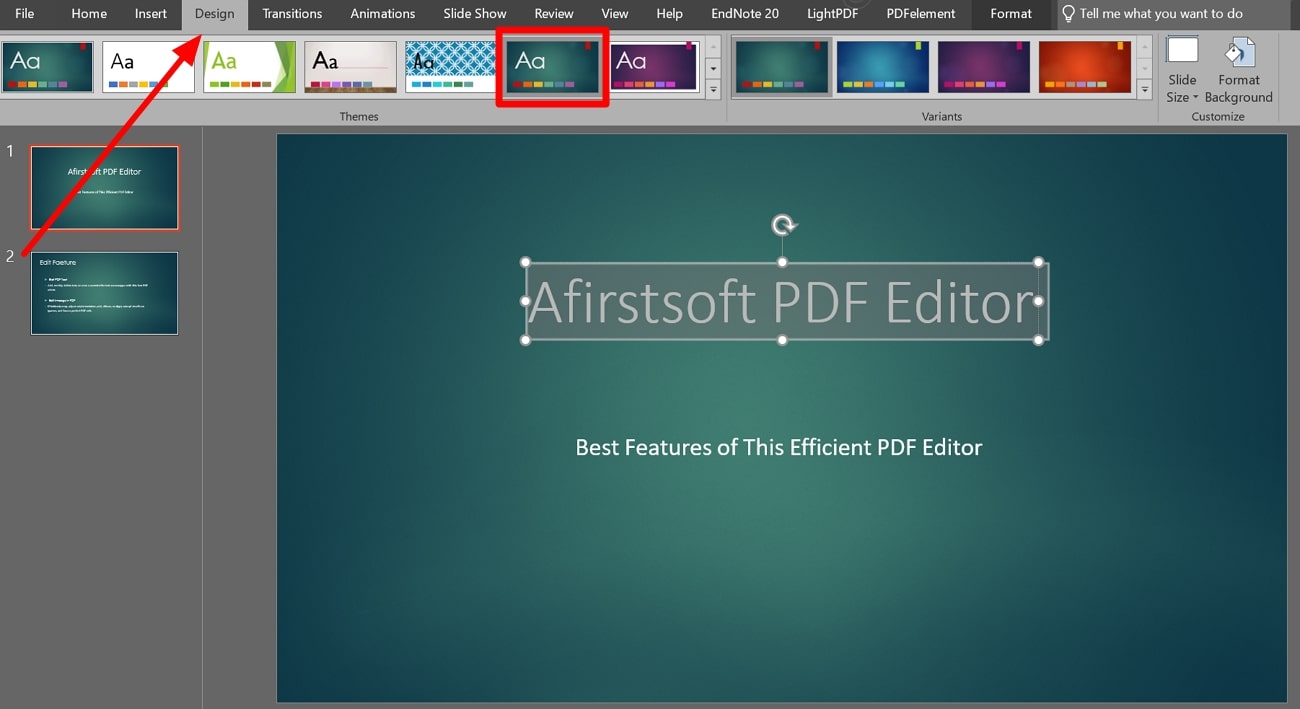
However, if you choose to utilize Afirstsoft PDF Editor, you will have more freedom to apply changes to the PDF slides. In addition, you will be able to preserve the formatting of your PDF slides while editing them within this effective document editing tool. With a diverse range of text and image editing features, we recommend that you choose this editor over the Microsoft Office PDF tools.
Part 5. Advantages and Disadvantages of Editing PDFs with Microsoft Office
After discussing different methods to edit PDF content with MS tools, let’s discuss the pros and cons of these methods. Once you go through these points, you will be able to make an informed choice related to the PDF editing features of Microsoft Office.
Advantages
- Integration with Office Suite:You can directly create PDFs within the familiar Office applications, including Word and Excel. Moreover, users who are already accustomed to the interface will find it easy to edit PDFs in Microsoft Office without any learning curve.
- Accessibility Features:After opening PDF with Word, users get to use accessibility tools, such as screen readers and keyboard shortcuts. All these features ensure that people with disabilities can easily consume the PDF content.
- Cloud Integration:MS Office has the additional benefit of its integration with OneDrive to allow easy sharing of the PDF content. With the help of this integration, multiple users can work on a single document to improve real-time collaboration.
Disadvantages
- Formatting Issues:While opening PDFs with the Word application, you can face annoying formatting problems. Moreover, this issue is pretty prominent with documents containing complex layouts and multiple images.
- Lack of Advanced Editing Features:Microsoft Word lacks some advanced PDF editing tools found in dedicated PDF editors like Afirstsoft. You will not be able to find features, such as OCR document, form creation, and digital signature, in the Microsoft Office PDF tools.
- Cost Problems:While Office 365 offers powerful features, the subscription model means continuous payment over time. Such a payment method can be more expensive in the long run compared to a one-time purchase of a dedicated PDF editor.
Part 6. How to Edit PDF with Afirstsoft PDF Editor?
After exploring the “does Microsoft have a PDF editor” question, it is time to familiarize yourself with the best PDF editor available. Afirstsoft emerges as a far better alternative to MS Office when it comes to PDF editing features. Using this tool, you can edit the size and color of the text to optimize its visual outlook. Other than that, this tool lets you crop and resize the images to make changes to the presentation of the PDF document.
With this PDF editing tool, you can also edit PDF tables much better than with Excel. Overall, this tool gives you a diverse range of document editing features that you will not be able to find in the Microsoft Office PDF tools.
- 100% secure
- 100% secure
- 100% secure
Step-by-Step Guide to Edit PDF Documents with Afirstsoft Advanced Features
Now, you have the general know-how of the PDF editing features of this multi-dimensional tool. Let’s move forward to discuss the steps you need to follow to make the desired changes in the PDF content:
Step 1. Open Afirstsoft and Import Your PDF Document
First, you need to launch this PDF editor after downloading Afirstsoft from its official website. Upon accessing its main interface, press the “Open” button on the top-left of your screen to import the PDF file to this efficient editor.
Step 2. Adjust the Image Appearance Using the Edit Feature
After importing the file, click the "Edit" tab on the top toolbar to reveal a new set of features. From here, press the "Edit" button and double-tap on the image to access the relevant image editing features. Now, you can crop or resize the picture according to your needs to improve the visual aspect of the PDF document.
Step 3. Make Desired Changes to the PDF Text
Select the text within the PDF document to which you want to apply editing features. Afterward, access the "Properties" side window and optimize the font style using the options. Next, you can change the text style and color to apply appearance changes to the content. Once you finish the editing process, hit the "Save" icon on the top-left of the editing interface to update this PDF file on your system.
- 100% secure
- 100% secure
- 100% secure
Part 7. FAQs about Editing PDFs on Microsoft Office
- Does Microsoft Office have a built-in PDF editor?
No, Microsoft Office does not have a dedicated PDF editor. However, you can use Microsoft Word to open and edit PDFs by converting them into Word documents. Excel and PowerPoint do not support direct PDF editing but can handle PDF content through conversions.
- How can I edit a PDF document in Microsoft Word?
To edit a PDF in Microsoft Word:
- Open Word and go to File> Open.
- Select the PDF you want to edit. Word will convert it into an editable Word document.
- Edit the text and images as needed.
- Save your changes as a PDF by going to File> Save As and selecting PDF.
- What should I do if I encounter formatting issues when editing PDFs in Word?
Formatting issues can occur due to the conversion process. For complex documents, you may need to manually adjust formatting. Using a dedicated PDF conversion tool like Afirstsoft PDF Editor before editing can help preserve the original layout.
- Can I edit PDF tables in Microsoft Excel?
No, Excel does not support direct PDF editing. To edit PDF tables:
- Convert the PDF to an Excel format using a PDF-to-Excel converter like Afirstsoft PDF Editor.
- Open the converted file in Excel and make the necessary changes to the table data.
- Is it possible to edit PDF slides in Microsoft PowerPoint?
You cannot edit PDF slides directly in PowerPoint. To modify PDF slides:
- Convert the PDF to a PowerPoint format using a PDF-to-PPT converter like Afirstsoft PDF Editor.
- Open the converted PPT file in PowerPoint and make your edits.
- 100% secure
- 100% secure
- 100% secure
Conclusion
Throughout this article, you have identified different ways to edit PDFs in Microsoft Office. As discussed, only Word has the capability to directly open and edit the PDF document content without the need for any third-party tool. However, you will face formatting issues after opening your file in the Word application. So, we recommend you use third-party tools like Afirstsoft PDF Editor to make changes to the PDF content.
With its multiple font styles and color options, users can give the desired outlook to their PDF text. In addition, this tool also lets you change the way your PDF images look to improve the presentation of your files. Therefore, download this tool now to enjoy its limitless PDF editing features compared to the Microsoft Office PDF tools.

John Smith
Editor-in-Chief
With 10 years of experience in the office industry, John Smith is a tech enthusiast and seasoned copywriter. He likes sharing insightful product reviews, comparisons, and etc.
View all Articles >