Getting a PDF into a Google Doc isn’t as straightforward as we might hope. While there’s no direct “embed PDF” option, Google Docs offers a few handy workarounds to import PDF content based on your needs. Whether you want to include the entire PDF as a clickable link, display it as an image, or pull in select pages, it is possible to integrate PDFs into your Docs workflow.
Let’s walk through the primary methods for inserting PDFs into Google Docs documents. You’ll learn how to convert PDFs into shareable links, images, or editable formats.
(Make your PDF content more dynamic in Google Docs using Afirstsoft PDF's editing features!)
- 100% secure
- 100% secure
- 100% secure
Part 1. Add PDF into Google Docs by Inserting PDF as an Image
The first method we’ll cover is inserting a PDF into your Google Doc as an image. This displays the actual PDF content right in your document. To do this, you’ll need to use a PDF-to-image converter before adding it to Google Docs.
Step 1: Convert PDF to Image
We first need to convert the PDF pages into image files to insert a PDF as an image in Google Docs. There are a couple of ways to handle the conversion:
Using PDF Editor: Afirstsoft PDF
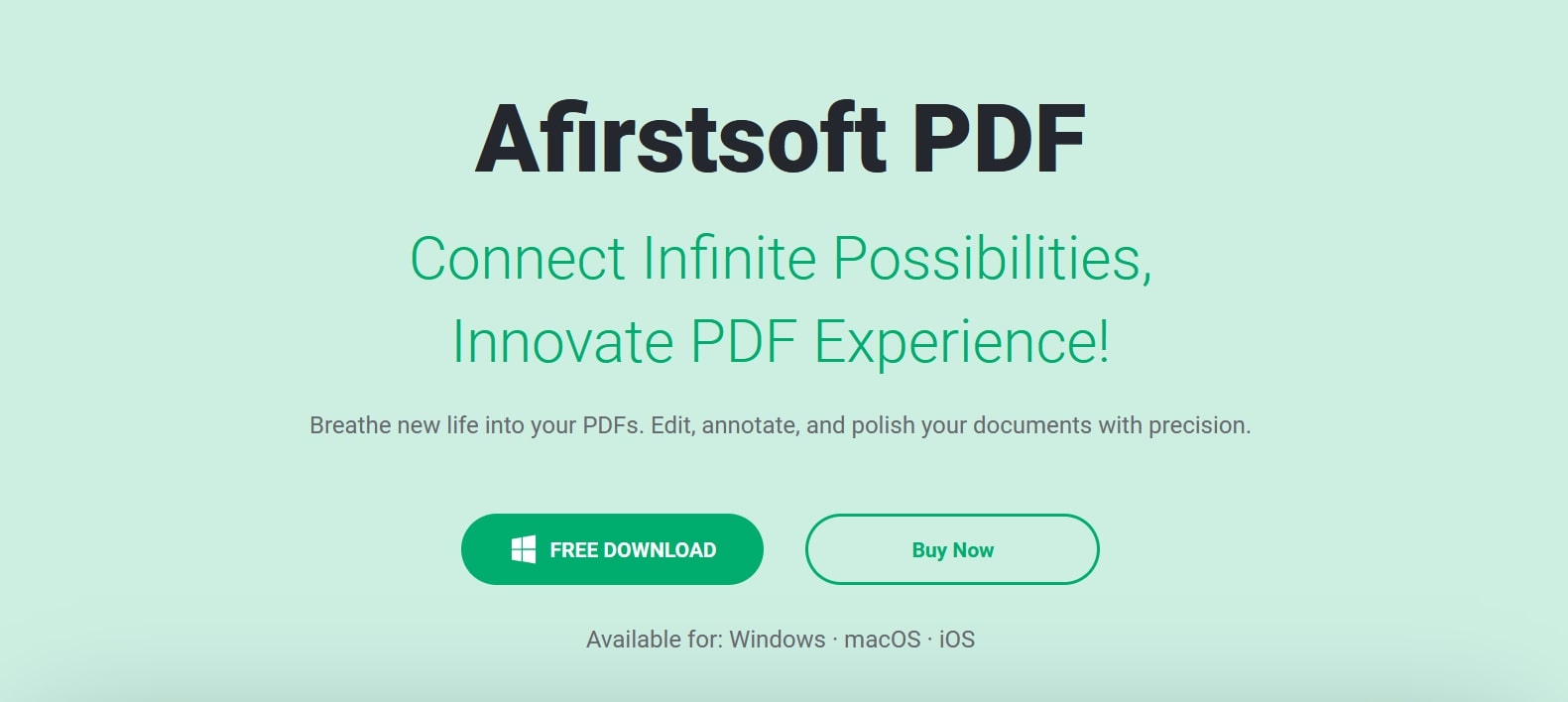
One option is to use a desktop PDF editing tool like Afirstsoft PDF. This gives you complete control over the conversion process. Open the PDF file in Afirstsoft PDF, then go to the “Create” tab and select “To Image.” Choose your preferred image format in the pop-up window, such as JPG or PNG. You can also customize resolution and other settings. Finally, click “Start” to convert the PDF pages into separate image files. When it finishes, save the images to your computer.
Using Online Converters
Alternatively, you can use free online PDF-to-image converters. Popular tools include Smallpdf, PDF2JPG, ILovePDF, and Adobe Acrobat itself. These web apps allow you to quickly upload a PDF, choose image settings, and download the resulting images. Look for options to convert each page into a separate image file.
Saving Images:
Save the resulting images on your computer regardless of which PDF-to-image converter you use.
Step 2: Upload Image to Google Docs
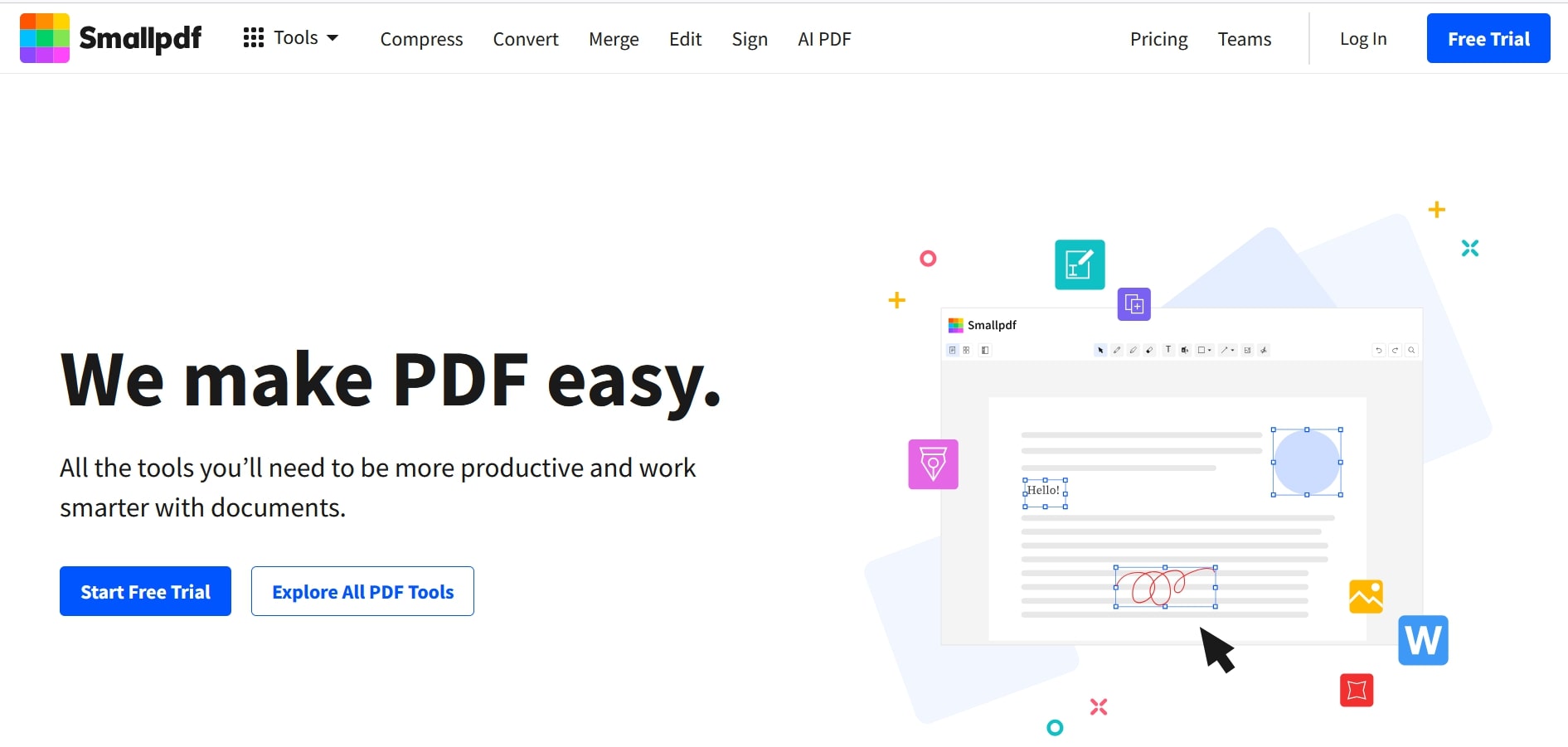
Once you’ve converted your PDF pages into images, it’s time to insert them into your Google Doc.
Open Google Docs: Start or open an existing Google Document in Google Docs to which you want to add the PDF images.
Insert Image: Go to Insert > Image > Upload from the computer. This will open a window to select images from your computer’s folders and files.
Select and insert the images you saved from the PDF conversion earlier. Choose one image at a time, clicking ‘Open’ to insert each page of the PDF in order into the Doc.
Adjust Image Size: Once inserted, click and drag the corner handles of the image to resize it as needed. You can also right-click the image and choose ‘Wrap text’ to have text flow around the image automatically. Repeat for each page to insert the entire PDF as images.
(Transform your PDFs into editable documents for Google Docs using Afirstsoft PDF!)
- 100% secure
- 100% secure
- 100% secure
Part 2. Add PDF into Google Docs by Using Google Drive to Link PDF
If you want to keep your Google Docs clean and straightforward, linking to the PDF file may be preferable to inserting it directly. By uploading the PDF to Google Drive and copying the shareable link, you can easily add a clickable PDF link to your Doc.
Step 1: Upload PDF to Google Drive

To get started, we first need to add the PDF to Google Drive:
- Open your web browser and go togoogle.com. Sign in to your Google account to access Google Drive.
- Click the “New” button in the top left corner and select “File upload” from the dropdown menu.
- In the file upload window, navigate to and select the PDF file you want to link to. Click “Open” to upload the chosen PDF from your computer to Google Drive.
- The PDF will now be available in your Google Drive account online.
Step 2: Insert PDF Link into Google Docs
With the PDF uploaded, we can now grab its shareable link and insert it into the Google Doc:
- Open the Google Doc to which you want to add the PDF link or create a new blank document.
- Go back to Google Drive and right-click on the uploaded PDF file. Select “Get link” from the menu.
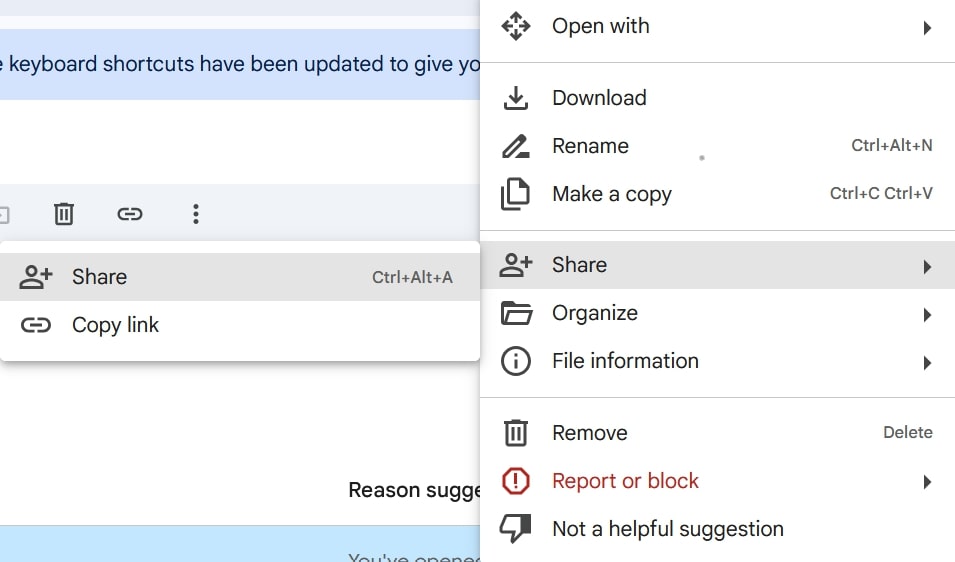
- In the dialog box that appears, set the link-sharing settings as desired, such as “Restricted” or “Anyone with the link.”
- Copy the provided link by clicking the “Copy link” button. Click “Done” to close the box.
- Return to your Google Doc and place your cursor where you want the PDF link inserted.
- Go to Insert > Link in the Doc. Paste the copied PDF link into the URL field in the pop-up box.
- Optional: Add text or a brief description that users can click on for the link.
- Click “Apply” to insert the clickable PDF link into the document.
(Elevate your Google Docs by using Afirstsoft PDF to prepare your PDFs for insertion!)
- 100% secure
- 100% secure
- 100% secure
Part 3. Add PDF into Google Docs by Using Google Docs Add-ons
Google Docs features a selection of add-ons that can help integrate PDFs in various ways. Add-ons are tools created by third parties that extend the capabilities of Google Docs when installed. Several PDF-focused add-ons allow you to insert, convert, merge and more.
Step 1: Find and Install Add-ons
Open Google Docs: First, open the Google Doc you want to work in or create a new blank document.
Install Add-on:
Go to Extensions > Add-ons > Get add-ons in the Google Docs menu. This will open the add-on store.

Search for PDF-related add-ons such as “PDF Mergy,” “PDF to Docs Converter,” or “Insert PDF.” Read the descriptions to find one that fits your needs.
When you find a suitable PDF add-on, click on it and then click “Install” to add it to your Google Docs. Follow any installation instructions or prompts.
Step 2: Use the Add-on
Open Add-on: Return to Extensions > Add-ons and select the PDF add-on you installed to open it.
Follow Instructions:
Each add-on will have specific instructions for integrating and working with PDFs. For example, an “Insert PDF” add-on may allow you to upload and insert a PDF as an embedded object. A “PDF to Docs” converter can turn your PDF into an editable Google Doc. Follow the steps provided by the add-on to leverage its PDF capabilities within your Doc.
Add-ons provide an easy way to access new PDF features directly in Google Docs. When chosen carefully, they can save you time and give you more options for including PDF content how you need it. Test add-ons thoroughly to ensure they work reliably before relying on them heavily in your workflow.
(Effortlessly insert your PDFs into Google Docs and customize them with Afirstsoft PDF!)
- 100% secure
- 100% secure
- 100% secure
Part 4. How to Import PDFs in Afirstsoft PDF
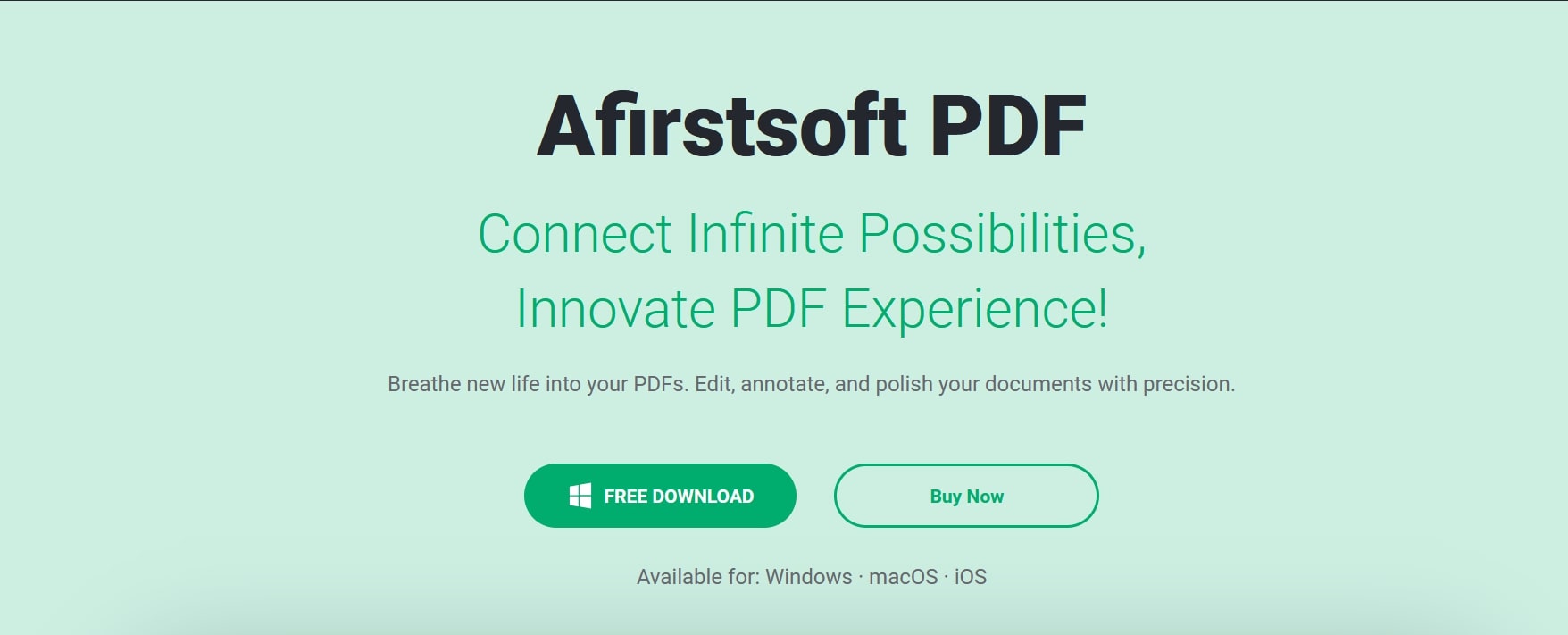
Afirstsoft PDF allows you to open and edit PDFs seamlessly using its user-friendly interface. We’ll walk through the quick process for getting any PDF into Afirstsoft for viewing and manipulation.
Step 1: Launch Afirstsoft PDF
Locate the Afirstsoft PDF app icon on your computer desktop or your applications folder. Double-click the icon to launch the program. This will open the Afirstsoft PDF window.
Step 2: Import PDF Document
Open PDF File:
Go to the top menu bar, click on File, and then select Open from the dropdown menu. A file browser window will open. Navigate to the folder location that contains the PDF you want to import. Click on the PDF file to select it, then click the Open button at the bottom right.
View and Edit:
Once opened, the PDF document will be loaded directly into the Afirstsoft PDF interface. You can now view the full document, scroll through pages using the side panel or arrow keys, zoom in and out, etc. Click the “Edit” tab at the top to edit the PDF. You can add or modify text, images, links, and more within the document.
Step 3: Save or Export
You will want to save the updated version if you have made any edits, annotations, or changes to the PDF. Go to File in the top menu and select Save to overwrite the original File with your changes. Or choose Save As to save a new copy of the edited PDF.
To convert the PDF to another file format like Word, Excel, JPG, etc., go to File, then Export. Choose your desired export format from the list and click Export. The PDF will be converted and saved to your selected location.
(Download Afirstsoft PDF to ensure your PDFs fit seamlessly into your Google Docs workflow!)
- 100% secure
- 100% secure
- 100% secure
Part 5. FAQs
You may still have some questions now that we’ve covered the primary methods for bringing PDFs into Google Docs. Let’s review some of the most frequently asked questions to help fill in any gaps.
Can I Embed a PDF Directly into Google Docs?
Unfortunately, Google Docs doesn’t offer a built-in option to embed an entire PDF document directly into your Doc. Since PDFs have special formatting and elements like page numbers, they don’t translate well into the Google Docs editor.
But as we discussed, you have alternatives like inserting PDF links and images or using add-ons to integrate the content you need. With some creativity, you can find a workaround that fits your use case!
How Can I Adjust the Size of the PDF Image in Google Docs?
When you insert PDF pages as images, you may need to resize or reposition them to fit your document layout. Here are some tips:
- Click on the image, then drag the corner handles to scale it larger or smaller.
- Right-click and select “Wrap text” to automatically flow text around the image edges.
- Use the image’s blue anchor to drag and drop it anywhere on the page.
- Adjust the page zoom level for easier resizing.
- Set precise height/width under Image options.
What if My PDF Link Doesn’t Work in Google Docs?
If you inserted a PDF link that leads to an error, there are a couple of things to check:
- Ensure the PDF file is shared correctly in Google Drive with link access.
- Verify that the link is copied entirely and precisely into the Google Doc.
- Test that the link works outside Google Docs by pasting it into a browser.
- Try re-sharing the Google Drive file and re-inserting the updated public link in your document.
How Do I Import PDFs Using Afirstsoft PDF?
Importing PDFs into the Afirstsoft PDF editor is super straightforward:
- Launch Afirstsoft and go to File> Open.
- Browse and select your PDF, and click Open.
- The PDF will open within the editor for you to view, annotate, edit, Export, and more!
Conclusion
Let’s recap the essential methods we covered for adding PDFs into Google Docs:
- Insert as images:Convert PDF pages to JPG/PNG files, then insert those images into your Doc.
- Link to PDFs:Upload the PDF file to Google Drive, share it, and insert the link in your Doc.
- Use Google Drive PDF viewer:Store your PDF in Drive, then use the Docs add-on to view it inline.
- Leverage add-ons:Install PDF-focused add-ons to access features like merging and conversion.
- Import into Afirstsoft PDF:Open and edit PDFs using the robust Afirstsoft PDF editor.
Final Tips
When deciding how to bring your PDF content into Google Docs, consider how you want it presented and accessed. Inserting it visually as images embed directly while linking provides access to the original PDF file.
Think about your goals for the content and choose the method that best suits your needs. You can seamlessly integrate PDFs into your Google Documents with the right approach.

