Converting Linux PDF to PNG using various command-line and GUI tools helps you improve file compatibility across platforms. No matter if you are a developer seeking ways to extract images from PDFs or an enthusiast who wants to convert files to an accessible format, Linux offers numerous methods. That’s why understanding the conversion method is necessary to improve productivity while handling files.
In this article, we’ll cover comprehensive methods to convert PDF to PNG on Linux with command-line tools like ImageMagick and pdftoppm and GUI tools such as GIMP or PDF Studio. Whether you prefer command line functions or smart options for image conversion, each tool ensures versatile solutions for conversion tasks.
- 100% secure
- 100% secure
- 100% secure
Part 1. How to Convert PDF to PNG Linux Using Command Line?
As mentioned above, using tools like ImageMagick and pdftoppm to convert PDF to PNG Linux command line is an adaptable solution to achieve file accessibility for seamless sharing. Hence, to get precise control, these command-line tools stand out among other platforms for their effectiveness. If you want to convert large files to achieve high-quality outputs, go through these comprehensive guide:
Guide to Use pdftoppm to Convert PDF to PNG in Linux
Step 1. Commence the PDF to PNG conversion process by installing pdftoppm for Linux with the following command:
“sudo apt install poppler-utils”
Step 2. When installed, convert your PDF to PNG to handle large volumes of files by executing the given command lines.
“pdftoppm -<image_format> <pdf_filename> <image_name>”
If you insert the name of the PDF file and output image, it will be displayed as:
“pdftoppm -png Sample.pdf Sample”
Step 3. Moreover, if you seek to convert more than one page for efficient task management, execute this command on your device.
“pdftoppm -<image_format> -f N -l N <pdf_filename> <image_name>”
Here, f N -l N represents the number of pages like “-f 10-1 15.”
Instructions for Using ImageMagick to Convert PDF to PNG in Linux
Step 1. Start by installing ImageMagick for Linux by typing the stated command line to initiate the PDF to PNG modification:
"sudo apt install ImageMagick."
Step 2. When ImageMagick is configured, launch the conversion by running the command pasted below:
“convert sample.pdf output_image.png”
Doing so will allow you to have high-quality images with enhanced accessibility to share and edit the image across any platform without having compatibility issues.
Part 2. 2 GUI Tools for Converting PDF to PNG on Linux
Besides command-line tools, GUI-based alternatives are the finest choice for Linux convert PDF to PNG modification. These tools support user-oriented interfaces to simplify the conversion, making it an ideal option for those who prefer graphical tools instead of command-line approaches. Thus, leveraging visual control and the latest features, GIMP and PDF Studio, allows you to have a smooth user experience.
1. GIMP
For PDF-to-PNG conversion, GIMP supports multiple compression levels for balancing file size and quality. Moreover, to maintain the position of the image's individual layers, the Save layer offset feature is available in this tool. While conversion, if preserving visual details is your aim, utilize its color and transparency settings to store the details of pixels through the given steps:
Step 1. Launch GIMP on your device and tap the "Open" option from the GIMP's "File" menu to access the PDF file for transformation. Afterward, the "Import From PDF" box will appear, and you will have to set the open page option to "Layers" and hit the “Import” button.
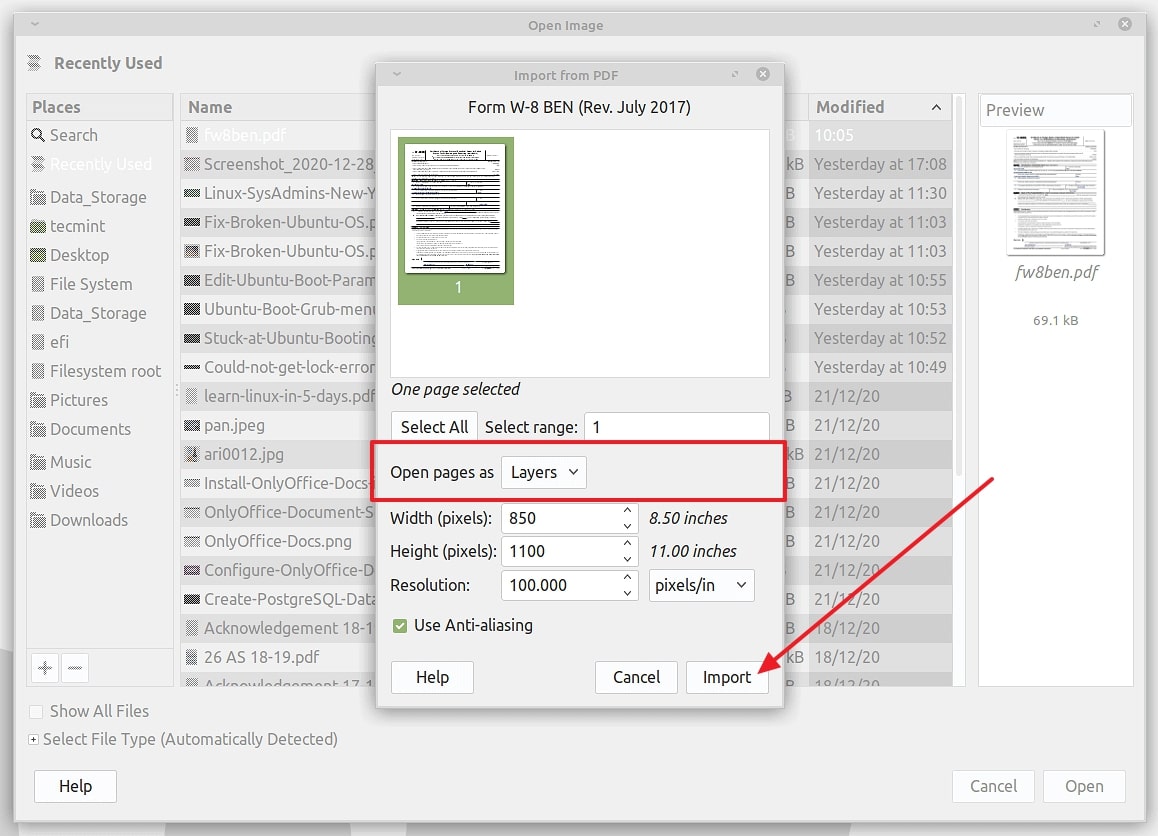
Step 2. Moving forward in this process, scroll towards the page you desire to convert PDF to PNG on Linux and drag it on the top first layers by using your cursor.
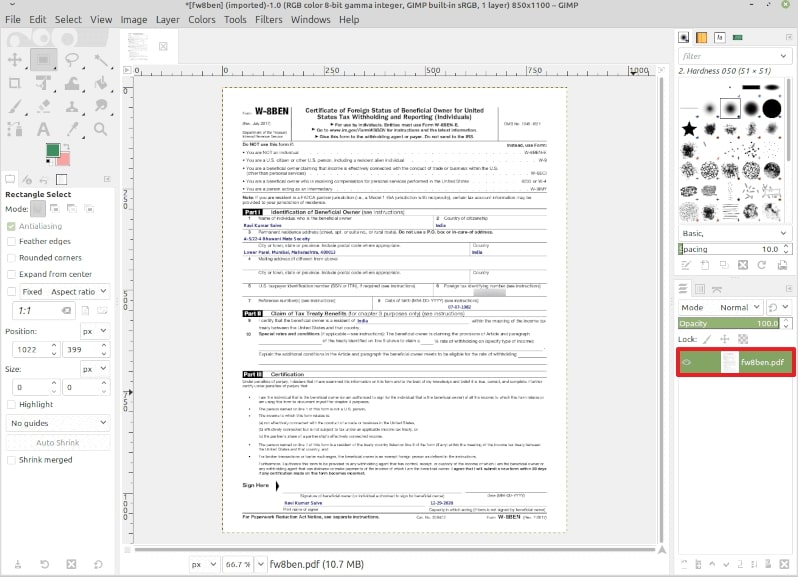
Step 3. Next, click on "File" to navigate to the "Export As" option to reveal a new dialog box. From here, hit the "Select File Type" to expand options and pick "PNG" as the intended format to convert your PDF files. After that, tap on the "Export" button, where you can tailor the image parameters like compression level and layer offset for optimal outcomes.
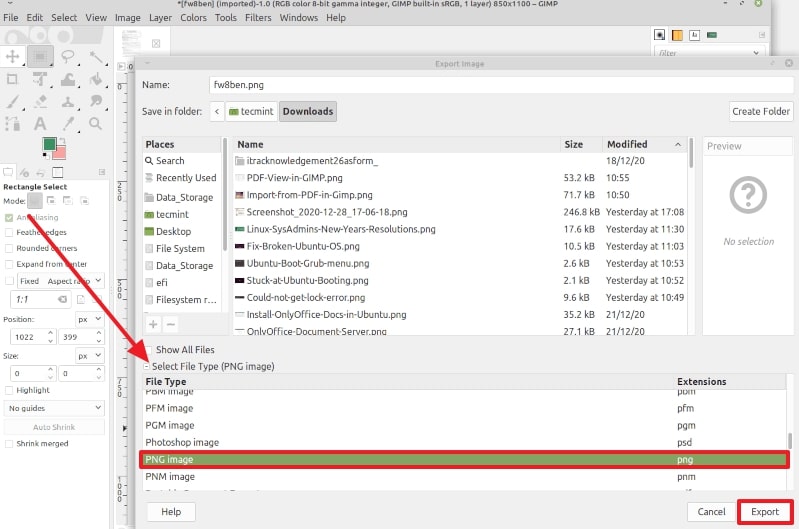
2. PDF Studio
Other than converting PDF to PNG in Linux, PDF Studio features an array of formats like GIF, JPEG, and TIFF to ensure compatibility across platforms. Not just that, you can either convert all PDF file pages in bulk or choose the personalized page range to streamline the workflow. Hence, for printing high-quality graphics, consider its DPI resolution parameter to convert your basic PDFs to alluring visuals with the instructions given below:
Step 1. Install PDF Studio and start the conversion by importing the file on the tool's interface. After accessing the “Convert” tab, click on "Images" from the top bar of the screen and choose "Export Image as PNG" for the desired conversion.
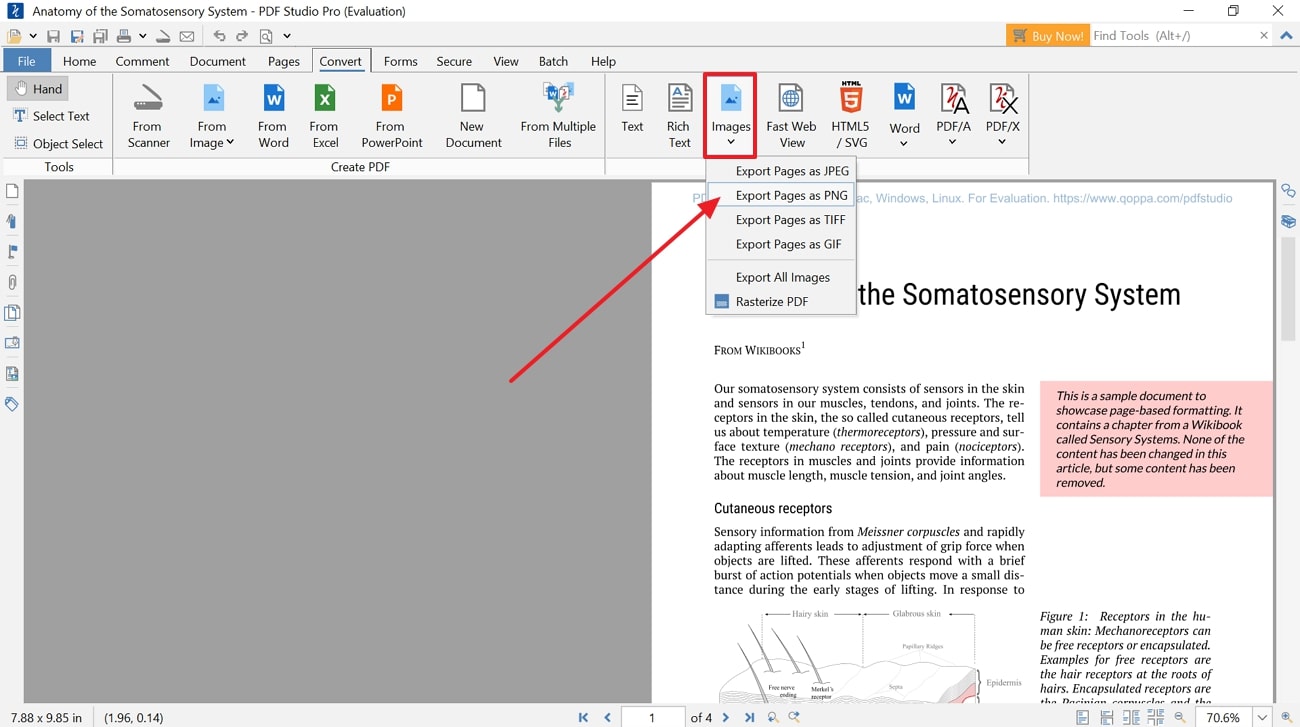
Step 2. There, a new dialog box will be opened from where you have to customize the image settings like DPI resolution while setting preferred page range. When done with alterations, click the “OK” button and your PDF files will be transformed to PNG, ensuring improved accessibility for other users.
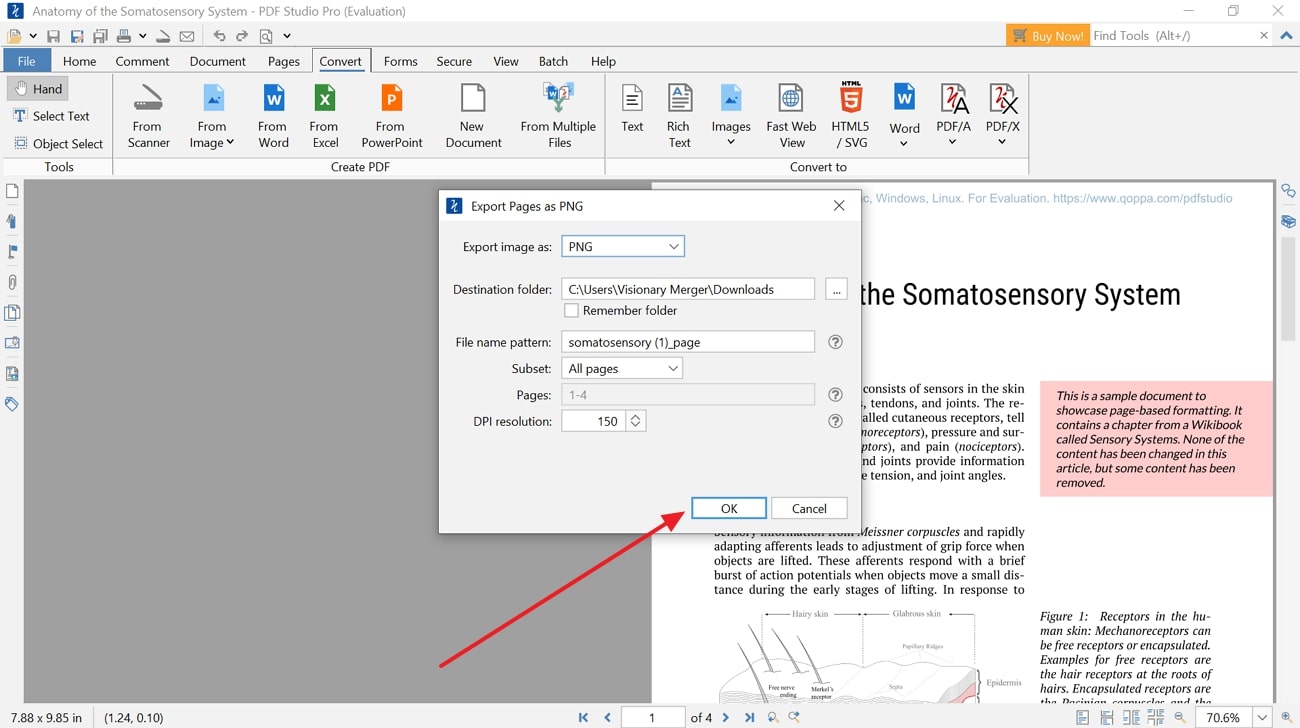
Part 3. How to Convert PDF to PNG on Windows and Mac?
When Linux PDF to PNG conversion is not available, or you are seeking an alternative on your Mac and Windows, there is another versatile platform that you can consider. Afirstsoft PDF is becoming the center of attention with its innovative conversion tools to convert PDF documents into PPT, Excel, or Word. In terms of transforming PDF into appealing visuals, it supports PNG, BMP, and TIFF formats, offering flexibility to meet various needs.
No matter the format you opt for, by making use of DPI settings, one can convert files to captivating visuals while ensuring finer details and sharper pixels. Whether you are using multiple files or single pages, with Afirstsoft PDF batch processing ability, you can convert files in bulk to reduce time and effort.
Simplified Step-by-Step Guide to Convert PDF to PNG via Afirstsoft PDF
After getting through its conversion features, here is the sequential guide for you to convert your PDF file to PNG on Windows or MacBook instead of PDF to PNG Linux conversion.
Step 1. Open Your File for PDF to PNG Conversion
As you integrate Afirstsoft PDF on your system, locate the “Open” icon and open the PDF file to convert it into PNG with detailed precision and accuracy.
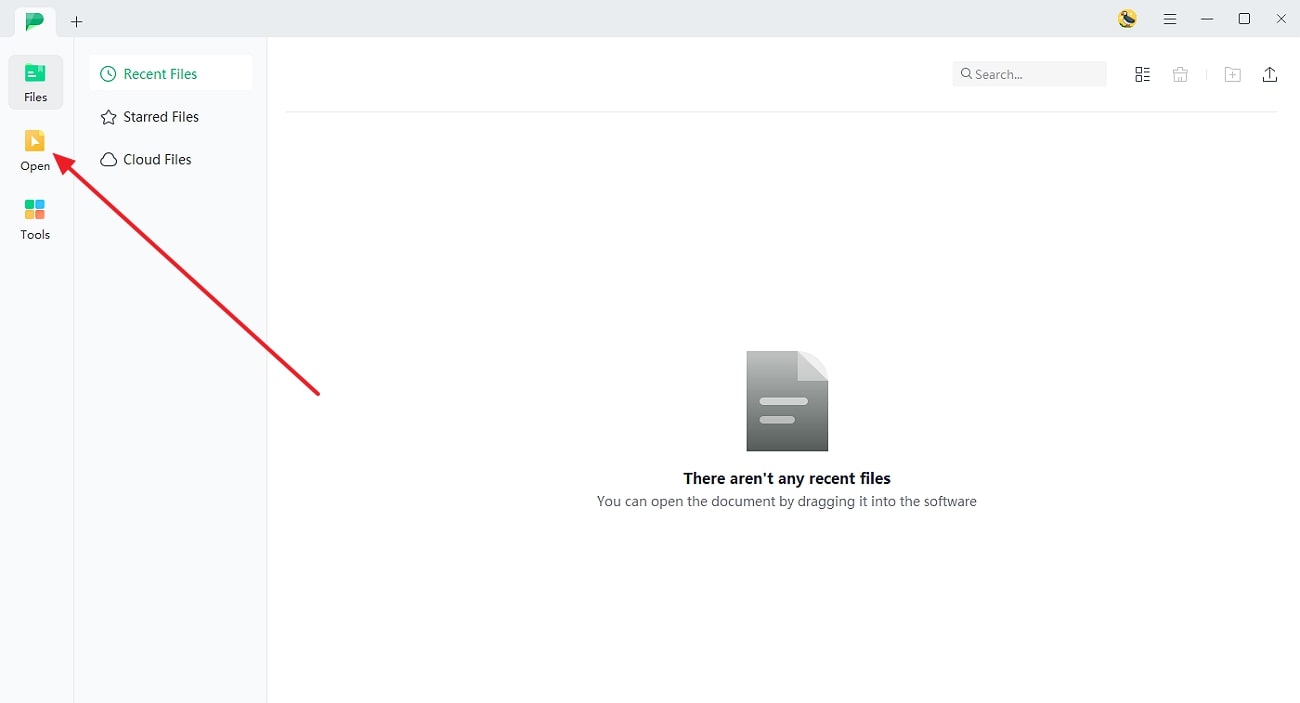
Step 2. Select the Output Format for Conversion
When the document is successfully opened, pick "Convert" from the top toolbar and hit the "To Image" button to access the PDF to image conversion settings. Continue on that dialog box and expand the "Output Format" section to choose the PNG format from the list of options.
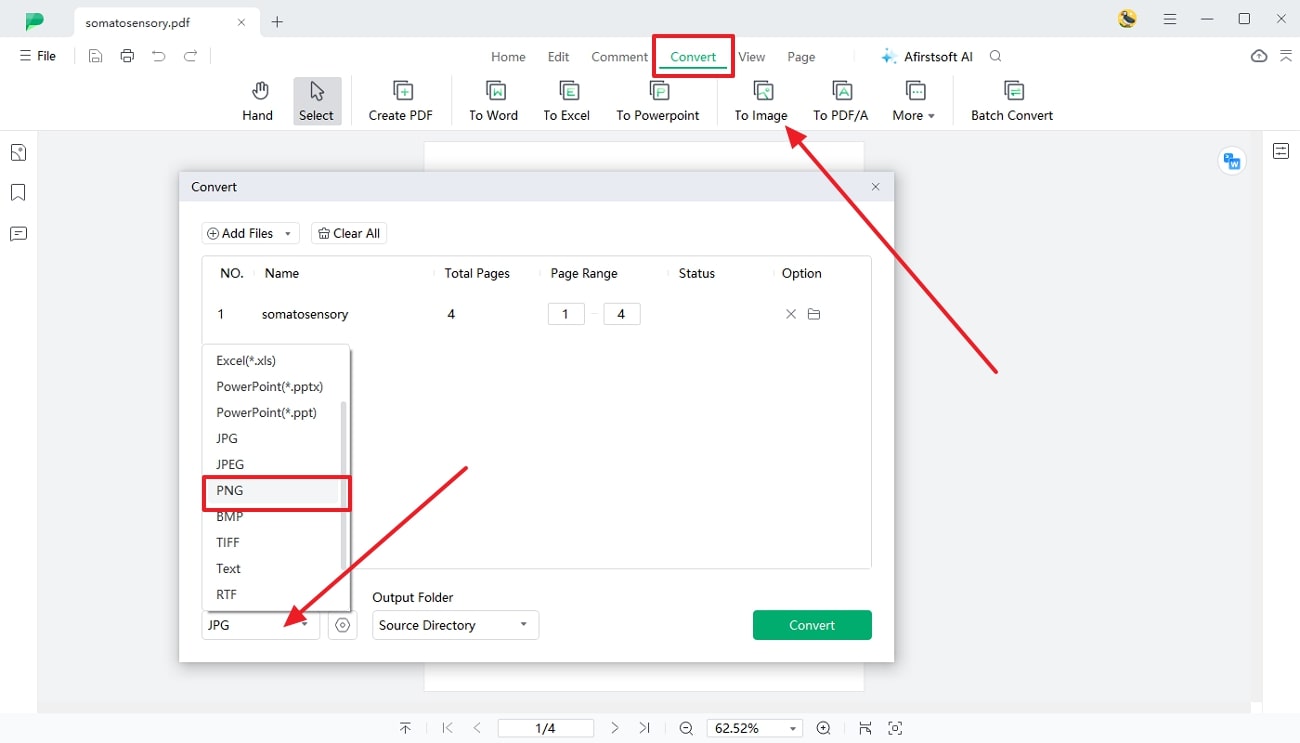
Step 3. Adjust Settings for Desired PDF to PNG Conversion
For better results, click on the “Settings" icon in the same dialog box, tailor the DPI settings as you like, and "Confirm" them. After that, head back to the main dialog box and click on the “Convert” button for PDF to PNG conversion.
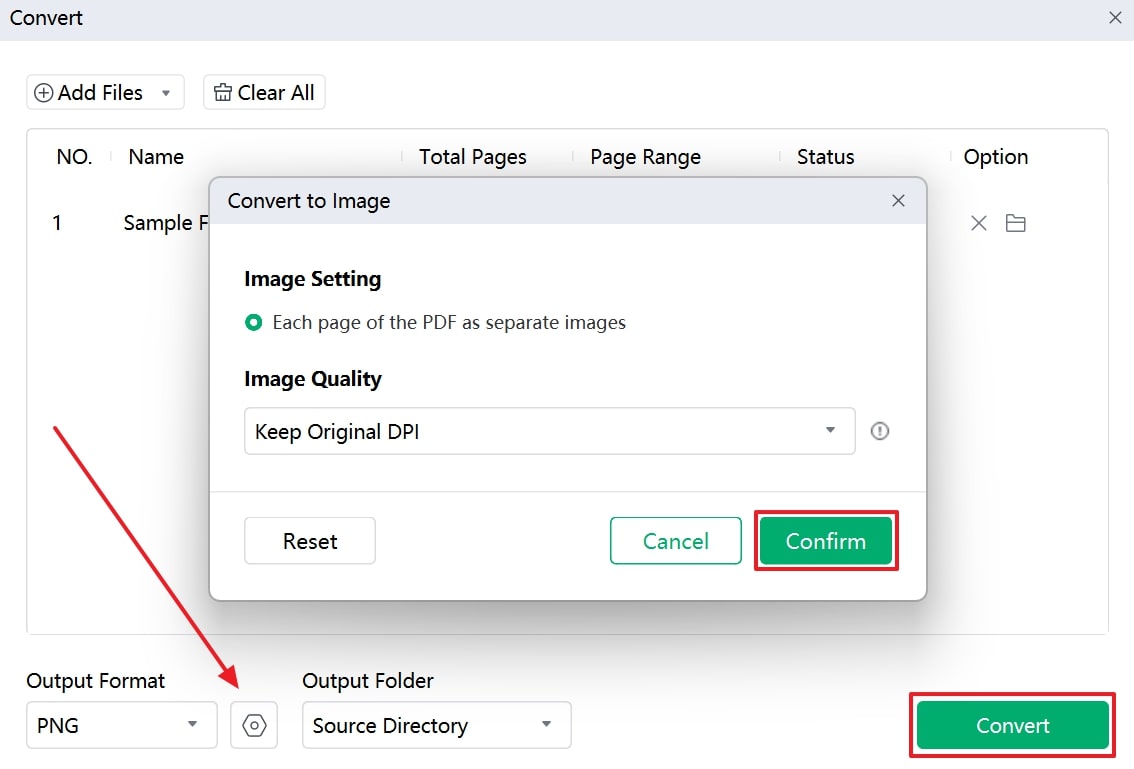
Other Innovative Features
- AI Features: If you want to correct the grammatical errors in your file, using Afirstsoft AI assistant ensures you can resolve your grammatical issues in just a few seconds. In addition, it provides AI summarizer features through which users can divide their lengthy contents into small pieces.
- Edit PDFs: With its editing tools like font and object, you can personalize the font size and style while aligning it in the preferred layout to boost the appeal of the file. Besides that, to add visual details to your document, one can also consider adding images to improve communication among readers.
- Annotate Files: Offering users the ease of collaboration, there is a wide range of annotation features like highlight, strikethrough, stickers, shapes, and sticky notes. With these tools, you can create emphasis and highlight the key points while reviewing the documents.
- AI OCR Technology: Creating, editing, or managing one scanned file is time-taking which is why Afirstsoft PDF features smart OCR technology. Using this capability, users can edit, proofread and summarize multiple files with reduced manual effort.
- Cloud Integration: Instead of manual updating changes in the files, this tool comes with a cloud integration to enable seamless connectivity. Meaning that you can now process and synchronize data across different platforms to improve workflow efficiency.
Conclusion
In summary, Linux PDF to PNG conversion is the foremost choice for easily improving the visuals of the file. That is why this guide has explored comprehensive command-line and GUI-based methods to obtain professional-quality images. However, if you want a better alternative to Linux, Afirstsoft PDF is a reliable option. So, review the abovementioned details and learn what makes this platform best for PDF to PNG conversion.
- 100% secure
- 100% secure
- 100% secure

