When working in large institutions, it is a common process for students and professionals to extract information from PDFs. That is why converting Linux PDF to text lets you edit, modify, and analyze the contents of the PDF documents. Some of the common scenarios where turning PDF to text in Linux is beneficial include research, data analysis, and editing.
Moreover, Linux offers users several utilities and conversion possibilities to convert PDF to TXT format within minutes. Now, let’s delve into this article and learn how different tools on Linux convert PDF to text file along with its comprehensive steps.
- 100% secure
- 100% secure
- 100% secure
Part 1. How to Convert PDF to Text on Linux Using Command Line?
If you are looking for an efficient way to convert Linux PDF to TXT, then using various commands can help make your file readable. For this purpose, using the GNU TextPDF command-line tool offers a seamless conversion process with a few steps. However, you need technical knowledge to execute this conversion command. So, follow the steps below on how to convert PDF to text Linux using Command Line:
Instructions: Access the Terminal application on Linux and write the following command in the directory path to perform the conversion.
"textpdf input.pdf output.txt"
While executing this command, write the name of your PDF file in the "textpdf input” as “textpdf sometosensory.pdf.” After that, specify a different output filename by changing the “pdftext output.text” into the desired name.
Part 2. How to Convert Linux PDF to Text with eBook Application?
Using Linux, you can convert any PDF into editable text by using various tools, like Calibre, which is an eBook management application. Every avid reader can use this application to convert Linux PDF to TXT on Linux as it offers you fast conversion with better results.
Moreover, with Calibre's eBook management, you can convert PDFs into various formats. We have provided you with a step-by-step guide on how to convert PDF to text documents:
Step 1. Install Calibre on Linux and open the main interface of Calibre to access its conversion features. Moving forward, click on "Add Books" and select a desired PDF file to convert its content into text.
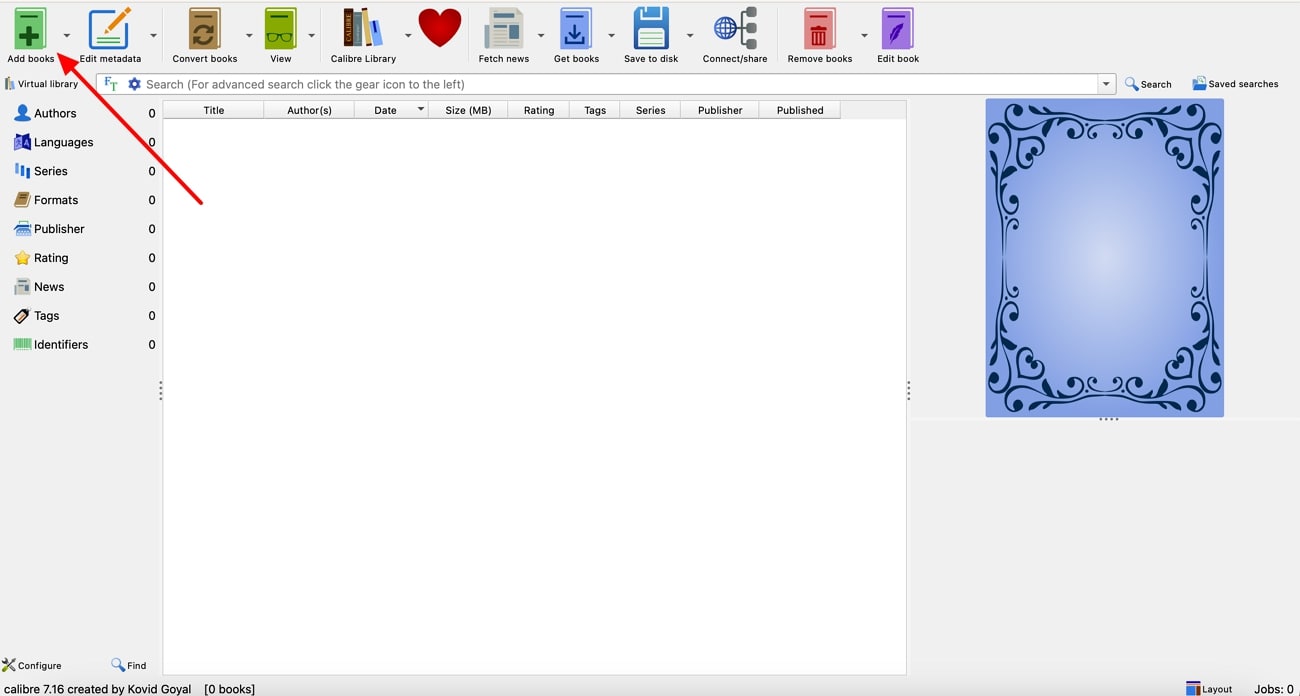
Step 2. Once the PDF is added, select it from the center panel and press the “Convert Books” option from the top toolbar.
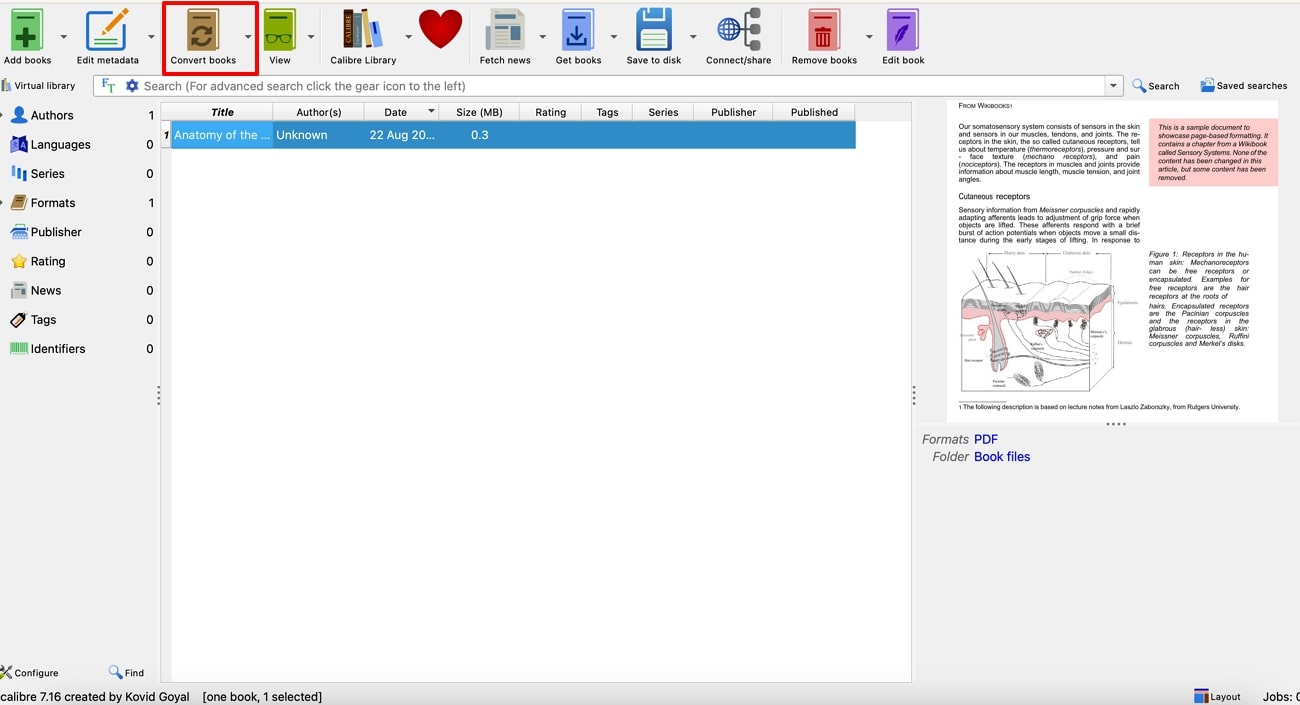
Step 3. After that, a new window will appear from where you need to click the "Output Format" drop-down menu and select the "TXT" format. Moving forward, press the "OK" button on the right side of the interface to begin the conversion.
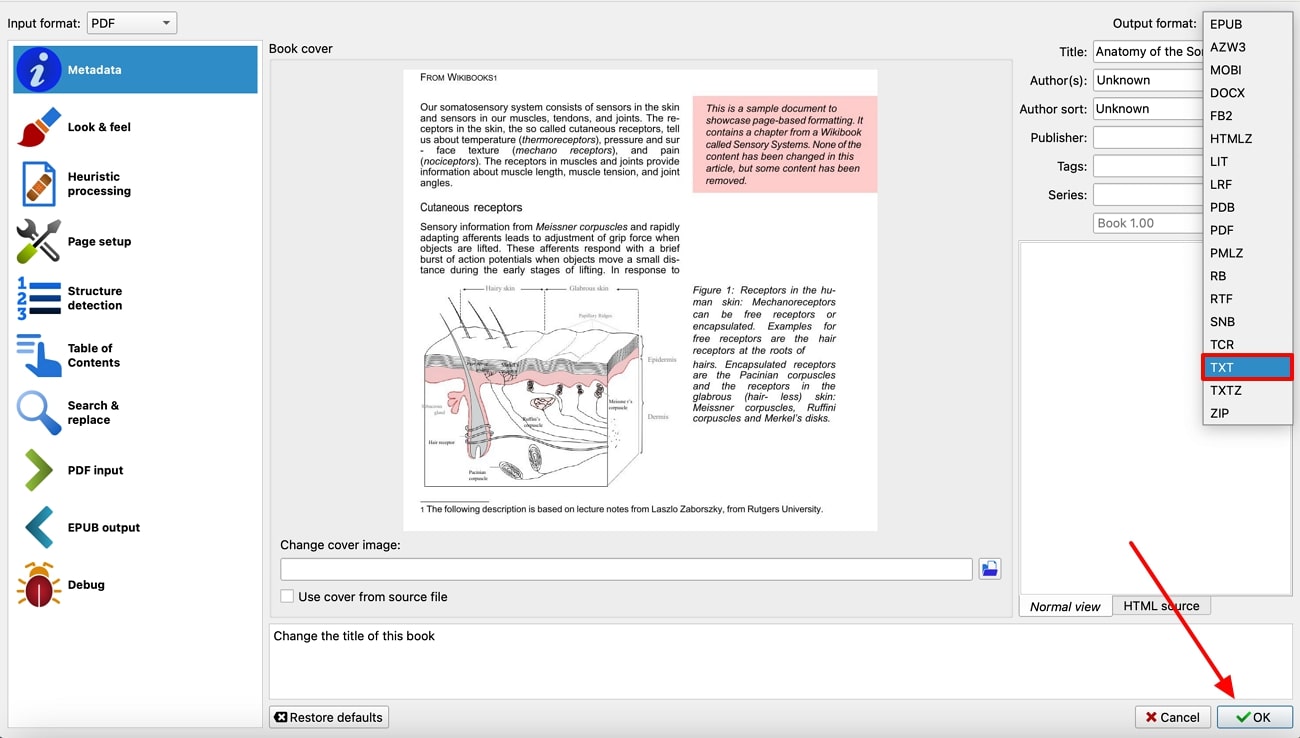
Part 3. How to Convert PDF to Text in Linux Using pdftotext?
Converting PDF to TXT on Linux involves using a straightforward pdftotext conversion tool, which offers flexibility and easy text extraction. This tool simplifies the conversion process and offers quick conversion capabilities without needing extensive knowledge. To execute this, follow the steps given below and learn how to convert Linux PDF to text:
Step 1. Open the Command Line interface on Linux and install the "pdftotext" tool from the "Poppler" utilities. Now, install this tool by writing the “sudo apt-get install poppler-utils" command in the Terminal app.
Step 2. Afterward, navigate to the directory, locate your PDF file, and use the following basic syntax to convert the file.
"pdftotext input.pdf output.txt"
While writing this command, specify the input and output names of your file using the same directory path.
Part 4. How to Convert PDF to Text in Linux Using an Online Tool?
If the Linux command tools are too complicated for you, turn to an easier online tool for Linux PDF-to-text conversion. You can use PDF24 Tools, which is an excellent and user-friendly online PDF-to-Text conversion tool. It can transform any PDF file into text and remove it after a short period of time for security measures. We have listed the steps below to assist you in converting PDF to text:
Step 1. Go to the PDF24 Tools website and access the "PDF to Text" option under the "Convert from PDF" section. Now, click the "Choose Files" button and upload the PDF from the dialog box to begin the conversion.
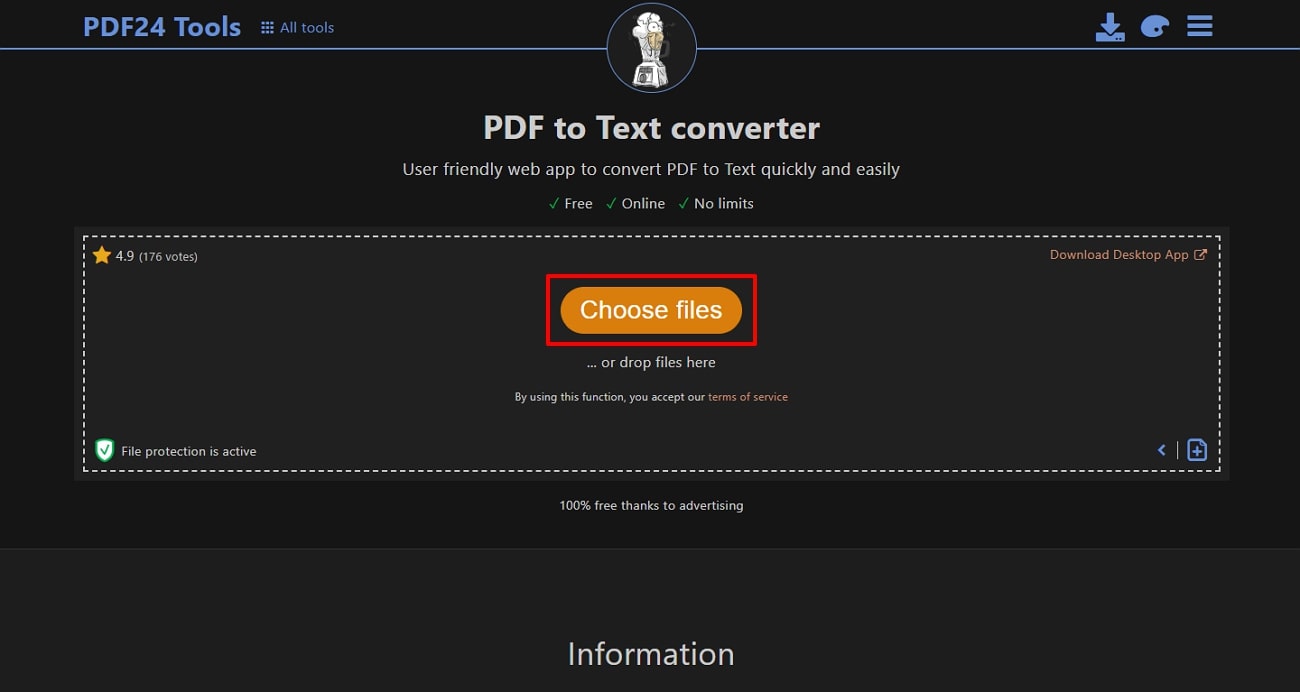
Step 2. Once the PDF file is added, press the "Convert" button to initiate the process. After a few seconds, download the converted text file to your device, email, Dropbox, or Google Drive for easy access.
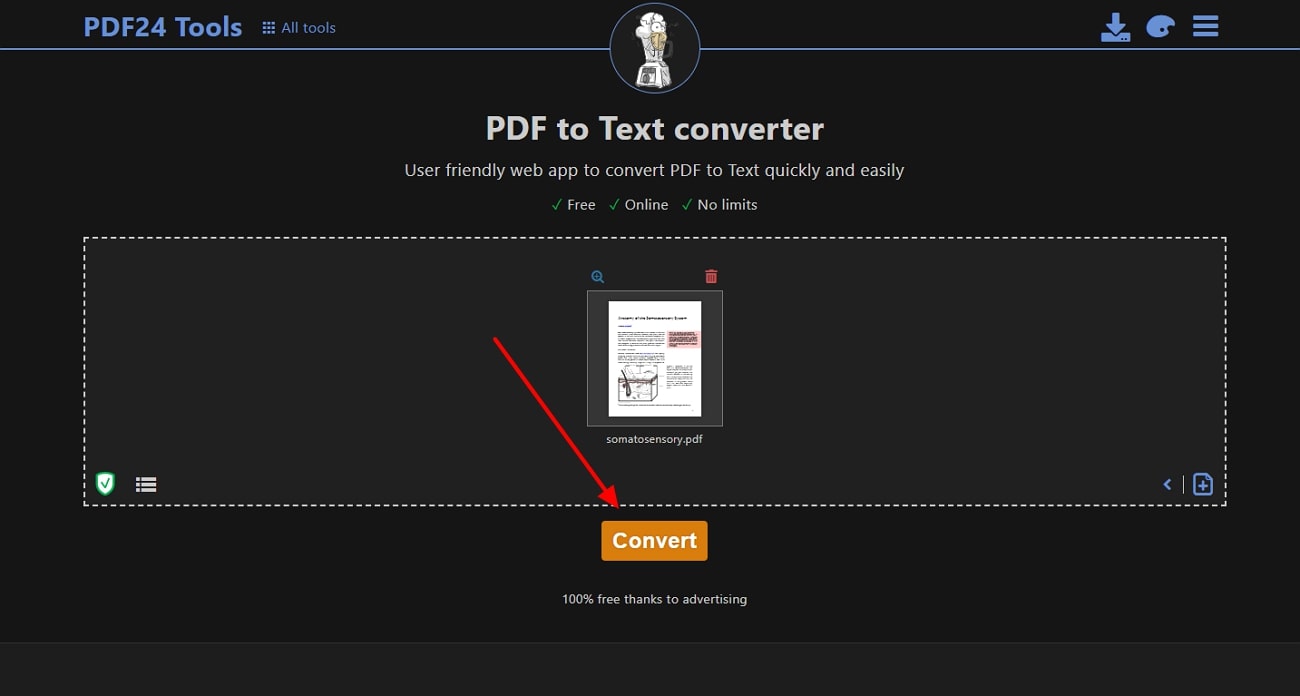
Part 5. How to Convert PDF to Text on Windows and Mac?
The Linux PDF-to-text requires commands to convert PDF files, which can get complicated for beginners. So, if you want an easier approach, you can learn how to convert PDF files to TXT format on Windows and Mac. The most recommended tool for this job is the Afirstsoft PDF, which has a wide collection of advanced conversion features.
- 100% secure
- 100% secure
- 100% secure
Along with seamless PDF creation, it offers fast and quick conversion with reliable and quality results. In addition, you can create a diverse and accessible workflow by turning PDFs into 10+ formats, including Word, Excel, PNG, etc. After the conversion, you can expect to receive a document with intact formatting and layout present in the original document.
Simplified Step-by-Step Guide on How to Convert PDF to Text Using Afirstsoft PDF
With Afirstsoft PDF, learn to break free from the restrictions of PDF files and convert them into a variety of formats. In this section, we'll go through the straightforward steps for transforming PDF to text using the conversion feature.
Step 1. Access the Afirstsoft PDF Interface and Import the PDF File
Install the latest version of Afirstsoft PDF on your Windows or Mac device and open its main interface. From here, navigate to the left side and click the “Open” option. Once clicked, a pop-up dialog box will appear where you can choose the PDF you want to convert.
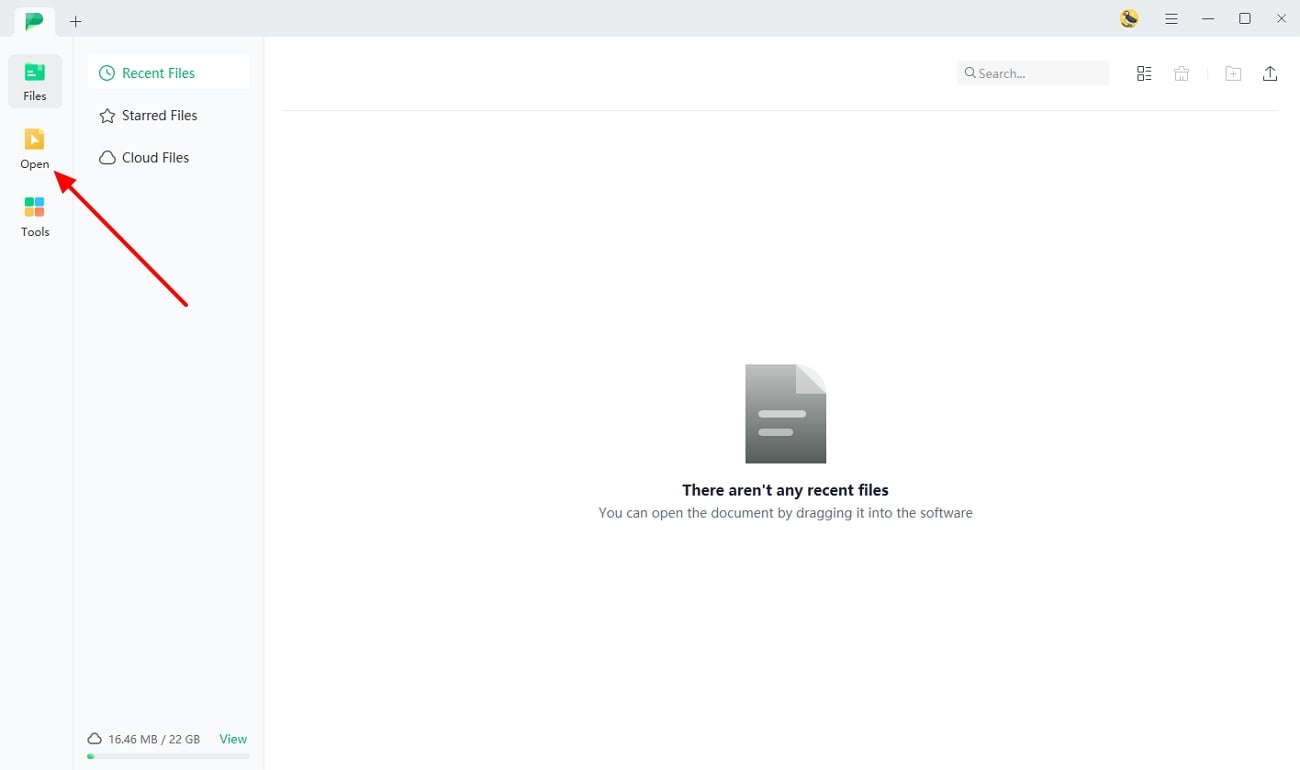
Step 2. Select the Required Convert Feature
Now, access the “Convert” tab from the top toolbar and press “More” to open a drop-down menu. From the menu, click on the “To Text” format option to access further settings.
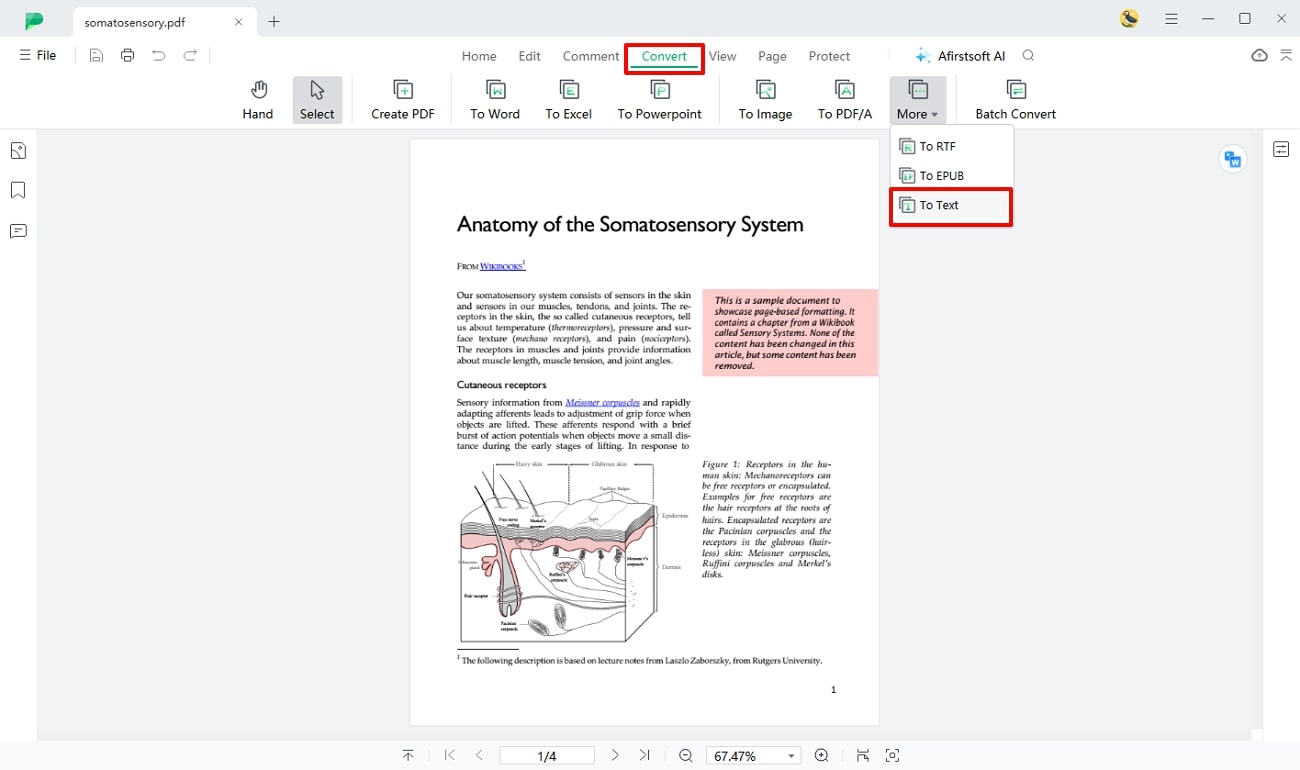
Step 3. Customize the Conversion Settings
When the “Convert” settings window appears, choose your desired “Output Folder” and make other adjustments, like page range. Once satisfied with the settings, hit the “Convert” button to initiate conversion. The software automatically saves the converted file in the desired output folder in the exact formatting.
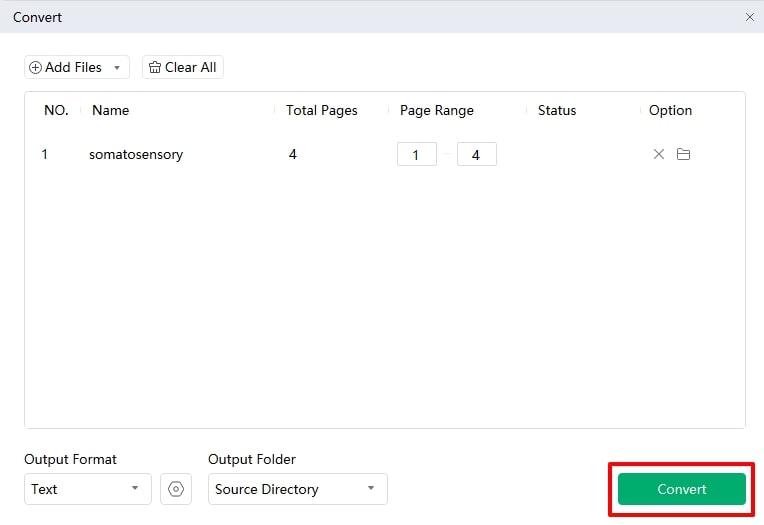
Other Innovative and Advanced Features
- Smart AI Assistance: You can automate your task by utilizing the summarizer option of the AI assistant feature. It provides you with intelligent suggestions that you can not only use to improve your work but also translate into any language.
- Professional Text Editing: The innovative editing feature offers an array of customization options, such as rich formatting and layout options. Moreover, you can effortlessly control the existing and added text fonts, sizes, alignment, etc., with great precision.
- Annotating Elements: With Afirstsoft PDF, get loads of dynamic annotating features with a wide range of personalized elements. Furthermore, with over 10+ sticker categories, like mood, notes, etc., you can beautify your PDF file and enhance its visual aspect.
- AI OCR Conversion: Do you want to access the embedded text within a scanned file and modify it according to will? Now, with the help of AI-powered OCR text recognition technology, you can turn any scanned file or image into an editable file that you can manipulate.
- Cloud Integration: Users can save their files using the cloud feature of Afirstsoft PDF, which can be accessed through any platform and device. It allows you to upload a maximum of 2GB of PDF documents and provides real-time synchronization.
Conclusion
This article explained how converting PDF to TXT format can help you modify text, use the file for other purposes, and more. That is why we learned about the Linux PDF-to-text conversion using top command-line methods and third-party tools. However, Linux might be too complex for users with no technical or coding experience.
However, for a complete PDF workflow, try replacing Linux-based tools with the robust Afirstsoft PDF software. It offers quick and quality conversions without disturbing the formatting and quality of the file. Moreover, you can look out for more advanced PDF management task-related features of this tool by downloading this converter.
- 100% secure
- 100% secure
- 100% secure

