Have you ever taken a screenshot you needed to share or save in a more professional format? Converting a screenshot to PDF is a simple but important process. PDF files are widely used because they preserve your content's original quality and layout. This makes them ideal for sharing, printing, or archiving. Whether for work, study, or personal use, knowing how to convert screenshots to PDF ensures that your information is presented clearly and consistently. In this article, we’ll describe how to convert screenshot to PDF free. After going through this article, you can easily turn your screenshots to PDF and share them with others.
- 100% secure
- 100% secure
- 100% secure
Part 1. Why Convert Screenshots to PDFs?
Converting a screenshot into PDF is beneficial because it allows you to organize and store images more efficiently. PDFs are universally accessible and this makes them easy to share across different devices without losing quality. Unlike individual image files, a PDF can combine multiple screenshots into a single document. Additionally, PDFs are more secure and professional-looking. They are often preferred for formal documentation or presentations. Converting screenshots to PDFs also enables better file management. PDFs take up less space and can be easily annotated or edited with various tools.
Part 2. How to Convert a Screenshot to PDF on Windows?
Looking for ways to turn screenshot into PDF on Windows? Here, we’ll introduce 2 different ways that you can use and convert a screenshot to PDF :
Afirstsoft PDF is one of the best tools if you need to convert screenshots to PDFs on Windows. Whether you’re working with images captured from your screen or other file formats, Afirstsoft PDF transforms them into professional-looking PDF documents. Besides that, Afirsoft PDF lets you edit, highlight, annotate, etc. your PDF files. This tool offers many advanced features like AI, cloud, OCR, and more. Follow these steps to turn screenshots into PDFs using the best Screenshot to PDF Converter :
Step 1: Launch the Afirstsoft PDF application on your Windows device. Ensure you have the latest version installed to access all available features.
- 100% secure
- 100% secure
- 100% secure
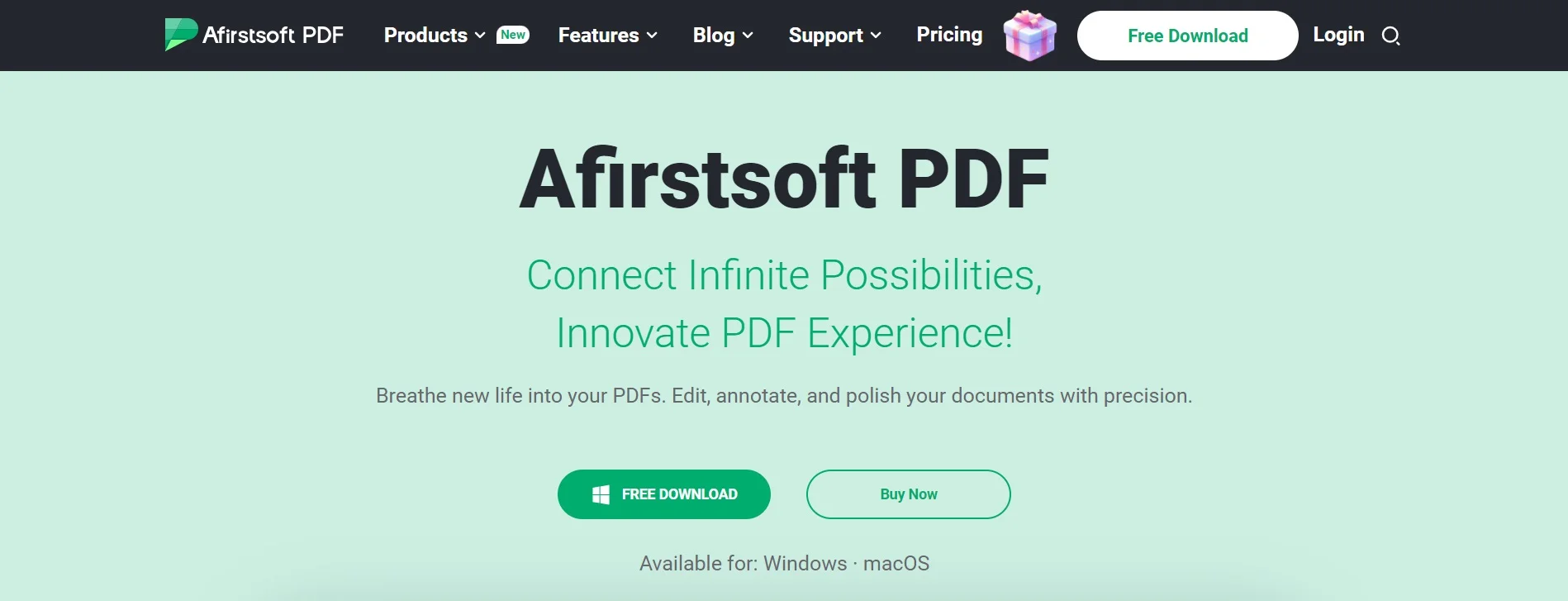
Step 2: In the main interface, locate the left-side panel and click on the “Tools” section. This will open a new window with various options.
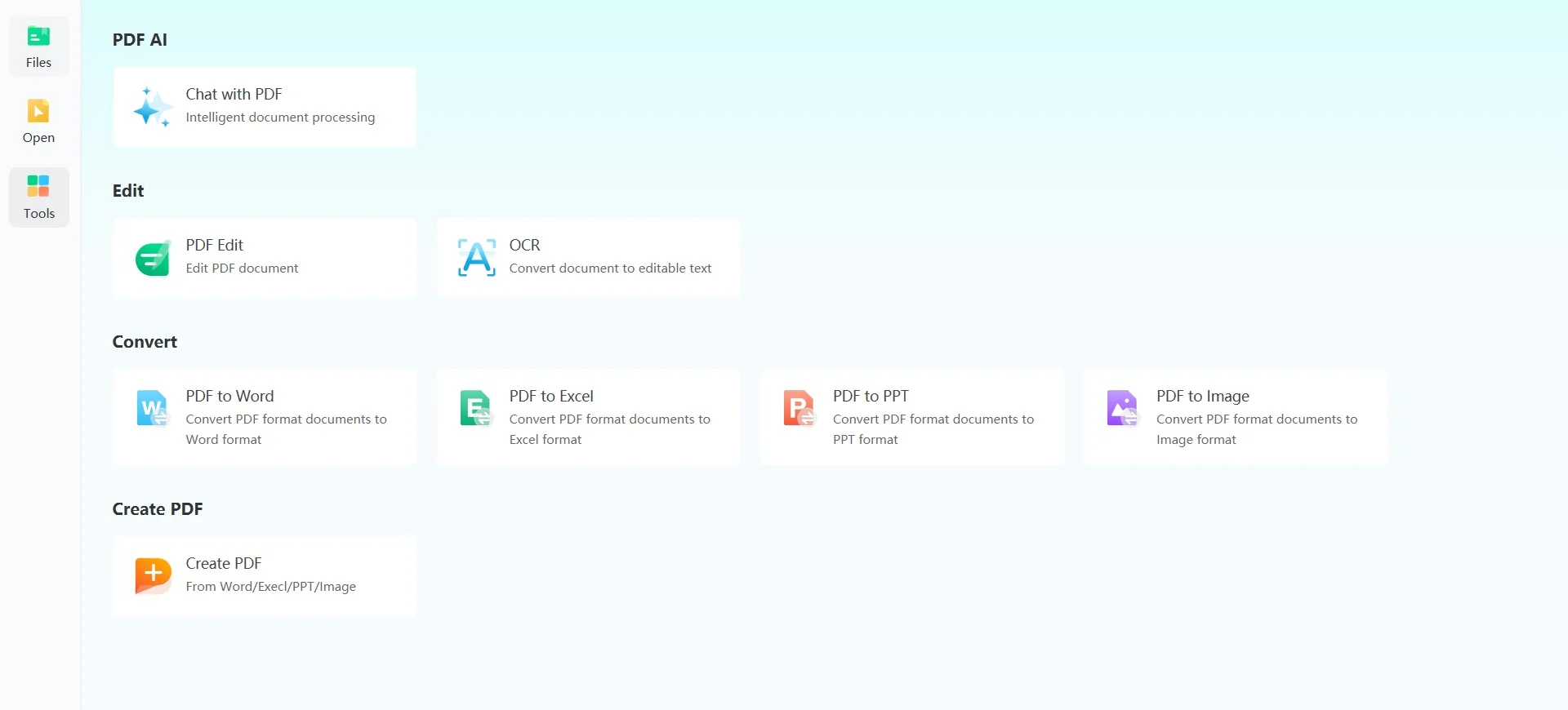
Step 3: Scroll through the list of tools until you find the “Create PDF” feature. Click on it to initiate the process of converting your screenshot into a PDF document.
Step 4: A dialog box will appear prompting you to select the image file. Navigate to the location of your screenshot file, select it, and confirm your choice to begin the conversion.
Step 5: Once the conversion is complete, the newly created PDF will be displayed. To save it, click on the “File” menu, and select the “Save” option from the drop-down list. Choose your desired location and file name, then save the PDF.
- Windows Print to PDF
Converting a screenshot to a PDF on Windows can be done seamlessly using the built-in “Print to PDF” feature. This method is particularly useful if you want to compile multiple screenshots into a single PDF or save each screenshot as an individual PDF file. Whether you're archiving important information, or just organizing your screenshots, the process is straightforward and efficient. Here’s how to convert a screenshot to PDF using Windows Print to PDF :
Step 1: Begin by navigating to the folder where your screenshots are stored. Hold the “Ctrl” or “Shift” key and click on the screenshots you want to include in the PDF. Then, right-click on the selected files and choose “Print” from the context menu.
Step 2: In the Print Pictures dialog box that appears, set the printer to “Microsoft Print to PDF”. You can also choose the page size and decide whether you want the pictures to be fitted to the frame.
Step 3: If necessary, click on “Options” and then “Printer Properties” to change the orientation of the pages to either landscape or portrait.
Step 4: Finally, click on “Print” to start the conversion process. You will be prompted to choose a location to save your PDF file, and once you select the destination, your screenshots will be saved as a PDF document.
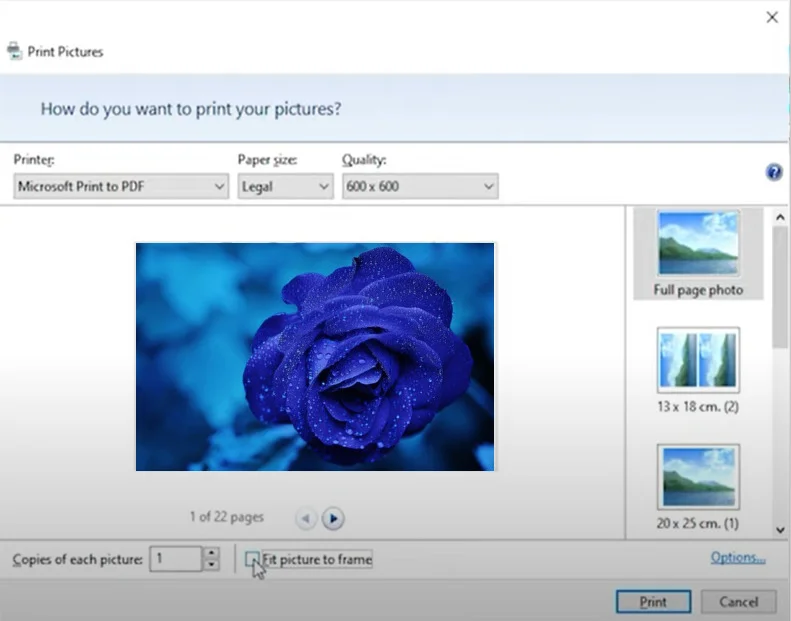
Part 3. How to Convert a Screenshot to PDF on Mac?
Now that you know how to convert screenshot to PDF on Windows, let’s talk about how to turn screenshot into PDF on Mac :
- Afirstsoft PDF
Afirstsoft PDF also can help you to convert a screenshot to PDF on Mac. This process will help you easily turn any screenshot into a professional-looking PDF file. Here are the steps to convert screenshot to PDF free using Afirstsoft PDF :
- 100% secure
- 100% secure
- 100% secure
Step 1: Open the Afirstsoft PDF application on your Mac. In the main interface, look for the “Tools” option in the left-side panel. Click on it to access various PDF features.
Step 2: Within the Tools menu, find and select the “Create PDF” feature. This will open a dialog box where you can specify the file you want to convert.
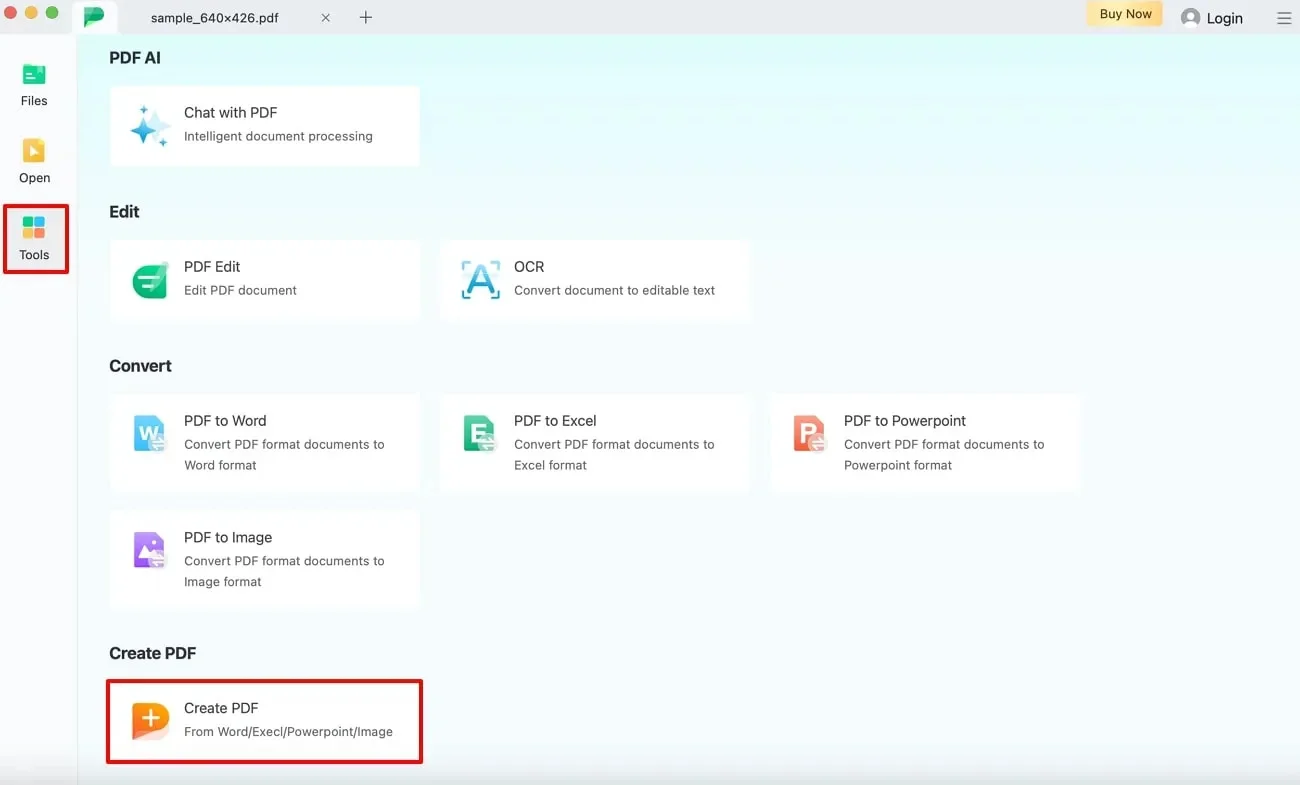
Step 3: Locate and select the screenshot file you want to convert from your Mac. Once selected, the tool will start converting the screenshot into a PDF.
Step 4: After the conversion is complete, go to the top left corner of the Afirstsoft PDF interface. Click on the “File” tab and choose the “Save” option to save your new PDF file to your desired location.
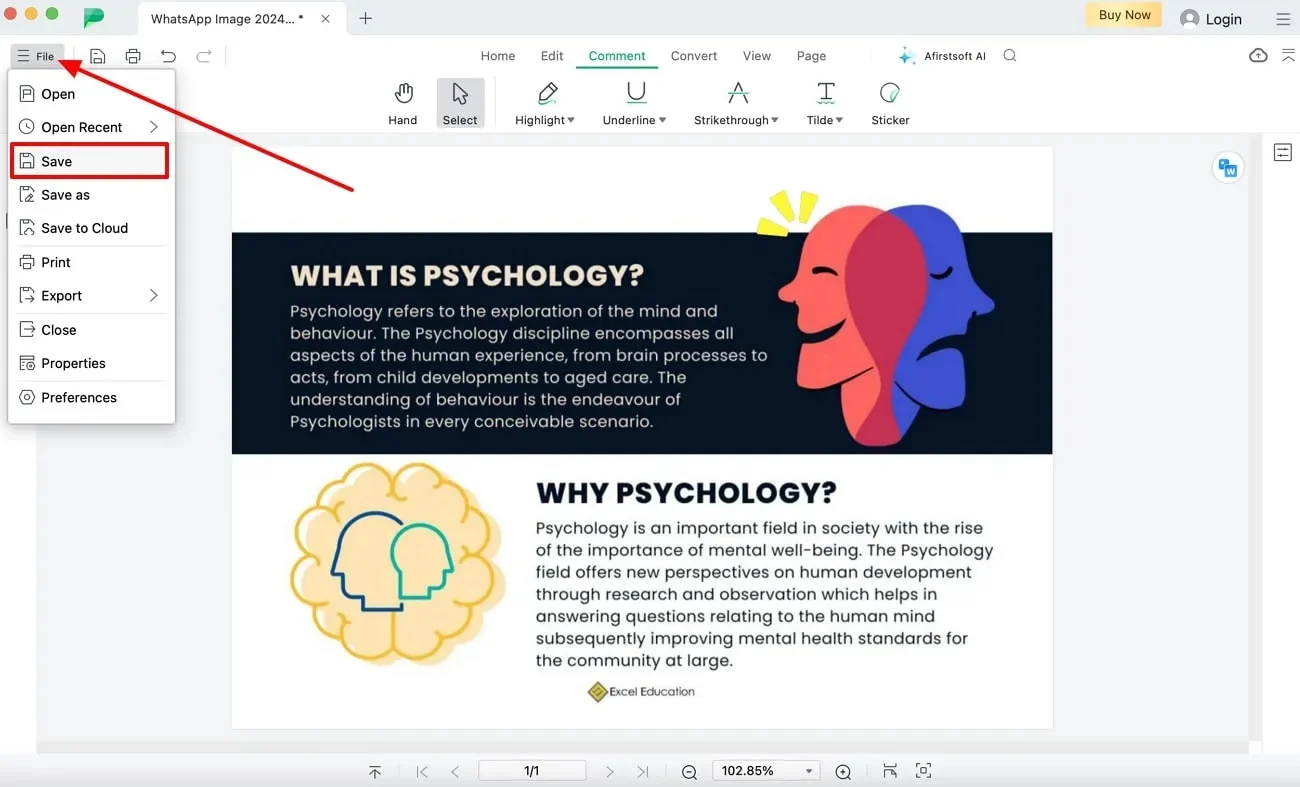
- Preview App
Converting a screenshot to a PDF on your Mac is a straightforward process with its built-in Preview application. This tool is not only designed for viewing images and PDFs but also offers a range of features for managing and editing your files. You can use Preview to convert your screenshots into PDFs. Here’s how to turn screenshot into PDF using the Preview app :
Step 1: Hold the “Ctrl” key and click on each screenshot you want to include in the PDF. Then, right-click and choose “Open With > Preview” from the context menu.
Step 2: Once your screenshots are open in Preview, click on “File” in the top menu, and then select “Print”.
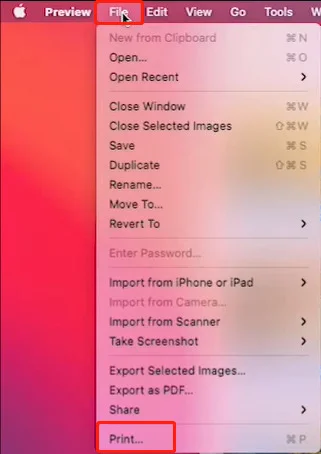
Step 3: In the Print dialog box, click on “Show Details” to customize options like page size and orientation.
Step 4: Click the “PDF” drop-down button at the bottom of the Print dialog box, and choose “Save as PDF”. Select your save location, name your file, and click “Save”.
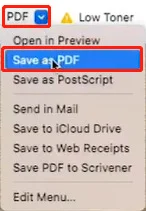
Part 4. How to Turn Screenshot into PDF on iPhone?
When you're on the go, you might find yourself needing to convert screenshot into PDF without access to a computer. Luckily, your iPhone has built-in tools that make this process quick and easy. Here's how to change screenshot to PDF on iPhone :
Step 1: Open the Photos app on your iPhone and navigate to the album containing the screenshots you want to convert. Tap on “Select” in the upper right corner and choose the screenshots you wish to include in the PDF.
Step 2: Once you’ve selected the screenshots, tap the “Share” icon. In the pop-up menu that appears, scroll down and select the “Print” option.
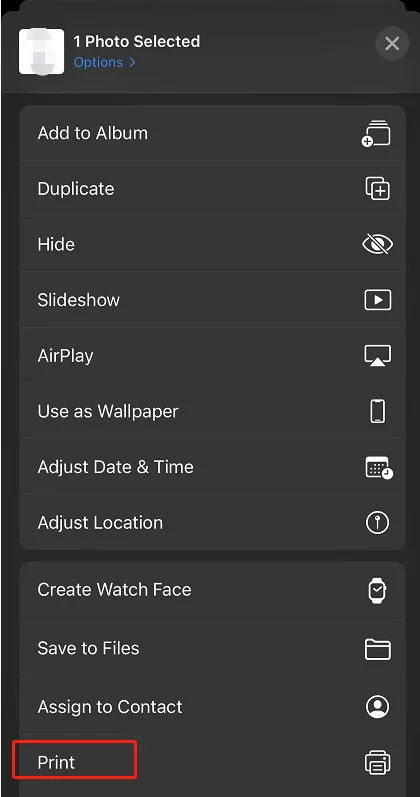
Step 3: On the Printer Options screen, choose the desired page size. Then, use a pinch-to-zoom gesture on any of the screenshot thumbnails. This action will automatically turn the screenshots into a PDF document.
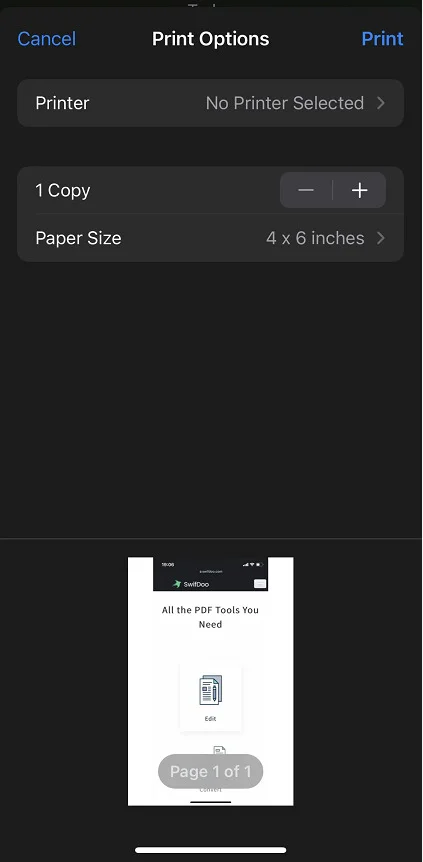
Step 4: Finally, you can save the newly created PDF by tapping the “Share” icon again and choosing the “Save to Files” option. Or, you can share it directly with others via any app.
Part 5. How to Convert a Screenshot to PDF on Android?
Converting a screenshot to a PDF on Android using Google Photos is an efficient way to manage and share your images. Google Photos offers a range of features that simplify photo management, including the ability to convert screenshot to PDF. Here are the steps to perform screenshot convert to PDF on Android :
Step 1: If you don't already have Google Photos installed, download it from the Google Play Store. Once installed, open the app and find the screenshot you want to convert.
Step 2: Tap on the screenshot to open it, then select the “Three Vertical Dots” in the top right corner to access the menu options.
Step 3: Scroll through the options and choose the “Print” option. You will see a preview of your screenshot, formatted for printing.
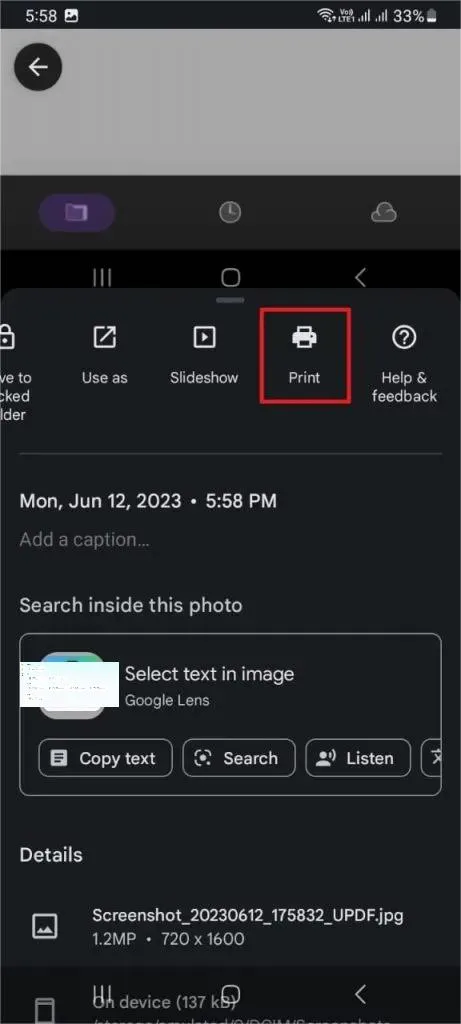
Step 4: If needed, adjust the paper size by tapping the “Down Arrow” under “Paper size” to ensure the entire screenshot is visible.
Step 5: In the printer selection menu, choose “Save as PDF”. Finally, tap the PDF icon, select your desired storage location, and hit “Save” to convert your screenshot to a PDF.
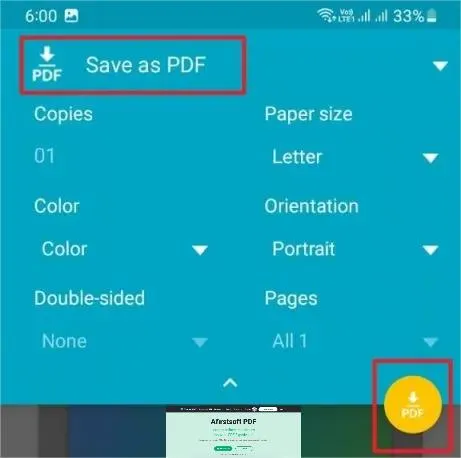
Part 6. How to Convert Screenshot to PDF free online?
If you need to convert screenshots to PDF for free, iLovePDF is a great online tool to use. Whether you're converting screenshots from your phone or computer, iLovePDF simplifies the process. Here’s how to convert a screenshot to PDF free :
Step 1: Go to the iLovePDF Image to PDF converter page. Click on the “Select Images” button to upload screenshots from your computer, Google Drive, or Dropbox.
Step 2: Choose the desired page orientation, size, and margin settings to fit your needs.
Step 3: Click the “Convert to PDF” button and start the conversion process.
Step 4: Once the conversion is complete, click “Download PDF” to save the file to your local storage. You also have the option to upload the PDF to cloud storage services if needed.
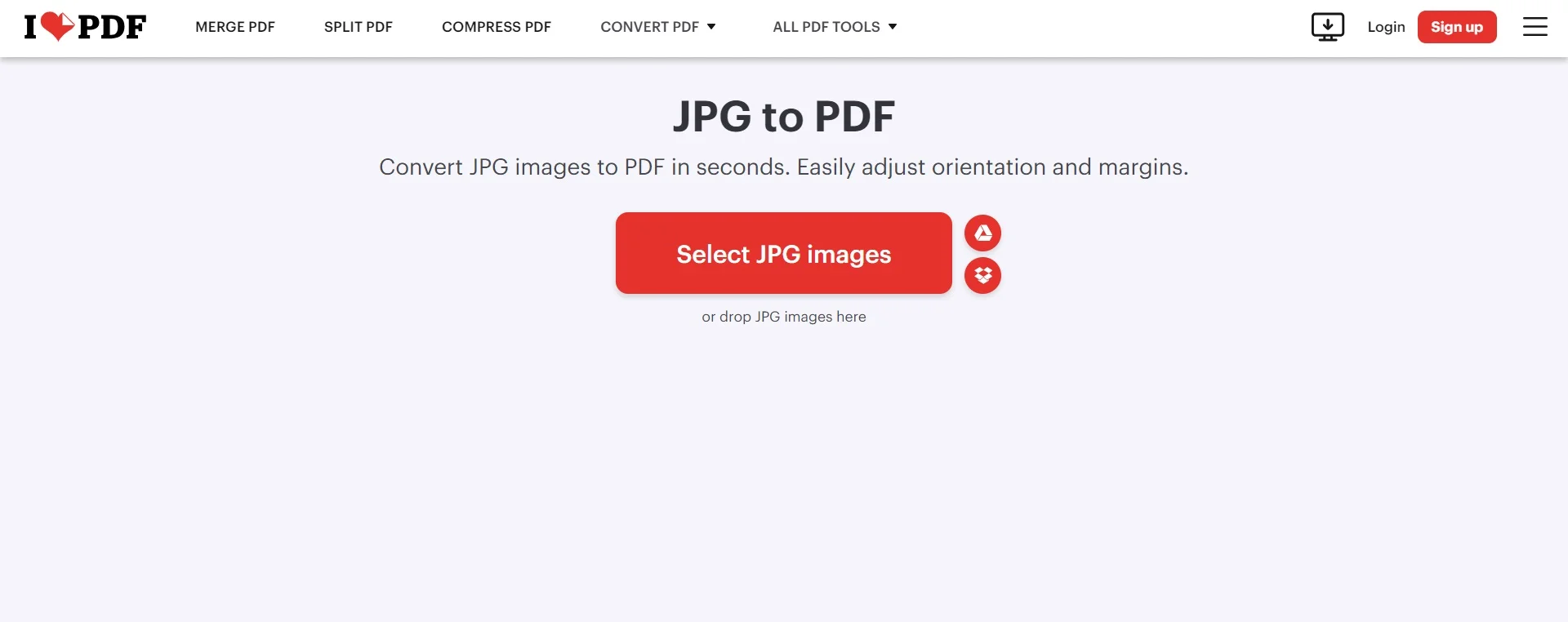
Part 7. FAQs
- Can I convert a long screenshot to PDF?
Yes, you can convert a long screenshot to a PDF. Simply take a screenshot of the long content, then use Afirstsoft PDF to create a PDF from the image. Afirstsoft PDF allows you to easily convert images, including long screenshots, into high-quality PDFs. You can also adjust the layout and settings to ensure the entire content is captured effectively.
- How to Turn Multiple Screenshots into a PDF?
To turn multiple screenshots into a PDF, you can use Afirstsoft PDF. First, gather all your screenshots and ensure they are in a convenient location. Open Afirstsoft PDF, and use the "Create PDF" feature to import your screenshots. You can arrange them in the desired order before finalizing the conversion. Once satisfied with the arrangement, click “File” > “Save As” to generate a single PDF file containing all your screenshots.
- How to Save a Screenshot as a PDF on Chromebook?
Follow these steps to save a screenshot as a PDF on your Chromebook :
Step 1: Launch your preferred web browser on your Chromebook. Go to a PDF conversion or editing website like DocHub or another online PDF editor.
Step 2: On the website’s dashboard, upload the screenshot you want to convert.
Step 3: Once your screenshot is uploaded, use the website’s tools to make any necessary edits. Afterward, save the file as a PDF.
Step 4: Save your changes and download the PDF to your Chromebook.
Conclusion
In this article, we described how to convert screenshot to PDF free. Converting screenshots to PDF enhances file organization, sharing, and presentation. Whether you're using Windows, Mac, iPhone, or Android, you can turn your screenshots into professional-looking PDFs. By following the simple steps outlined for each platform, you can easily manage and archive your screenshots. For the best results, consider using Afirstsoft PDF which offers advanced features for converting, editing, and managing your PDFs efficiently. Afirstsoft PDF stands out as a powerful solution for converting screenshots to PDF. Its features make it an excellent choice for creating high-quality PDFs from your screenshots on both Windows and Mac.
- 100% secure
- 100% secure
- 100% secure

