PDF Metadata on a Mac represents information embedded in a file that describes various attributes of the PDF. This metadata contains hidden data, such as the author's name, document title, or date of creation and modification. Editing PDF Metadata on Mac is essential because it helps you organize and categorize your document to make it easier to search without opening the file.
Moreover, ensuring accurate metadata is essential to maintain the professionalism of the content while sharing the file. Various tools can be helpful for Mac users, whether they want to change the title or update the author's name. This article discusses the top tools and methods to help you understand how to edit PDF metadata on Mac efficiently.
- 100% secure
- 100% secure
- 100% secure
Part 1. Can a PDF Metadata be Edited on Mac?
Yes, editing PDF metadata on a Mac is a straightforward process with the help of various tools such as Terminal, Automator, and Afirstsoft PDF. Terminal offers a command-line method to edit your PDF metadata, while Automator is a built-in tool that can automate your workflow of changing PDF metadata.
However, if you want easy-to-use interface, Afirstsoft PDF editor is the most reliable solution for users and offers more advanced metadata editing features. It lets you quickly change your metadata, such as the author's name, keyword, and document creation date. This tool is perfect for users who want a simple process of editing PDF metadata on Mac without needing technical skills.
Part 2. How to Edit PDF Metadata Using Afirstsoft PDF?
Afirstsoft PDF offers a comprehensive set of meta-editing features, allowing you to change the document's creation date and title or add relevant keywords for better searching. With this AI toolbox, you have complete control over your PDF's metadata to ensure your document is always up-to-date and accurate.
Moreover, this editor provides advanced metadata management for updating key details such as the author's name, version, and hidden metadata fields for better file organization. Users also have the ability to change the font’s style and size to match their desired layout.
In addition, it offers features to customize your PDF by inserting images, adding bookmarks for easier navigation, and using annotation tools to emphasize the key information.
Easiest Step-by-Step Guide to Edit PDF Metadata on Mac via Afirstsoft PDF
As mentioned above, this AI-powered PDF editor provides a convenient and advanced way to change PDF metadata on Mac. To help you get started, follow the step guide below to learn how to edit PDF metadata on Mac using Afirstsoft PDF:
Step 1. Launch the Afirstsoft PDF to Open the File
To start the process, download and install the latest version of Afirstsoft PDF on your Mac by pressing the “Free Download” button. Click on the "Open" button from the left sidebar of its main interface to import the PDF document within the tool for editing metadata.
- 100% secure
- 100% secure
- 100% secure
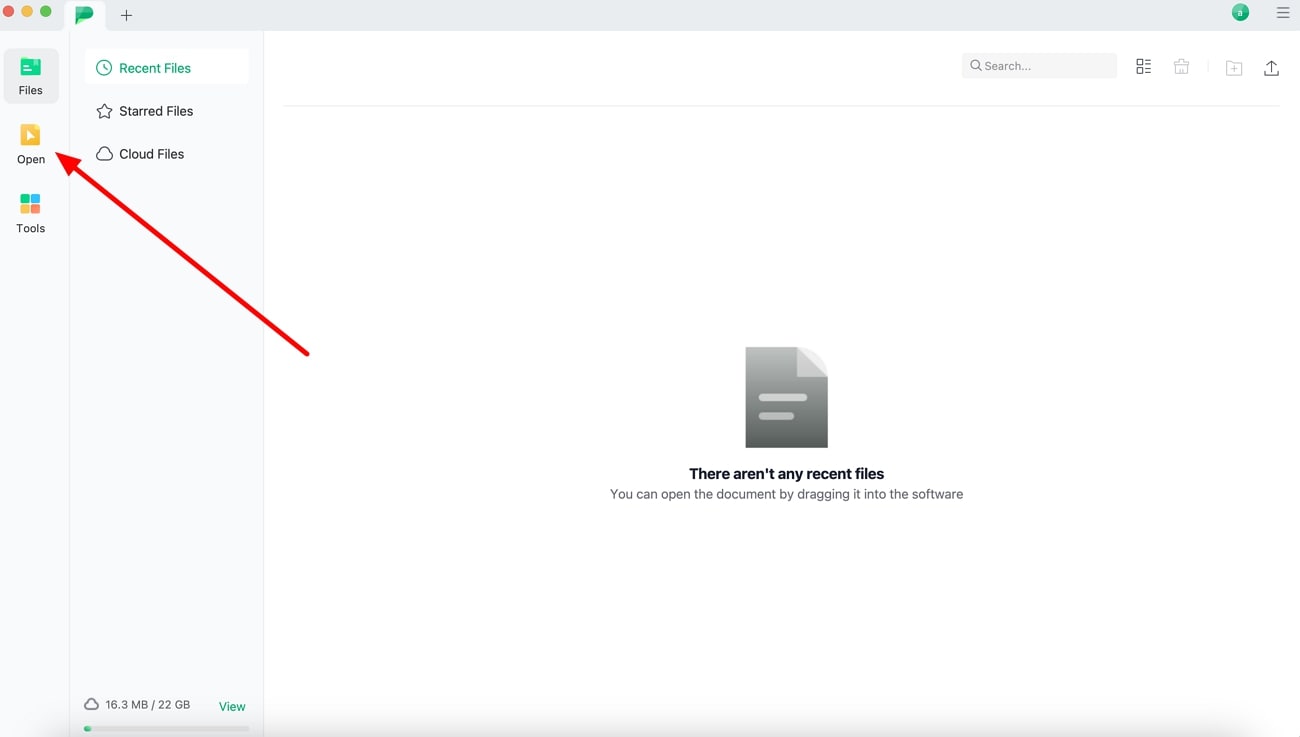
Step 2. Tap the File Tab to Access its Options
After importing the file into Afirstsoft PDF, press the "File" tab present in the upper left corner of your screen. Following this, hit the "Properties" option from the drop-down menu to access your PDF file's metadata.
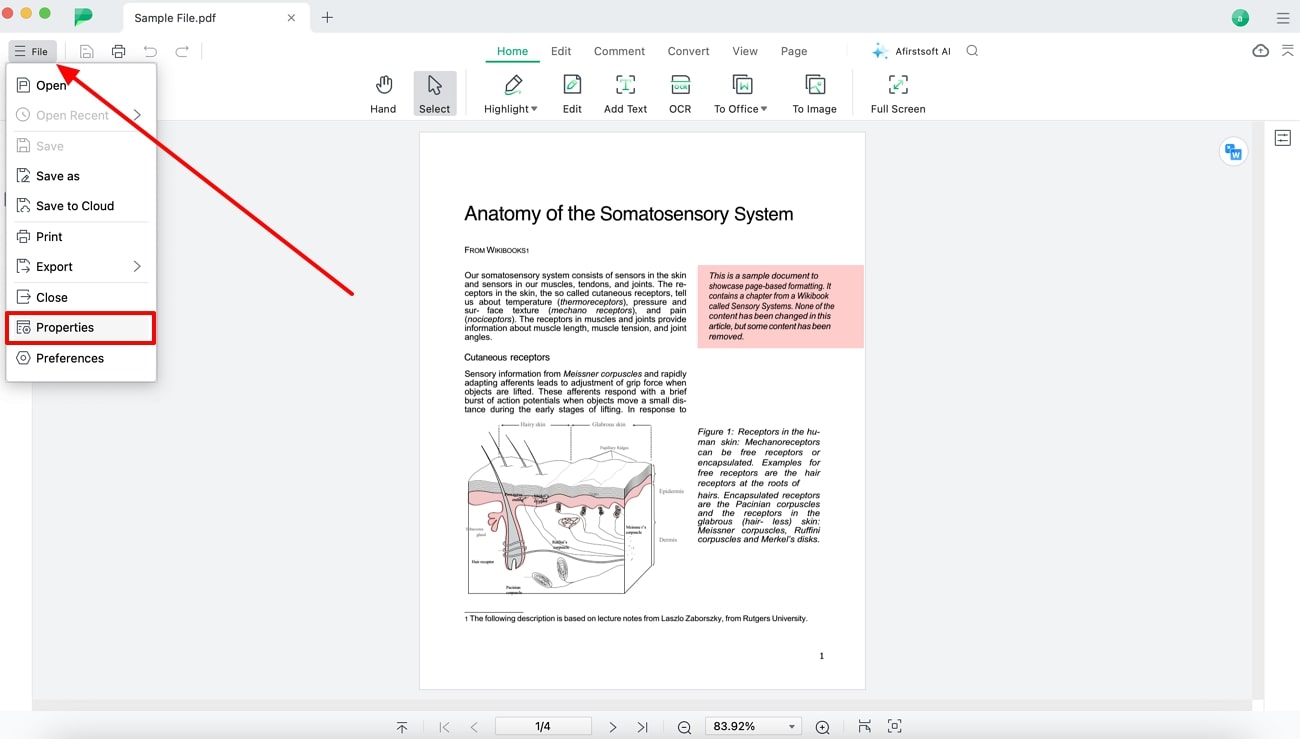
Step 3. Choose the Description Tab to Edit PDF Metadata
Moving forward, a new window will appear from where you have to click on the "Description" option to see the default metadata of your file. Afterward, change the title, keywords, author's name, and other information from this window as required. After editing the PDF metadata, click on the "Apply" button to change your existing PDF metadata.
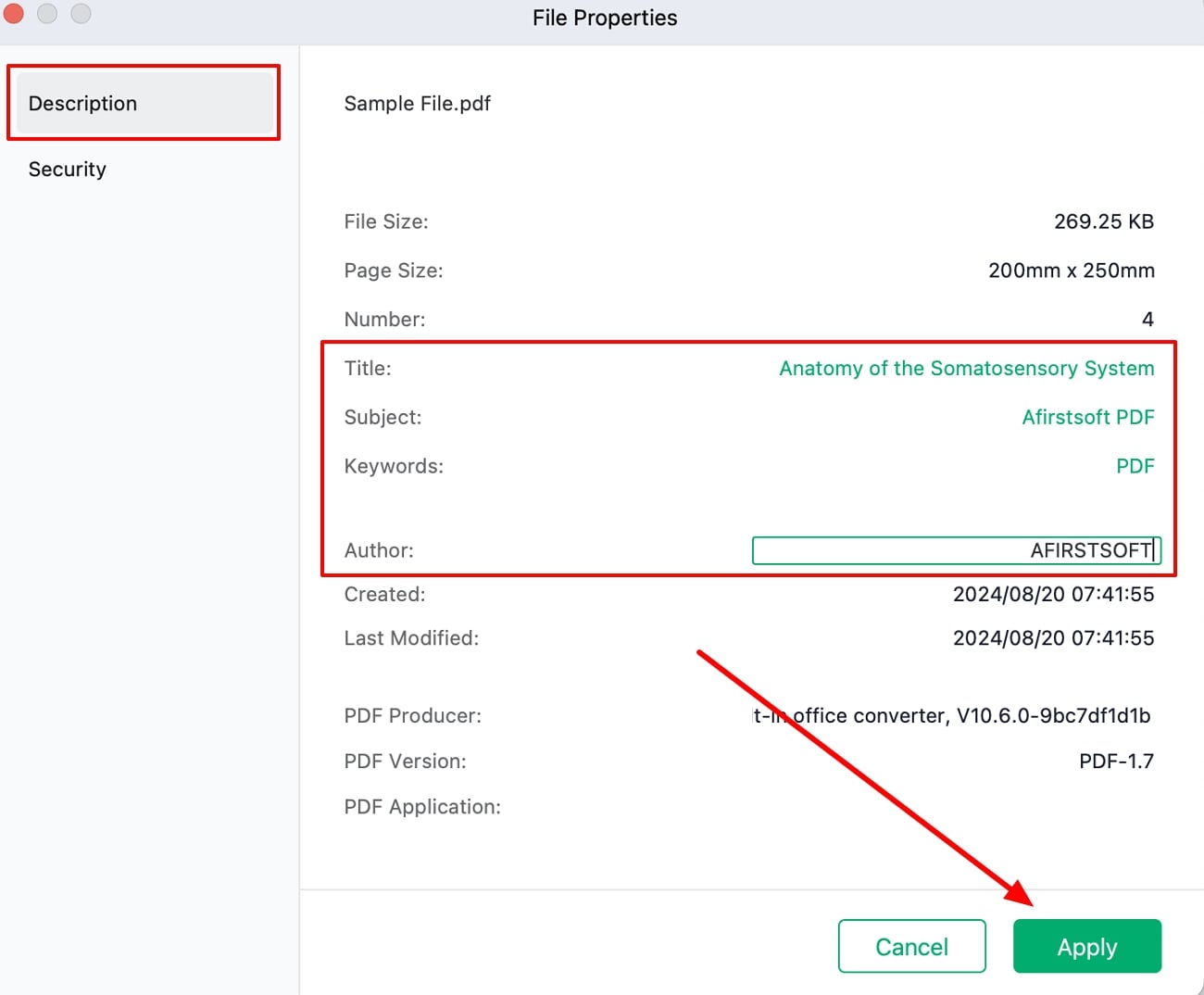
Advantages of Using Afirstsoft PDF
- Intuitive Interface: The easy-to-use interface design of this tool allows you to operate this application quickly, and even beginners can easily modify their PDFs.
- Enhanced Customization: Afirstsoft PDF offers multiple tools for editing and customizing your PDF files to your desired needs.
- Document Security: Users can add password protection and encryption to safeguard the sensitive information within their PDF files.
- Wide-Platform Support: This advanced editor is available on various operating systems, such as Windows, Android, and iOS.
- Page Management: After editing PDF metadataon Mac, users get the ability to edit or delete pages within your PDF for better organization.
- Annotation Tools: You will be able to mark the important content in your PDF document by adding highlights, stickers, and shapes.
Part 3. How to Edit PDF Metadata Mac with Automator?
As a built-in tool, Automator enables you to create customized workflows to improve work efficiency. Users can edit the metadata of multiple PDF files simultaneously while using this tool to save time. This tool provides various options to modify your metadata field to update or enhance your document consistently. Follow the steps below to learn how to edit PDF metadata Mac using Automator:
Step 1. Begin the process by launching the Automator app on your Mac and clicking on the "Workflow" option under the "Choose a type for your document" section. After confirming the selection, hit the “Choose” button at the bottom of the window to view its features.
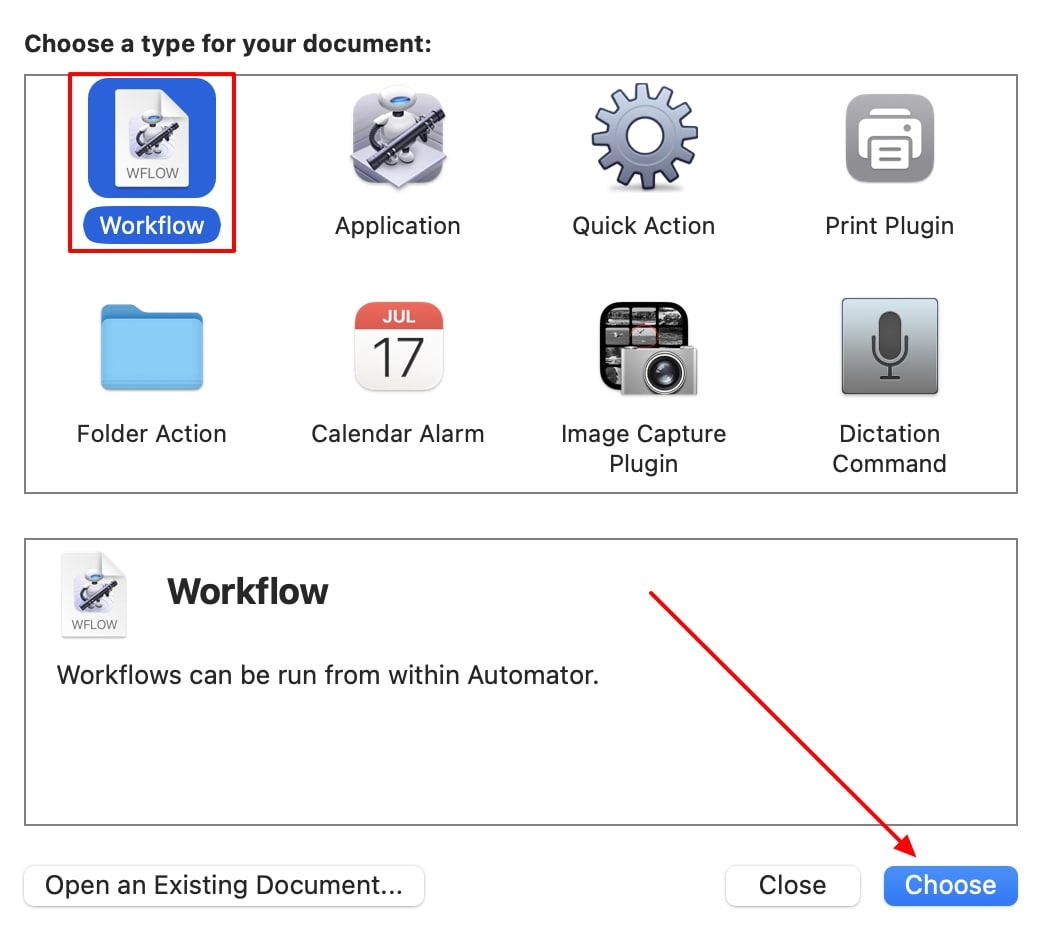
Step 2. In the next step, tap on the “Files and Folders” option under the “Library” category and drag and drop the "Get Specified Finder Items" in the workstation panel. After that, click the "Add" button to import the file in which you want to edit the metadata.
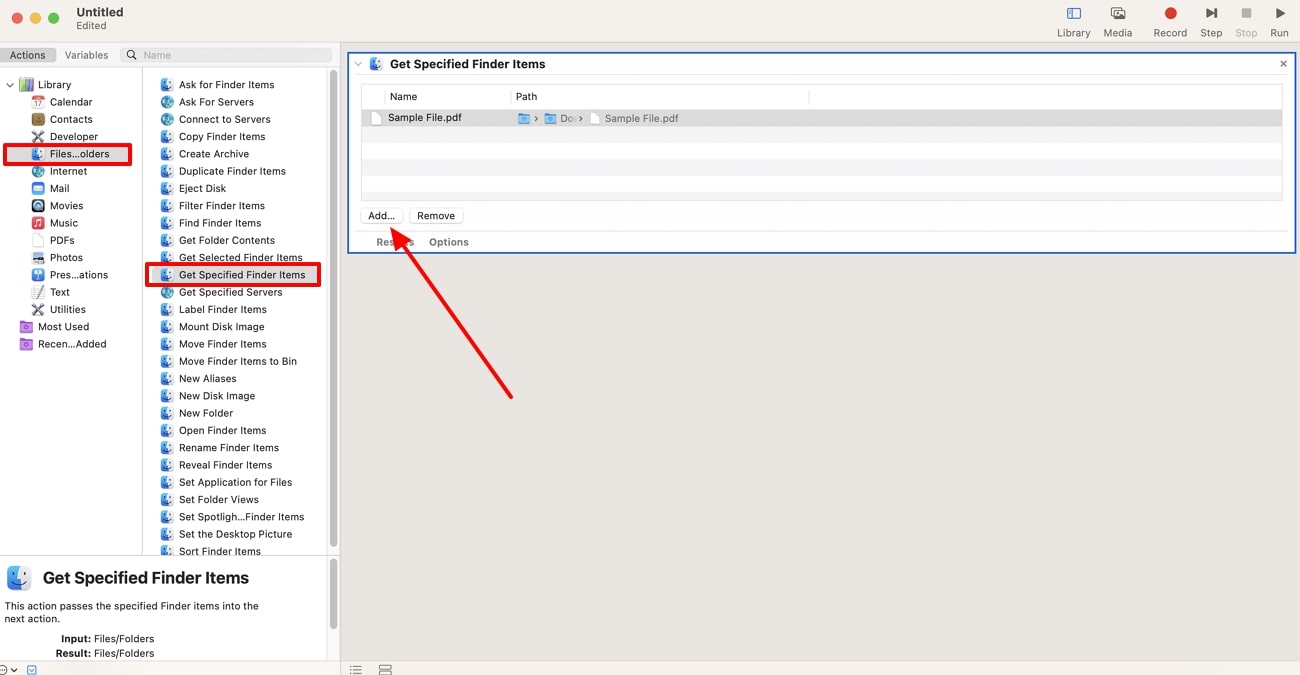
Step 3. When the file is added, click on the "PDFs" option and drag "Set PDF Metadata" to the working space. Afterward, fill in all the metadata details, including the author's name, title, and keywords. Once you enter the necessary information, hit the "Run" button at the top right corner of your screen to apply the changes.
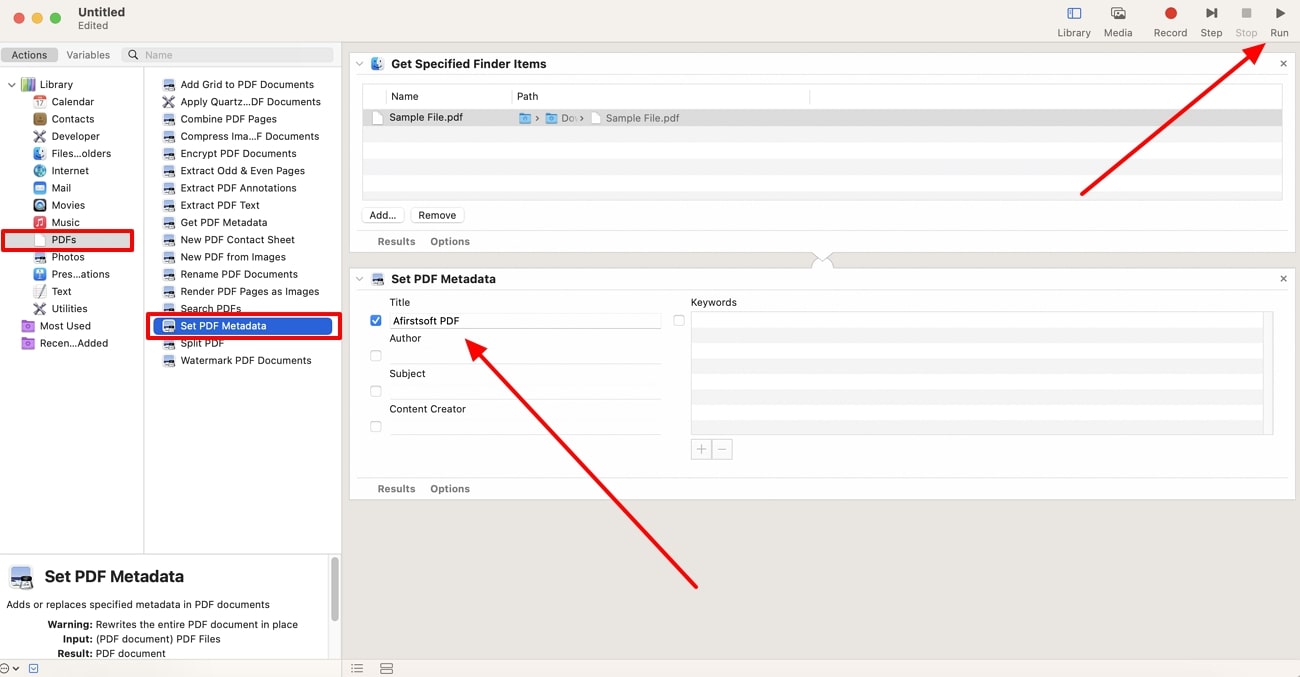
Part 4. How to Edit PDF Metadata Mac with Terminal?
Terminal is a built-in app on Mac, similar to Command prompt on a Windows PC. It allows you to manage PDF files and edit metadata by entering specific commands. However, editing PDF metadata using Terminal can be pretty complex, especially for those unfamiliar with working on command-line tools. To assist you, follow the steps below to learn how to edit PDF metadata Mac with Terminal:
Step 1. Users can modify the PDF metadata on Mac by using the tool called "ExifTool," which you can install using "Homebrew." You'll need to install the "Homebrew" by opening the "Terminal" app and running the following command:
“/bin/bash -c "$(curl -fsSL https://raw.githubusercontent.com/Homebrew/install/HEAD/install.sh)”
This command will install Homebrew, allowing you to install the “exiftool” by executing the given command:
"brew install exiftool."
Step 2. Once "exiftool" is installed, you can change the metadata of your PDF file by running the command pasted below:
“exiftool -Title="Your New Title" -Author="Author Name" -Subject="Subject" /path/to/your/file.pdf”
Within this command, replace "Your New Title," "Author Name," and "Subject" with your desired metadata, and replace /path/to/your/file.pdf with the actual file path.
Pros
- There is no need to download or install additional software as Terminal is a built-in macOS application.
- It allows you to make detailed modifications to metadata to give you complete control over each detail of your PDF document.
Con
- Using Terminal can be complex for users who are unfamiliar with the codes and command-line interface.
Conclusion
In conclusion, editing PDF metadata on Mac can be easily done through various tools and methods discussed in this article. Whether you are using Afirstsoft PDF, Terminal, or Automator, each tool provides an effective way to edit and update your PDF metadata to organize your document. By optimizing your PDF metadata, your document can be searched and ranked better.
Among these options, Afirstsoft PDF is the most reliable tool due to its comprehensive features and user-friendly interface. It simplifies the process of editing PDF metadata and allows you to quickly change important fields, such as author's name, title, and keywords. Additionally, you can use its other advanced features, including conversion, annotation and editing for efficient document management.
- 100% secure
- 100% secure
- 100% secure

