In this computerized age, PDF (Portable Document Format) has become the universal format for file sharing. Be it work papers, contracts to be signed, graphics used on PowerPoint slides or entire websites; PDF ensures that everything looks the same across devices, making them essential for professionals as well as students and common folk. Knowing how to turn your files into PDFs on an iPhone helps you keep control over your documents quickly and safely no matter where you are.
With its in-built features and several third-party applications available on the App Store, your iPhone is able to convert nearly all types of file formats to PDF. This guide explains different methods available for creating PDFs using both native iPhone tools and third-party applications, thereby enabling ease in all file conversion situations.
- 100% secure
- 100% secure
- 100% secure
Part 1. Exploring iPhone’s Native Tools for PDF Conversion
The Power of Built-in iPhone Features for PDF Conversion
One of the reasons why Apple's iOS is so popular and widely regarded as an operating system for mobile devices is because it has a user-friendly interface. The same goes for creating PDF files in this operating system. So, we can quickly convert all manner of files such as images, documents, web pages into PDFs, thanks to some inbuilt features available in iPhones. These functions are designed to fit perfectly into the interface of the phone, thus allowing users to carry out conversions without the need for downloading or reliance on software from outsiders.
For instance, this really comes in handy when one needs to do a quick, simple conversion while on travel. Whether you want to save your photo as a PDF file or you have an important document you wish to share universally, then through just some little taps on your iPhone’s native tools you can make that happen. Besides that, the iPhone has its own Send and Print functions that are just a doorway to many options for converting into a PDF.
How to Convert Files to PDF Using the Share Option
- With the versatile share function on iPhone devices, users can convert their documents into PDFs directly without any software. Follow these steps to convert files such as images or documents:
- Open the document or image that you want to convert on your iPhone.
- In the bottom left corner of the screen, tap on the Share icon (a square with an upward arrow).
- Look for Print among all available options as you scroll down.
- In Print Preview page, use a two-finger pinch gesture to zoom out. This will automatically turn the file into a PDF.
- Press again share button and select where you would like to save or send this newly created PDF. Files app, e-mail and internet messaging apps like WhatsApp or iMessage are ways of saving it in them; alternatively, even emailing can be performed with it.
This approach employs various file types effortlessly, such as photos + files’ document. The whole thing happens quickly, captures state-of-the-art techniques and is recommended for one-shot conversions when you want to change a photograph or something written into a PDF file with no difficulties.
How to Print to PDF on iPhone
Print to PDF feature is built-in and works efficiently for your iPhone and iPad whenever you need to convert a webpage, document or an image into PDF. It can be applied in all apps you are using; whether browsing in Safari or checking a picture in the gallery, this method will eliminate the need for third party apps. This is how you do it step by step.
Open the Page or Image
Begin by navigating to the webpage, image, or document that you want saved as PDF. Be it Safari or any other application which allows sharing option enabling, this method behaves uniformly.
Tap the Share Icon
After opening content area at the bottom of your phone screen, find out share symbol located down there. Clicking on this square with upward facing arrow unlocks more options beneath it.
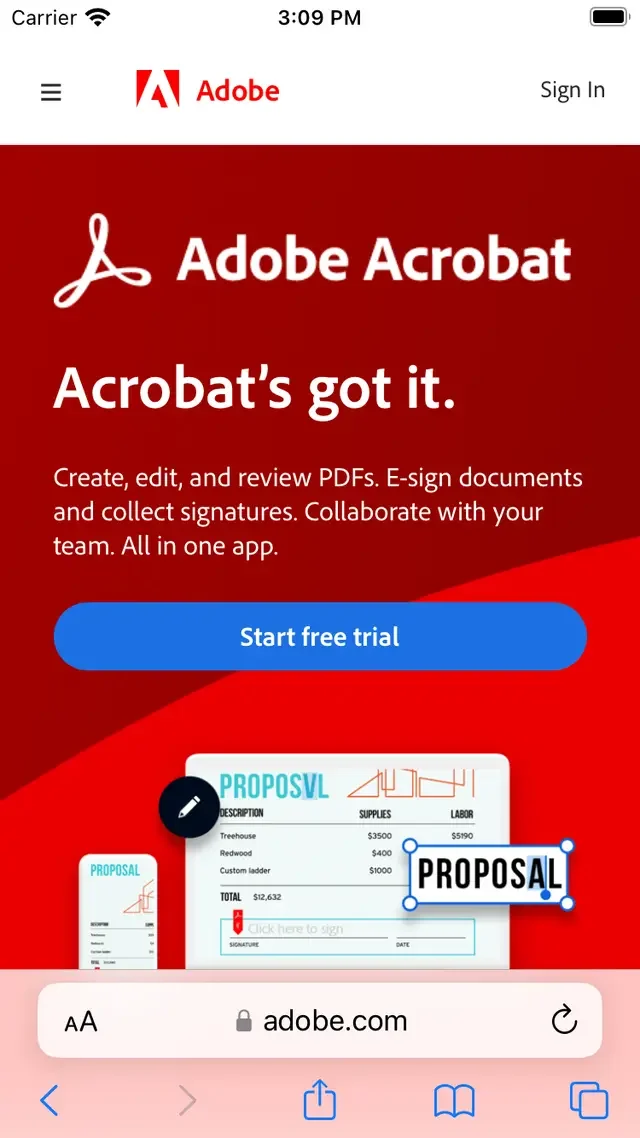
Select ‘Options’ from the Menu
After tapping share, there will appear a menu with various choices displayed on it. To customize how would like to save file go ahead and scroll down then tap Options.
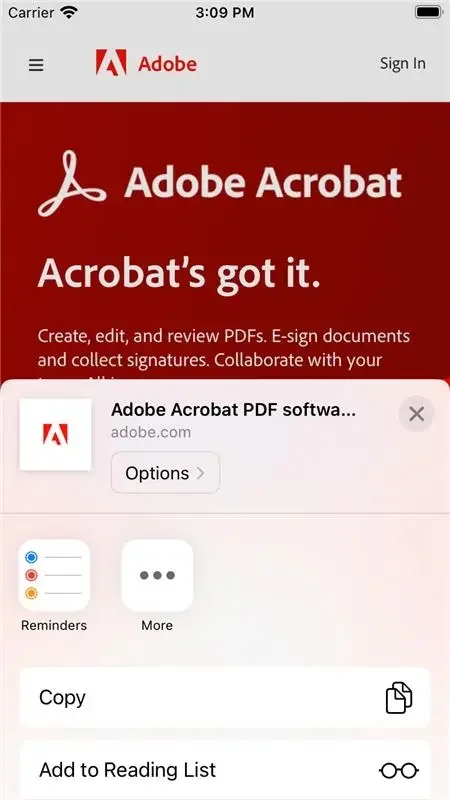
Choose ‘PDF’ and Confirm
In Options menu select PDF format for saving your file. After selecting it press Done in top right corner as confirmation for your choice made.
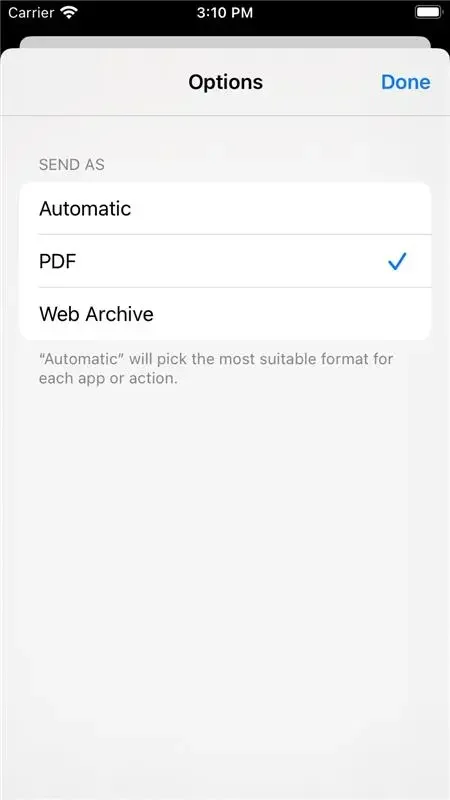
Save to Files
After generating a PDF, a new menu will appear. Here, tap Save to Files to keep the document in your desired place inside the Files application.
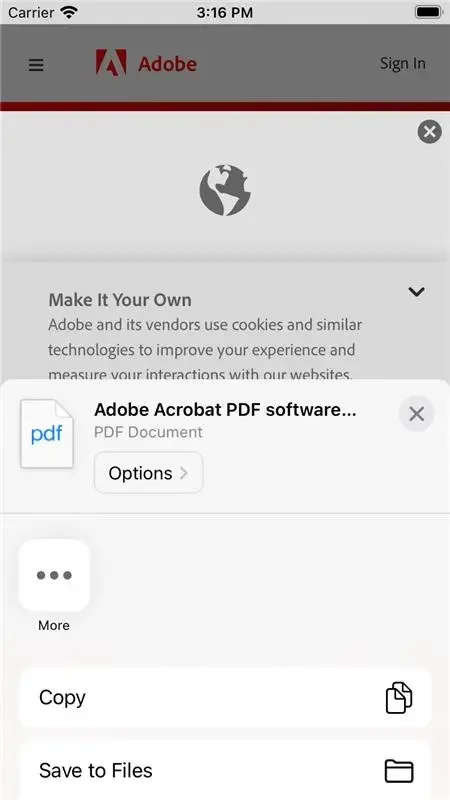
Finalizing and Sharing
Just tap on Save once you have selected your location.
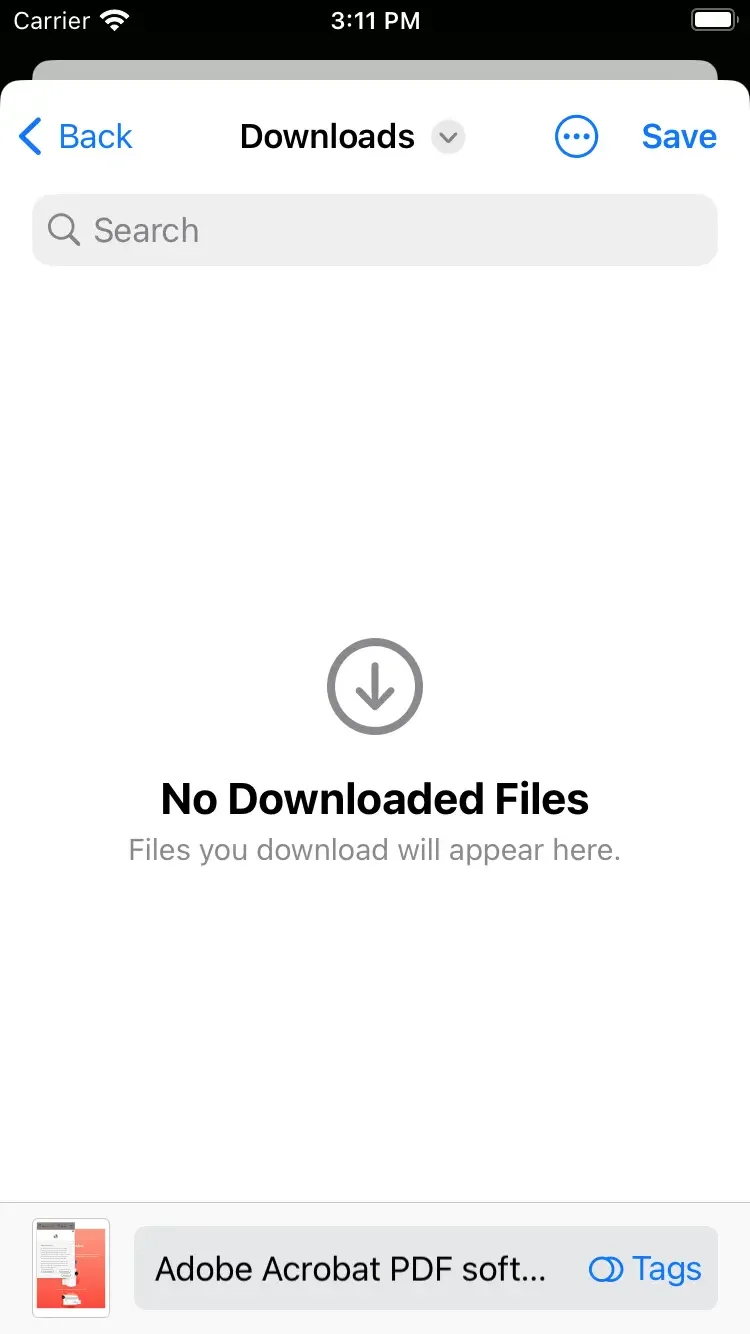
Your PDF has now been saved to your iPhone or iPad. From here, it will be easy to share via email or messaging apps or upload it to cloud storage for later retrieval.
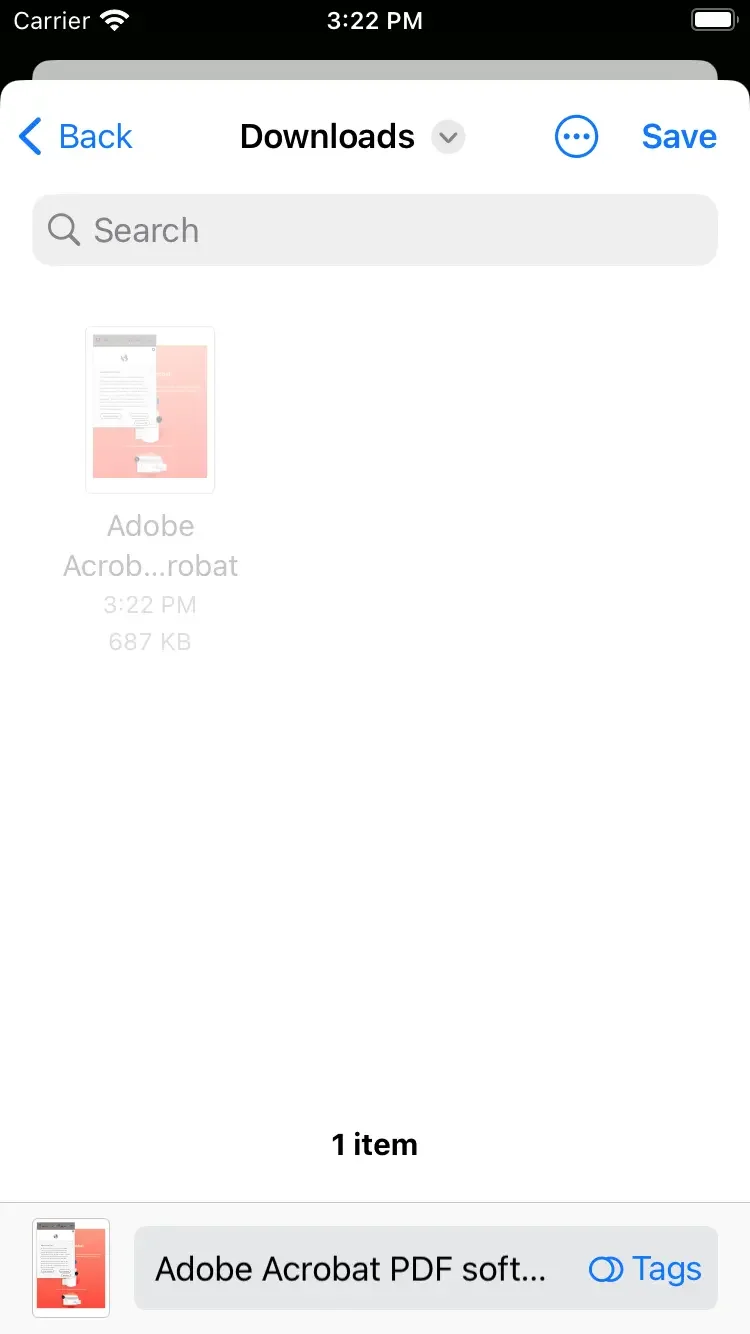
This technique enables fast, quality PDF generation from any content on the device ensuring comfort and latitude. Once the document is saved as a PDF file, sharing becomes one tap away regardless of whether you are sending through emails, social networks or cloud platform.
Part 2. Creating PDFs from Web Pages on Safari
Why Convert Web Pages to PDF?
It is often seen that user intends to access web pages which are helpful and valuable for carrying out any kind of offline work or sharing these pages as static documents that cannot be altered. The best method to convert web pages into PDF files is by preserving them in their original form including images, texts and designs. Whether it be because you want to save an article you wish to read later without an internet connection, keep research materials or send someone a website for official purposes, conversion into PDFs guarantees that all contents are retained.
Additionally, there are some benefits attached with PDFs such as instance certain areas of the website may be annotated, highlighted or given out hence making it suitable format for work and studying on the same time.
Step-by-Step Guide to Converting Web Pages to PDF in Safari
To transform a web page into a PDF using Safari in a speedier and simpler manner, do the following:
- Launch Safari and go to the targeted web page you desire to save as a PDF.
- Then, touch the Share icon, which is located at the bottom of your screen.
- Scroll through the options, select Create PDF.
- The Share icon should be tapped once again after the generation of PDF so that it can be either saved into Files app or sent via email or different messaging platforms.
Users who want their web pages stored in an unchangeable version offline can use this method. By turning internet based web pages into PDFs, it is possible to keep essential information for future reference, annotate them for the purpose of research or share it with anyone irrespective of the format.
Part 3. Leveraging the Files App for PDF Conversion
Why the Files App is a Handy Tool for PDF Creation
The Files application is not simply a file supervisor; it serves as a potent instrument for arranging, handling and transforming files from different formats. Supporting such cloud storage services as iCloud, Dropbox or Google Drive, Files app gives you quick access to all your documents in one spot. Besides, it provides the possibility of converting files to PDF directly within the app; thus, it is the cornerstone for all your document management requirements.
For those individuals looking for a seamless experience when turning various types of files like Word documents, excel worksheets and pictures into PDFs, this app is just what they need. It presents an all-encompassing solution by merging file management with conversion facilities into one unit.
How to Convert Files to PDF Using Quick Actions in the Files App
To convert files to PDF using Quick Actions in the Files app, follow these steps:
- Open the Files app and locate the document you want to convert.
- Tap and hold the file to bring up the Quick Actions menu.
- Select Create PDF from the list of options. Your file will now be converted to a PDF and saved in the same location.
This method supports a variety of file formats, including Word documents, Excel sheets, and images, making it incredibly versatile. You can also batch-convert files by selecting multiple documents and using the Create PDF option, which is particularly useful for combining multiple images or documents into a single PDF.
Organizing Your PDFs After Conversion
It’s very important to organize your documents once converted into PDFs, especially when you have a lot of them. The files app gives you the option of creating folders, tagging as well as renaming documents, thus helping in managing your ever-growing PDF library. In this case, one can create folders based on projects or categories and assign them with related tags to make future searches easier and faster.
With iCloud Drive, on the other hand, this helps synchronize PDFs across various devices, ensuring that you access important documents at all times whether you are using an iPhone, iPad or Mac.
Part 4. Third-Party Tools for Enhanced PDF Conversion
When Should You Use Third-Party Apps?
As far as the capabilities and usability among few individuals go, the built-in applications of iPhone perform well enough. There are times, though, when an external program offers even more. The best example here would be situations where one has to change particular types of files or join PDFs together through merging or format transforming into PDF and this is where PDF Expert, Smallpdf or Xodo come into play.
Users who often work with PDFs will indeed find third-party apps to be very helpful since they not only provide additional editing options but also note-taking and conversion facilities for less common file formats.
Using PDF Expert for File-to-PDF Conversion
PDF Expert is a great tool for iPhone users. It can easily handle lengthy Word documents, Excel sheets with complex data and multiple image files to convert them into PDFs quickly. It also offers advanced features like text editing, annotations and file merging apart from conversion tasks.
To convert an existing file into PDF using PDF Expert, do the following:
- Download and install PDF Expert from App Store on your iPhone.
- To upload your file from files app, photos or cloud storage, tap on + icon at the bottom of the screen.
- Select Convert to PDF from the options after tapping on the selected file that need conversion.
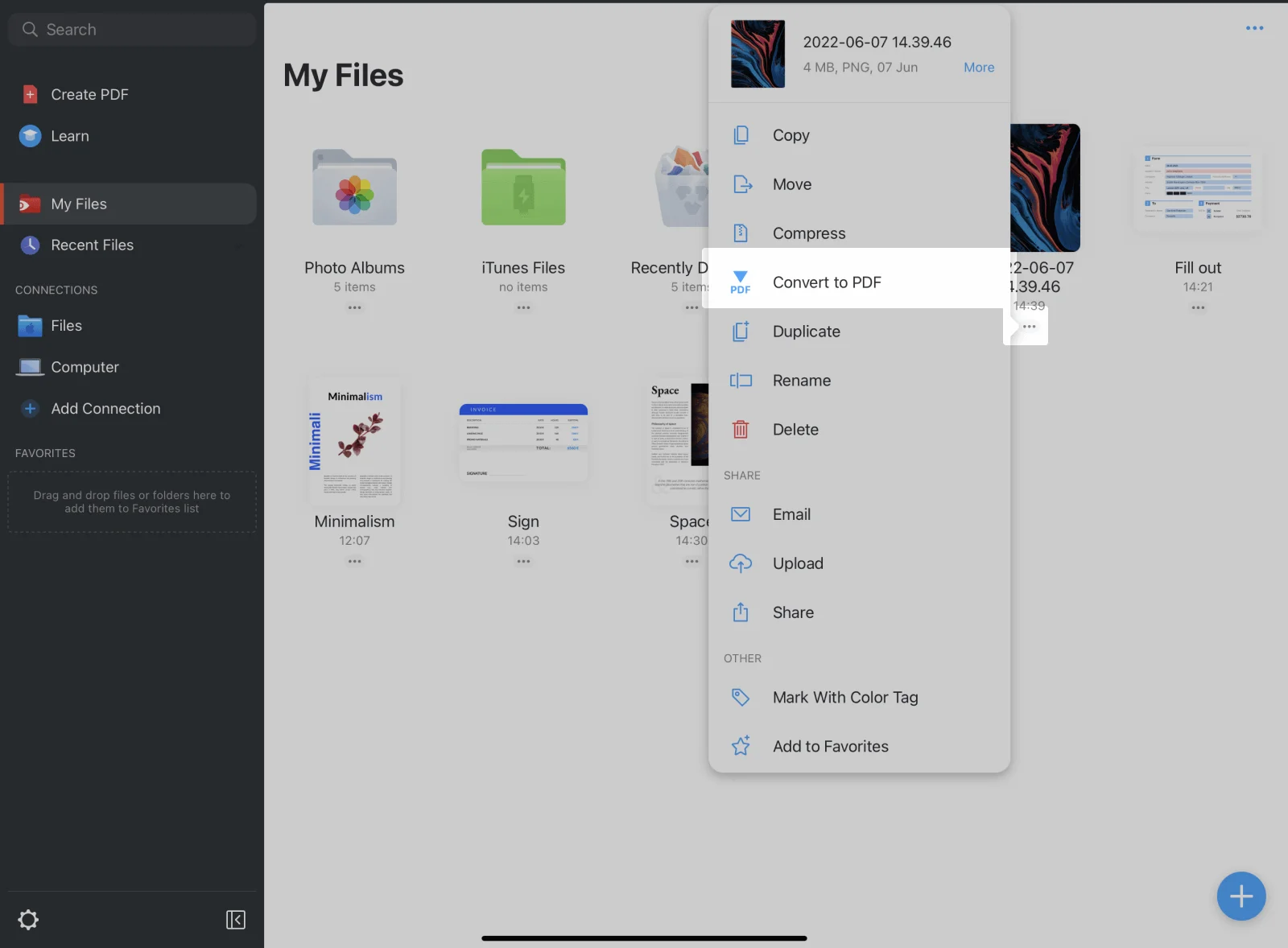
- The document will now be in PDF format which can be edited, annotated or shared according to individual preferences.
Finally, should there be a need to combine many files into one PDF version, then PDF Expert is it. The software is suitable for persons dealing with large quantities of documents or who combine multiple files for work assignments.
Converting Files to PDF with Xodo
Xodo is another all-encompassing application that permits its users to change documents to PDF both through its iOS app and via an internet browser. Particularly, this app is essential to those who want to turn HEIC pictures or other uncommon formats into PDFs.
To convert files using Xodo:
- Open the Xodo app or navigate to its web-based PDF converter.
- Upload the file you want to convert.
- Tap Convert, and the file will be processed into a PDF.
- Download the PDF to your device or share it directly via email or cloud services.
Xodo offers a range of editing tools, allowing users to annotate, merge, or secure PDFs with passwords.
Smallpdf: A Lightweight Option for Quick PDF Conversions
Smallpdf is a light-weight, user-friendly application that allows you to turn different file formats into PDFs with ease. The app is freely accessible for one task each day, making it suitable for individuals who infrequently need to convert their files to PDFs.
For instance, you can do the following using Smallpdf:
- convert images in JPG, PNG or tiff formats into PDF or vice versa
- reduce or compress PDF files
- add passwords to sensitive documents.
Additionally, Smallpdf has provided an opportunity through which users can convert their documents online without having to download the app itself, thus offering fast and easy solutions for converting documents into PDFs while on the move.
Comparison of Native iPhone Tools vs. Third-Party PDF Apps
|
Feature |
Native iPhone Tools (Files & Safari) |
Third-Party Apps (PDF Expert, Xodo, Smallpdf) |
|
Ease of Use |
Simple and built-in, no downloads needed |
Easy-to-use but may require installation and setup |
|
Supported File Formats |
Basic (images, Word, Excel, web pages) |
Broad range (Word, Excel, PPT, images, HEIC) |
|
PDF Editing |
Basic (Annotations via Markup) |
Advanced (edit text, images, annotations, forms) |
|
File Merging and Organizing |
Limited file merging (basic) |
Advanced file merging and organizing features |
|
File Compression |
Not available |
Available (with advanced control in some apps) |
|
Offline Functionality |
Fully available |
Available but may need a Pro version for full features |
|
Cost |
Free (built-in) |
Free versions available, premium features may cost |
|
Security (Password Protection) |
Not available |
Available in many third-party apps |
Part 5. Creating and Editing PDFs with Foxit PDF Editor
How Foxit Simplifies PDF Creation and Editing
Foxit PDF Editor is a tool used for advanced PDF manipulation and editing among many professionals. The software takes the process of conversion to another level and provides abilities such as editing, annotating, flattening as well as compressing. For people who often deal with complicated documents, Foxit is the best option since it allows more precision when handling PDFs compared to most native or light applications.
Some features that differentiate Foxit from its counterparts are:
- Blank PDF Creation: Users can start from scratch by creating new PDF files, including their own texts and images.
- Editing PDFs: You can make changes directly in a PDF file, like changing texts or relocating pictures.
- Flattening PDFs: This option locks in comments and annotations made on a PDF, thereby preventing additional modifications.
- PDF Compression: In addition, users of Foxit can compress gigantic PDF files decreasing their sizes without altering their quality, hence making them easier to attach in emails or upload onto cloud services.
After all, this is why Foxit PDF Editor becomes an ideal tool for corporations or individuals who need frequent and sophisticated manipulation of documents beyond ordinary conversions.
Detailed Steps to Create and Save PDFs Using Foxit PDF Editor
Here's how you can create a new PDF and edit using Foxit PDF Editor on iPhone:
- Downloading and Opening Foxit PDF Editor: initiating with downloading it from App Store and launching it on iPhone or iPad.
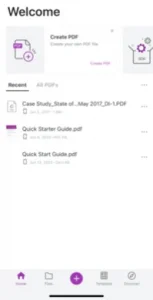
- Creating a New Document:
- Tap + button to create new document.
- Select Blank PDF to start with new document. You can choose the layout or page size that is most suitable for you.
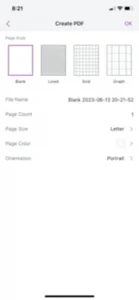
- Adding Text and Photos:
- Now tap Edit icon when blank PDF is opened.
- Then, you can add text by directly typing into the document or insert images from your device’s photo gallery.
- To move elements or resize them, just drag on them and change their positions.
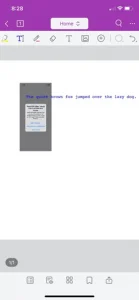
- Saving It and Flattening Your PDF:
- After editing, click Save to store the document.
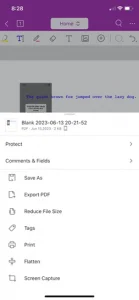
- If you want to prevent any future modifications, try using the Flatten option, which will enable you to keep everything as it is forever.
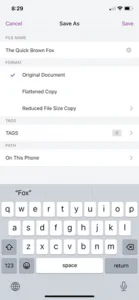
- Besides this, you can compress the file, which reduces its size; this is very essential when sending it via emails or uploading it on cloud service.
More than basic iPhone apps offer, Foxit PDF Editor has more control over PDFs through a professional suite of tools that are extensive. Be it creating fresh PDFs from scratch or making detailed changes to existing documents, Foxit makes sure your work remains invulnerable to sharing.
Part 6. Using Adobe Acrobat to Convert Files to PDF on iPhone
Why Adobe Acrobat Remains a Go-To Solution for PDF Creation
For creating and editing PDF files, Adobe Acrobat is considered one of the best tools ever. There are numerous advanced features in this application including creating fillable forms, adding annotations, password protection and editing existing PDFs. Additionally, Adobe Acrobat works seamlessly with others from the same company, which gives the professionals an opportunity to create highly professional PDF documents easily.
Converting Files to PDF Using Adobe Acrobat’s Online Tools
If you are among users that prefer solution in browser interface, Adobe Acrobat Online PDF Converter is available in any type of device including iPhones. Below are steps on how one can use it:
- Open Adobe Acrobat PDF converter website through your IPhone browser.
- Select a File to upload your document or image.
- Click Convert button to convert the document into a PDF.
- After generating the PDF, download it on your phone or share it straight from the web page.
Among those looking for professional-quality PDFs with added value such as password protection options, notes and signing of documents that require signature, Adobe Acrobat has remained one of the best alternatives.
Part 7. Additional Tips and Best Practices for Managing PDFs on iPhone
Optimizing File Sizes for Easier Sharing
The problem with file size is one that often occurs when working with big-sized PDFs. This problem becomes more imminent, especially when you are sharing them on an email or even through a cloud service. There are thus various software programs that be utilized to compress PDFs without really removing any meaningful quality from them, these include: smallpdf, and Adobe Acrobat. In case you need to send PDFs rapidly, or you are dealing with documents that contain many pictures, this will come in handy.
Securing Your PDFs: Password Protection and Encryption
For sensitive documents, adding password protection to your PDFs is a must. Both iPhone’s built-in tools and third-party apps like PDF Expert and Adobe Acrobat allow you to secure your PDFs with passwords, ensuring that only authorized users can access the content.
Syncing Your PDF Library Across Devices
Using cloud services such as iCloud, Dropbox or Google Drive enables you to synchronize your libraries of PDF files across various devices. It guarantees the accessibility of your vital documents whenever you want during work on any of these gadgets like iPhone, iPad or even Mac.
Afirstsoft PDF: Streamlining Your PDF Workflow
For the iPhone users who need an all-in-one tool for PDFs, Afirstsoft PDF is the ultimate solution. Built with adaptability and multi-facetedness, it allows its users to create as well as edit PDF files from various file types without straining. No matter whether your file is a Word document, an image or a web page, Afirstsoft PDF makes sure that you have all necessary tools to perform quick and efficient file conversions.
- To create a PDF using Afirstsoft PDF:
- Tap on the + icon in the app.
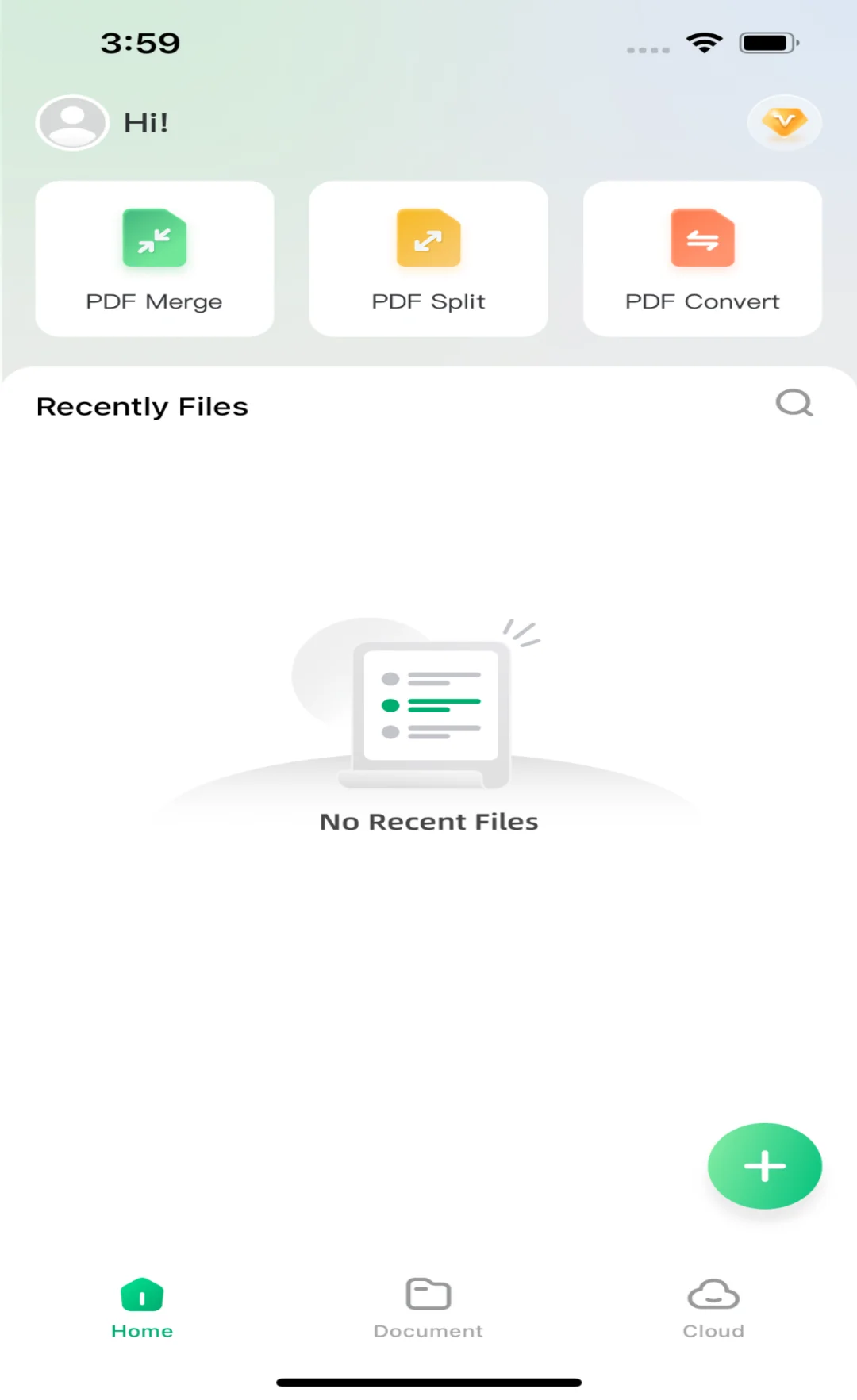
- Thereon, select any file you desire to convert (It can be either a Word document or an image).
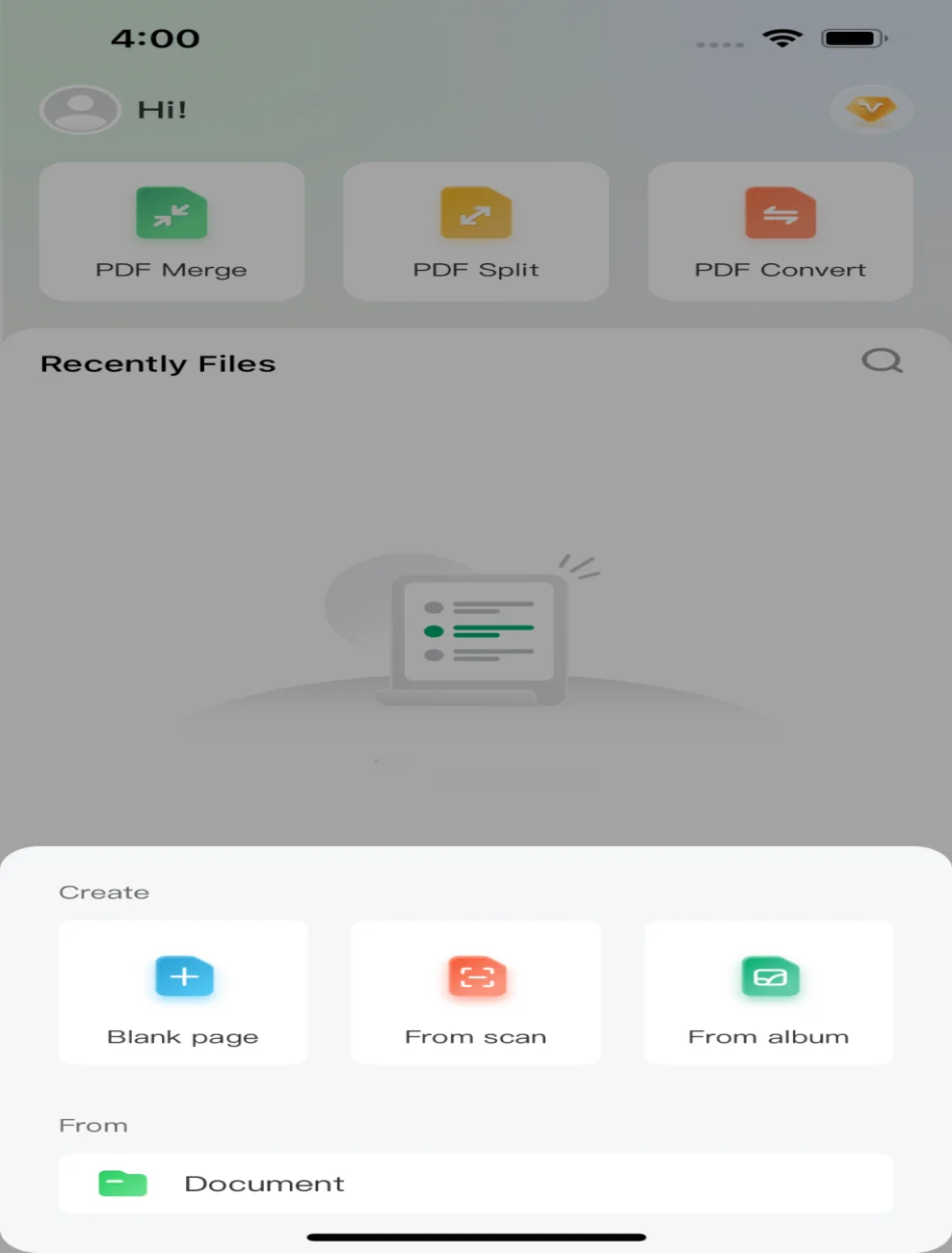
- Choose the file format and the app will perform the conversion within seconds.
In addition to creation of PDF documents, Afirstsoft PDF also has powerful editing features that enable users to annotate, highlight and arrange their PDFs on a user-friendly interface.
Part 8. Frequently Asked Questions
Q1: On my iPhone or iPad, what can I do to acquire Afirstsoft PDF?
To download Afirstsoft PDF you need to go on the App Store, type in Afirstsoft PDF and then tap the Download button. The new application will then appear on your home screen.
Q2: Which languages do Afirstsoft PDF offer?
Many different types of language are supported by Afirstsoft PDF; these include; English, Spanish French and German. However, changing the language can be done from within the app’s settings.
Q3: What version(s) of iOS work with Afirstsoft PDF?
Afirstsoft PDF compatibility is guaranteed for all versions of iOS, starting with number 12. Therefore, it is advisable for you always to have your device updated for better performance.
Q4: Is AfirstsoftPDF available for 64-bit iOS devices?
Certainly, they all fall under 64 bit support category, making this software able to operate in every recent Apple gadget without limitations.
Q5. How many devices can I use with one Afirstsoft PDF account?
Multiple devices, such as an iPhone or an iPad, can access the same Afirstsoft PDF account, thus making it easy to manage files.
Q6. How do I convert a Word document to PDF on iPhone?
The Files app or third-party applications like PDF Expert can easily be used to convert a Word document to PDF format. To open the Word document in the Files application you will tap on this icon called “Share”, then choose “Print”, and finally you can use pinch-and-zoom in print preview to save it as a PDF. Alternatively, to convert a Word file into PDF format, upload the file into PDF Expert and choose “Convert to PDF”.
Q7. Is it possible to convert Excel files into PDF format on my iPhone?
Sure, converting Excel files into PDF format using an iPhone is very easy. All you need to do is open your desired Excel file via the “Files” app, hit Share icon in the top right corner of screen then hit Print option – then simply pinch-outward the print view in order to make a PDF document. This can also be done by using some external applications such as Adobe Acrobat or PDF Expert which offer you with more layout and formatting choices for direct conversion from Excel spreadsheet into a PDF file.
Q8. How do I convert PowerPoint presentations to PDF format using my iPhone?
One approach of changing PowerPoint presentations into PDF format on iPhone entails opening them through file managers or any other app that supports PowerPoint documents. Afterward, press the share icon in the bottom left corner of your screen and choose print, followed by zooming in on the preview printout; this will generate a PDF version of your presentation. If necessary, additional editing options are available if you opt for conversions using third-party applications such as PDF Expert among others that enable quick conversion of PowerPoint files into PDF.
Q9. How do I convert email attachments to PDF on iPhone?
To convert your email attachment (like Word, Excel or PDF files) to a PDF document, you need to open the attachment using the Mail app and click on the Share icon. Then select Save to Files option. After that, proceed to open this file in Files app, click Share icon then choose Print and pinch out to make a PDF file from it. Alternatively, you may also try third-party applications such as Adobe Acrobat, which support direct email attachments’ conversion into PDFs and their editing.
Q10. Is it feasible to combine different files into one PDF on the iPhone?
The answer is yes; you can combine different files into a single PDF using Files app as well as other applications such as PDF Expert. To do this in Files app, just open up all files that you want to merge together, then tap More button followed by Create PDF option to create the merged document. PDF Expert will also allow you to mold different files like word documents, Excel spreadsheets and PDFs into one PDF file, offering more flexibility on how the final document looks like.
Part 9. Conclusion
It is simple enough to change files to PDF on iPhone. There are numerous native tools and third-party applications that you can use to achieve this whatsoever; converting images, documents and web pages into PDFs has never been easy. You will have no trouble creating, sharing and managing your documents using Apple’s integrated features or by employing such third-party applications as PDF Expert or Afirstsoft PDF, or even Adobe Acrobat online website.
By using these tools, you can take charge of your life by selecting the right approach depending on what you need, be it built-in solutions for quick conversion or advanced tools designed for professional tasks which may require more than just basic features.
- 100% secure
- 100% secure
- 100% secure

