Tools for extracting and translating text from images are designed to streamline the process of working with multilingual text. These tools utilize OCR technology to identify and convert text from images, followed by a translation feature to provide the text in the desired language. They are especially useful for users who deal with non-editable text and require immediate comprehension in their native language.
Using free tools for quick text extraction and translation is important for academic professionals, as they provide an accessible and budget-friendly option. Such tools remove financial barriers while allowing users to convert non-editable text into their preferred language quickly without needing to retype it. This article discusses the best free screen translators for PC available today, highlighting their features and benefits for users dealing with scanned content.
Part 1. 5 Reliable Free Screen Translator Tools for PC
After exploring the benefits of using screen translators, let's now focus on some of the best screen translators available for PC. Here are some of the top free screen translators you can use to efficiently extract and translate text from your captured screenshots.
1. Easy Screen OCR
As the name implies, this is a specialized software for extracting text from your screen with ease. This tool leverages high-quality OCR capability to convert text from images, screenshots, and other on-screen content into editable text. It offers translation features to convert the extracted text into 27+ languages. Moreover, the character recognition feature provided by this tool supports various languages, meaning it can extract text from diverse scripts.
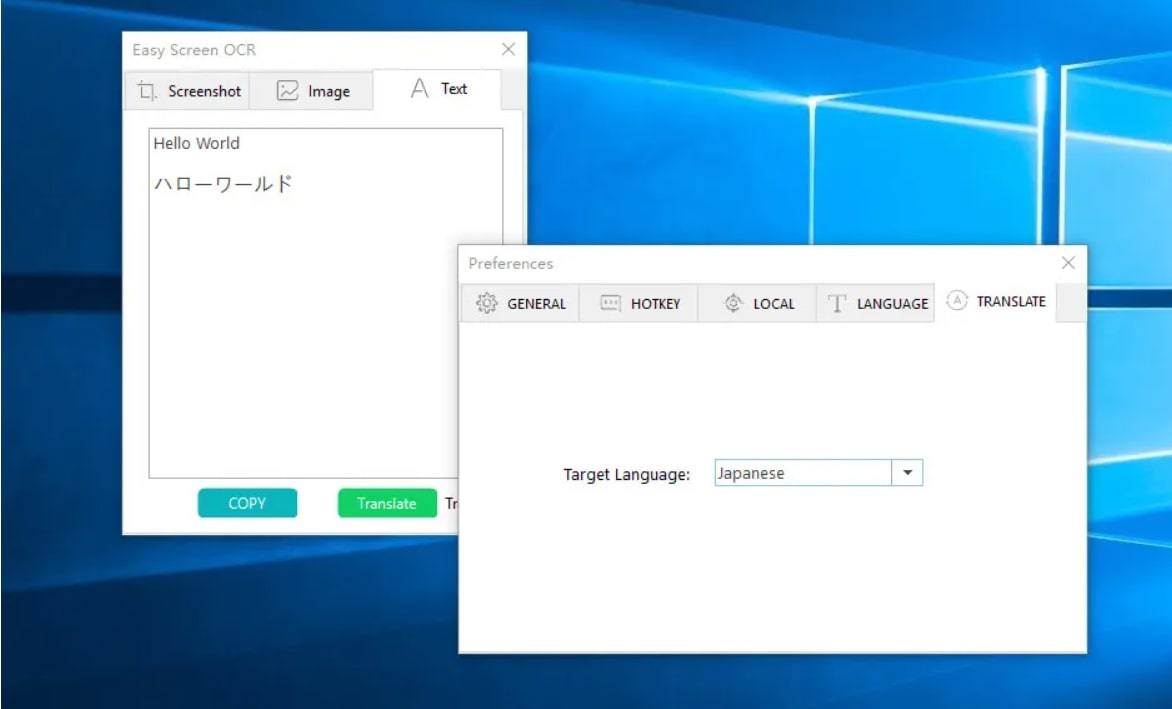
Features
- It provides two OCR modes: Google OCR Mode, which supports over 100 languages, and Proprietary OCR Mode, which supports 10 languages.
- You can set up your hotkeys to make your screen capture process more convenient.
- After taking screenshots, users have the option to save them in GIF or BMP format.
Pros
- This best free screen translator PCis available on various platforms, including Windows, Mac, and mobile applications.
- In addition to image formats, users can save the captured screenshots as PDF files.
Cons
- You cannot translate your existing screenshots or images using Easy Screen OCR.
2. Unriddle AI
Unriddle AI is another efficient platform that offers the utility of detecting text from screenshots or your existing photos. After uploading the text-based image, you can simply prompt the AI to generate a translation in your desired language. Furthermore, you can specify a word count limit for the translation using the available presets, allowing for more precise control over the translated output.
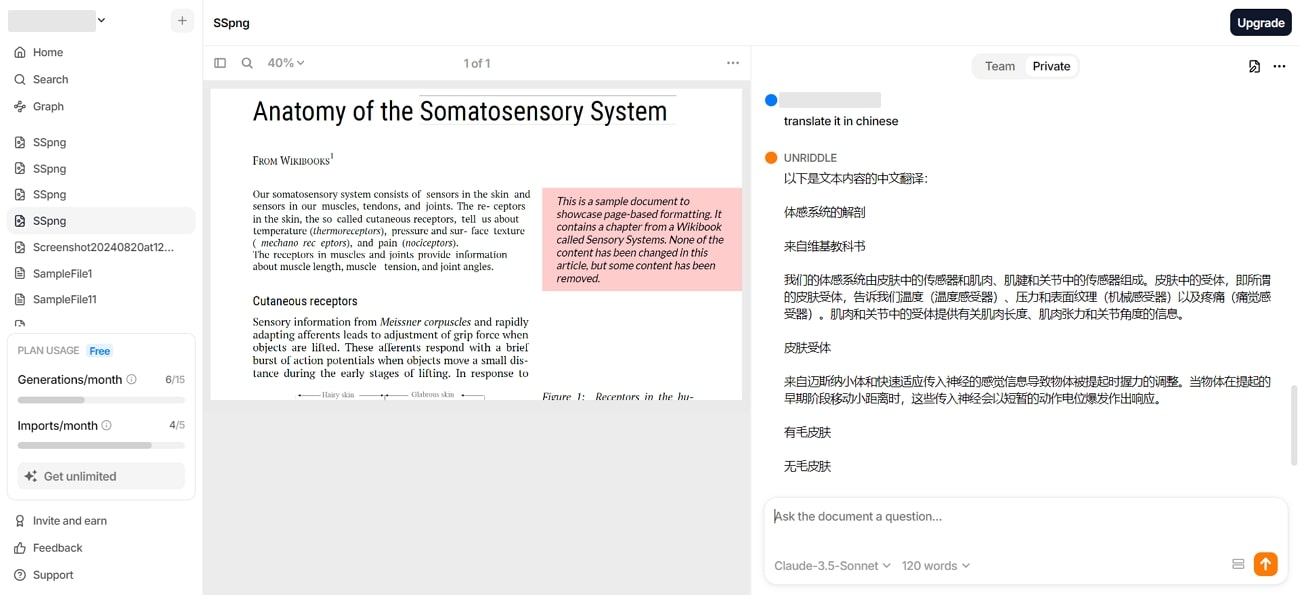
Features
- This tool allows you to copy the generated translation output to your clipboard.
- If you're unsatisfied with the results, you can regenerate the translation to adjust the output as needed.
- You can translate images in multiple formats, such as HEIC, PNG, and TIFF.
Pros
- Other than generating translation, users can summarize the content for enhanced understanding.
- You can also translate scanned documents into diverse languages using this best free-screen translator PC.
Cons
- Unriddle AI lacks a screenshot capture feature, which limits its use for directly translating the on-screen content.
3. Screen Translator
Using this language and translation software, users can quickly convert text from any opened window or screen. With the powerful combination of screen capture, OCR technology, and translation features, it is capable of instantly transcribing the text present on the screen. This platform also lets you translate the English scripts into multiple languages, making it a valuable tool for diverse linguistic needs.
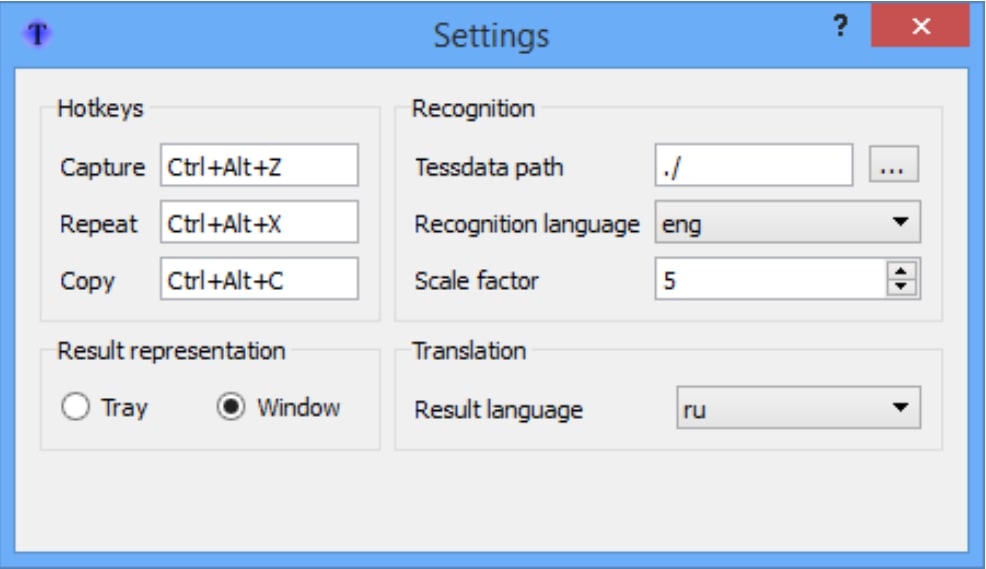
Features
- You can capture any screen area through a user-defined hotkey.
- This tool allows you to select specific regions for translation through drag-and-drop functionality.
- Screen Translator displays the translated text immediately after extraction.
Pros
- Users can copy translations to a clipboard for easy pasting into other applications.
- It lets you access the on-screen text translation feature for free without any paid subscription.
Cons
- This best free screen translator PC can only translate from English to other languages.
4. Capture2Text
Capture2Text provides a portable solution for extracting text from images and on-screen content using OCR technology. Surprisingly, the OCR of this software supports various languages to detect the text from multilingual scripts. After performing text recognition, this tool allows you to transform the detected text into multiple languages for global usability. Aside from that, you can conveniently capture your screen for translation using its customizable hotkeys.
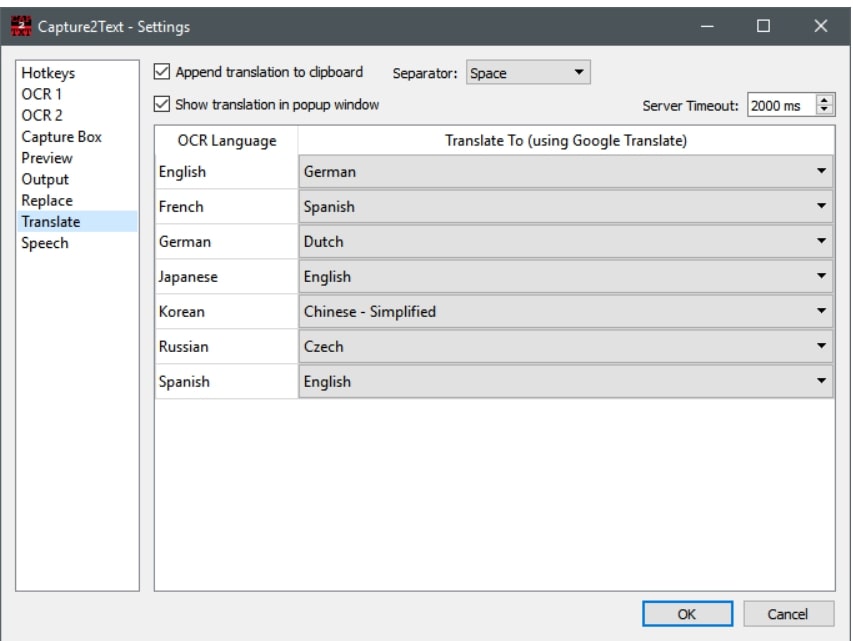
Features
- This best free screen translator PC also allows customization of OCR settings, text orientation, capture box colors, and more.
- Capture2Text offers different capture modes, including standard OCR, text line capture, and bubble OCR capture.
- You get the option to append translations to the clipboard or show them in a pop-up window.
Pros
- Users can even convert captured text into speech with adjustable voice settings.
- During OCR preprocessing, you can trim the captured image to foreground pixels and add a thin border.
Cons
- The extensive settings make this tool difficult for beginners with no prior technical expertise to navigate.
5. Slider.AI
Integrated with advanced AI algorithms, this tool provides accurate translation features for your textual screenshots. You can generate translations of your screenshots present in various formats, including PNG, JPG, and JPEG. Supporting multiple languages, Slider AI ensures reliable translations for your multilingual content. Moreover, this tool offers a convenient auto-detect feature that automatically identifies the language in your image.
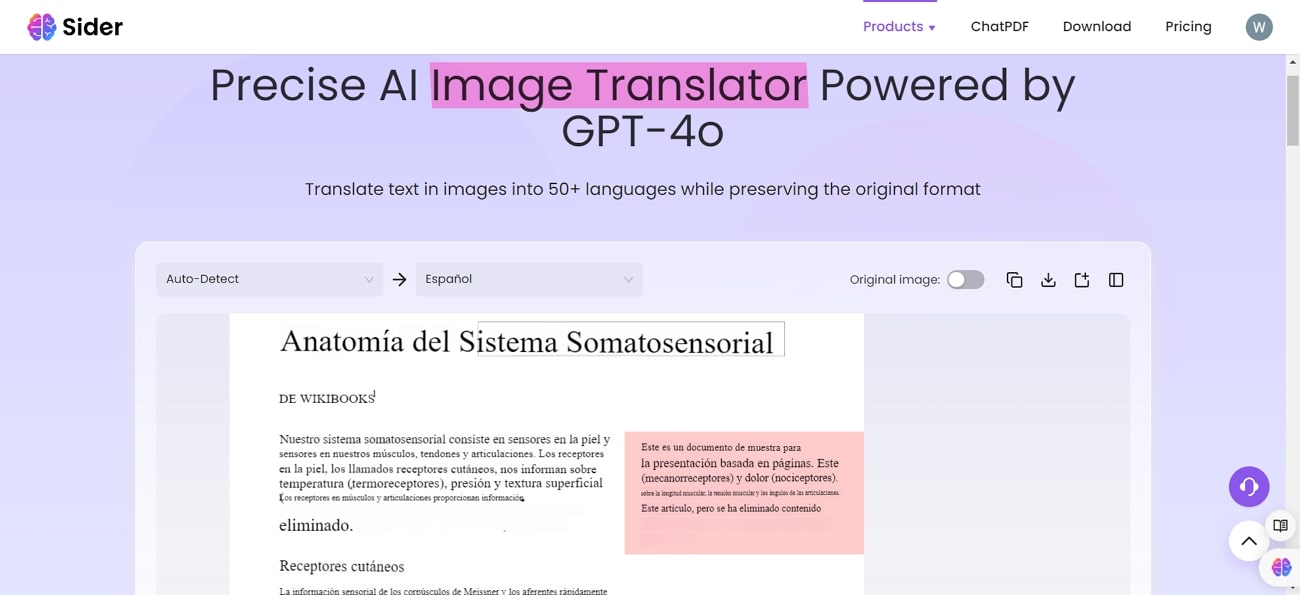
Features
- You can view a side-by-side comparison of the original image and the translated image.
- It supports over 50 languages to guarantee unified translation irrespective of the source image.
- This best free-screen translator PC delivers translations directly within the source image while maintaining its original layout.
Pros
- The read-aloud feature allows you toconvert your image content into audio.
- Users can even generate translations of their PDF documentsusing this tool.
Cons
- This tool has a maximum image file size restriction of 30 MB.
Part 2. The Most Efficient Screen Text Extraction Tool: Afirstsoft PDF [AI-Powered]
Afirstsoft PDF offers a seamless solution for users needing complete control over their text extraction and translation process. Leveraging AI-powered OCR, users can perform accurate text recognition to ensure precise extraction and translation of content from various image formats.
Before performing OCR, you can specify a page range to only extract the text from relevant image sections. Moreover, this tool offers text recognition of multilingual content to enable translation across diverse languages.
After making the text editable, you can utilize the extensive AI translation feature of this tool to transform the extracted content into your preferred language. You simply need to input the content into the AI assistant's text box along with your prompt to generate an accurate translation in any language. Users can even set a word count limit and translation format to suit their needs.
Comprehensive Step Guide: Afirstsoft PDF for Text Extraction and Translation
Upon exploring Afirstsoft PDF as the best free screen translator PC, let's learn how to utilize this AI tool to generate precise translations from your captured snapshots.
Step 1. Create a PDF From your Captured Screenshot
To begin, capture the screen with the text that you want to convert into another language using any screenshot-capturing tool. Afterward, save the taken snapshot to your device in JPG or PNG format. Moving ahead, launch Afirstsoft PDF and access the "Create PDF" feature within the "Tools" tab. Once you've selected this feature, choose the captured snapshot file from your computer to convert it into PDF format.
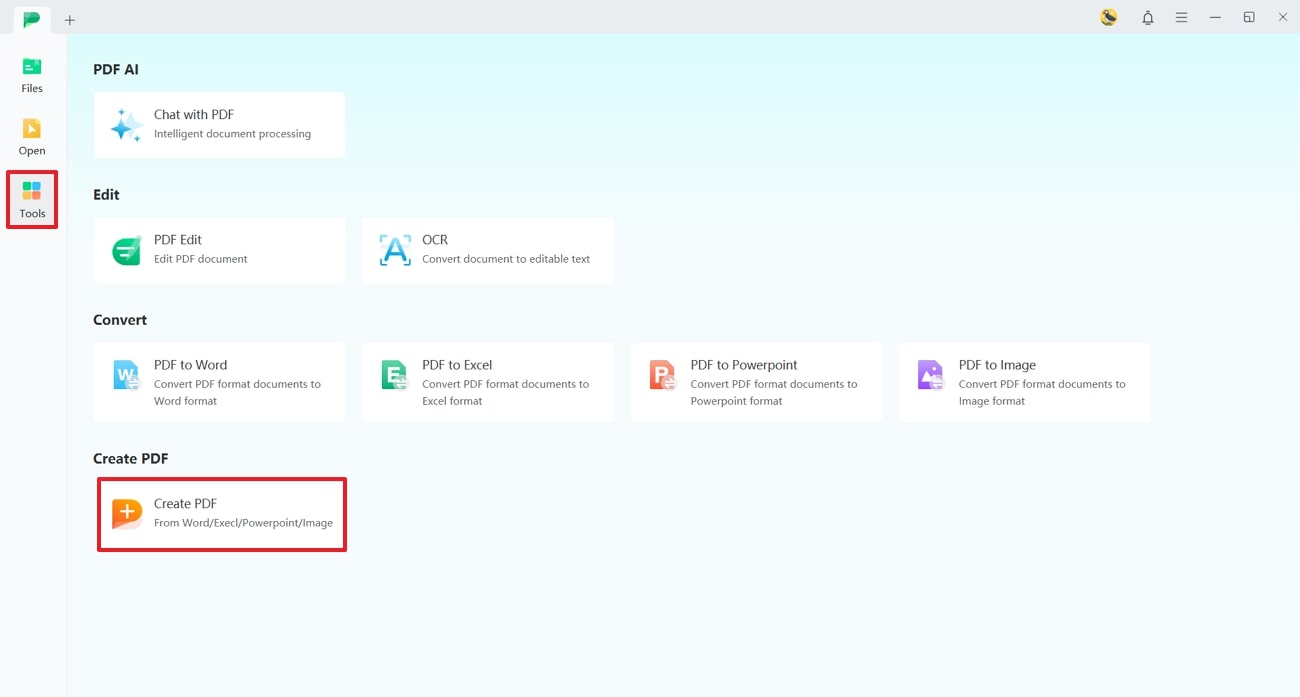
- 100% secure
- 100% secure
- 100% secure
Step 2. Perform OCR and Adjust Parameters
Next, advance to the top toolbar to use the "OCR" feature and bring up the "OCR PDF" pop-up window. Adjust your preferred OCR settings, such as "Page Range," "Scan Option," or "Language" within the settings menu. After you're satisfied with the OCR parameters, press the "Perform OCR" button to begin the text extraction process.
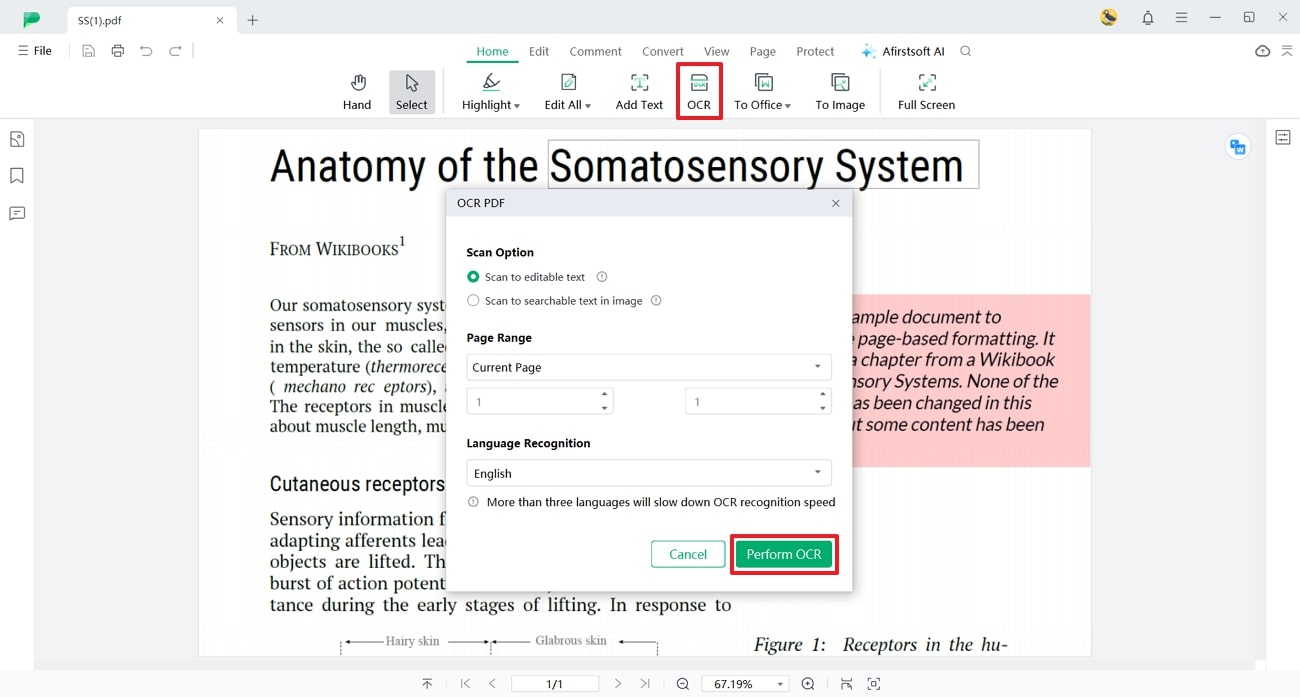
- 100% secure
- 100% secure
- 100% secure
Step 3. Translate the Extracted Content Using AI Assistant
Afterward, open the AI assistant on the right side by tapping on the "Afirstsoft AI" feature located in the top-left corner of the editing interface. Copy text from the converted file and paste it within the text field, along with a prompt to generate its translation in your desired language. After that, AI will provide translation, which you can copy or regenerate according to your needs.
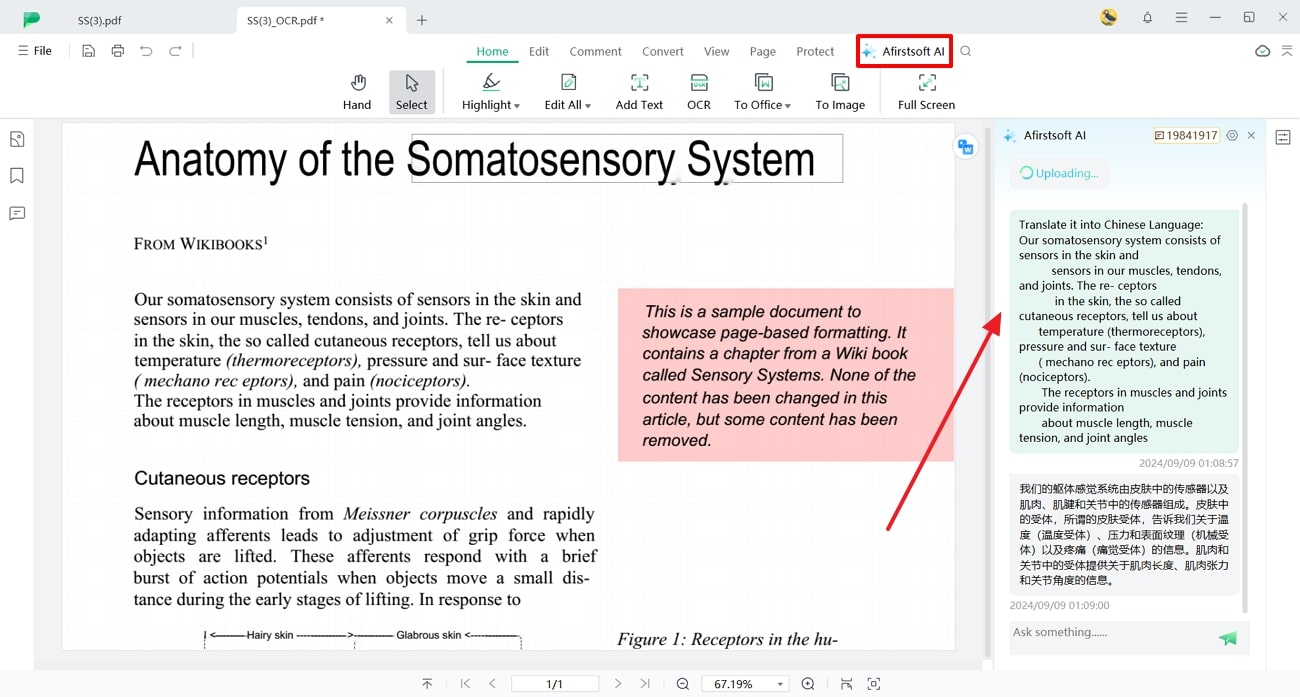
- 100% secure
- 100% secure
- 100% secure
Conclusion
This article provided a detailed review of the best free screen translator PC that you can utilize to generate translations of your screenshots in multiple languages. Though these tools offer basic text extraction and translation features, they lack advanced customization options to tailor the output according to the user's preferences. Among all the options, Afirstsoft PDF emerged as the best tool due to its flexibility in adjusting OCR settings like page range and language.

