For many professionals, converting screenshots to text can be beneficial in many aspects, as this conversion enhances accessibility and productivity. After performing this conversion, visual impaired people can listen to the content written in images with the help of TTS technology. Additionally, text is much easier to work with as compared to images, as it can be searched and edited without the need for specialized software.
We will now explore the best screenshots-to-text converters available, ranging from basic tools to premium solutions like Afirstsoft PDF. By the end of this article, you'll completely understand which tool is best suited to help you transform your screenshots into text.
Part 1. Top 5 Screenshots to Text Converters
When considering the conversion of screenshots to text, desktop software offers advanced tools that can streamline this process. Below, we've pointed out some of the best screenshot-to-text converters, each with its unique feature.
1. Foxit PDF Editor
As one of the best screenshots-to-text converters, Foxit is designed to work with multiple file formats and includes several features of text extraction through OCR. This tool has built-in capabilities that can recognize text from scanned documents and convert them into text while selecting a custom page range. By using this feature, you can also pick a document language, allowing you to convert text in screenshots written in different languages accurately.
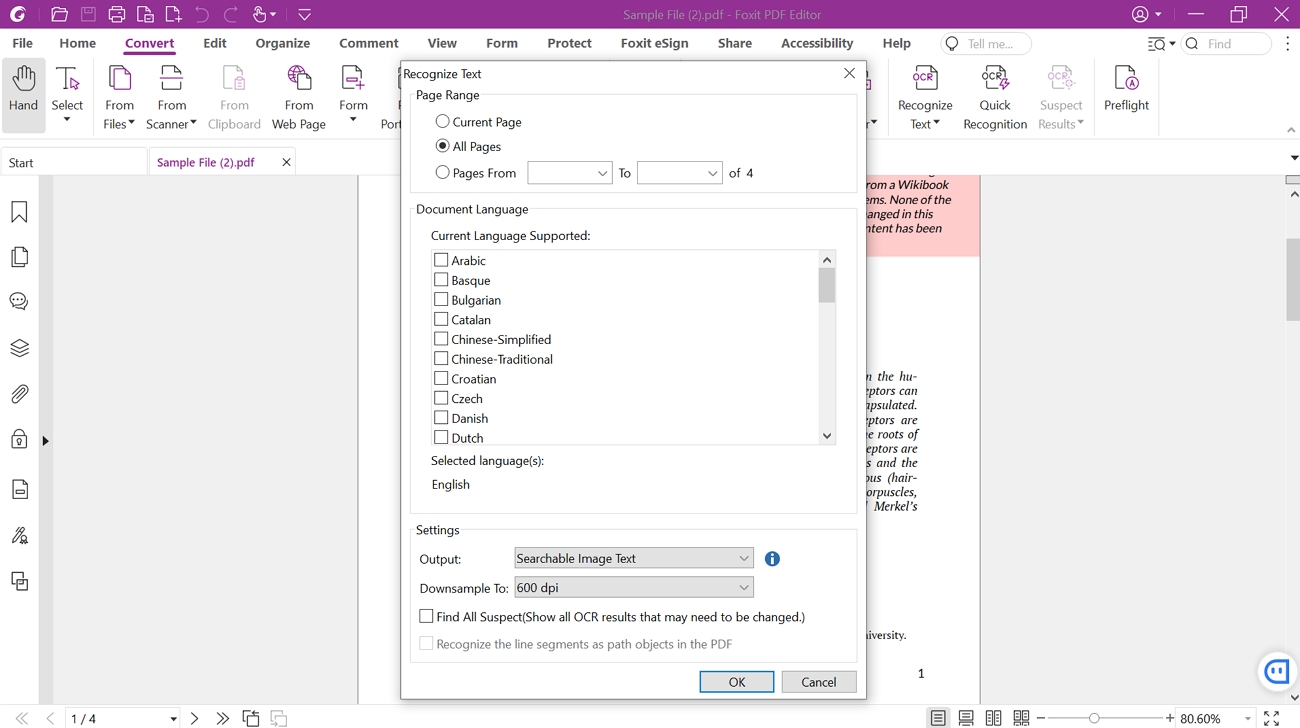
Key Features
- Once your screenshot is converted into text, you can use Foxit to export your file into various formats, including MS Word and Excel.
- It allows you to batch process, so you can apply OCR to multiple images or files simultaneously, which is useful for handling large numbers of files.
- After converting your screenshot, this tool enables you to edit and annotate the extracted text directly within the PDF.
Pros
- This tool allows you to set your image DPI, ranging from 72 - 600 DPI, before OCR conversion.
- The OCR feature preserves the original layout and formatting of documents.
Cons
- Users have to pay a hefty amount to avail the advanced OCR features of this tool.
2. Soda PDF
Soda PDF is a powerful tool that comes under best screenshot to text converter because of its advanced converting capabilities ensuring users with best quality outcome. While identifying text in images, you can set the image orientation by rotating the page and straightening a crooked image. Moreover, its OCR Edit feature allows users to preserve previously created bookmarks and original fonts after recognition.
Image name: best-screenshots-to-text converters-2.webp
Image name: best-screenshots-to-text converters-2.jpg
Image alt: soda pdf ocr
Key Features
- The OCR of this tool supports multiple languages, enabling the recognition and conversion of text in screenshots written in different languages.
- It also allows users to streamline their workflow by converting papers and contracts to electronic PDF files through the scan-to-PDF feature.
- By using its OCR Edit feature, users can completely remove the recognized image and keep the editable text visible.
Pros
- This tool enables users to set their JPEG conversion quality from minimum to maximum.
- With the help of this tool, you can create PDFs from images and even URLs.
Cons
- For e-sign and OCR, you need to buy its Pro plan, as it's not available in its Standard plan.
3. PDF Studio Pro
When we consider the best screenshot to text converter, PDF Studio marks its place by offering a range of OCR features to transform images into text. This tool allows users to rotate or auto-deskew images before applying character recognition technology. It also aims to preserve the original layout and formatting of the document including the text alignment, tables and images during the OCR conversion.
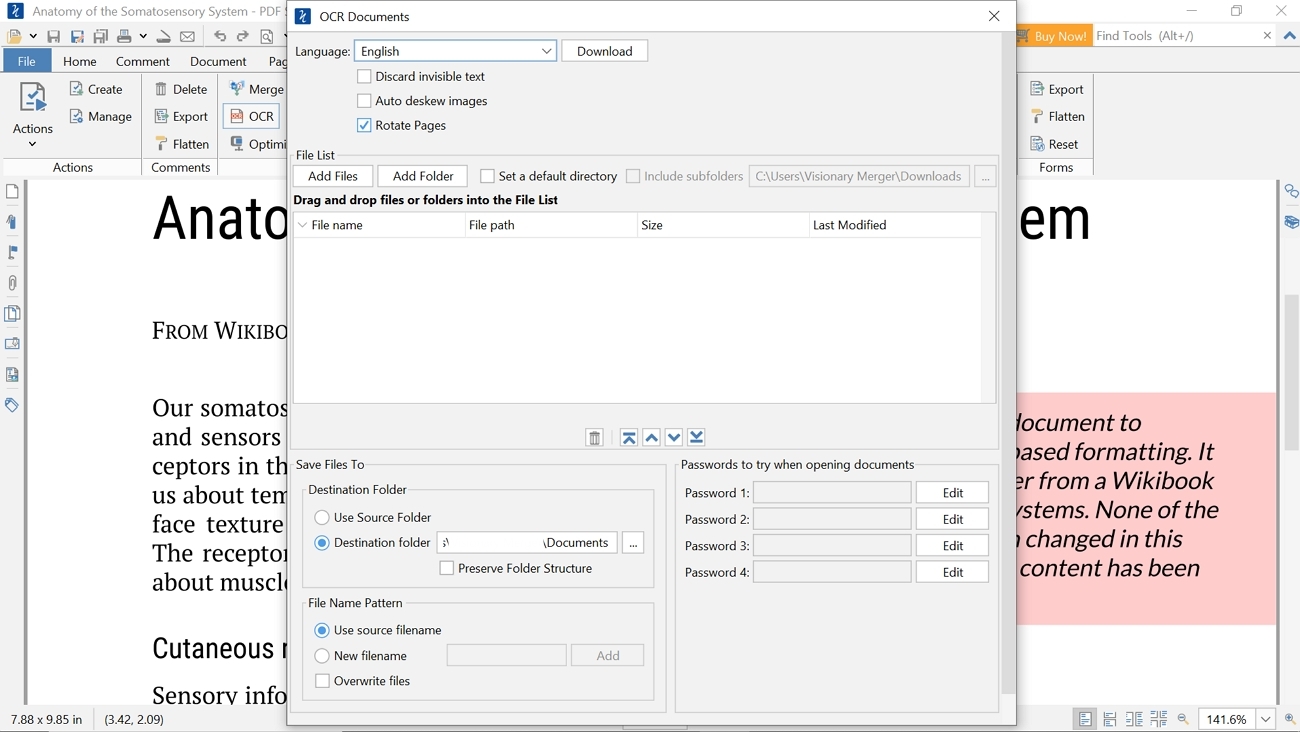
Key Features
- Its OCR feature allows users to recognize and convert text into various languages, including German.
- To maintain resolution quality, it also offers users the ability to set DPIs ranging from 150 - 450.
- You can even take advantage of this tool by using its other features, such as annotating and commenting, which further streamline your workflow.
Pros
- This tool also enables you to convert your screenshots to PDFs before applying the OCR.
- Users of this tool can apply OCR to multiple files or pages at once to automate tasks.
Cons
- The pricing range for single users is higher as compared to that for multiple users.
4. Nitro PDF Pro
Nitro PDF Pro is a fully-featured PDF editor, which is why it's considered one of the best screenshot-to-text converters. When considering its creation feature, it enables users to convert images into PDFs and vice versa, along with adjusting its DPI to maintain the quality. Apart from that, its recognition technology also supports users in applying batch processing on multiple images and screenshots to handle large files together.
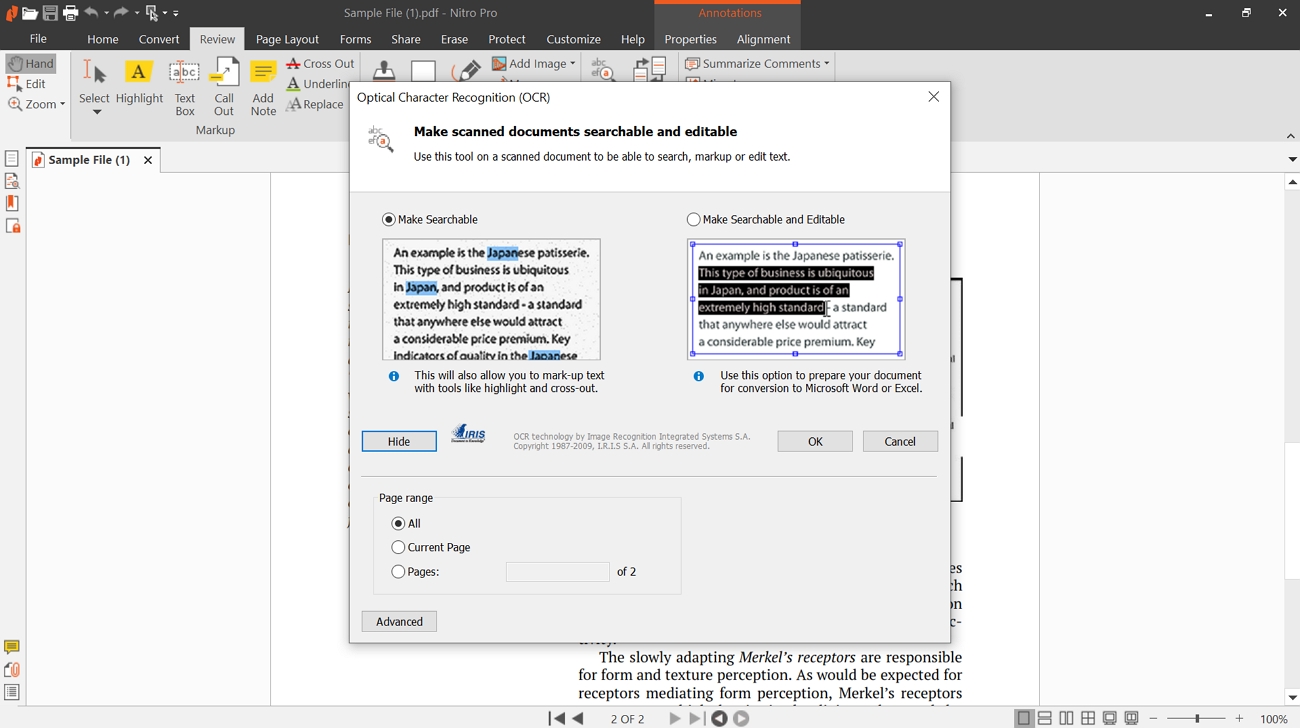
Key Features
- Besides converting text, Nitro OCR can convert scanned documents into various formats, including MS Excel and Word.
- After applying OCR, the text within the document becomes completely searchable, so this feature is essential for quickly finding specific information.
- This tool provides users with image compression factors to help them optimize the quality of output.
Pros
- You can also detect text orientation while using this tool's recognition technology.
- With the help of this tool, users can smoothen the color of screenshots for a professional outlook.
Cons
- The OCR converter of Nitro PDF Pro proves a costly solution when compared to its alternatives.
5. WPS PDF
This tool offers advanced features for converting and managing text within scanned documents, making it one of the best screenshot-to-text converters. WPS PDF text recognition feature efficiently converts scanned documents and images into text and other formats, including Excel, while maintaining the original formatting. Users can also customize the OCR settings to optimize the recognition process, including selecting specific areas of the document to process.
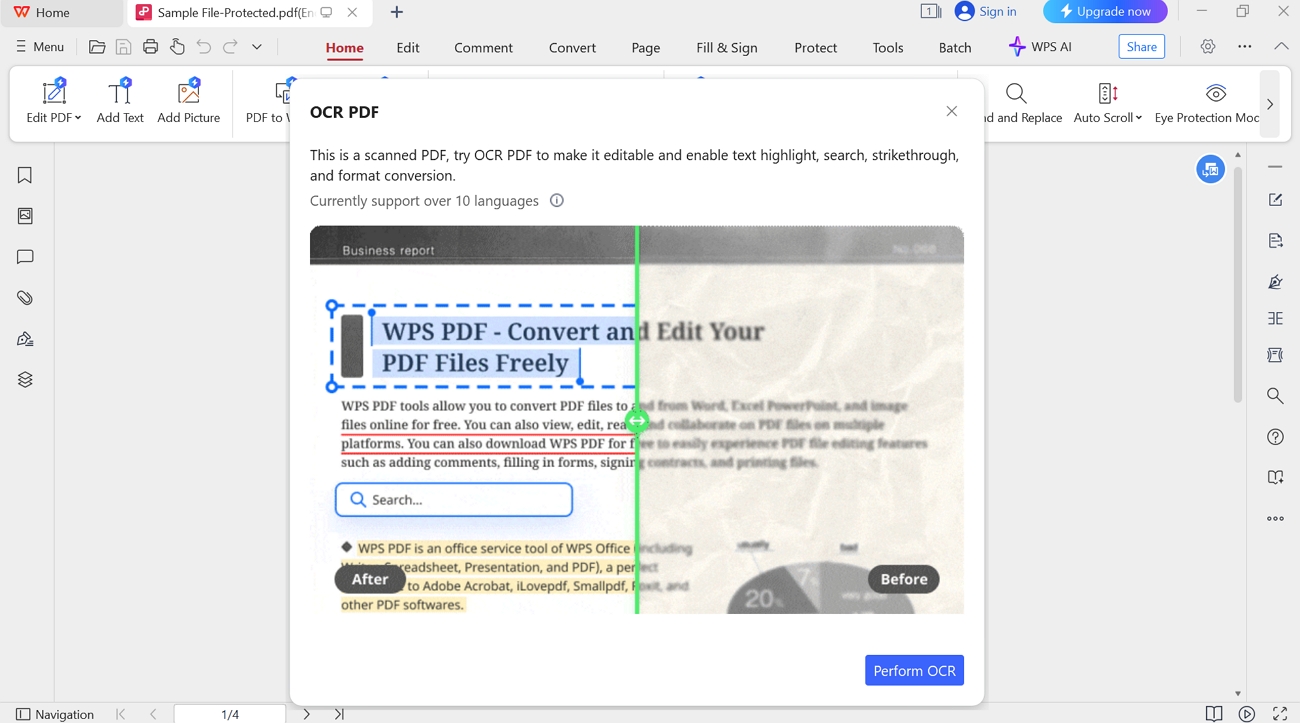
Key Features
- The advanced feature of this tool enables users to add pictures, and screen captures to apply the recognition technology.
- You can also directly capture the screen with the help of this tool to apply the OCR feature.
- The recognition technology of this tool accepts the use of different languages, which benefits in dealing with complex layouts.
Pros
- This tool also aids in editing and annotating files after applying the text recognition feature.
- After applying OCR, you can also compress your file quickly without losing quality.
Cons
- There is no feature available to scan documents and convert them into PDFs directly.
Part 2. How to Use Afirstsoft PDF to Convert Screenshots to Text – The Most Powerful OCR Tool
Apart from the options discussed above, Afirstsoft PDF stands out as the best screenshot-to-text converter because its recognition capability enables users to analyze light and dark patterns in images. In this way, users can effectively extract and manipulate text, making it easier to store documents for later reference. If you are working with screenshots, Afirstsoft PDF effectively transforms your images into PDFs for further editing and formatting.
When applying AI-powered OCR to your file, this tool allows users to adjust their page range, along with additional language recognition settings. Moreover, its batch processing makes it more convenient to convert multiple screenshots into readable text. Considering this, you must follow the steps mentioned below, which will help you successfully convert screenshots into text:
Step 1. Access the Create PDF Tool and Import the Image
After accessing Afirstsoft PDF on your device, click on the “Tools” tab on the left side of the interface. This will reveal all the available features, from which you have to select the “Create PDF” option to import your desired screenshot.
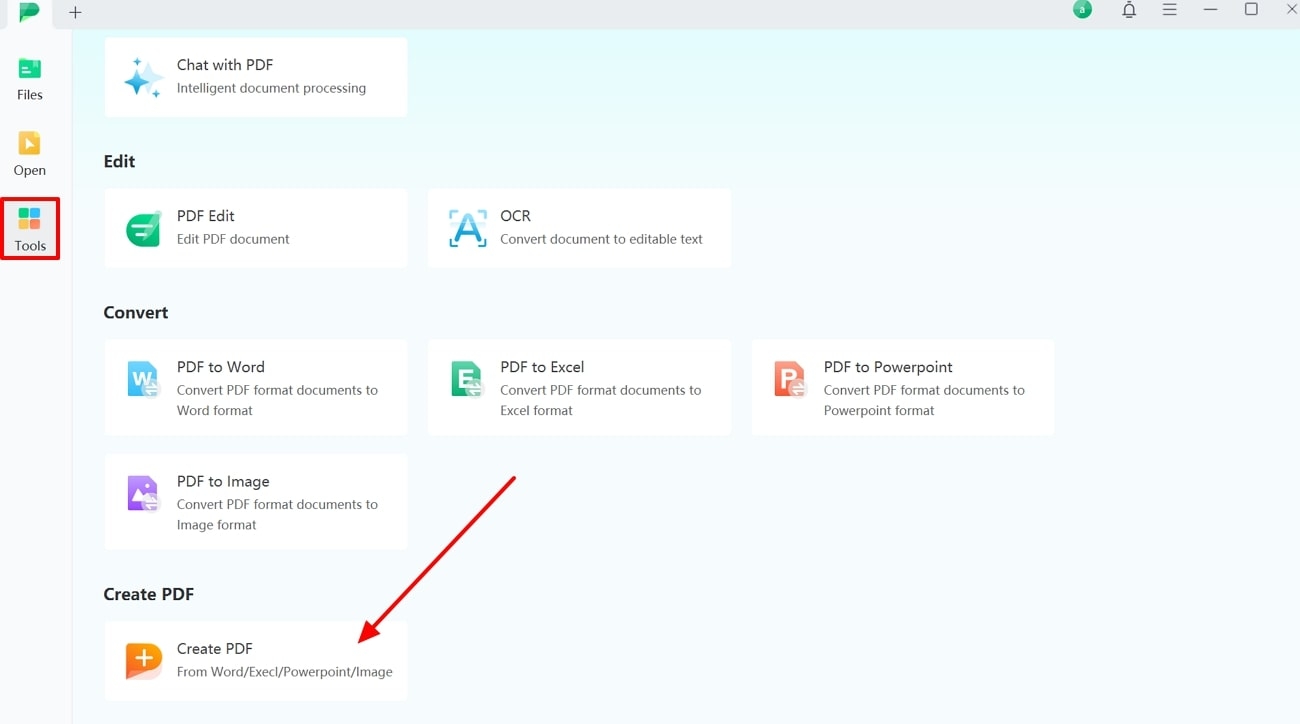
Step 2. Perform OCR on The Imported File
Once the screenshot is imported, it will appear as a PDF, providing you an option to perform OCR automatically. Upon pressing on the “Perform OCR” button, a pop-window will appear enabling you to alter further settings, including page ranging and language recognition.
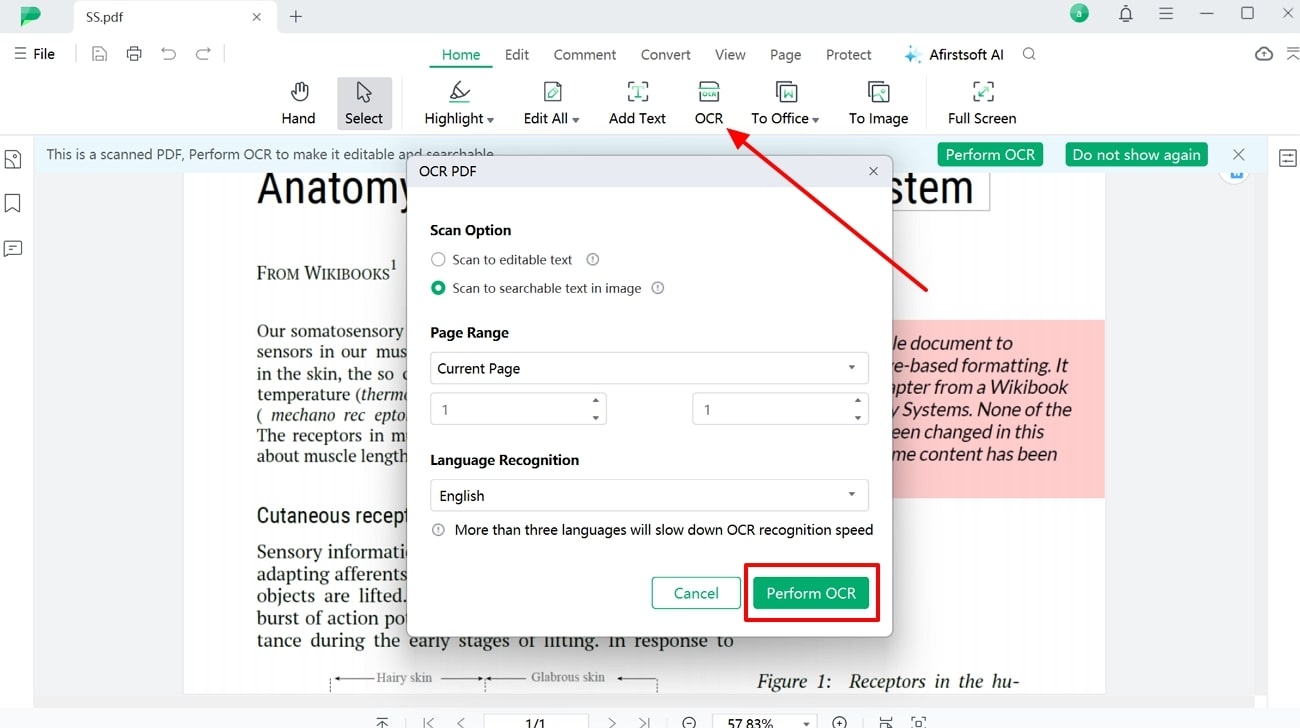
Step 3. Select the Convert to Text Option
After performing OCR successfully, press on the "Convert" tab. Now access the "More" drop-down menu and pick the "To Text" option to convert your imported screenshot into text.
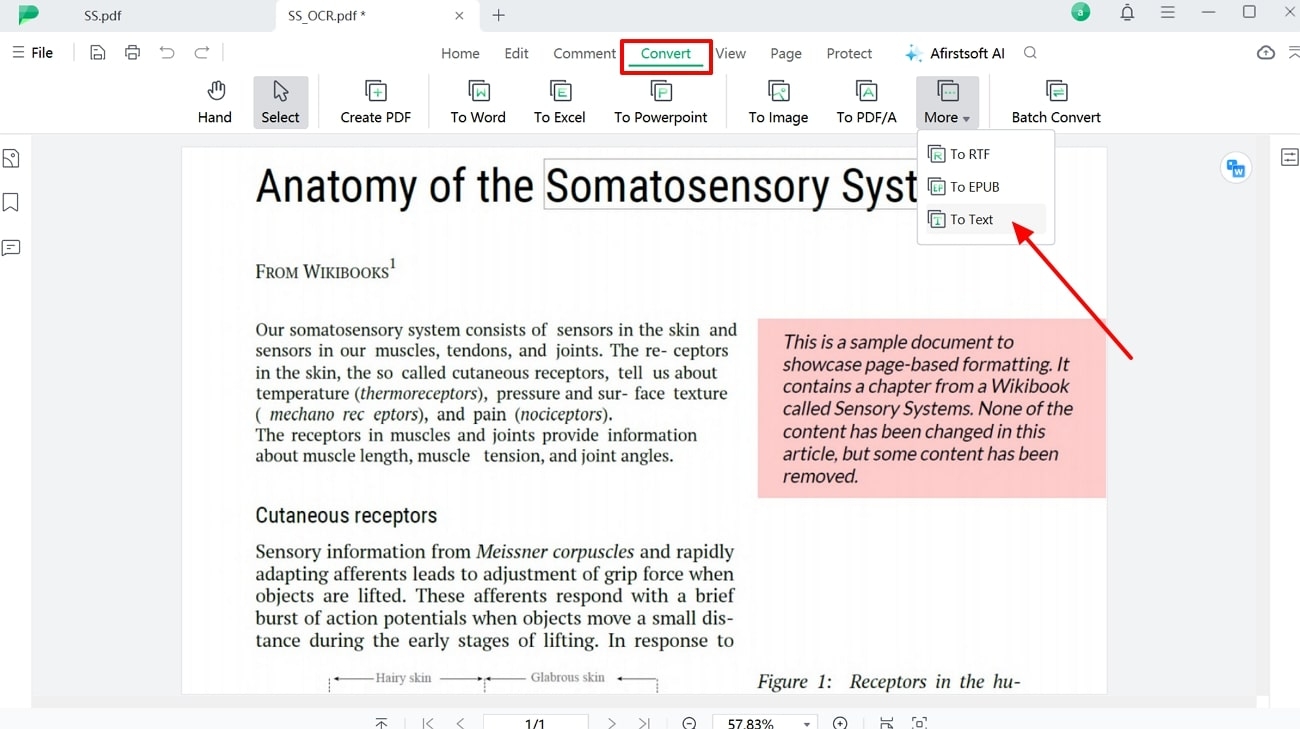
Step 4. Adjust the Page Range and Perform Conversion
Finally, a window will appear asking you to optimize your page range and output format. Afterward, hit the “Convert” button to swiftly convert your PDF document into text.
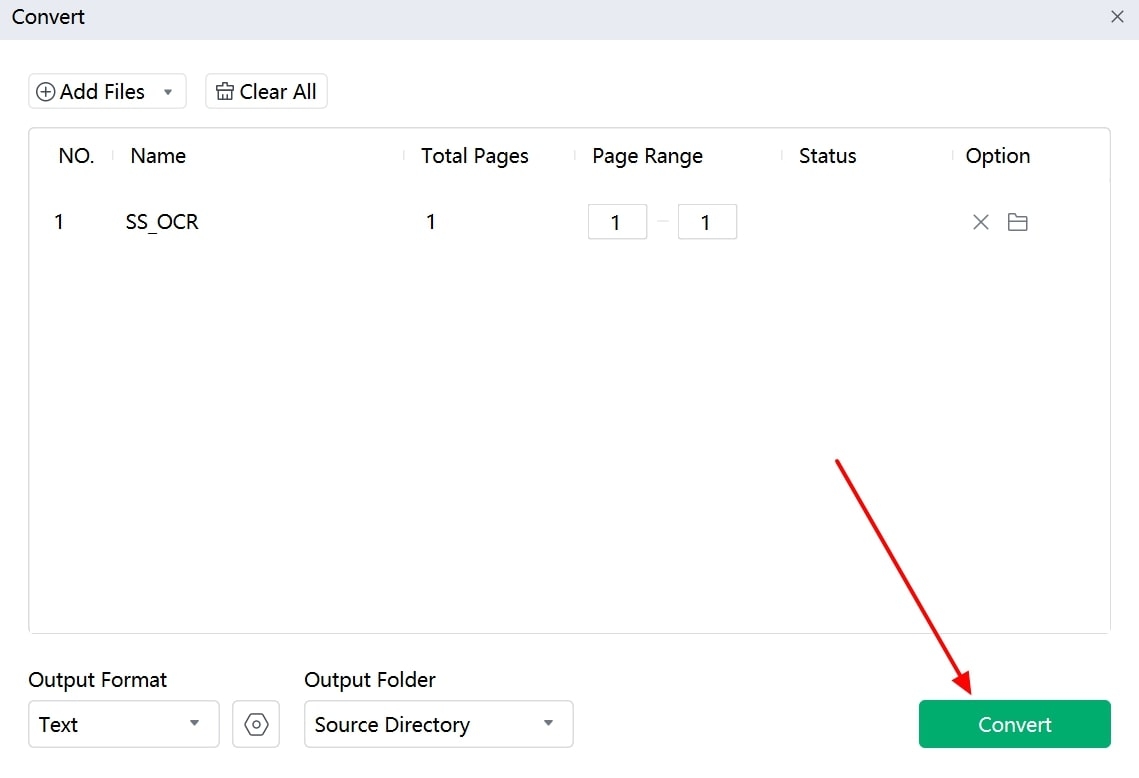
Conclusion
To sum up, converting screenshots to text is a crucial process that significantly enhances the accessibility and efficiency of managing digital information. In this article, we learned how different tools utilize their optical recognition technology to transform static screenshots into editable and searchable text.
When focusing on tools that help in this transformation, Afirstsoft PDF stands out as the best screenshot-to-text converter due to its advanced AI-powered OCR capabilities. So, download this tool to your system and utilize its features yourself.
