Digital communication and information management dominate nowadays, prompting us to shift our traditional ways towards advancements. In this regard, the need to convert handwriting to text has become more pressing than ever. Particularly, some handwritten notes contain valuable information that remains inaccessible due to the limitations of physical documents.
So, by converting them to digital text, we can unlock the ability to easily edit and share this information. This guide will introduce you to some of the best tools to convert handwriting to text online and offline on different platforms. Go through the whole article to the end to learn everything about these tools.
Part 1. Can Word Convert Handwriting to Text?
Evidently, Microsoft Word itself doesn't have built-in handwriting to text conversion feature due to lack of its OCR technology. However, there’s a handy feature called “Ink to Text Pen,” available for digital pen devices, that allows you to convert handwriting to text with Word instantly. This lets you write directly on the document and see your handwriting convert to typed text as you go.
Moreover, you can edit the converted text with various natural gestures or even perform undo if you want to restore it. For instance, you can select and overwrite any text by double-tapping it with your pen. Besides, it lets you add a strikethrough on any part of the text just by dragging a straight line over it.
If you intend to delete a specific part or the whole paragraph, all you need to do is just draw up and down squiggles over the text sentences. Nonetheless, if you are looking to convert existing handwritten notes to text, Microsoft Word can't entertain you. For this purpose, you will need powerful tools with smart OCR technology that reads and analyzes every detail of the visual content.
Part 2. 3 AI-Powered Tools to Convert Handwriting to Text
Several AI powered tools are available over the internet that can convert handwriting to text using the OCR technology, as mentioned above. To assist in looking for the best ones, we will provide you with a comprehensive list highlighting these tools available for different platforms and devices.
1. Afirstsoft PDF Converter [AI-Powered Free Converter]
Afirstsoft is an innovative AI-powered tool currently rising with its mind-blowing features in the competitive market. With this, you can turn your documents containing handwritten text into editable and searchable files within instants. Through its advanced OCR technology, the tool lets you scan any kind of text or image and convert it into digital forms.
Moreover, it allows you to detect and convert scanned PDFs in more than 20 different languages, breaking the language barrier worldwide. Besides, after a successful OCR conversion, you can perform many other customizations and organize the document how you want.
Step-by-Step Guide to Convert Handwriting to Text via Afirstsoft OCR Converter
Within a few basic and straightforward steps, you can efficiently execute this conversion process and make your document manageable. Just walk through with us in the provided guide below to learn about the handwriting-to-text AI conversion:
Step 1. Open the Handwritten Document through Afirstsoft
First of all, install this OCR software on your system and launch its application. Then, go to the left panel of its interface and click the “Open” button to select the file you want to convert and open it.
Step 2. Access and Download the OCR Feature
Afterward, go to the “Home” tab and click the “OCR” feature to download it. The installation will start automatically and will be completed within seconds.
Step 3. Perform OCR and Save the Editable File
Now, hit the "Start OCR" button to initiate the process of converting scanned documents into editable text. Once done, click the "File" tab and select "Save As" to save the newly created editable file.
- 100% secure
- 100% secure
- 100% secure
2. Adobe Acrobat
This one is another great OCR tool that utilizes the Optical Character Recognition technology to achieve text conversion in a unique way. You can even add multiple files in this tool and convert them into editable forms simultaneously. This tool also offers a feature to scan the document and enhance images to your preferred quality and optimization options.
Moreover, it allows you to specify the language of the handwritten text, improving the accuracy of documents in foreign languages. Just follow the steps below, and you will be able to use this tool for this purpose by yourself:
Step 1. When you are done with installing this OCR tool, run it and open the document from the “File” tab. Then, go to the right panel and select “Scan & OCR” from the available tools.
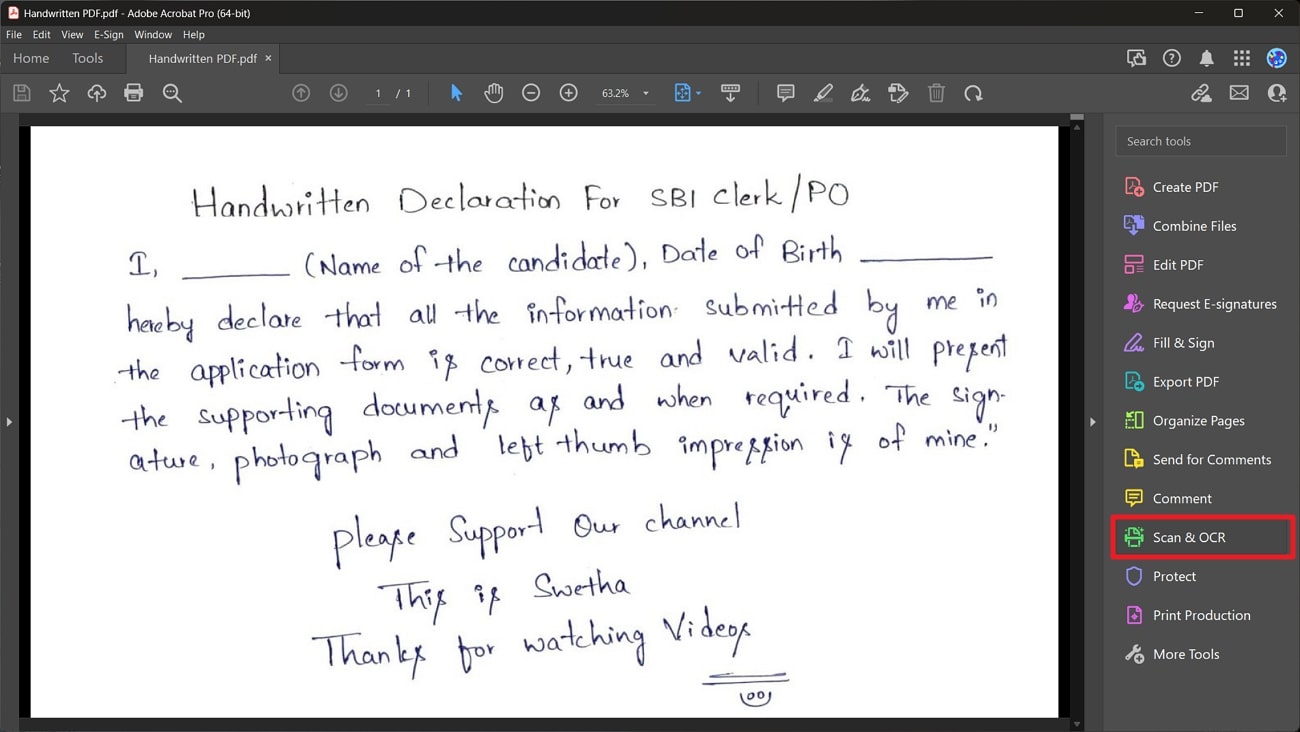
Step 2. Now, tap the "Recognize Text" drop-down menu and choose "In This File." After that, hit the "Recognize Text" button to initiate the document scanning process and convert it into searchable and editable text.
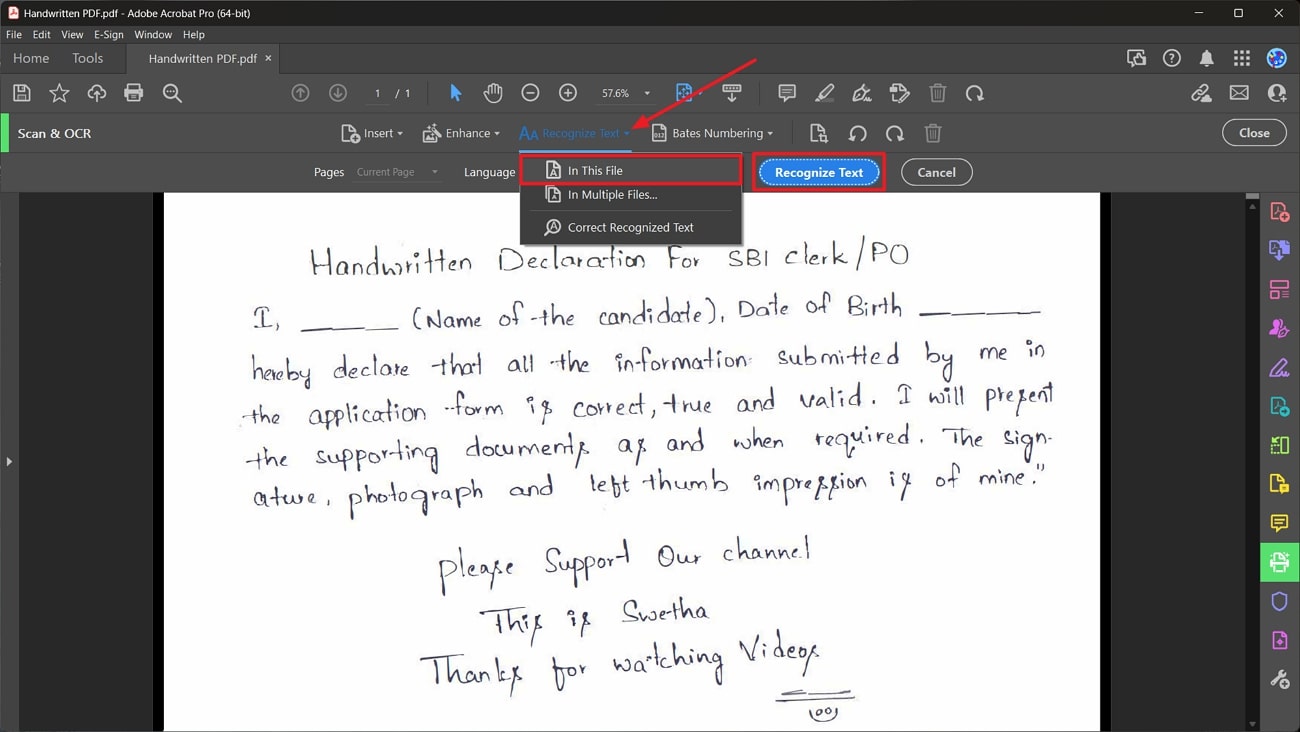
3. Nitro Pro
Similar to the previous tool, Nitro Pro tackles handwritten text conversion in PDF using its OCR technology. However, there’s a distinct feature of this tool that offers you the option to choose between searchable and editable output. Besides, this OCR software provides granular control over the OCR process, where you can target specific pages or document sections for conversions.
In this way, Nitro Pro is ideal for PDFs with a mix of handwritten notes and typed content. To learn how you can convert handwriting to text with it, check out these steps below:
Step 1. First, install the Nitro Pro application on your computer and launch it to open your PDF file through it. Afterward, go to the "Review" tab and select the "OCR" feature that will prompt a confirmation window to let you choose between different kinds of outputs.
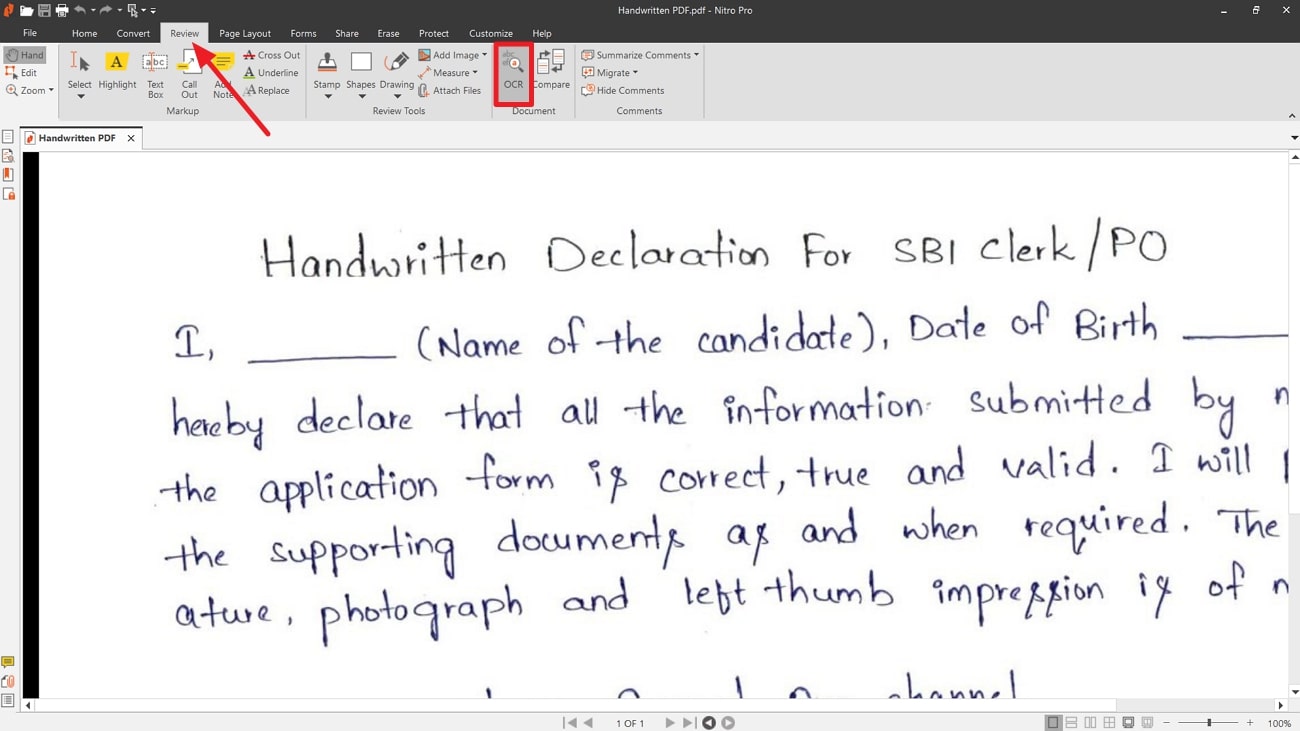
Step 2. Once you start the OCR conversion process, it will take a few seconds to make your handwriting into digital text. If you intend to edit this text, click the "Edit" option from the top left corner and perform editing as you want. Finally, save the converted document by saving the “Save” option from the “File” tab.
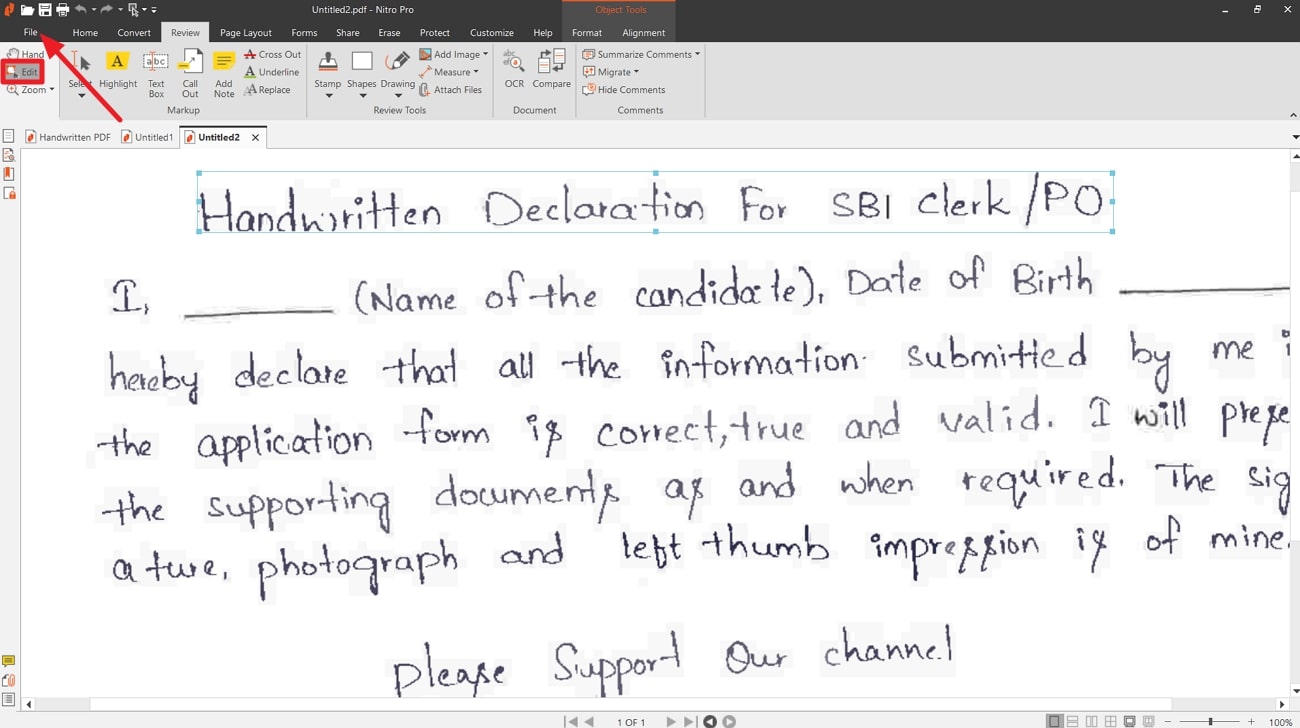
Part 3. Top 3 Handwriting to Text Converter Online
We have discussed some of the best OCR software that you can use in offline mode without requiring an internet connection. However, if you want to avail yourself of this facility in online mode that you can access on any device, here are some options for you. This section will mention a few handwriting-to-text converters online to make your work smooth.
1. Online OCR
This one is a simple and straightforward online tool with basic file conversion functionalities. It offers users the choice to save the output file, whether in Office format or just plain text. Besides, you can select the language of your document from the drop-down menu to make the OCR processing even more efficient. Follow the step-by-step instructions below to learn how to use this online OCR software:
Step 1. Start by accessing the website of this online tool and reach its interface. Click on the "SELECT FILE" button to upload the document containing handwritten text.
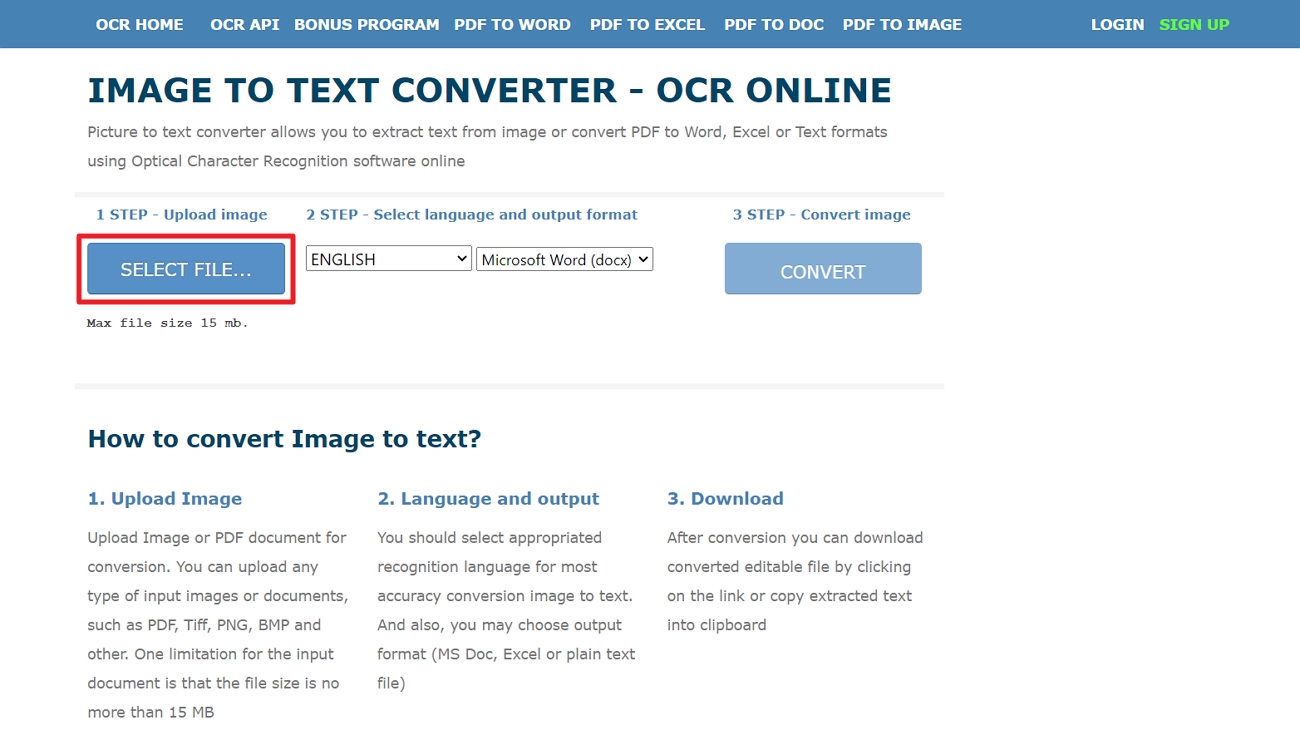
Step 2. Afterward, select your document's language and the output file's format. Once done, hit the "CONVERT" button, which will lead you to the download link for the output file.
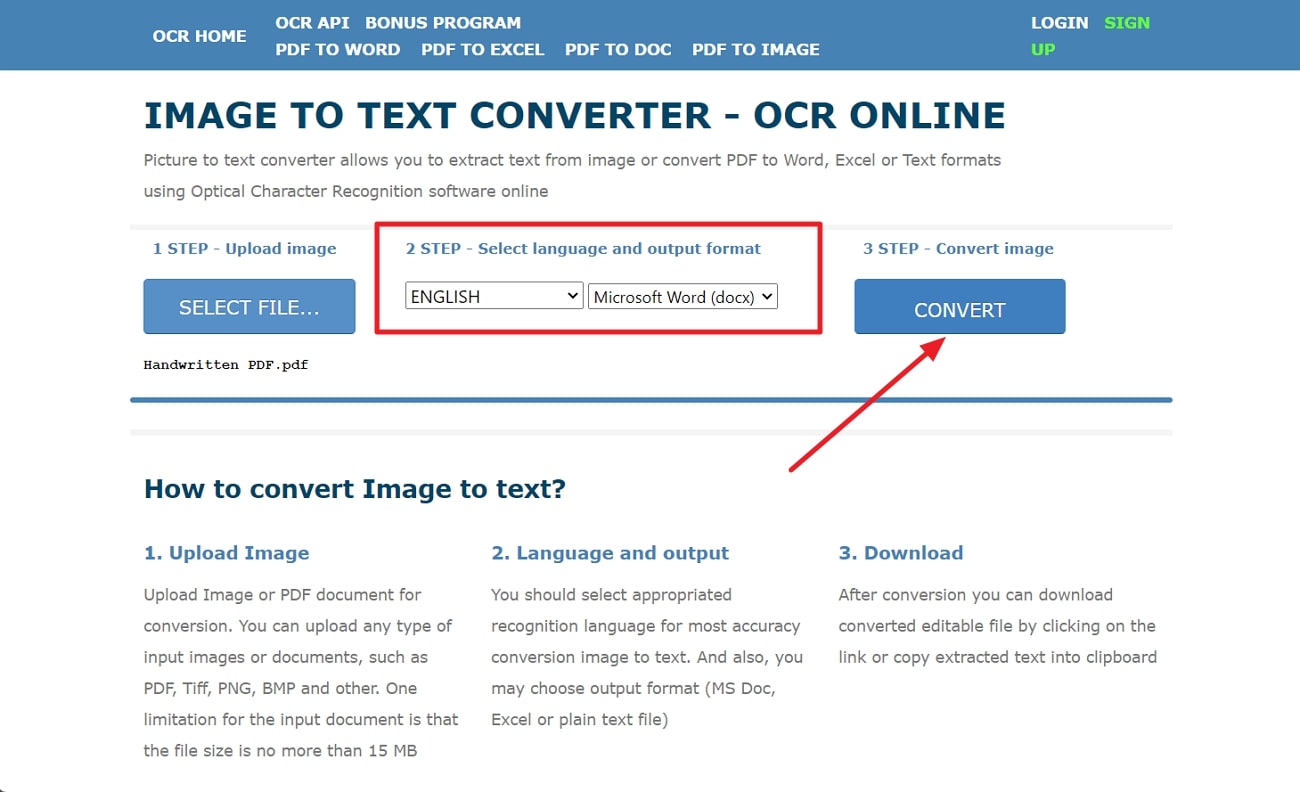
2. Xodo
Xodo is another handwriting-to-text converter online for free that offers you the ability to convert scanned PDFs and images with its OCR technology. Notably, it is a cloud-based tool that allows you to upload files from its own Xodo Drive besides Google Drive and the computer.
Interestingly, you get to choose between the text and the PDF format for the output file, as per your requirement. Moreover, it even facilitates batch conversion, adding multiple files at once.
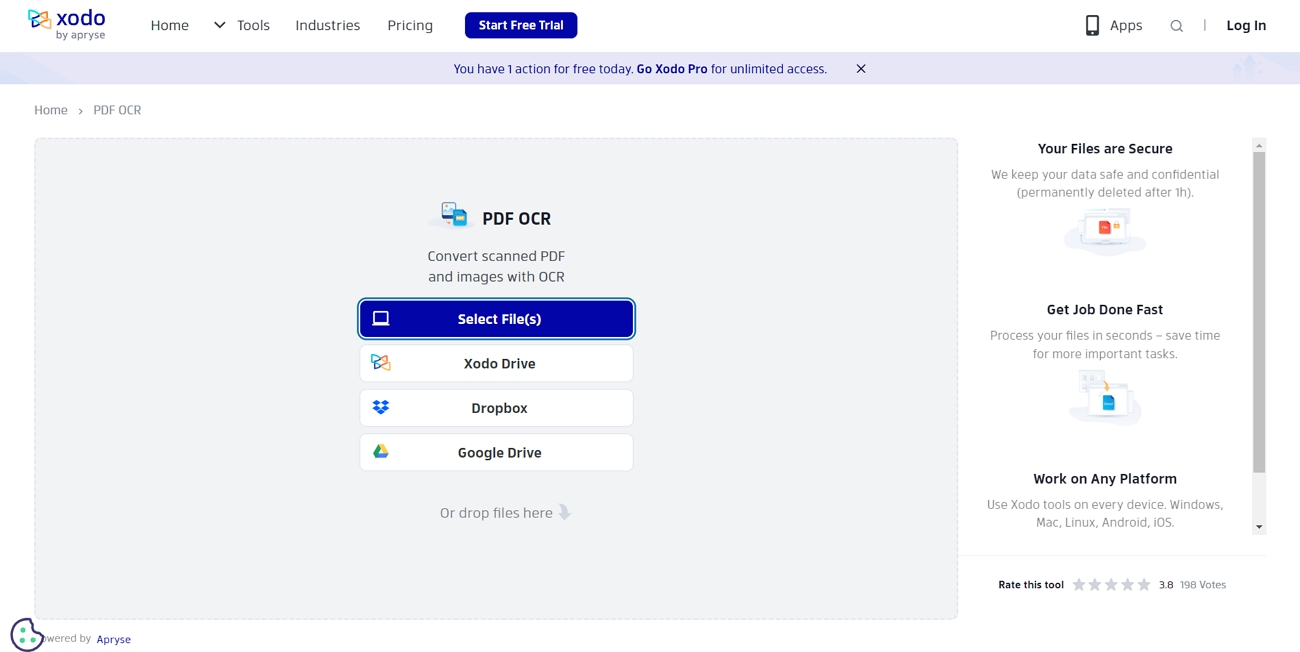
3. Smallpdf
Smallpdf takes a distinct approach to handwriting-to-text AI conversion with its online OCR tool. Within a few seconds, you can convert non-searchable documents into searchable and editable ones with this online software. All you need to do is upload the scanned PDF to the tool’s interface, which will automatically convert it and will show you the preview.
Moreover, this tool provides you with an option to export your output file in various formats, such as Office or Image. You can also share the OCR converted file on social media apps directly from its interface.
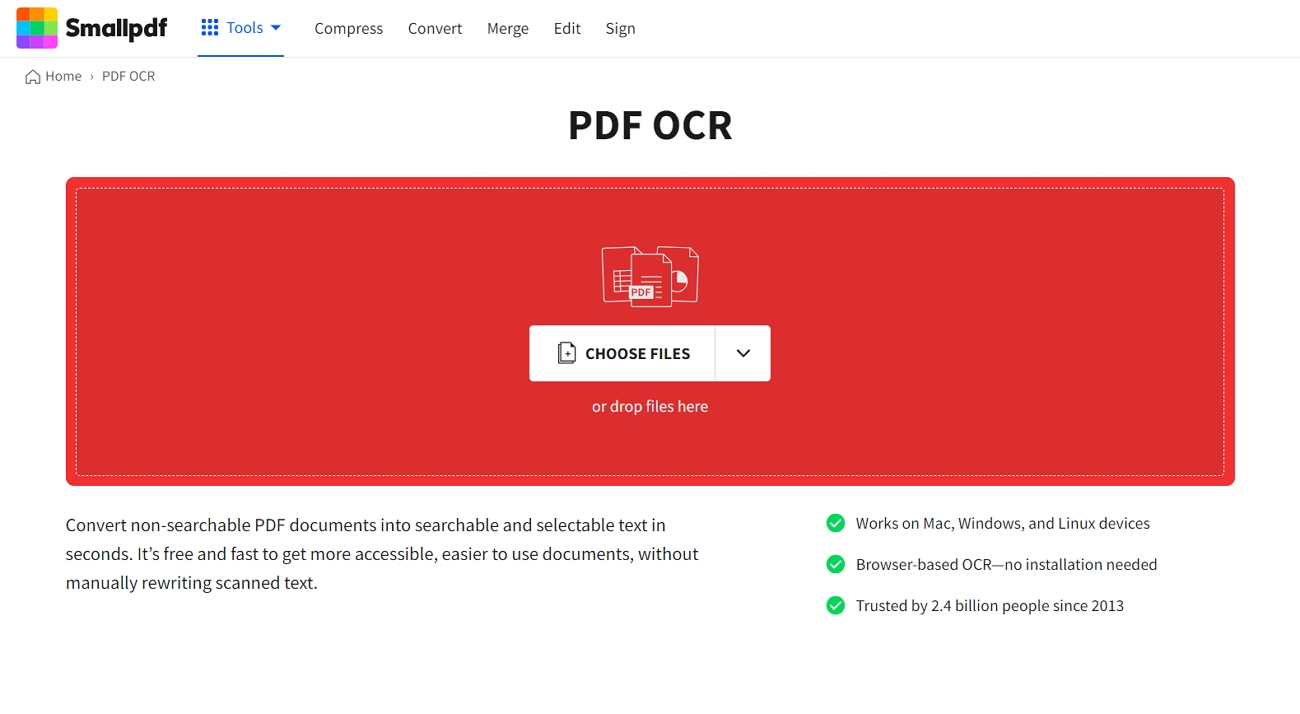
Part 4. How to Convert Handwriting to Text for Free
For those with limited budgets and who want to convert handwriting to text free of cost, we have some good news for them. This part will explicitly focus on the OCR tools that offer this conversion process for free, making it available for everyone.
1. PDF24 Tools
This one is a well-known online PDF software offering many great PDF-related features for free. Notably, it allows you to select the output type of the converted file either as PDF or PDF/A. You can even remove the noisy background from your documents through its advanced OCR detection capabilities. Besides, it offers users the facility to remove unwanted artifacts and clean their pages.
Moreover, it provides you with an additional Force OCR feature that performs this function even if the pages already contain text. Go through these simple steps to use this free tool for converting handwriting to text:
Step 1. First, open the website of this free online tool and access its “PDF OCR” feature. There, click on the “Choose files” button to upload the file whose text you want to recognize.
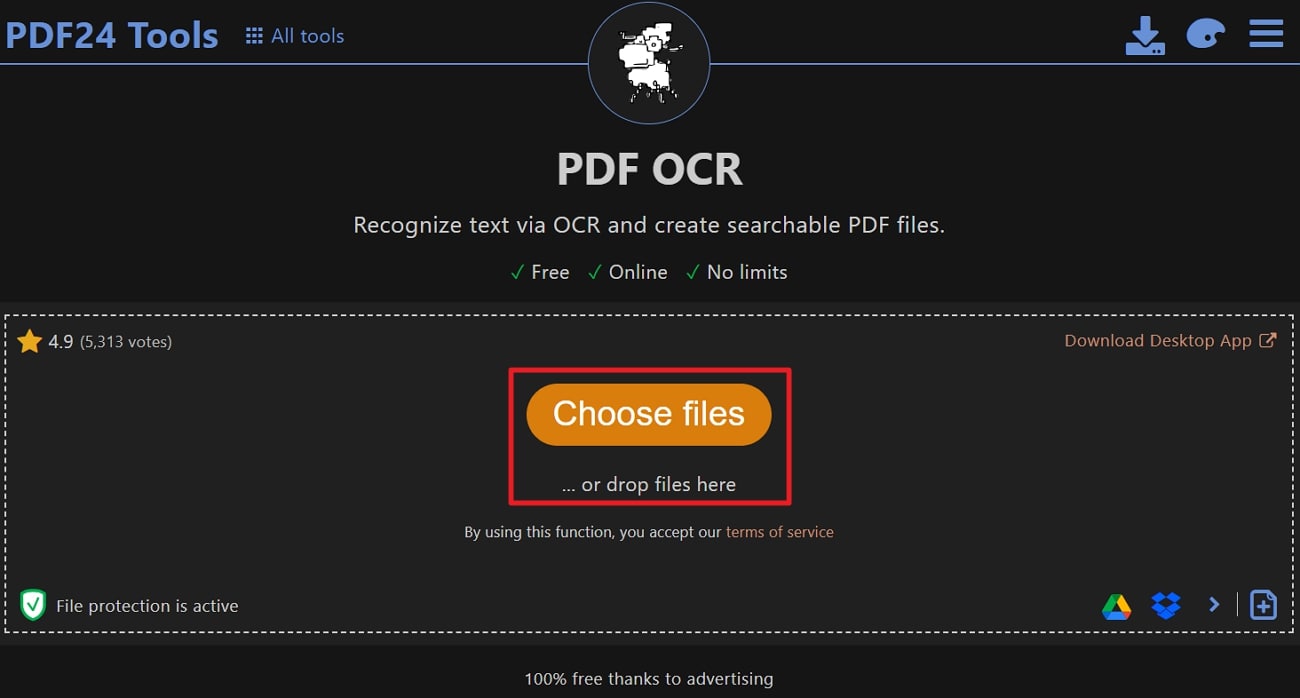
Step 2. Once uploaded, check the various options related to the OCR processing and select the language and the output file type. Finally, hit the "Start OCR" button, which will initiate the process and lead you to the download option.
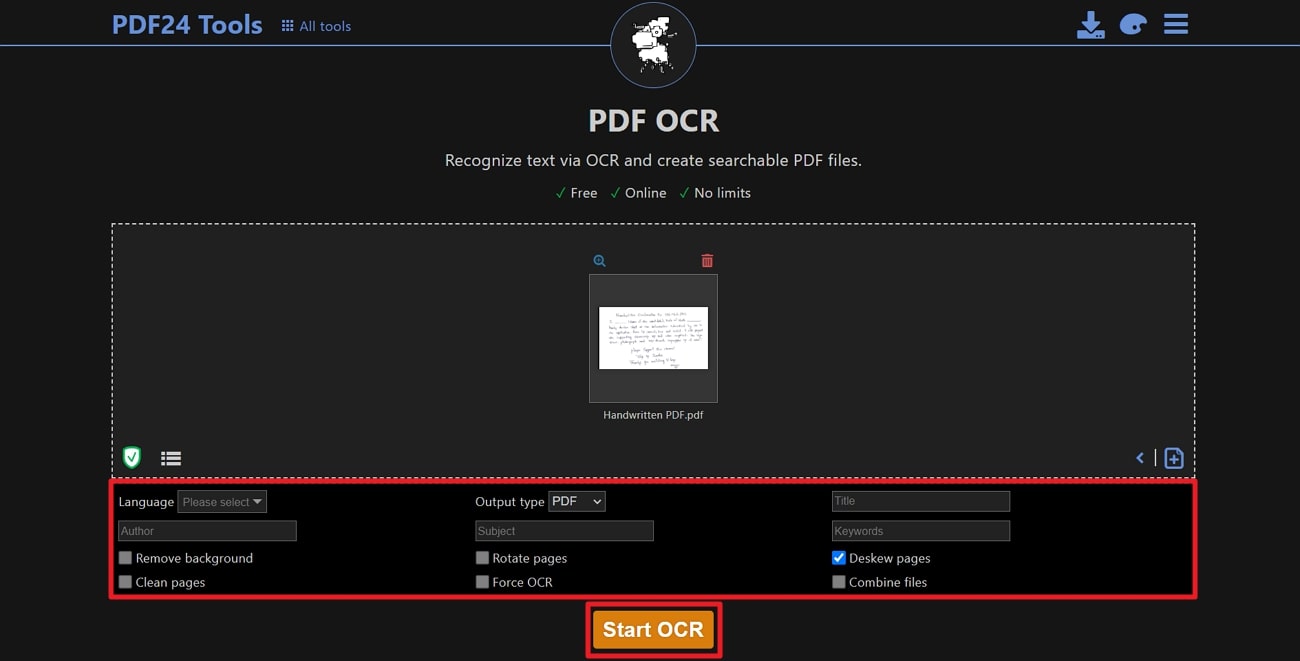
2. Soda
Soda is available in both online and offline versions to assist users with enhanced accessibility. Just uploading the handwritten PDF file to the tool's interface will instantly convert it into a searchable and editable document. This tool offers users the ability to add either blank pages or external pages wherever they want.
Moreover, it allows you to add attachments to your OCR processed file for further customizations. Besides, the tool is even optimized to recognize annotations and stickers with its smart technology.
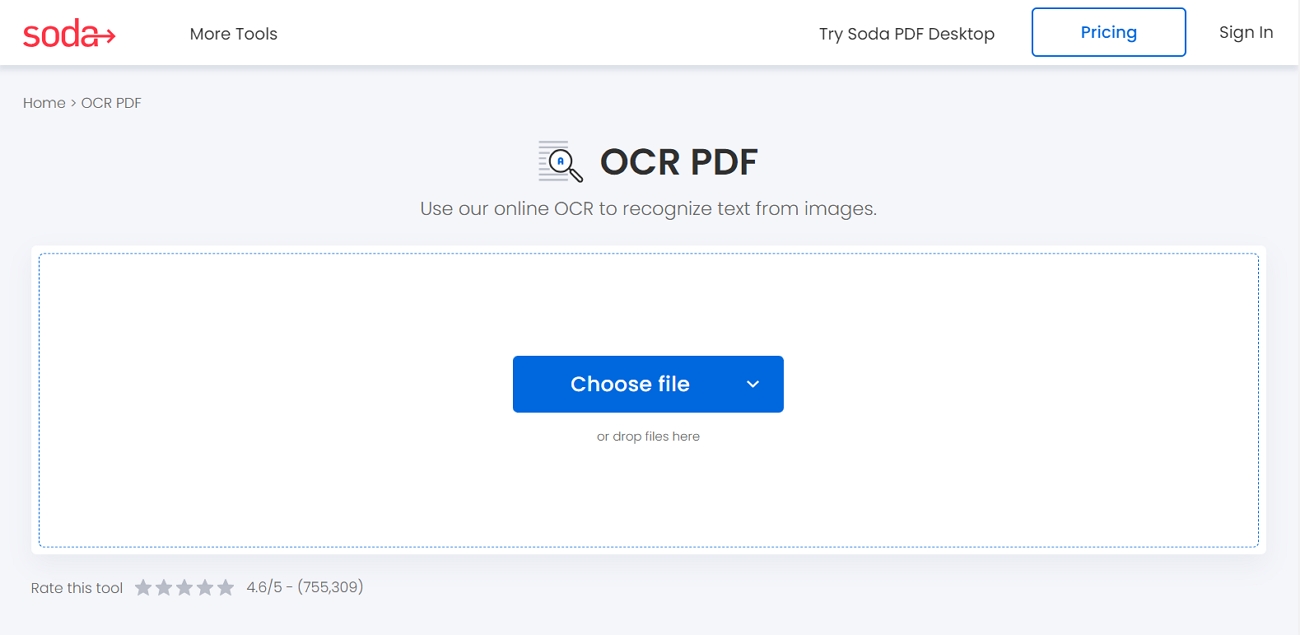
3. AvePDF
AvePDF allows you to upload PDF files from your computer or cloud storage and supports more than 100 formats to create a searchable document. This tool keeps your security as a priority and automatically deletes your files from the server after 30 minutes. Here, you can upload a max file size of 128 MB, which is enough for most of the regular activities.
Furthermore, it provides you with an assistive feature where you can set this tool to skip the pages from the scan containing digital text. Just by selecting the language and clicking the “Start OCR” button, the tool immediately converts handwriting to text.
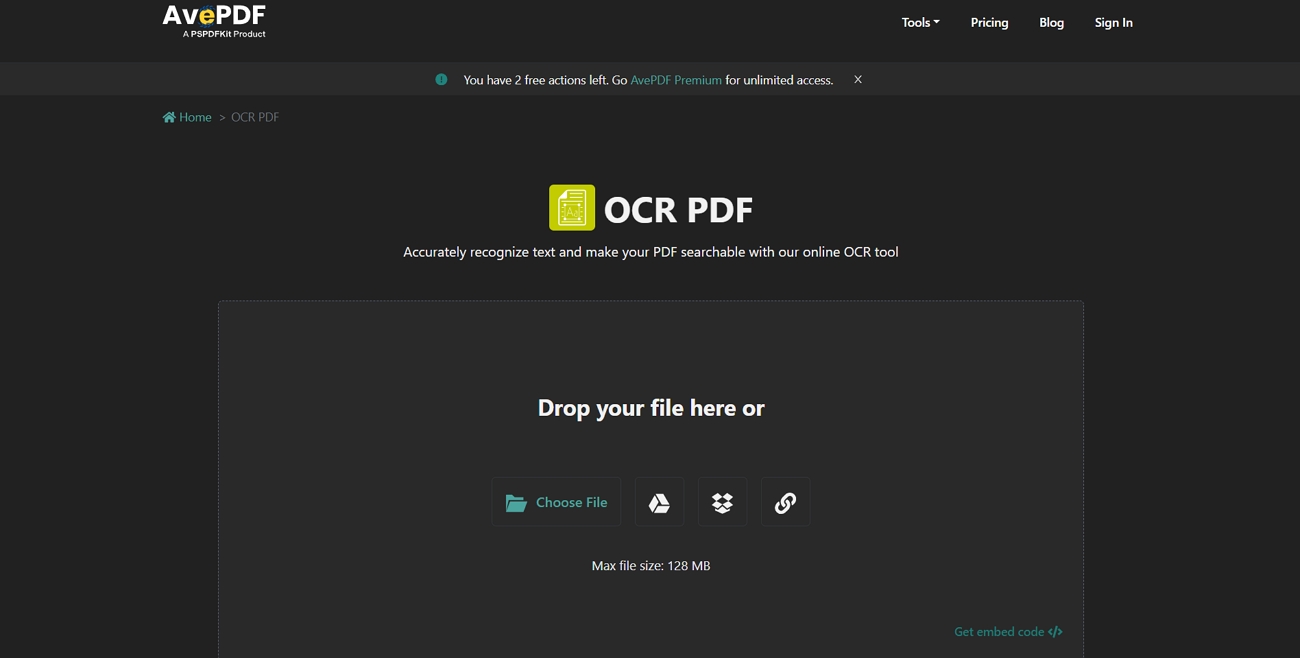
Part 5. How to Convert Handwriting to Text on iPad/iPhone
No doubt, the tools mentioned above are enough to deal with this handwriting-to-text conversion with maximum capabilities. However, some of us are interested in using the OCR technology right on our smartphones for more convenient access. That’s why this section will cover the top apps you can get on the App Store to convert handwriting to text on an iPad or iPhone.
1. QuickScan
QuickScan is a powerful app designed for iOS and iPadOS with the ability to scan documents using the camera with automatic detection. The app excels in professional-quality OCR, converting handwriting to searchable text, with automatic language detection and dictionary matching for enhanced accuracy. Notably, you can export the converted file into various formats, including Text files or images.
Moreover, it ensures all operations occur on the device without the need for an internet connection, maintaining user privacy with no data collection. Here's how you can perform the OCR technique with this app:
Step 1. After installing the QuickScan application on your iOS device, launch it and reach its editing interface. There, tap on the “+” icon and import the PDF file from your mobile storage.
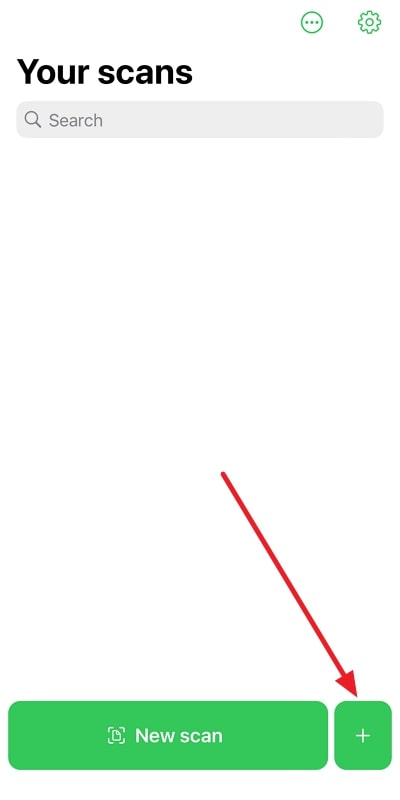
Step 2. Once imported, you can see various OCR-related functions and add more files for batch processing. Simply tap the “Recognize Text” icon to instantly convert this handwritten PDF into digital text.
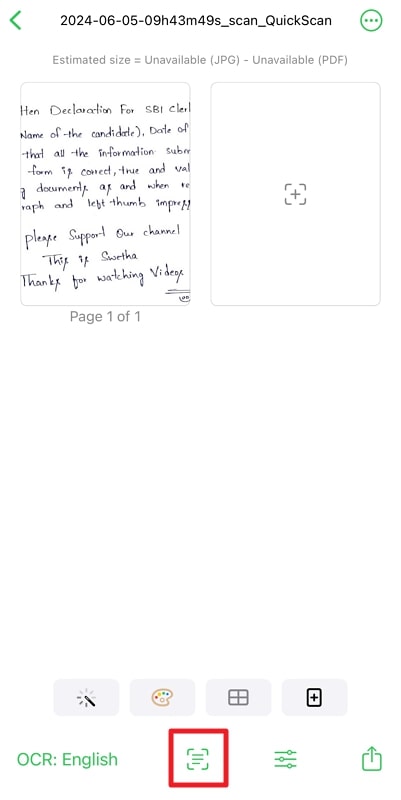
2. Text Scan: Image to Text OCR
This one is a highly accurate text extraction app for iOS devices, achieving over 99% accuracy across 92 languages. It stands out by allowing users to extract handwritten text from images and translate text into more than 100 languages. Users can also organize their scans into folders and perform keyword searches within saved scans for managing large volumes of text data.
Additionally, this app allows multiple-column selections of text within images, providing greater flexibility in handling complex documents. Besides, it offers backup and restore options to safeguard scan data and supports PDF imports for text recognition within PDF files.
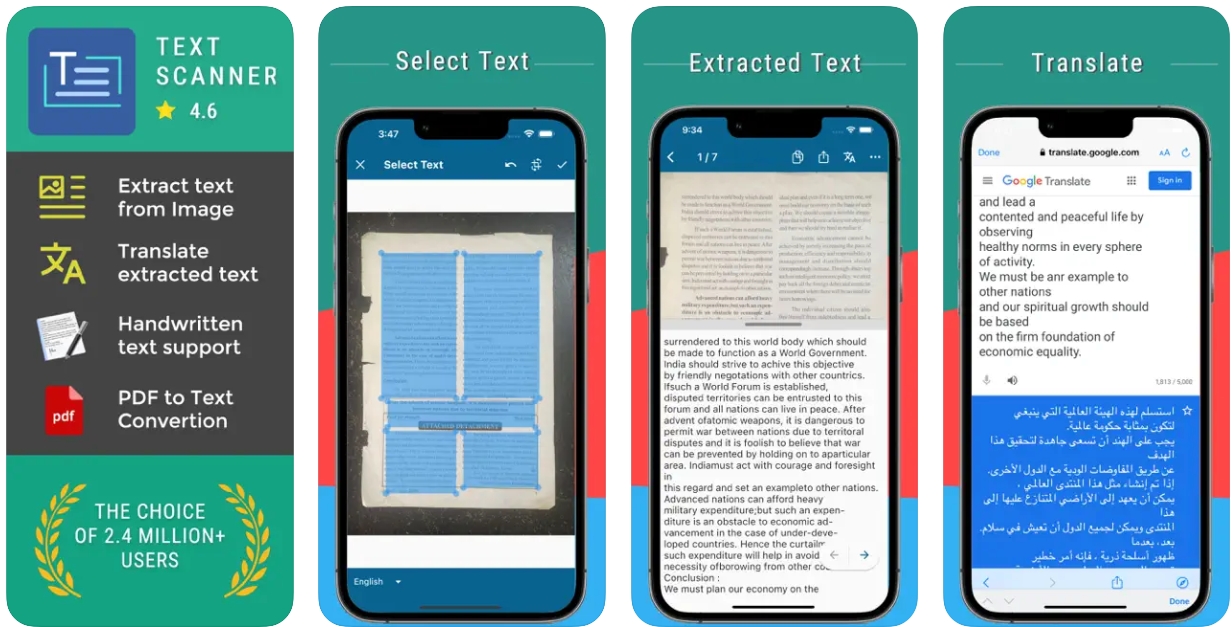
3. Perfect OCR
Perfect OCR employs advanced image-processing algorithms to mitigate uneven lighting and shadows, ensuring clear and readable scans. The app's proprietary SureScan mode enhances image sharpness and reduces jitter, providing optimal scan quality. Evidently, it supports many different languages and offers an accuracy rate of up to 98%, depending on the iPhone model.
A great feature of this app is the "Email to myself" option, allowing users to send documents to a predefined address or upload them to online storage services. With its powerful multipage text recognition, users can easily convert handwriting to text within seconds.
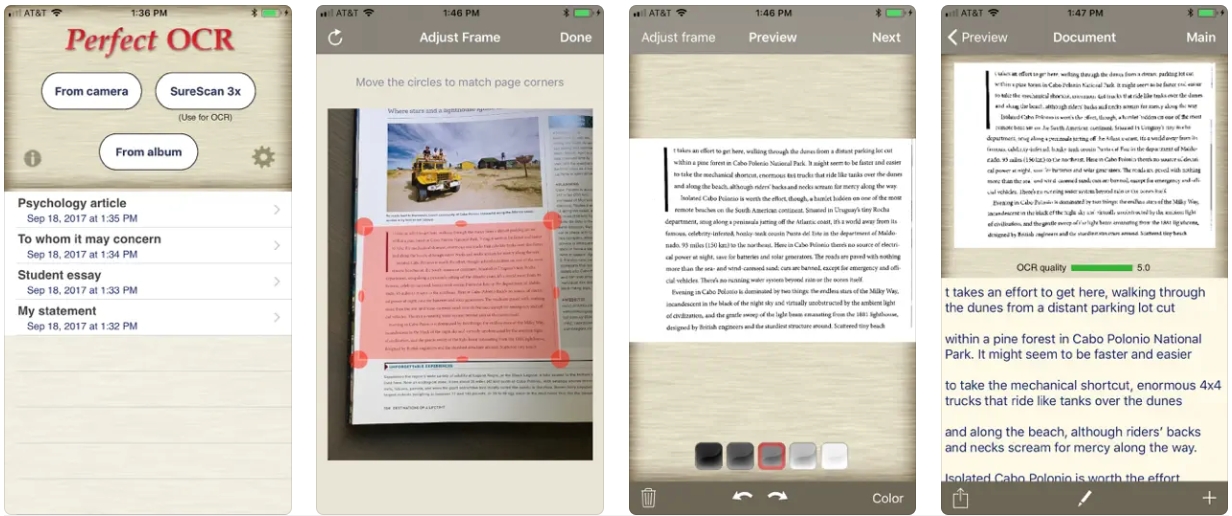
FAQs About Converting Handwriting to Text
After going through the whole article, you are now aware of several handwriting to text converters online and offline. However, to make you further informed about this concerning topic, here are some of the frequently asked questions along with their answers.
Q1. How accurate are OCR tools in converting handwriting to text?
While many modern OCR applications achieve high accuracy rates with printed text, converting handwritten text can be more challenging. True accuracy depends on the clarity and consistency of the handwriting and the level of the tool's recognizing capabilities.
Q2. Can OCR tools handle multipage documents and PDFs?
Yes, many OCR tools, like Afirstsoft, are designed to handle multipage documents and PDFs. They can recognize text across multiple pages, keeping the text formatting and layout intact.
Q3. How secure are my documents when using OCR tools?
Most OCR tools process all data locally on the device, ensuring your documents remain confidential and secure. Besides, many of them do not require an internet connection to function, further enhancing the security of your scanned documents.
Conclusion
To summarize, we need to look for advanced OCR tools to transform the valuable information of handwritten notes into searchable and editable forms. In this regard, we have introduced you to several AI-powered tools that can convert handwriting to text like a pro. To make your access more convenient, we have covered almost every platform from where you can use this handy feature.
In particular, we have enlightened you about the most optimized and innovative OCR tool, Afirstsoft PDF. With this tool by your side, you don't need to look for any other, as it can fulfill all your document handling and management needs.

