The need to convert visual content into text format emerges when users digitize paper documents for archiving various purposes or extract text from screenshots. You can achieve this text extraction process using OCR technology, which recognizes the content in images and converts it into an editable format.
Many resources are now available in the market with the advancement in digital technology that offer integrated OCR capability to perform accurate text recognition. This article will explore different methods available to convert images to text, including built-in options and specialized software like Afirstsoft PDF.
Part 1. Top 4 Methods to Convert Images to Text
Upon getting a basic understanding of the importance of OCR technology, let's now discuss built-in options, mobile apps, and online services for converting images into editable formats.
Method 1. Using Google Drive for OCR
This method is highly convenient for users who prefer a straightforward and cloud-based solution without installing additional software. Google Docs automatically extracts the text from your uploaded image, providing a hassle-free experience.
Moreover, you can edit or delete the extracted text using its extensive editing functionality. To learn how to convert an image to text using this method, follow the instructions given in the following steps:
Step 1. Begin with uploading the image to Google Drive, then locate it and press the "Three dots (Hamburger)" icon to reveal a drop-down menu. Moving forward, hover over "Open with" option from the list and hit the "Google Docs" app from the extended list.
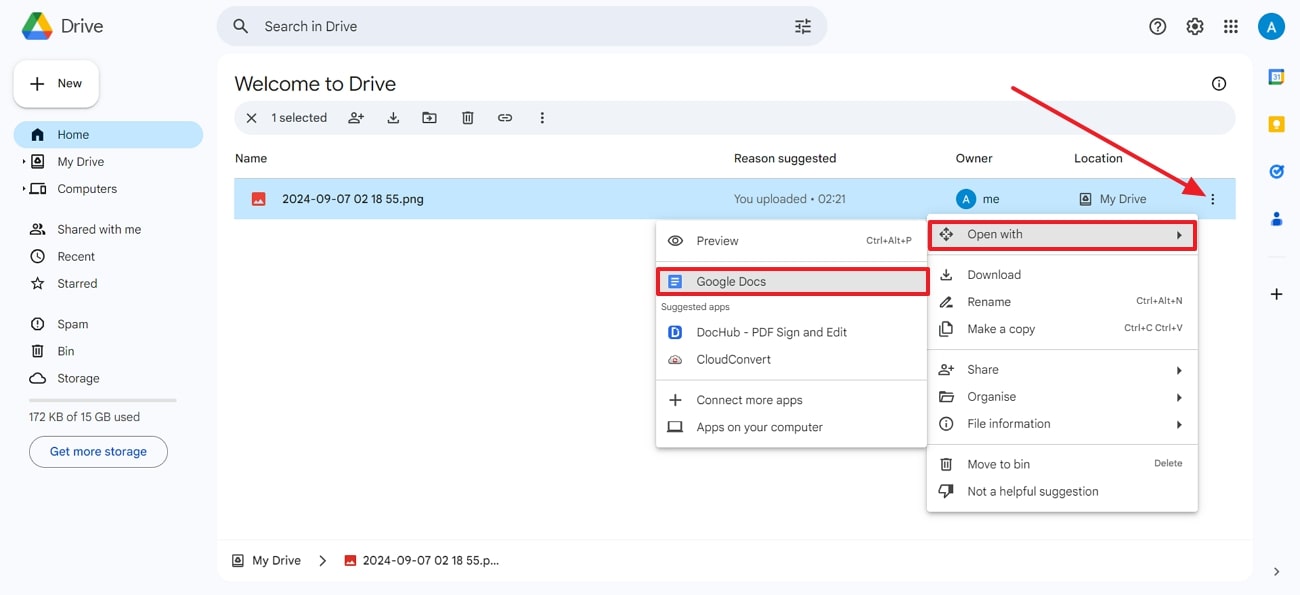
Step 2. The extracted text will then appear below the image in the document, which you can further review or edit according to your needs.
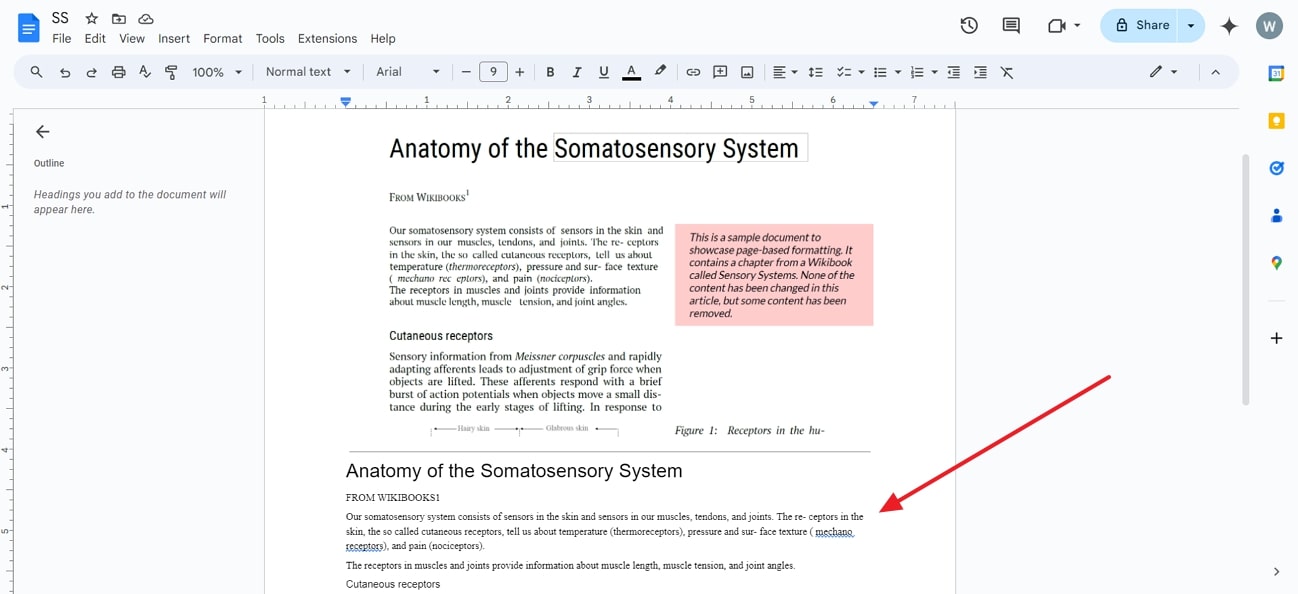
Limitations
- The OCR process in Google Docs can lead to formatting inconsistencies within the extracted text.
- An active internet connection is required to upload the image and perform OCR.
Method 2. Using Windows and Mac Built-In OCR Tools
Default tools for converting images to text make it easier to perform text recognition without the need for any third-party software. These built-in solutions are useful for users who prefer to work within their operating system's native environment and need a straightforward method for text extraction.
1. Windows: OneNote
OneNote is a versatile application designed to streamline the process of text extraction from images or even screenshots using its advanced OCR technology. In addition to text extraction, one can utilize this tool to insert interactive elements into image-based documents. Follow the given guide to generate editable text from images using this method:
Instructions: First, launch the tool, paste the image for text extraction within the blank page, and right-click on it. Following that, choose the “Copy Text from Picture” option from the menu to extract and copy the text to clipboard for saving it elsewhere.
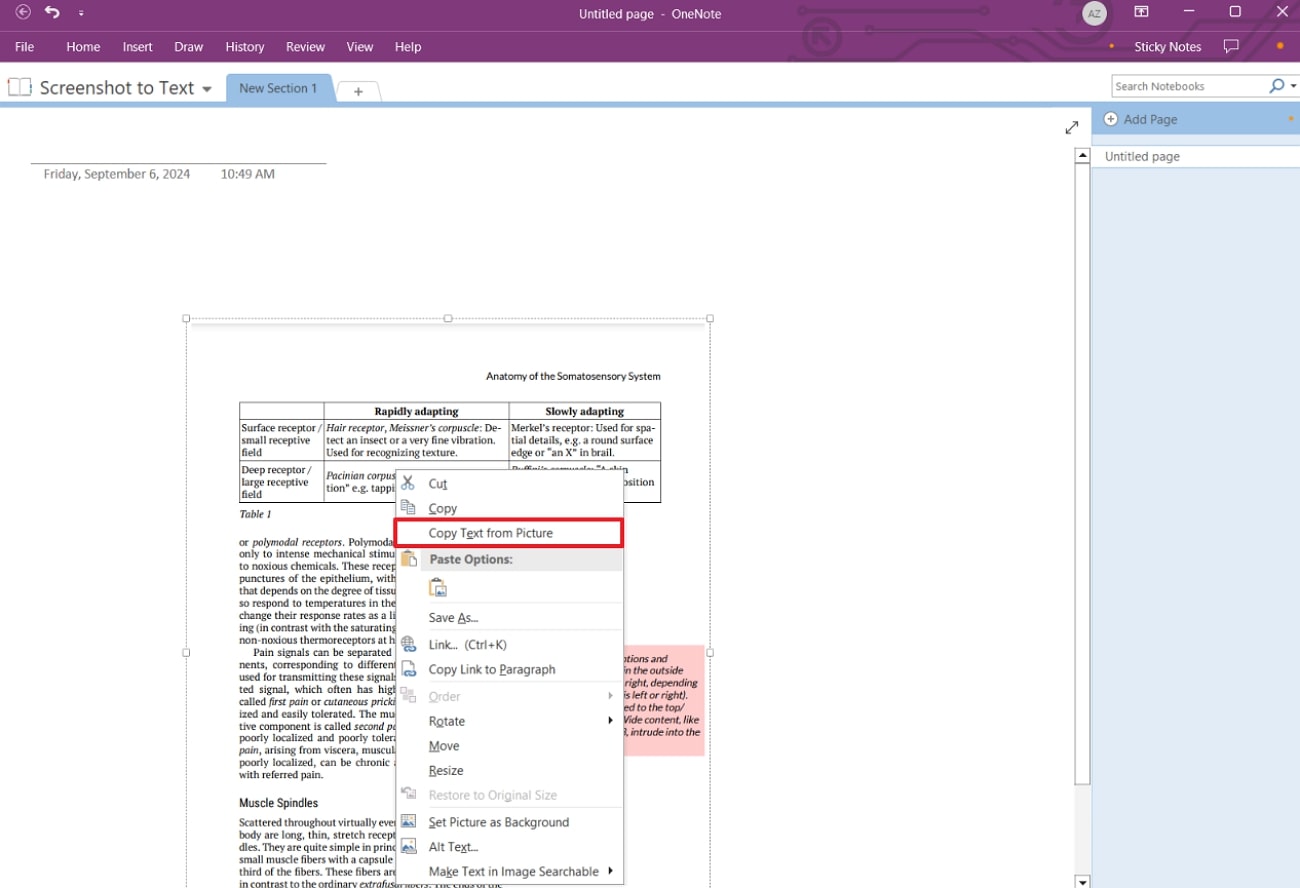
2. MacOS: Preview
Preview can be a reliable tool for extracting text from images as its advanced built-in Live Text capability automatically detects the text from the opened images. Moreover, you can utilize the tool's basic editing and annotation features to refine the extracted text further. Learn how to convert images to text using this application by following the simple operational guide below:
Instructions: Launch the Preview application on your device and import the image file for text extraction. As soon as you add the photo, the tool will detect its text, allowing you to drag the cursor over the text. After selecting the content, right-click and select "Copy" from the pop-up menu to input the copied text within another document.
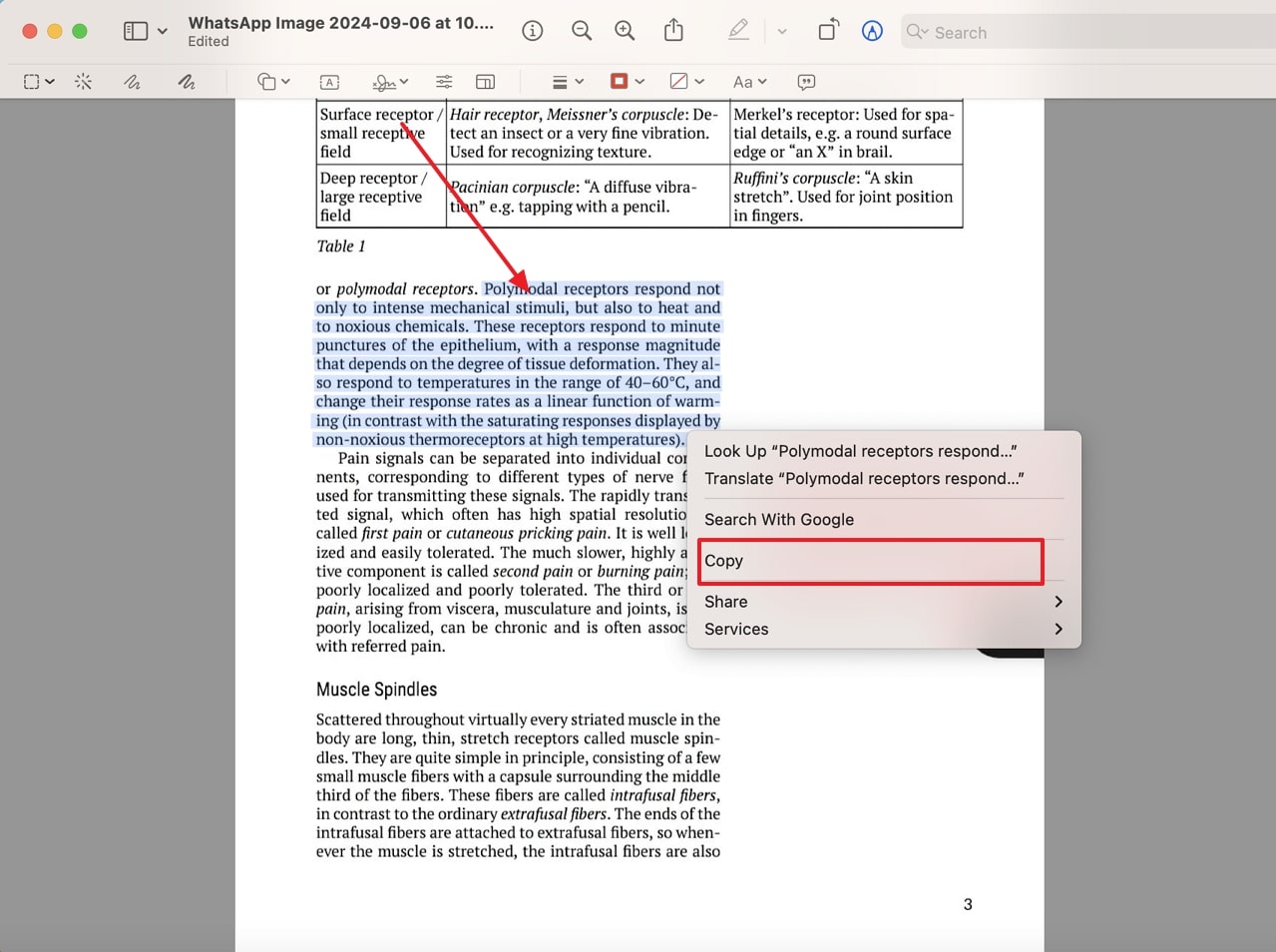
Advantages
- Built-in applications offer the utility to extract text without the need for additional software installation.
- As a part of Windows and macOS, these tools are available at no extra cost, making them an accessible option for users.
Disadvantage
- Text extraction accuracy can be impacted when converting complex or extensive images to text.
Method 3. Using Mobile Apps
Mobile-based applications provide a flexible solution for OCR, enabling text extraction directly from your smartphone while sitting anywhere. Notable OCR apps like Google Keep provide a convenient way to capture images and convert them into editable format on the go.
Plus, this app offers features for collaboration and organization, making it a valuable tool for information management. Let’s look at how to utilize Google Keep to convert images to text with these simple steps:
Step 1. Since the application is installed on your mobile, open it to access its home screen and tap the “Image” icon located at the bottom. Afterward, pick your preferred image option from the “Add image” pop-up menu and bring your images to proceed.
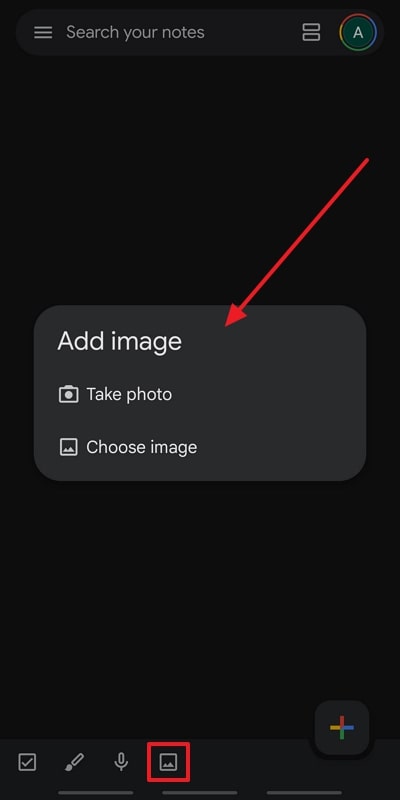
Step 2. Now, click on the “Three dots” in the top-right corner and continue with the “Grab Image Text” option from the drop-down menu.
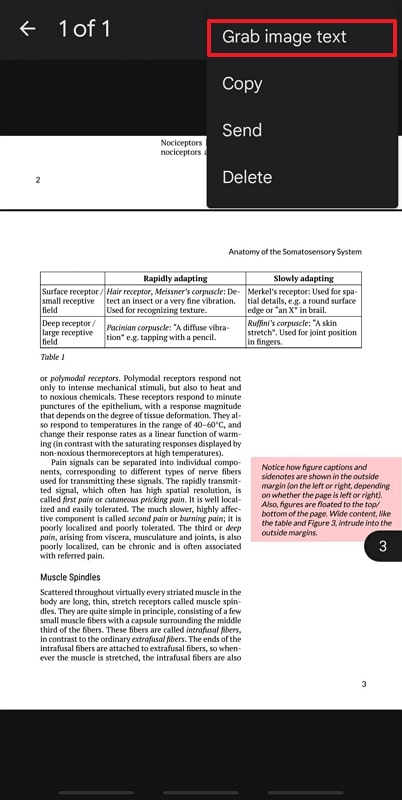
Step 3. Once the text recognition process is over, press the “Three dots (Hamburger)” icon on the bottom and choose the “Make a Copy” option from the bottom-up menu. The extracted text will be then copied to your clipboard, which you can paste anywhere you need.
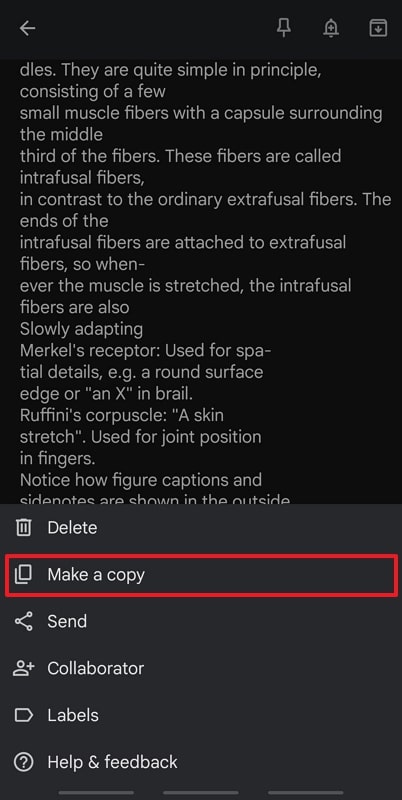
Pros
- You can directly capture an image for text extraction through mobile applications using their built-in camera functionality.
- Mobile apps have basic text editing features, which makes them unsuitable for making corrections.
Cons
- The lack of OCR settings within these applications limits the customization options for text recognition.
Method 4. Using Online OCR Services
In addition to built-in OCR tools and mobile applications, you can also utilize online services for accurate text recognition. There are many dedicated online OCR platforms, including Online OCR, that offer advanced features for efficient text extraction.
Before performing OCR, users can select the language of the source image to enhance the accuracy of text extraction. Read the next section to learn how to convert an image to text using this online service:
Instructions: Open the main website of Online OCR on your browser and upload the image to the tool using the “Select File” button. After selecting an image from your device, pick the source language and your desired output format from the “Select Language and Output Format” section. Once you’ve specified all the parameters, press the “Convert” button to start the OCR process and access the extracted text.
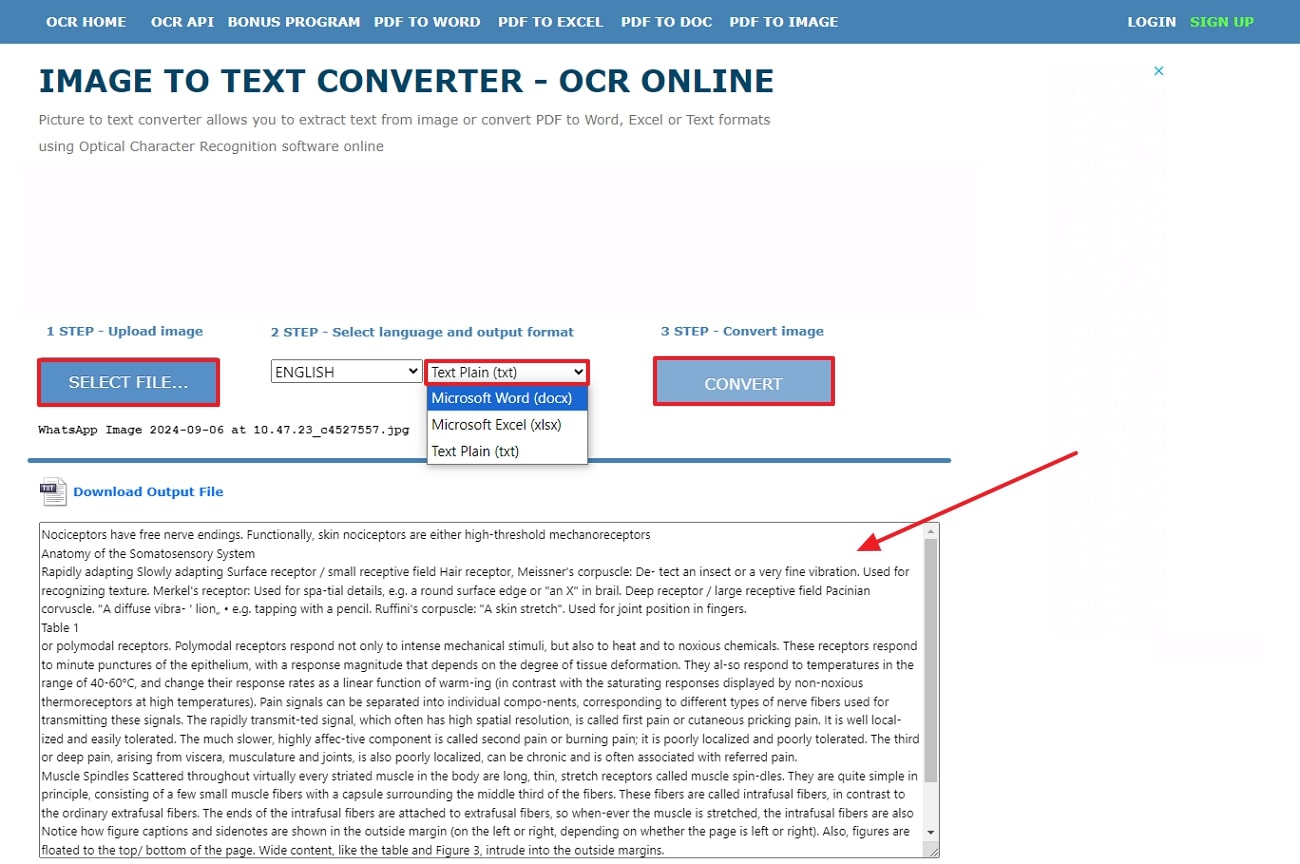
Pros
- As web-based solutions, online tools are accessible from any device with an internet connection.
- Some online tools are completely free to use and don't require any charges for the OCR process.
Cons
- Online tools often have file size restrictions that limit their use for extensive image files.
Part 2. How to Use Afirstsoft PDF to Convert Screenshot to Text
For users who want greater control over the OCR process while converting image to text can utilize Afirstsoft PDF for this purpose. This AI-powered software offers advanced features that cater to various conversion needs by offering a range of customization options. It allows users to define a page range for OCR processing, which is useful for multi-page images where only certain sections need text extraction.
Additionally, users have the option to select their preferred scan option to enhance accuracy and efficiency. Afirstsoft PDF also supports multiple languages, allowing users to select the language of the source text. By choosing the appropriate language, users can accurately convert multilingual content into editable text format.
Using Afirstsoft PDF to Convert Image to Text: Step-by-Step Guide
After exploring the advanced AI OCR capability of Afirstsoft PDF, let’s now delve into a comprehensive step guide of using it for efficient image-to-text conversion.
Step 1. Create PDF from the Image File on Afirstsoft PDF
To begin the text recognition procedure, access the "Tools" tab from the left side and hit the "Create PDF" option to load the photo for conversion to PDF.
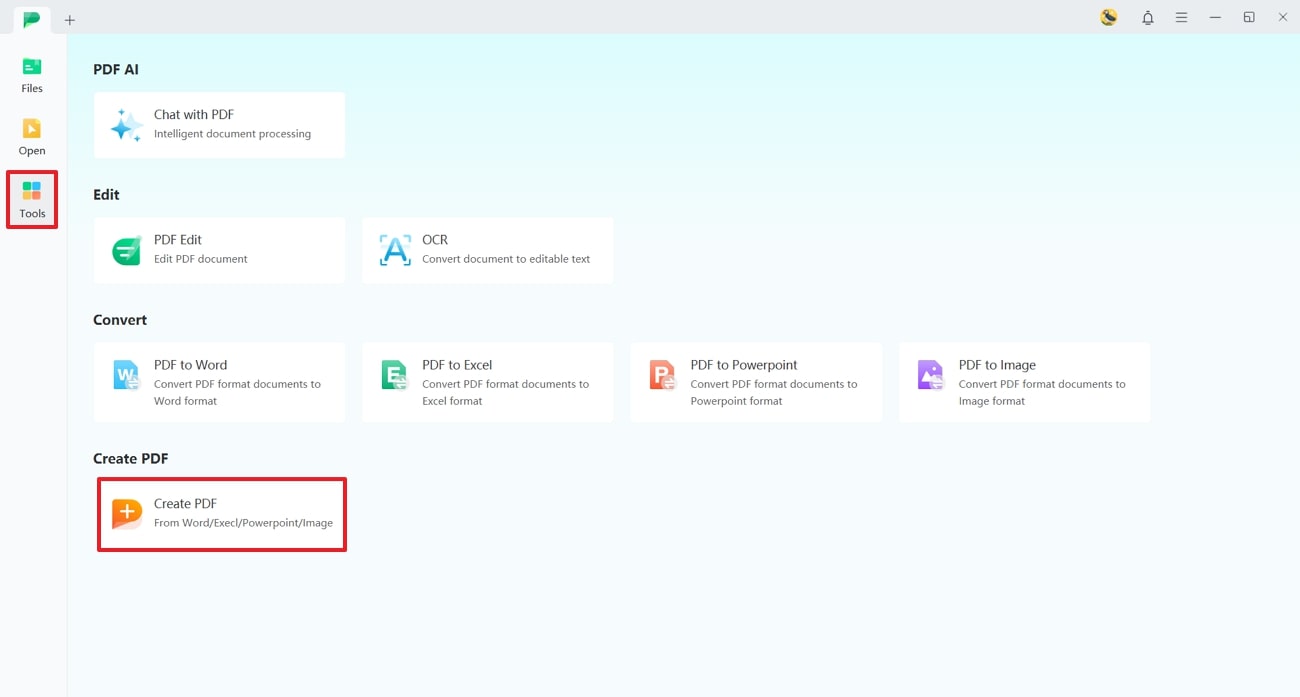
- 100% secure
- 100% secure
- 100% secure
Step 2. Utilize the OCR Feature and Adjust the Settings
Next, press the "OCR" feature from the ribbon to bring up an "OCR PDF" settings pop-up. After you've set the parameters, press the "Perform OCR" button to start the text extraction procedure.
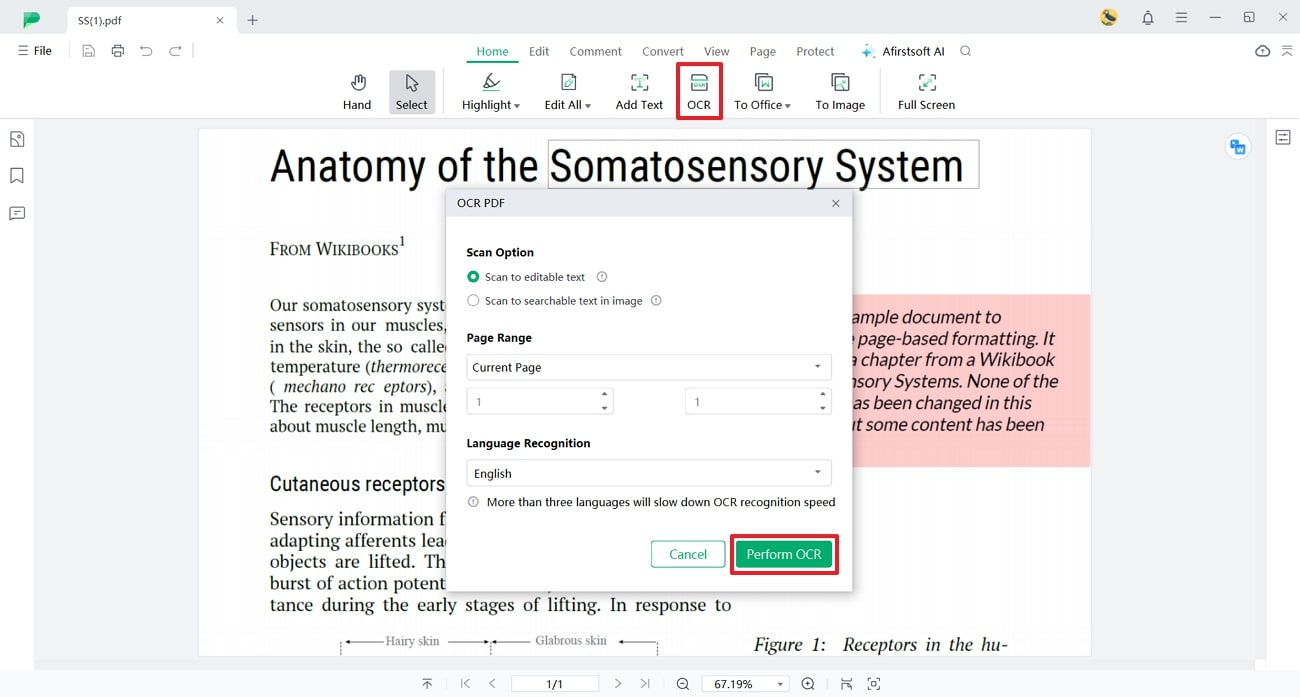
- 100% secure
- 100% secure
- 100% secure
Step 3. Store the OCR-Enabled Document as a Text File
In the final step, head to the “File” menu at the top-left corner of the interface and select the “Export” option from the drop-down list. Then, choose “Text” format from another small menu that appears to export the extracted content as a Text document.
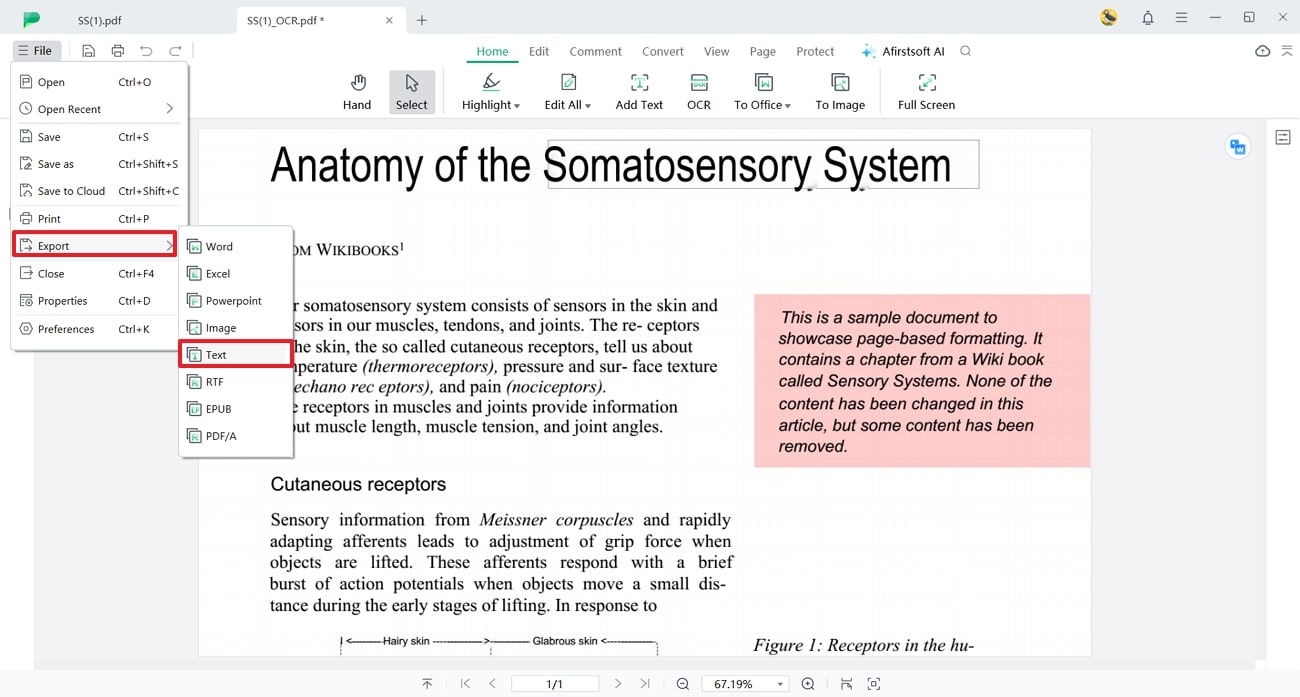
- 100% secure
- 100% secure
- 100% secure
Conclusion
All in all, learning how to convert images to text is crucial for managing and utilizing the information for diverse use cases. Though all the discussed methods provide the utility to extract text from images, they often lack advanced customization options and accuracy. Among these options, Afirstsoft PDF offers unparalleled OCR accuracy along with a range of advanced features, such as page range, language recognition, and scan options.

