Whether it's a scanned document or a photograph of a handwritten note, images can contain critical data that needs to be extracted and utilized. However, getting the text out of images and making them editable is a bit challenging. That's why it's essential to look for some ways to extract text from images and make them usable for various purposes.
This guide will facilitate this process by sharing insights about data extraction for images through the best OCR software. We will also mention a way to use Microsoft Word for this purpose.
Part 1. Can We Edit the Image Text in Word?
Many of us are amazed by the extent of features and functionalities Microsoft Word offers us in our routine document activities. However, the concern is whether this software allows us to edit image text directly. Evidently, you cannot directly edit text within an image using this tool, as it treats the picture as the whole object.
In this scenario, if you just want to add text on top of the image to clarify or emphasize your document, there's a way. You can use a text box or drawing tools in MS Word to add your desired text to the picture without modifying it.
Nonetheless, if you want to modify the existing text in images, you will need to find appropriate OCR software. These tools use advanced recognition technology to extract the text from images, which you can edit and save as a Word file.
Part 2. How to Convert Picture to Text in Word?
As we mentioned, you can convert pictures to text in Word with the assistance of third-party apps through their AI-powered capabilities. Considering this, we will offer some of the best methods for solving this concern effortlessly.
1. OCR Technology to Convert Image to Text
The foremost crucial and effective solution is to use a highly accurate and powerful tool that utilizes OCR technology. Fortunately, there's a tool named Afirstsoft PDF that can OCR images to text with the most precision and reliability.
Using this tool, all you need to do is create a PDF from that image and then apply the OCR scan to extract the entire text within seconds. You can get complete accessibility to the text with this ability to make it searchable and editable. Saving this text document into the Word format can then solve the issue of converting images to text in Word.
Straightforward Guide to Convert Photos to Text Using Afirstsoft [100% Free Method]
Within a few clicks, you can quickly use this tool to scan the picture and extract text from it. Take a look at the step-by-step guide below to perform the OCR feature of this PDF tool.
Step 1. Import a PDF to Access the Tool’s Editing Interface
After downloading and installing the Afirstsoft PDF editor on your system, launch its application. Then, click the "Open" button, select a PDF file, and reach the tool's editing interface.
Step 2. Create PDF from the Image
Once you reach the editing interface, go to “Convert” and then click the “Create PDF” option. There, select the relevant image and the tool will instantly transform it to a PDF document.
Step 3. Execute OCR Scan and Save in Word
Now, go to the "Home" tab and select the "OCR" feature to scan the newly created PDF. Simply hit the "Perform OCR" button, and your document will be completely editable. Finally, save the editable and searchable file in Word format from the "File" tab.
2. How to Convert Picture to Text in Word for Free
Although the previous method is good enough, allowing you to extract text data from almost any kind of image, there's some more for you. This section will inform you of some of the top-tier tools to convert pictures to text in Word free of cost.
1. iLovePDF
iLovePDF is a robust PDF management software offering many tools to cover almost any PDF-related task. The desktop version of this tool uses advanced OCR technology to accurately extract text from image files, including scanned documents. Once the text is transformed into a PDF, it can efficiently convert it into Word, preserving the layout and formatting as much as possible.
Advantages
- The offline nature of the tool ensures that sensitive documents remain secure, as all processing is done locally on the user's device.
- The batch processing capability of this tool allows you to convert multiple images simultaneously, saving a lot of time.
Disadvantage
- Compared to some dedicated PDF software, iLovePDF might be a bit slower at handling complex tasks.
Step-by-Step Guide to Convert Image to Text via iLovePDF
Step 1. First, download and install the iLovePDF software on your PC and launch it. Then, click the “Open file” button and select the image from its location. Once the image is loaded, the tool will automatically show you the “Image to PDF” feature. Simply access this feature and hit the “Image to PDF” button.
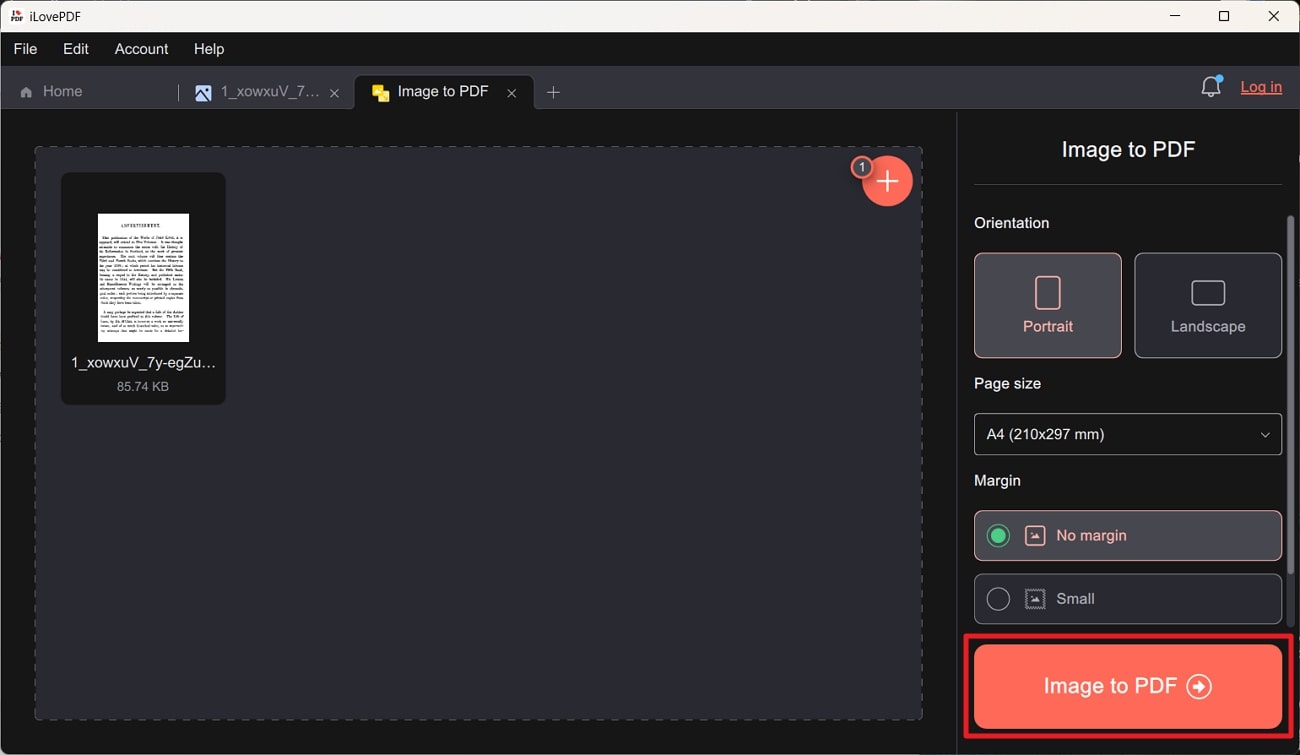
Step 2. Now, the tool will convert the image to a PDF to generate an image-based PDF. To convert it to editable Word, select the "PDF to Word" feature, enable the OCR option, and hit the "Convert to Word" button to instantly extract the text.
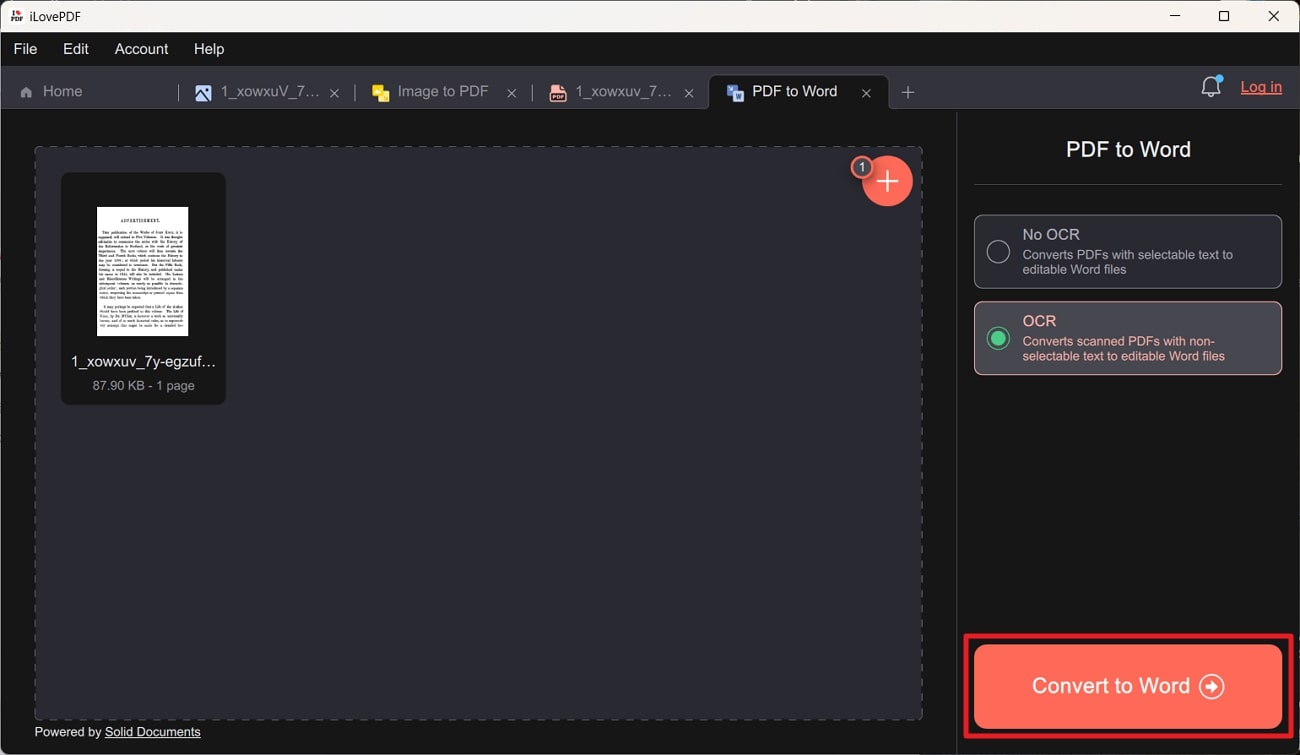
2. Adobe Acrobat
This oldest OCR tool can automatically identify and extract text from image files using its smart recognition capability. It not only recognizes printed text but also handles complex layouts and formatting, ensuring that the converted Word document mirrors the original image's structure. Moreover, the resulting .docx files are fully editable, allowing users to make changes and updates easily within Microsoft Word.
Advantages
- Users can import image files with a simple drag-and-drop action, which makes it a reliable and convenient tool.
- It allows you to select specific language settings to improve OCR accuracy and even fine-tune the recognition process for better results.
Disadvantage
- The software offers a wide range of PDF editing features, which can be overwhelming if you just need basic OCR functionality.
Instructions to Transform Image Text to Word Using Adobe
Step 1. Start by downloading and installing this PDF tool on your device and run the application to access its interface. There, go to the “Create” menu from the “File” tab and select the “PDF from File” option. You will then be asked to choose the image you want to extract text from.
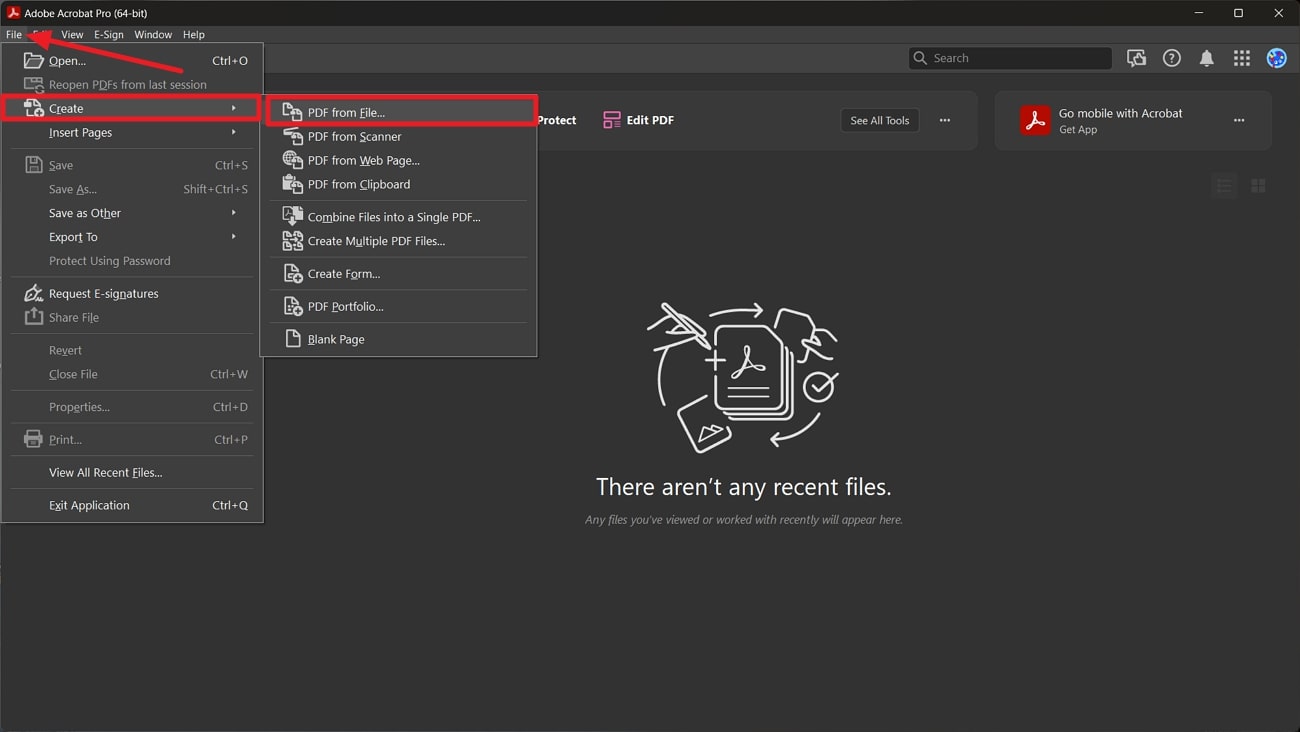
Step 2. As soon as you select the picture and import it, the tool will automatically create a editable PDF out of it. Now, access the “File” tab once again and tap the “Save As” option to save this document into an editable Word file.
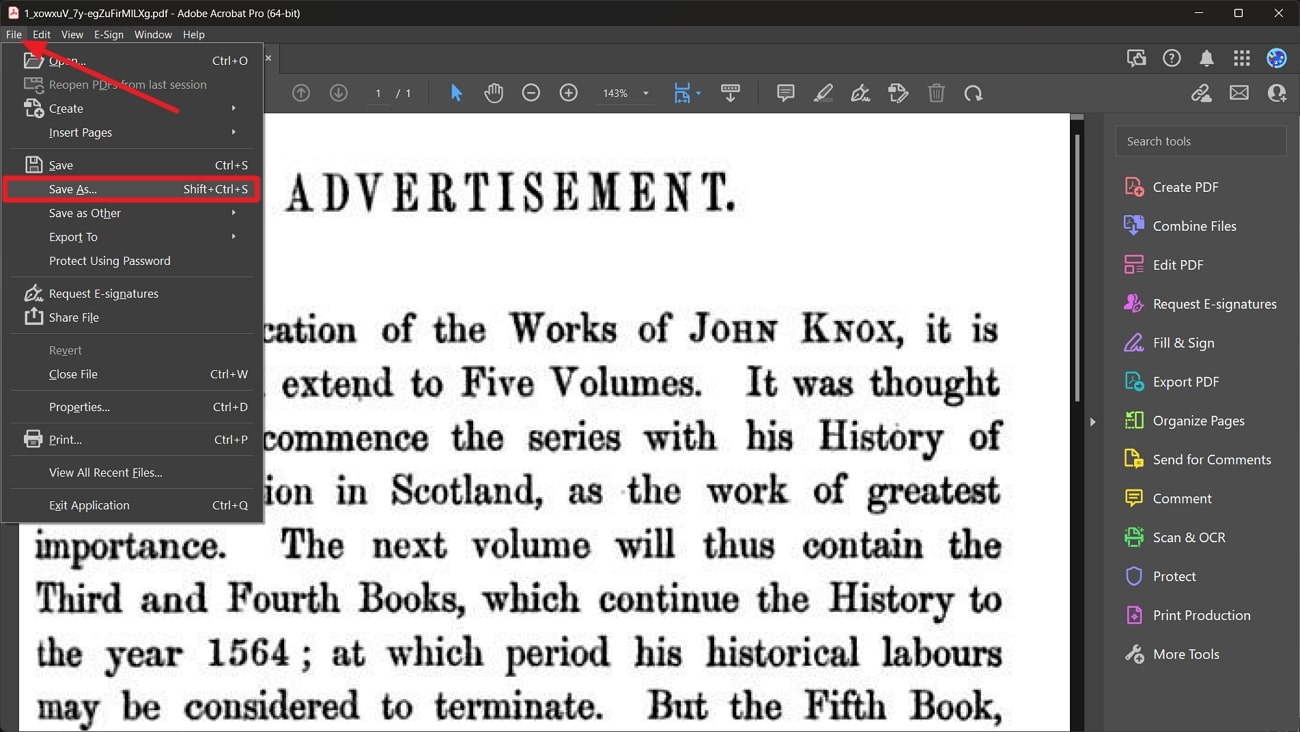
3. Nitro Pro
Nitro Pro is a feature-rich tool tailored for comprehensive PDF management, featuring advanced capabilities for converting images to Word documents. This free image to text converter allows you to create a PDF from your picture directly from its interface and performs OCR scan on it. Moreover, you can select a specific language to enhance text recognition accuracy and adjust the conversion output.
Advantages
- Nitro Pro offers a user-friendly interface that simplifies the conversion process by showing every feature right in front of you.
- This tool ensures that even complex layouts and various font styles are recognized and preserved in the resulting Word document.
Disadvantage
- Customer support for this tool does not have a live chat or phone call option, making it less satisfying.
Simple Guide to Use Nitro Pro for Converting Images to Word
Step 1. As soon as you install the tool and launch it, click the “Create PDF From File” option shown on its interface. A new window will open from where you can add the image by clicking on the “Add Files” drop-down menu. Once added, hit the “Create” button to access that image in PDF form.
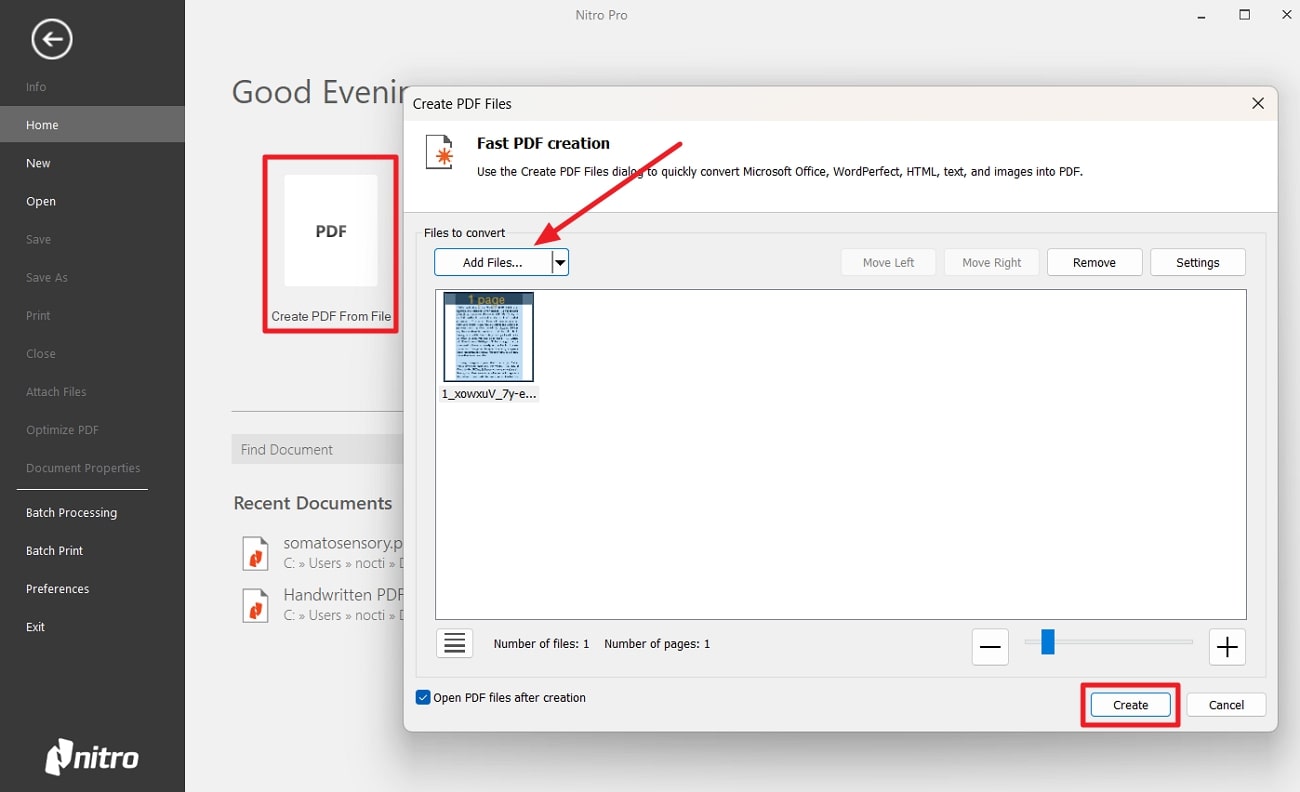
Step 2. Now, the tool will automatically ask you to run an OCR scan of the document to make the text searchable and editable. Once you run that scan, go to the "Convert" tab, select "To Word," and hit the "Convert" button to save the file in Word with editable text.
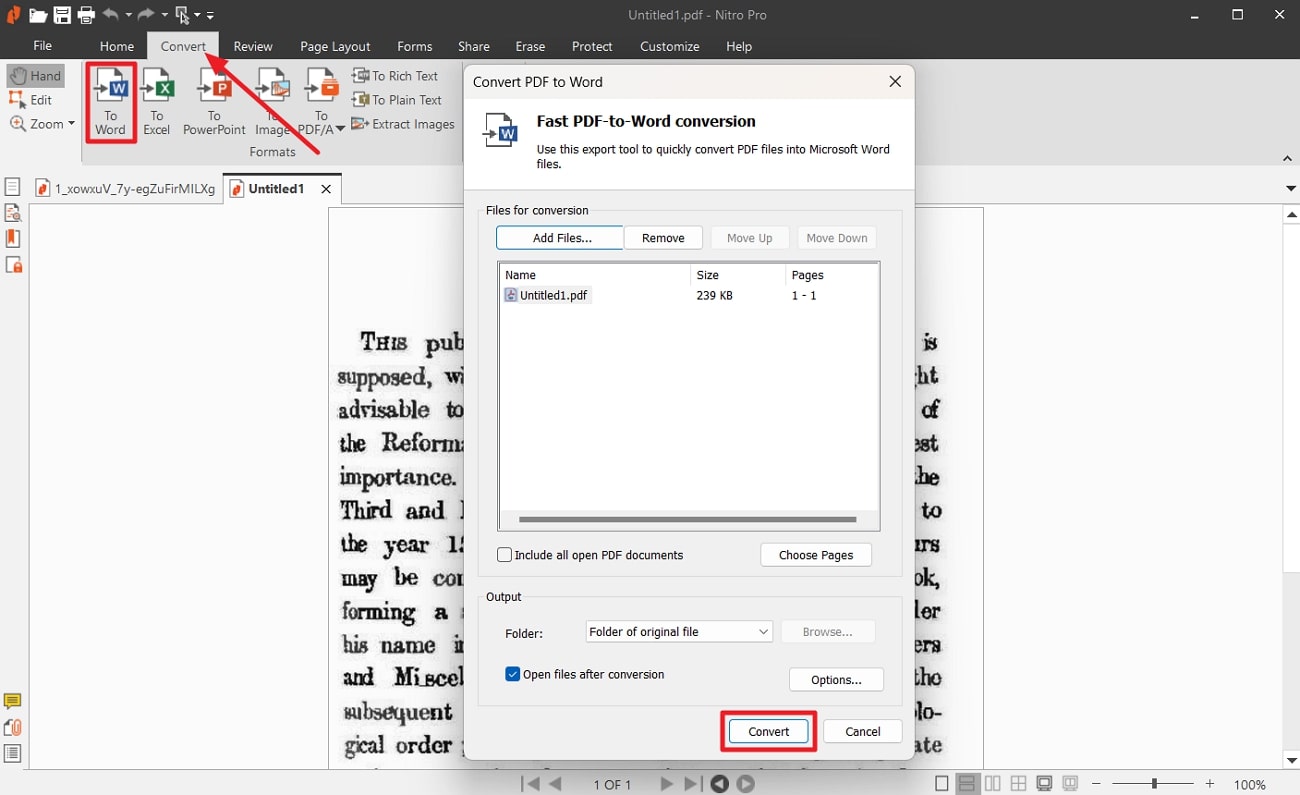
3. Photo to Text Converter Online
Those wondering how to access this feature on any device without downloading any software should read this part carefully. In this regard, this section will share details about some of the best online OCR tools you can try on the go.
1. Image to Text
This online platform helps turn pictures into editable text by uploading into its OCR tool. While providing support for all image formats such as JPG, PNG, GIF, and more; you can upload images of up to 10MB in size. Besides, it allows you to add multiple photos at once, up to 50, enhancing the efficiency of your work.
Advantages
- Other than converting the image to text, you can get almost any type of document-related conversion with this online tool.
- It even allows you to paste the URL of any image without the need to save it to your device first.
Disadvantage
- This tool does not offer you the choice to select the format for your output file.
Easy-to-Follow Guide to Use Image to Text Tool for Picture-to-Text Conversion
Step 1. First of all, go to the official website of this online tool and access its uploading interface. There, click the “+Browse” button to upload the image for text extraction.
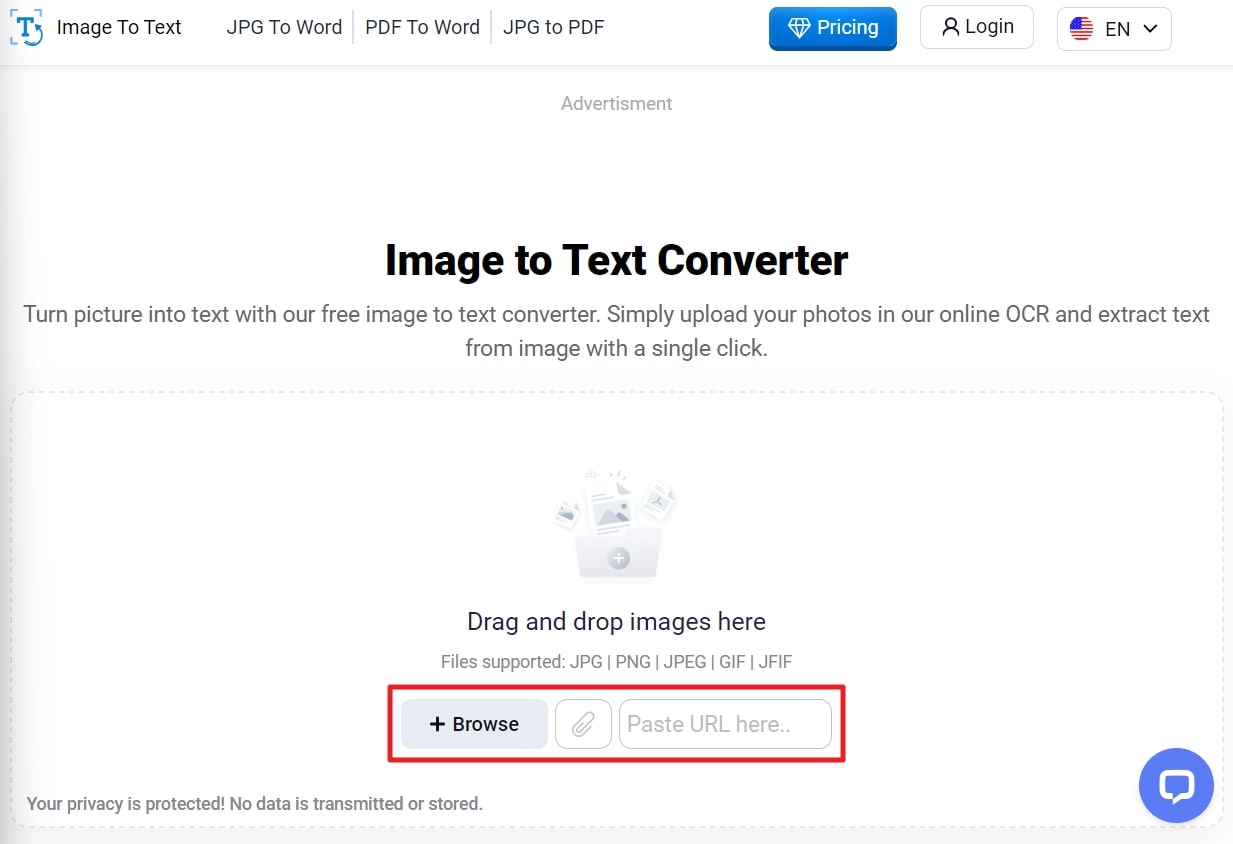
Step 2. Once the image file gets uploaded, hit the “Submit and Extract” button to extract all the text into editable form. You can then copy the text or even download it to your device from the available options.
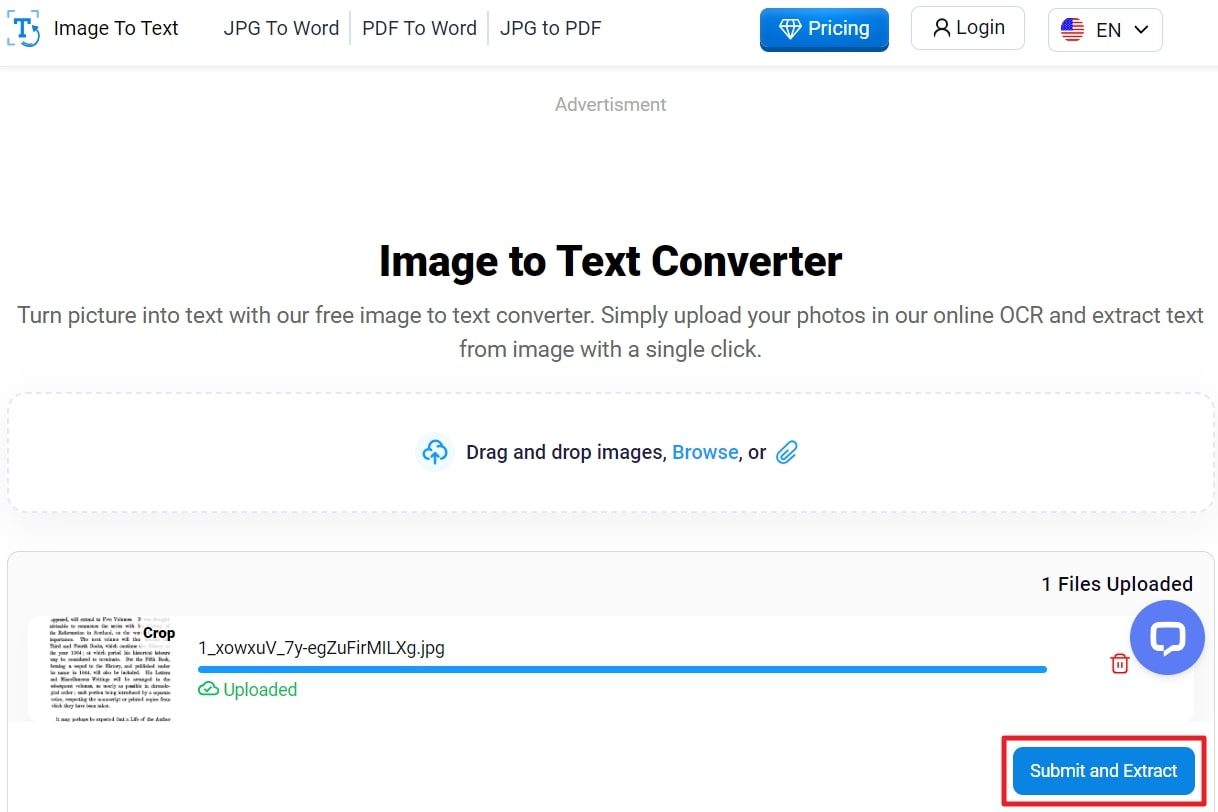
2. Online OCR
Online OCR is a completely free online tool offering Optical Character Recognition technology that efficiently processes images and scanned documents. It can handle a wide range of input formats and offers multiple output formats like Microsoft Word, Excel, and plain text. Moreover, this photo to text converter online supports 46 recognition languages, covering major European and Asian languages.
Advantages
- Users can upload images or PDF documents up to 15 MB in size for free, making it perfect for high-resolution images.
- This tool offers a free tier for casual users, allowing up to 5 file conversions per hour.
Disadvantage
- Batch processing facility is not available here, which slows down the productivity and efficiency in case of multiple images.
Step-by-Step Guide to Convert Image to Text via Online OCR
Step 1. Open the official site of this OCR tool and access the Image to Text Converter feature. Then, tap the "SELECT FILE" button to upload the picture from which you want to extract text.
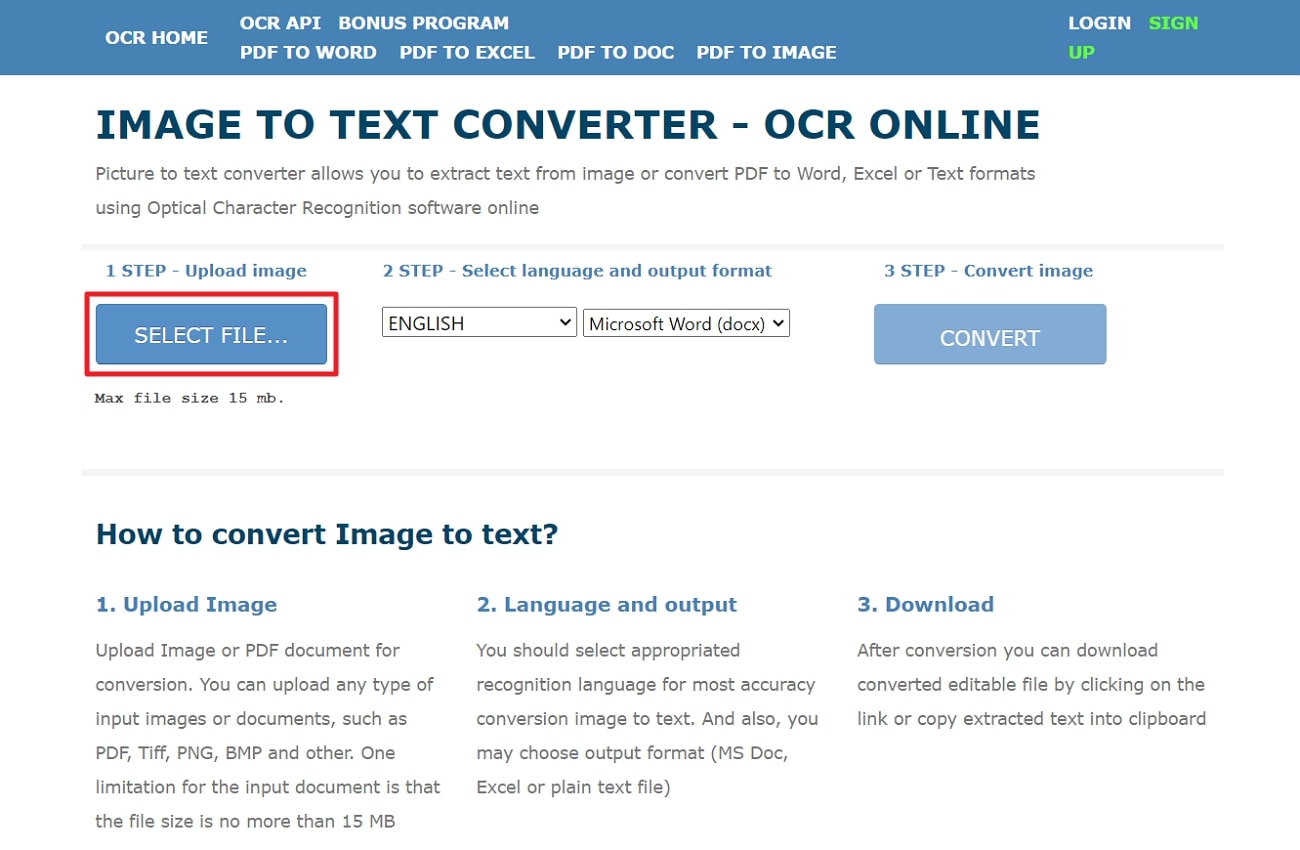
Step 2. Now, select the language of your document and set the output format to “Microsoft Word.” Once done with the settings, hit the “CONVERT” button to get the download link in 10 seconds.
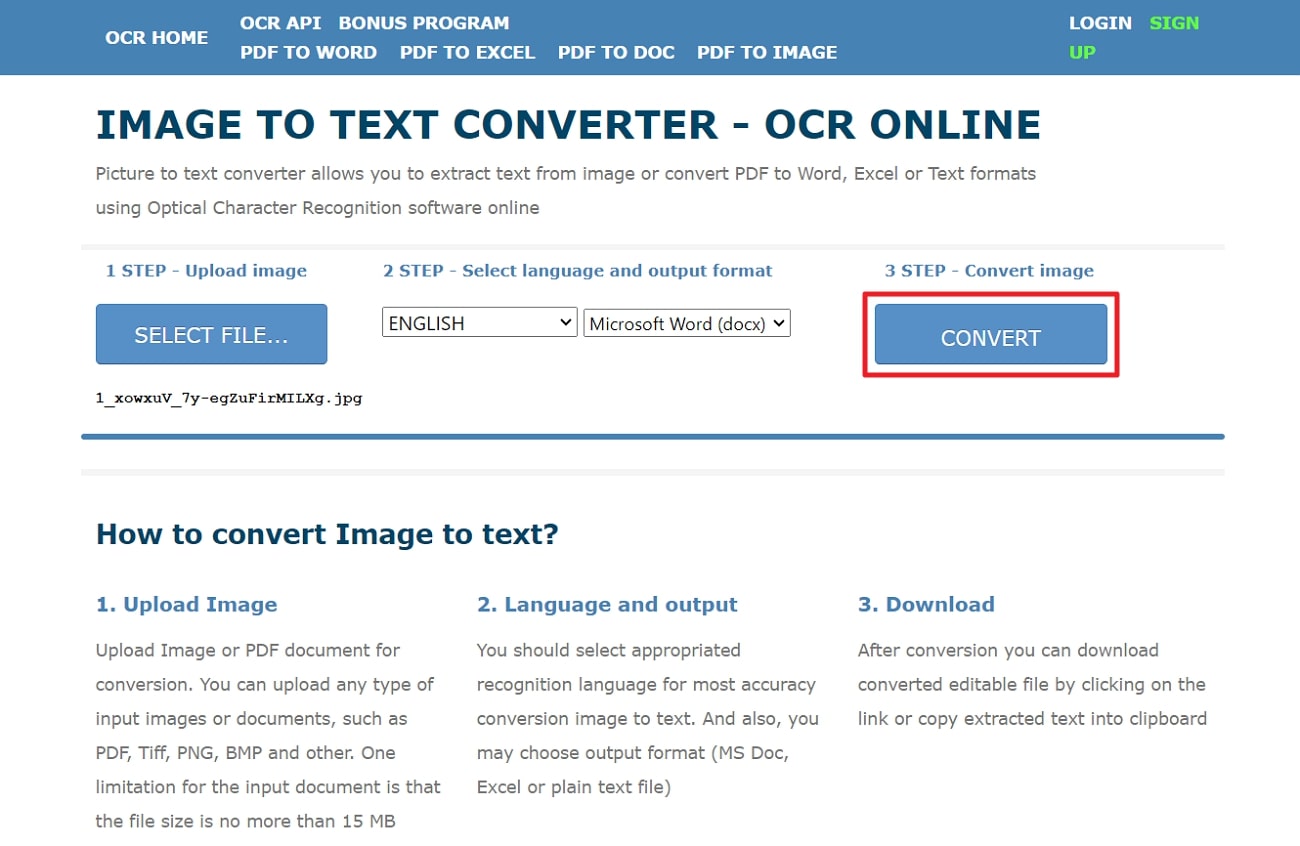
3. Editpad
Editpad's Image to Text Converter is a free online OCR tool designed to extract text from images within a few clicks. Users can simply drag and drop images, upload them from their devices, or conveniently input a URL of the specific image. With a single click of the "Extract Text" button, the tool processes the image and generates a precise text report within seconds. The extracted text can then be easily copied for further use, enhancing productivity by eliminating the need for manual transcription.
Advantages
- One of its distinct benefits is the option to choose light and dark themes, making it convenient for light-sensitive users.
- This tool even offers the facility to download the output in a Zip file for secure access.
Disadvantage
- You cannot specify the language of your uploaded image file, which makes its recognition accuracy less reliable.
Straightforward Instructions to Convert Images to Text Through Editpad
Step 1. Start by accessing the official website of the Editpad tool and reach the editing interface. After that, tap the "Upload File" button and choose the image file you want to upload to convert it to text.
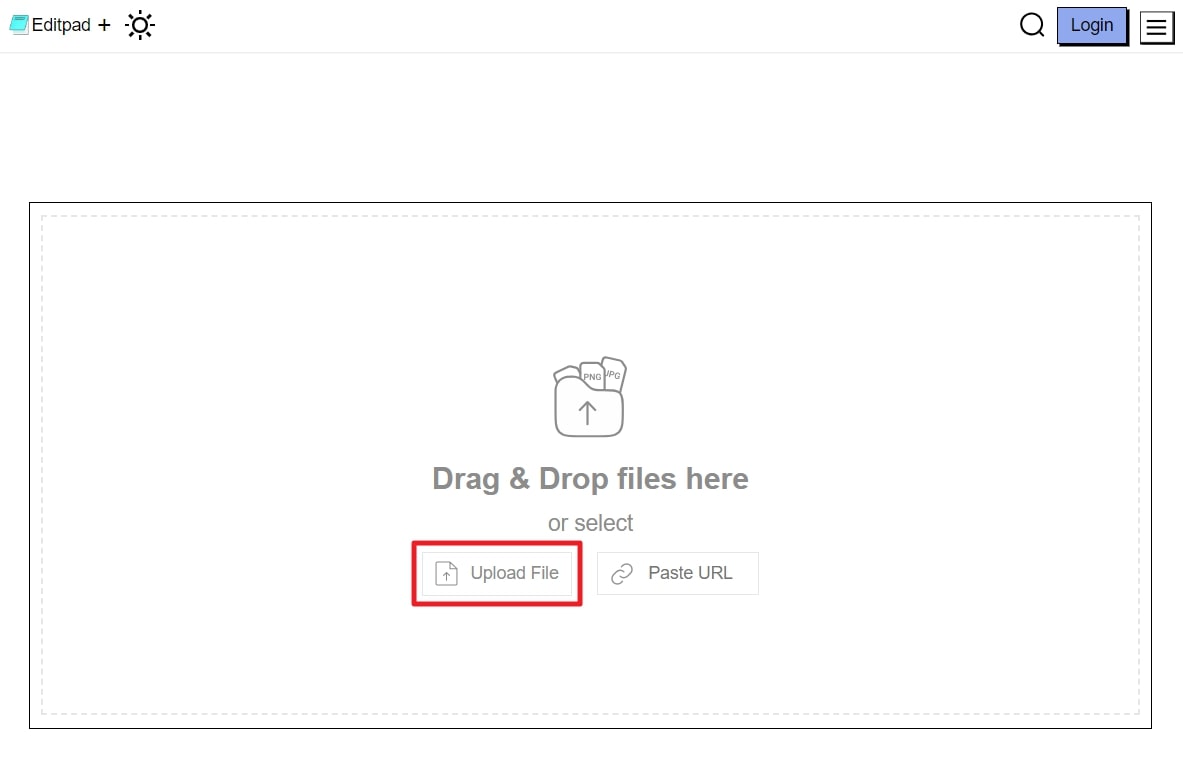
Step 2. As soon as you upload the image, the tool will process it and make it ready for text extraction. Now, click the "Extract Text" button and then download the extracted content with the available link.
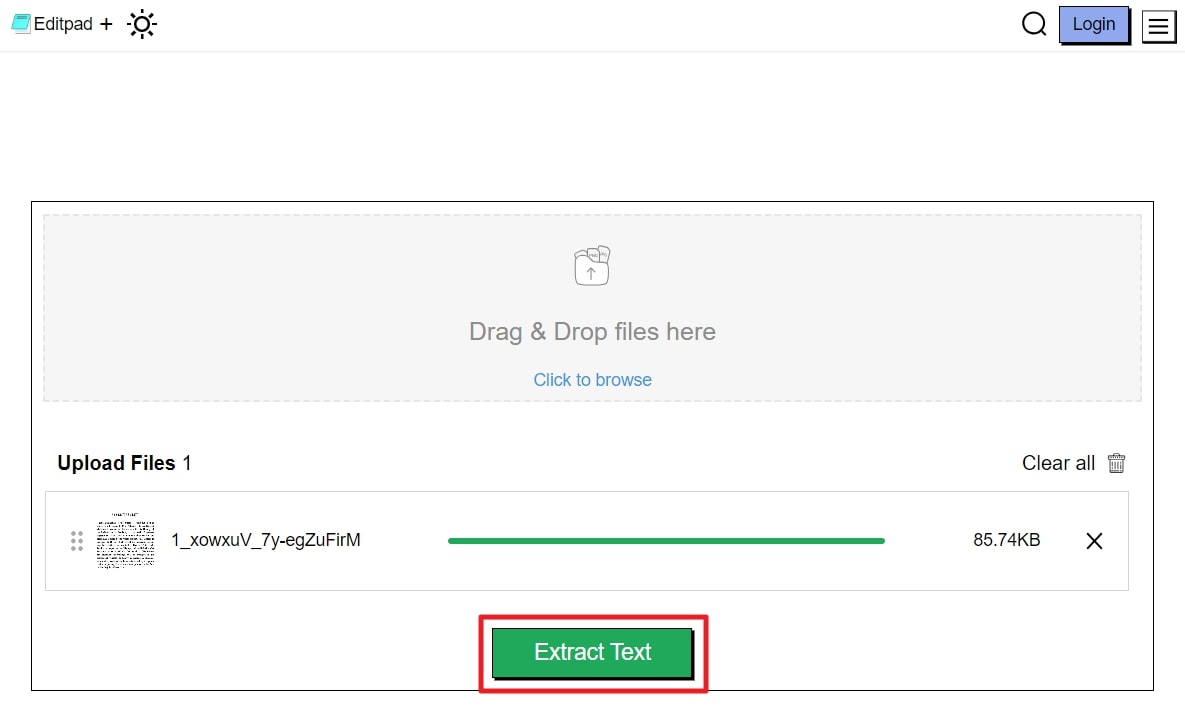
4. Convert Image to Text Using Microsoft Word App
Throughout the article, we have discussed the most appropriate ways for you to extract valuable information from pictures. However, if you are concerned about how to convert image to text using Microsoft Word app directly, there’s still a way.
For this purpose, you need to insert the picture into a Word blank page and save it as a PDF file. After that, you can open that PDF through MS Word, which will automatically prompt you to make it an editable document. Once you accept that, all the text in your original image will be converted into a completely editable form. You can then save it in .docx or any other format you prefer.
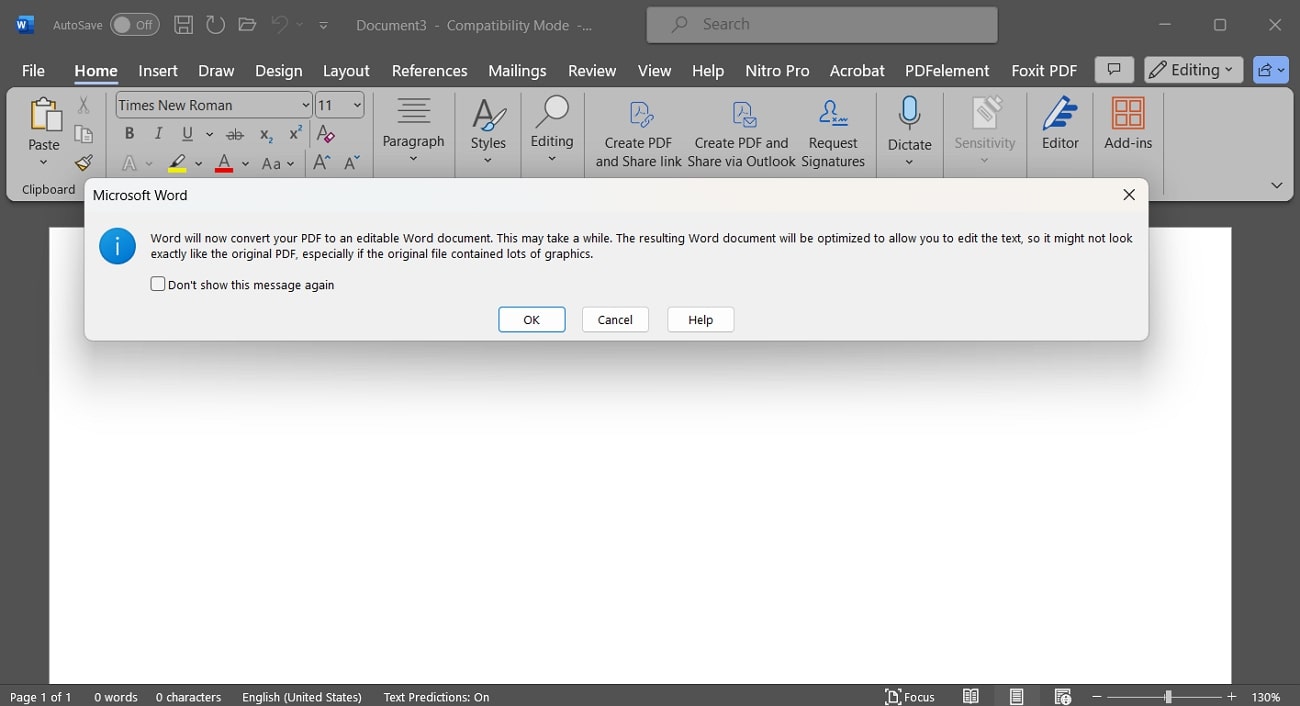
FAQs About Convert Picture to Text
After learning about the whole topic regarding the conversion of images to text, let’s further enlighten you. Check out this section providing you with a few commonly asked questions and answering them.
- What is the best OCR tool for converting images to text in Word?
There are several reliable OCR tools available in online and offline versions that you can confidently try for this purpose. Among them, Afirstsoft is essentially the best one with its cutting-edge smart OCR technology.
- Can I convert handwritten text from an image to a Word document?
Yes, many OCR tools, like Afirstsoft, can recognize and convert handwritten text from images to editable Word documents. However, the accuracy may vary depending on the handwriting clarity and the quality of the image being uploaded.
- Do I need an internet connection to convert images to text in Word?
For online OCR tools, having a secure and stable internet connection is a must thing. However, some offline tools like Afirstsoft allow you to convert images to text without an internet connection.
Conclusion
In conclusion, converting photos into an editable text format is a crucial task that can significantly enhance productivity. In this regard, various tools, such as Afirstsoft, provide optimum solutions to convert pictures to text in Word with high OCR accuracy. Thus, we have introduced you to almost every possible method you can try to achieve this functionality.
Moreover, Microsoft Word itself provides an indirect method to convert images to text by utilizing its PDF conversion feature. Overall, Afirstsoft PDF serves you with the most convenient and suitable solution specifically designed to fulfill all your PDF management requirements.
