Converting webpage content into text format is often necessary for gathering information or conducting research. Online pages often have restrictions, making it hard to select and copy the required text. These issues can be overcome with the right methods, which we will discover in this article. Going through this article will make you understand how to copy text from the web that cannot be copied for effective information retrieval.
Part 1. Using Browser Developer Tools
Difficulty: Moderate
Almost all browsers have a built-in feature that provides the utility of accessing the developer tools for data gathering. You can refer to the following guide to copy text from websites using the browser developer method:
Step 1. Head toward the web content you intend to copy, right-click on it and click the "Inspect" option from the list to access a Developer Tools panel on the right.
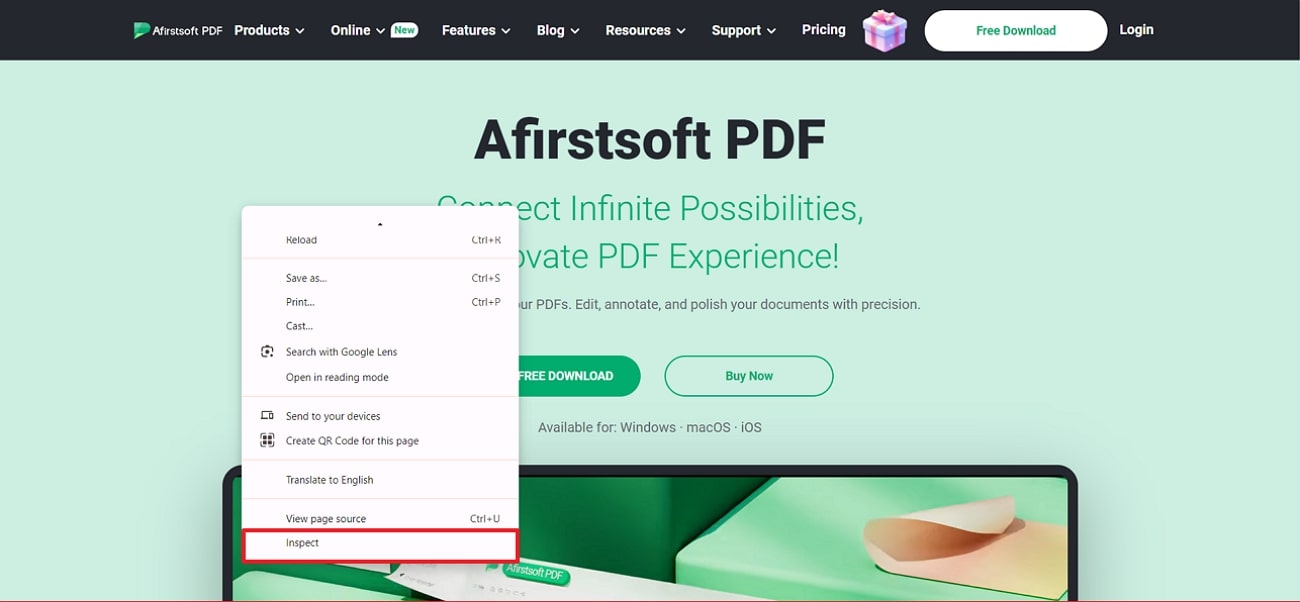
Step 2. Drag the cursor over different elements to highlight the corresponding sections of the page. Find the element containing the text, right-click on it, and choose "Copy" followed by the "Copy Element" option from the extended list.
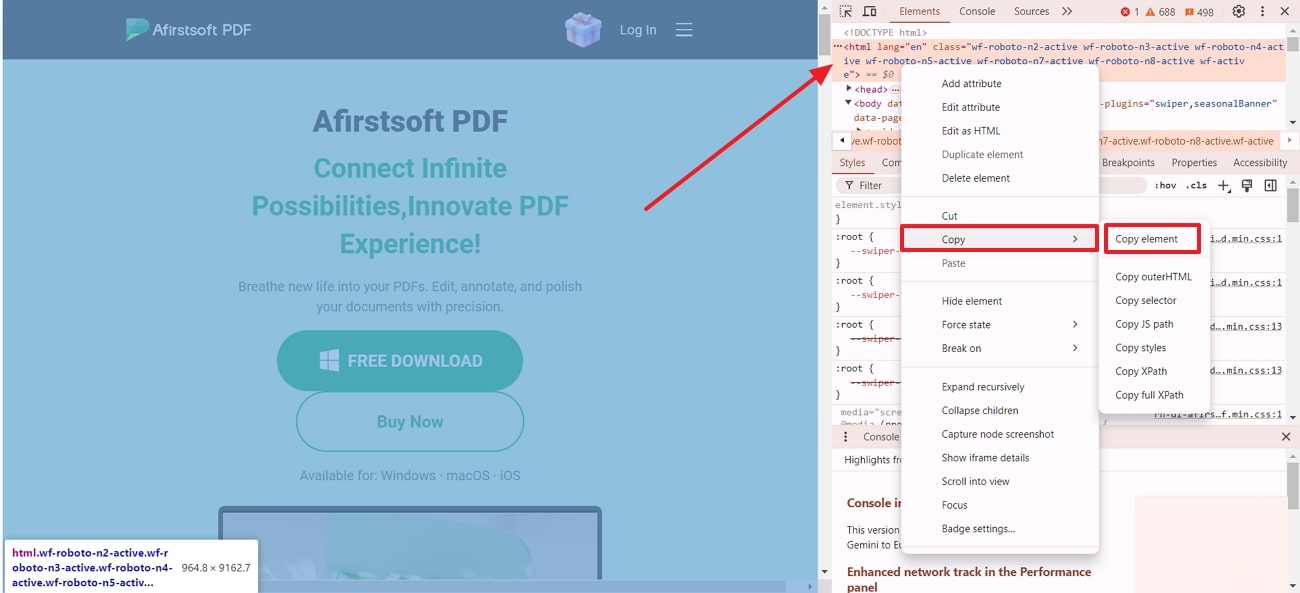
Part 2. Using Google Docs OCR
Difficulty: Easy
Another effective method for learning how to copy text from the web that cannot be copied is to use the OCR technology of Google Docs. Follow the given stepwise instructions to copy web content to your clipboard using this approach:
Step 1. Take a screenshot of the online content you want to copy using any screenshot-capturing tool. Then, upload it to your Google Drive by clicking on the "Three dots" icon and selecting the "Open with" option before hitting "Google Docs" from the expanded menu.
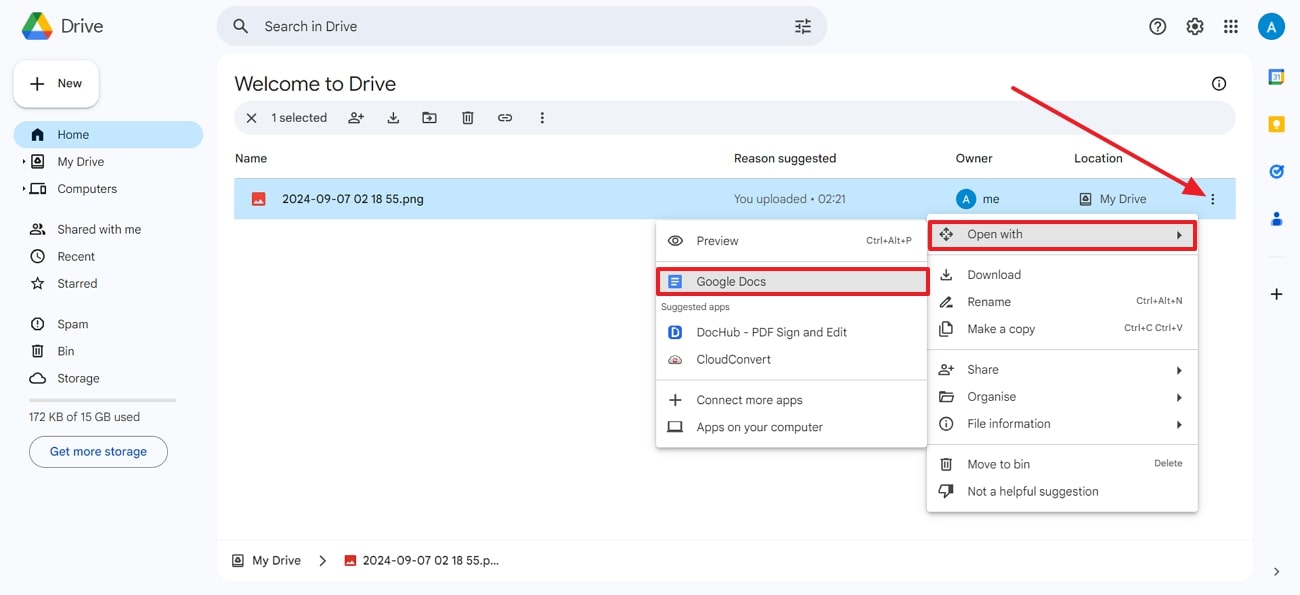
Step 2. Now, Google Docs OCR will automatically analyze the web content within the image and extract the text. The content will be displayed below the image, which you can further refine or copy and paste into another application.
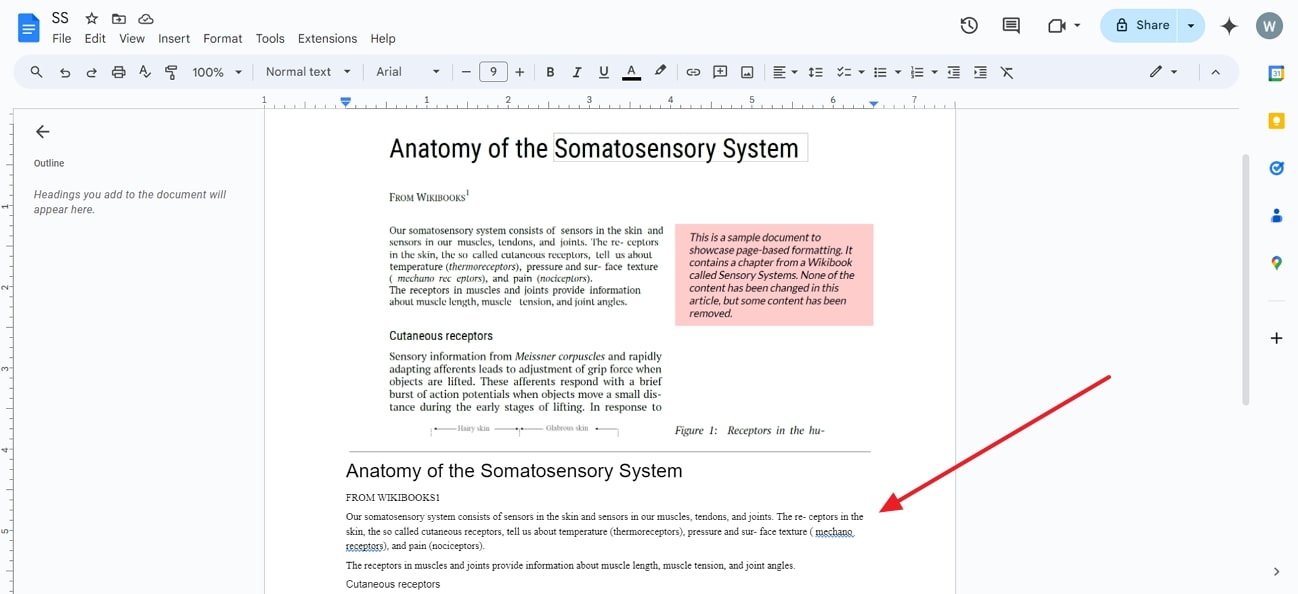
Part 3. Using Afirstsoft PDF for Screenshots
Afirstsoft PDF allows for detailed customization while extracting text from screenshots, including options for page range, scan settings, and language selection. Additionally, you can utilize the editing tools to refine the extracted text by making modifications, adding annotations, or simply copying the content. Although it’s a user-friendly solution, you can read this guide to learn how to copy text from the web that cannot be copied for more ease:
Step 1. Create a PDF From the Screenshot
To make the web content editable, use the “Create PDF” feature within the “Tools” tab to create a PDF document from the screenshot.
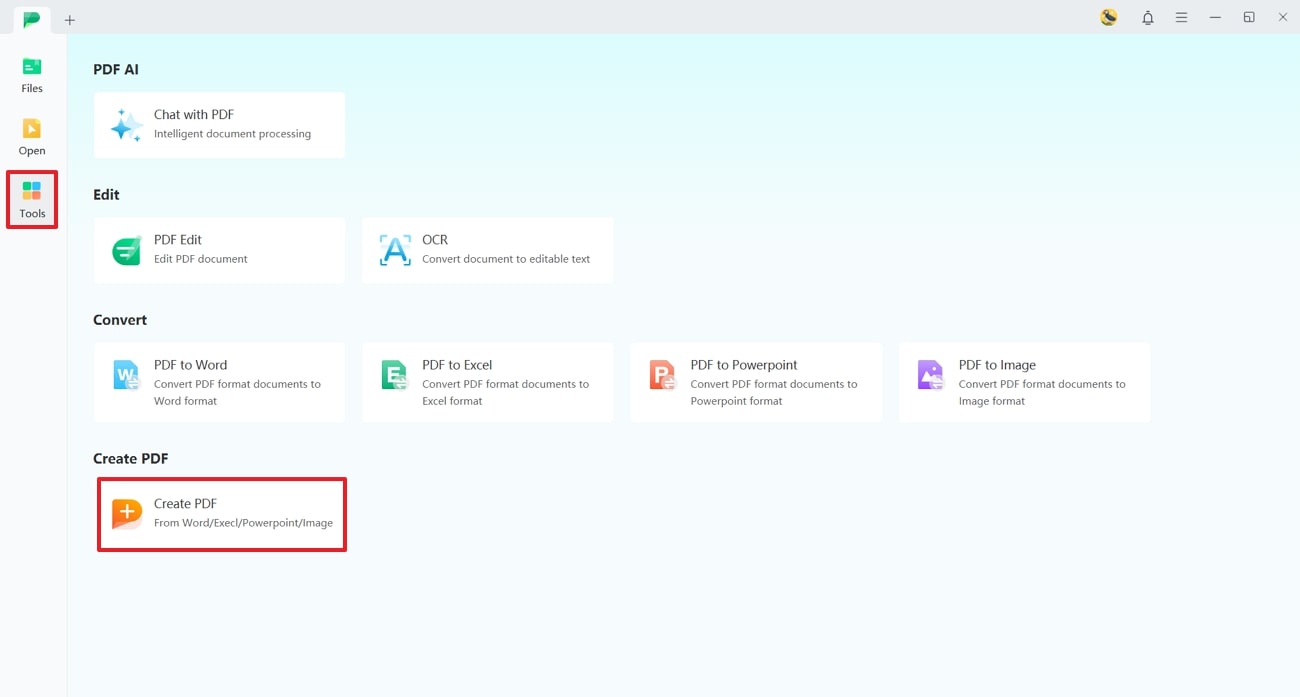
- 100% secure
- 100% secure
- 100% secure
Step 2. Perform Text Extraction Using OCR Feature
Once the PDF is created, navigate to the "OCR" tool located in the upper toolbar. Clicking this will open a settings menu where you can fine-tune OCR options. After adjusting the OCR settings to your preference, hit the "Perform OCR" button at the bottom of the menu and initiate text extraction from the PDF.
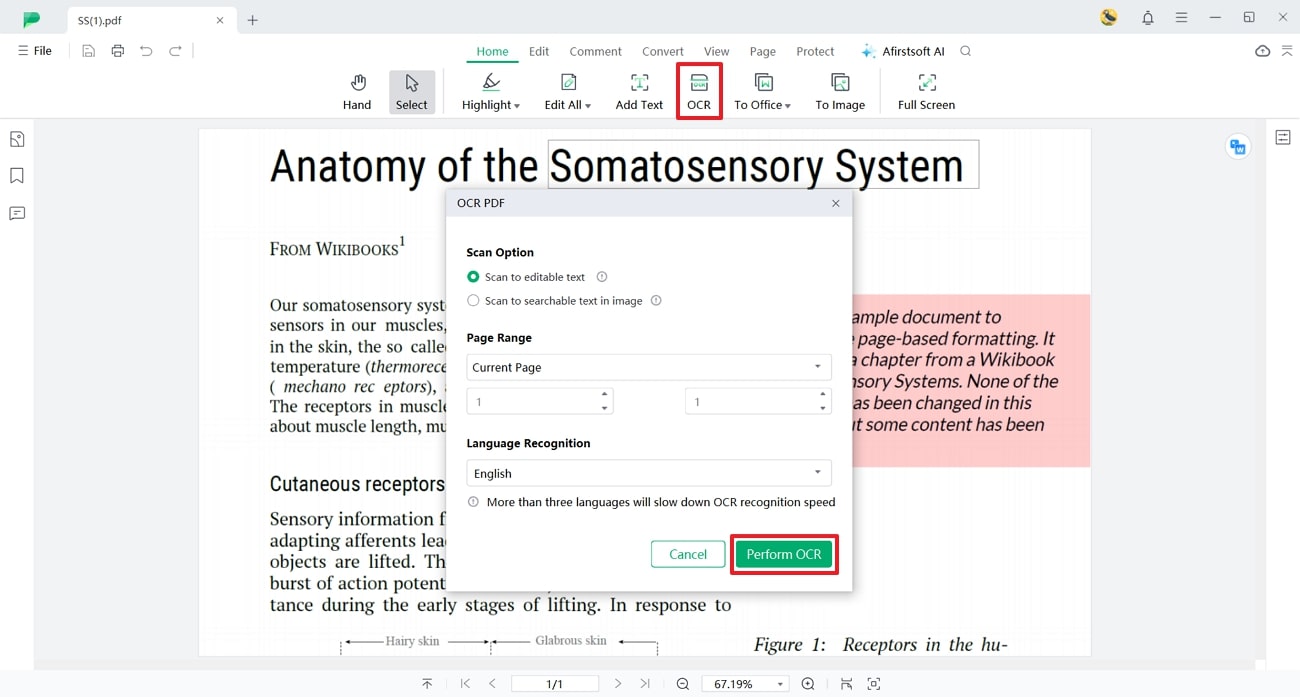
- 100% secure
- 100% secure
- 100% secure
Part 4. Using Web Scraping Extensions
Difficulty: Moderate
These extensions can automate the process of gathering text, making it easier to handle large volumes of data from websites with complex structures. Take guidance from these instructions to learn how to copy text from the web that cannot be copied with the help of the Web Scraper extension:
Step 1. After adding the Web Scraper extension to your web browser, press the "F12" key to display the "Developer Tools" panel. Within the developer tools, hit the "Web Scraper" tab and tap the "Create New Sitemap" feature. Following this, select the "Create Sitemap" option from the drop-down menu and enter the "Sitemap Name" and "Start URL" in their designated sections before pressing "Create Sitemap."
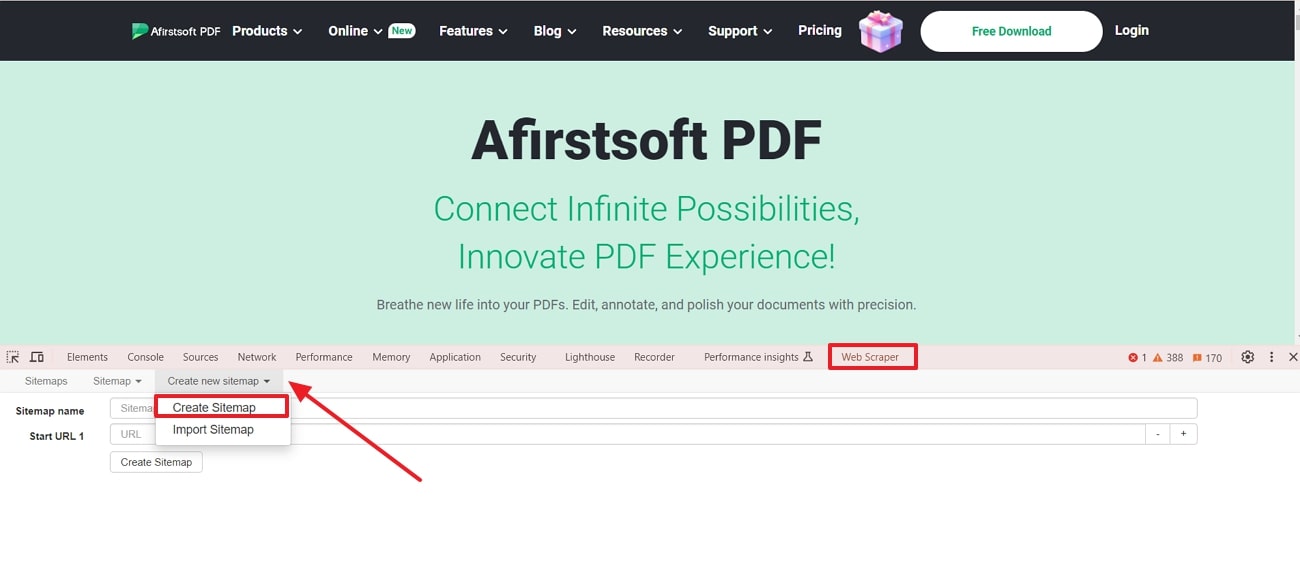
Step 2. After the scraping procedure is finished, tap on the “Sitemap” tab located with the “Create new sitemap” tab. From the drop-down list that appears, choose the “Export” data option to save the data into your desired format, such as XLSX or CSV.
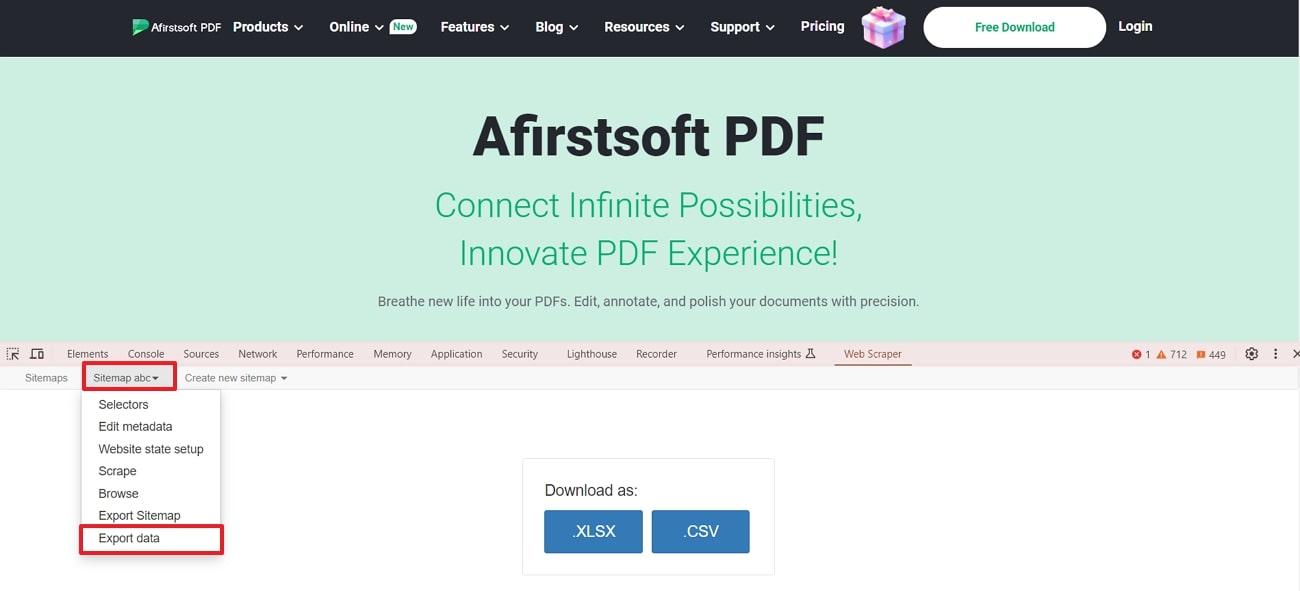
Part 5. Print to PDF and Extract Text
Difficulty: Easy
When direct text copying is not possible, printing a webpage to PDF and then extracting text from the output PDF can be an effective method. Here’s how you can learn how to copy text from the web that cannot be copied by following these steps:
Step 1. To begin, open the webpage that you wish to copy and press the "Ctrl + P" keys simultaneously to open a print dialog box. Select the "Save as PDF" option from the drop-down menu of "Destination" and tap on the "Save" button.
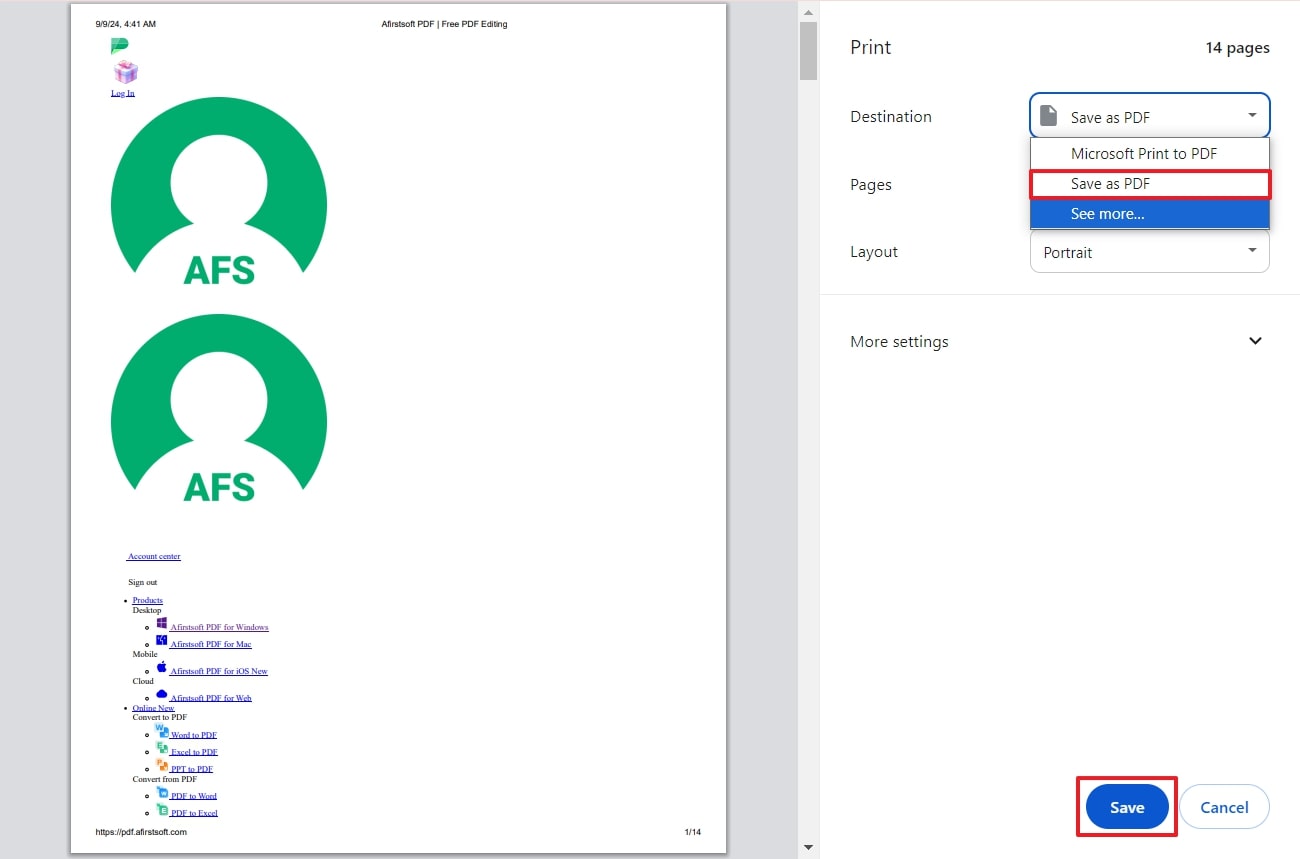
Step 2. In the next step, open Afirstsoft PDF for text extraction on your device and access the "OCR" feature within the tools tab. After importing the saved PDF, adjust the OCR settings within the pop-up that appears. Upon making adjustments, hit the "Perform OCR" button to start the text extraction process.
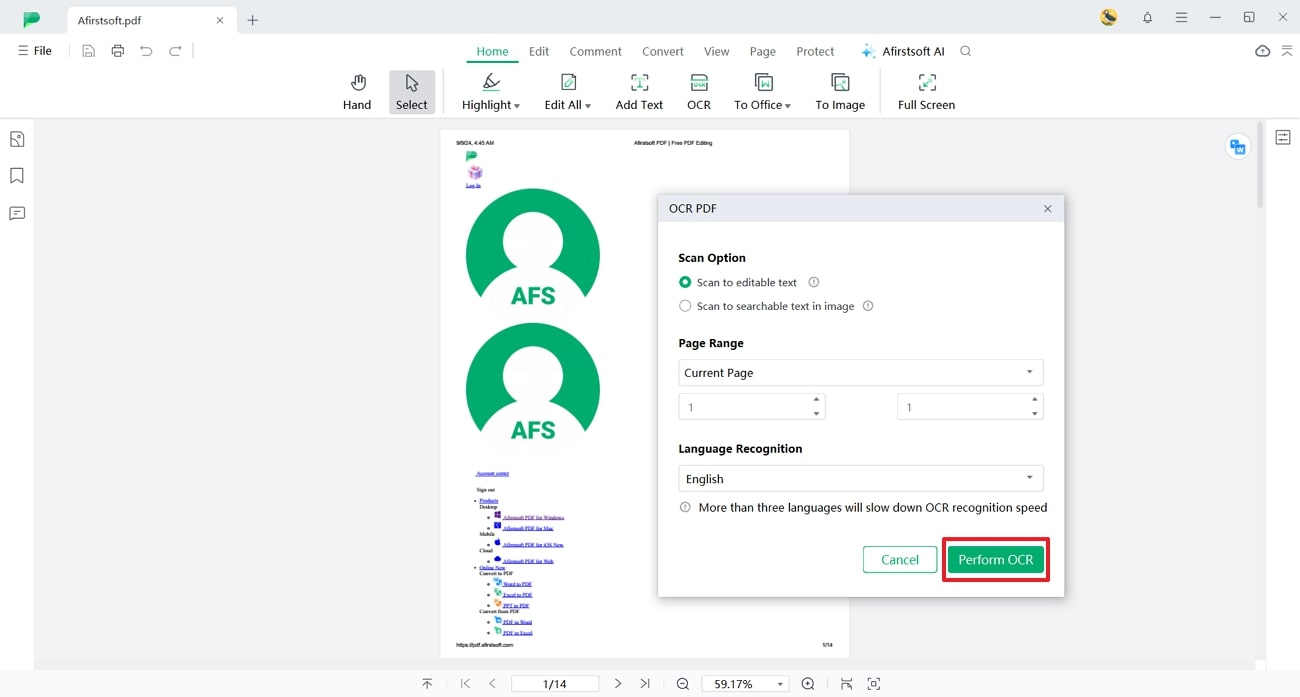
Part 6. Using Copyfish Browser Extensions
Difficulty: Easy
Copyfish browser extension uses advanced OCR technology to capture text from inaccessible sources, which makes it excellent for reusing text in various formats. So, follow the steps below to learn how to copy text from the web that cannot be copied with the help of this browser extension:
Step 1. The first step is to install the Copyfish browser extension by clicking on the "Add to Chrome" button. Once installation is complete, enable the extension by giving access to your web pages.
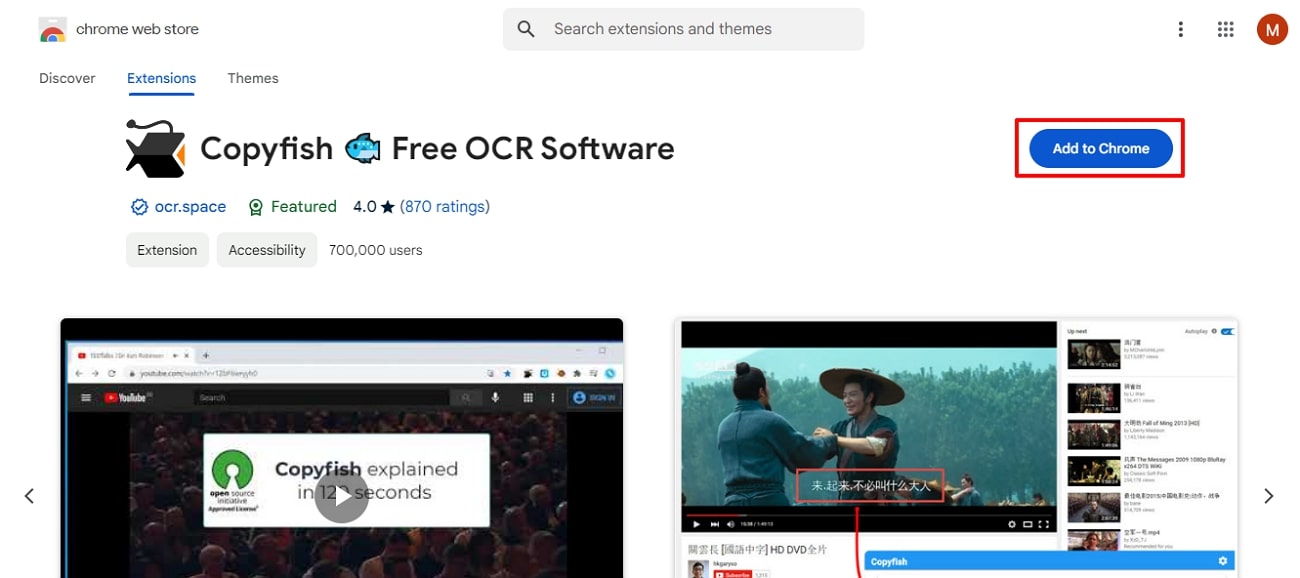
Step 2. Moving forward, open the webpage and click on the Copyfish extension to capture the content that you want to copy. It will convert the text or image to editable text that enables you to copy the content. Next, click on the "Copy to Clipboard" button to paste the text anywhere and edit it to your desired needs.
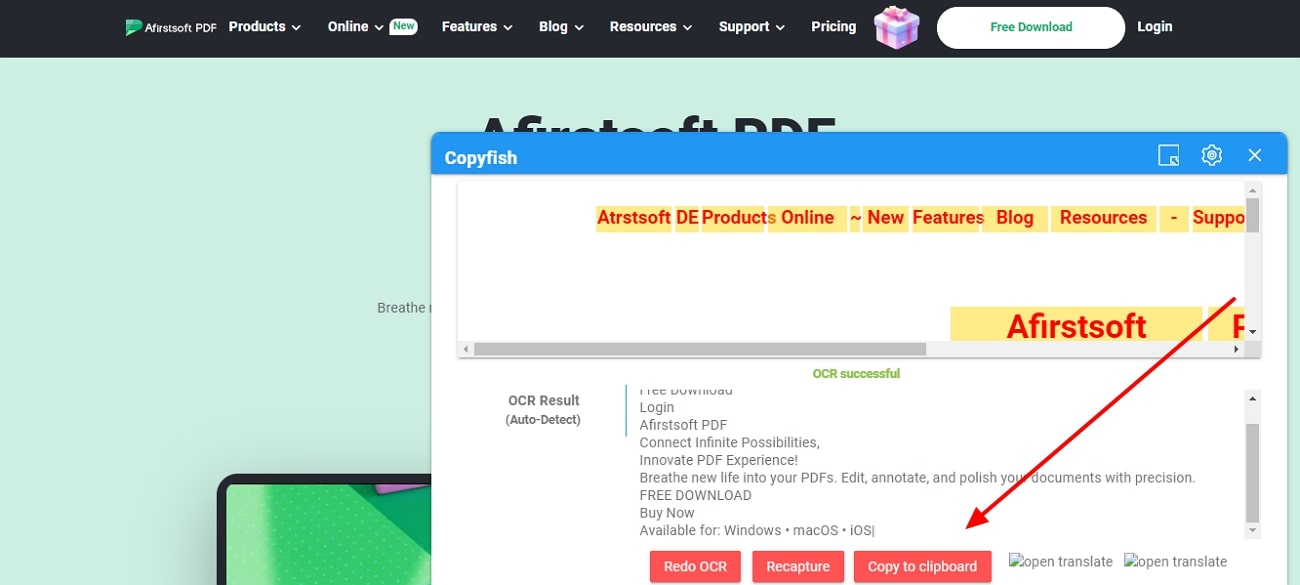
Part 7. Using JavaScript Console to Copy Text
Difficulty: Advanced
The JavaScript console in a web browser allows users to interact directly with web pages by running some codes. By using specific commands, you can copy text from elements on the pages and customize it according to your desired needs. Therefore, let’s dive into the explanation of how to copy text from the web that cannot be copied using this method:
Instructions: Firstly, access the web page from where you want to select the text and open the developer tools using “Ctrl + Shift + I.” Once you have accessed the Developer tool, click on the “Console” tab and paste this “execCommand(“copy”)” command to extract and copy the text.
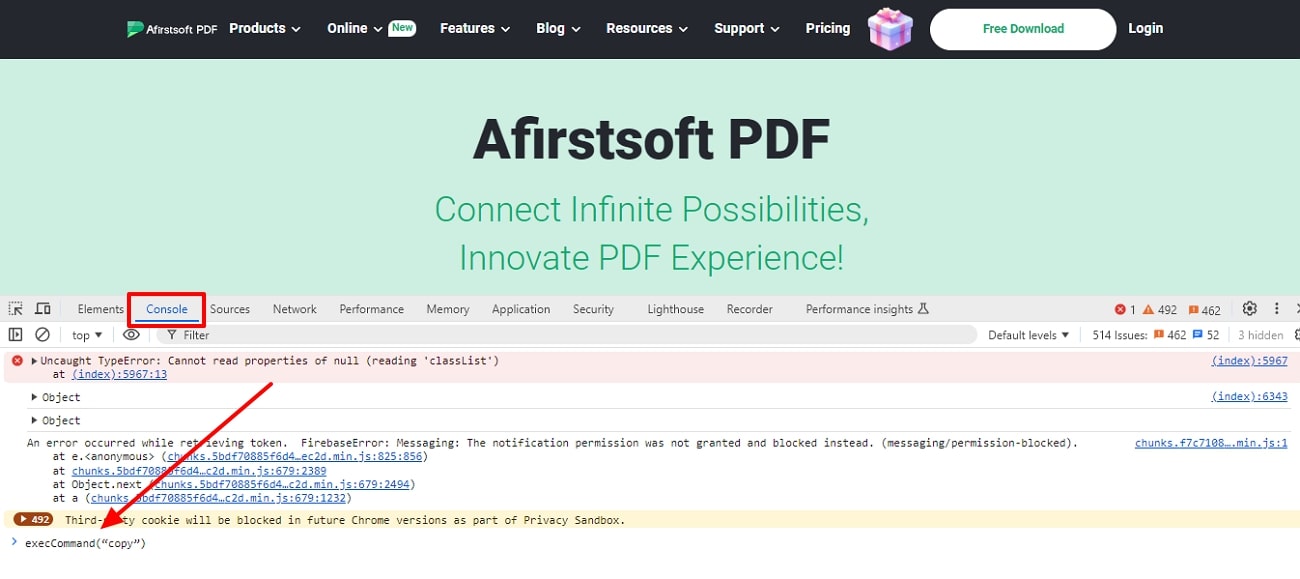
Part 8. Copying from Source Code
Difficulty: Moderate
Another effective method of copying text from a webpage is through the source code page of any website. By accessing a webpage's source code, users can copy and reuse the text without interacting with the visible interface. Thus, follow the guidelines below to understand how to copy text from the web that cannot be copied using the source code method:
Step 1. To initiate the process, go to the web page where you want to copy the text. After that, right-click on the screen and choose the “View Page Source” option.
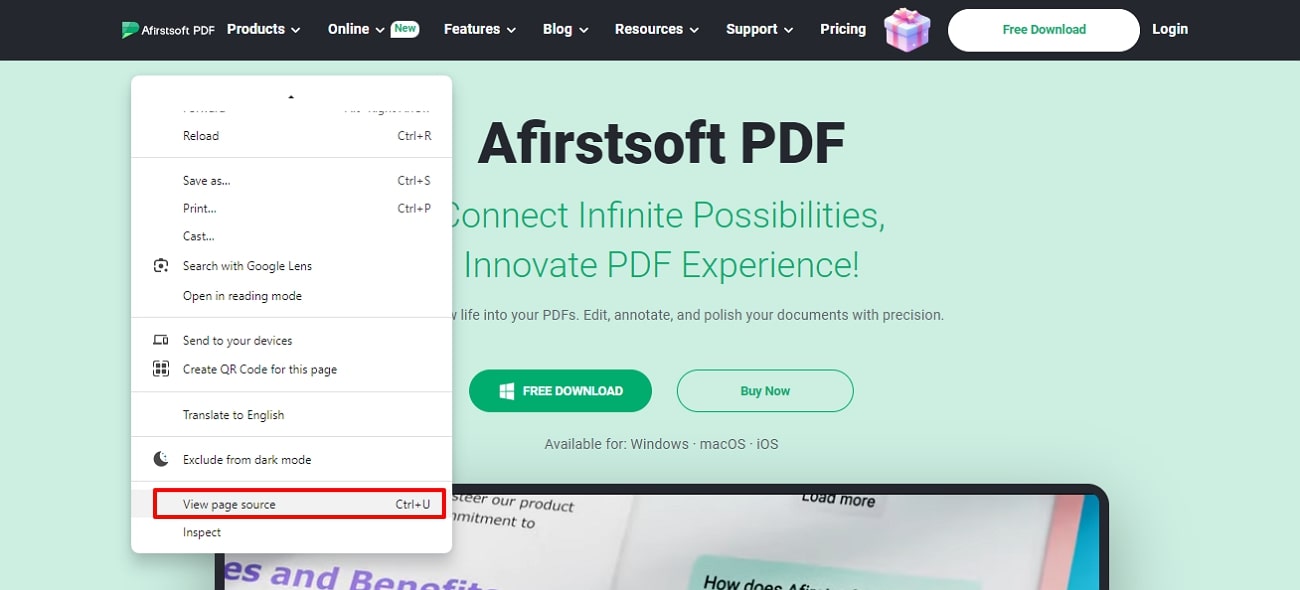
Step 2. Moving forward, you will reach a new window from where you have to press “Ctrl + F.” Then, a Search box will appear where you can search for any word or text and copy it for further needs.
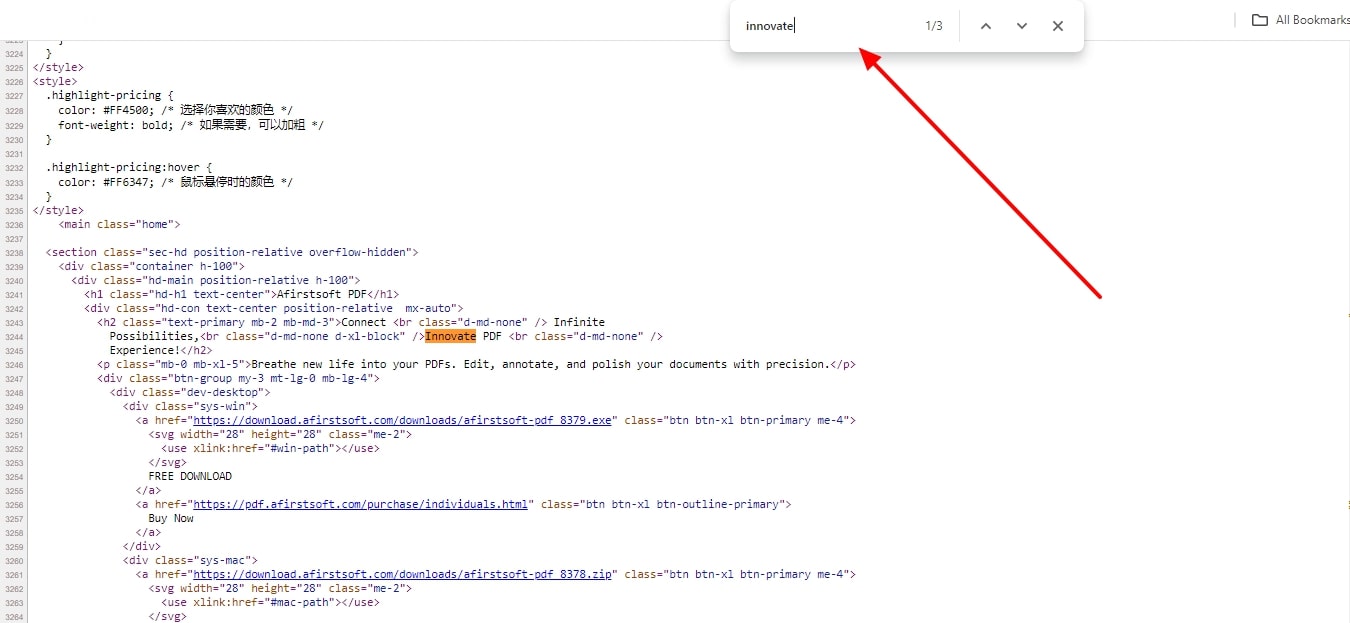
Part 9. Using Online OCR Tools
Difficulty: Easy
Many online character recognition tools like Online OCR provide a convenient way for text extraction without the need to download any additional software. Perform the given instructions to understand how to copy text from the web that cannot be copied with the help of Online OCR:
Instructions: Go to the main website of Online OCR and upload your captured web page screenshot using the “Select File” button. After uploading a screenshot, select the source language and your desired format under the “Select Language and Output Format” section. Finally, hit the “Convert” button to get the extracted text.
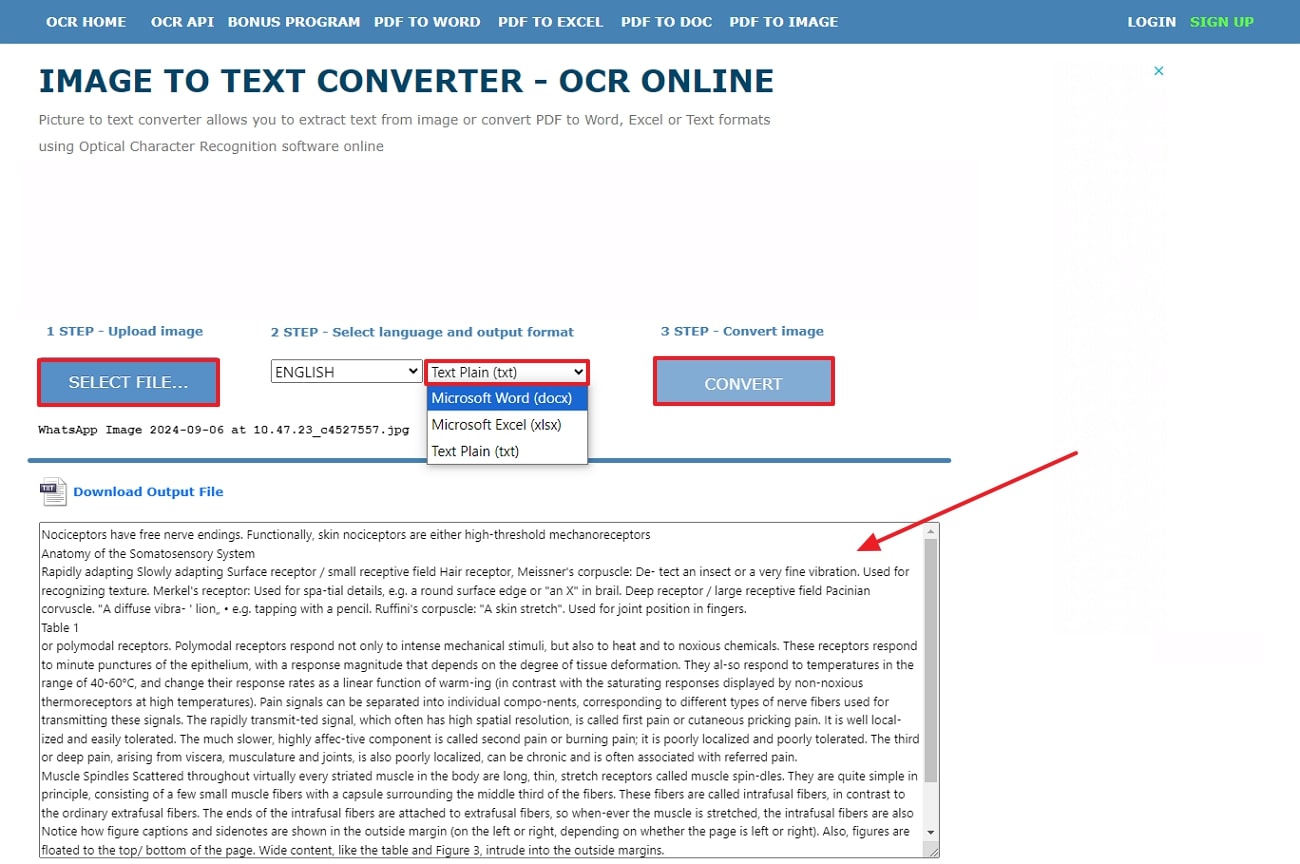
Part 10. Via Mobile OCR Apps
Difficulty: Easy
For users who want to perform text extraction on the go, mobile apps offer a reliable solution. Let's discuss the step guide for using Microsoft Lens, which is a powerful app for learning how to copy text from the web that cannot be copied:
Step 1. After launching the app on your device, tap the “Actions” tab on its home screen to capture a screenshot of the web page via a “Scanner” icon.
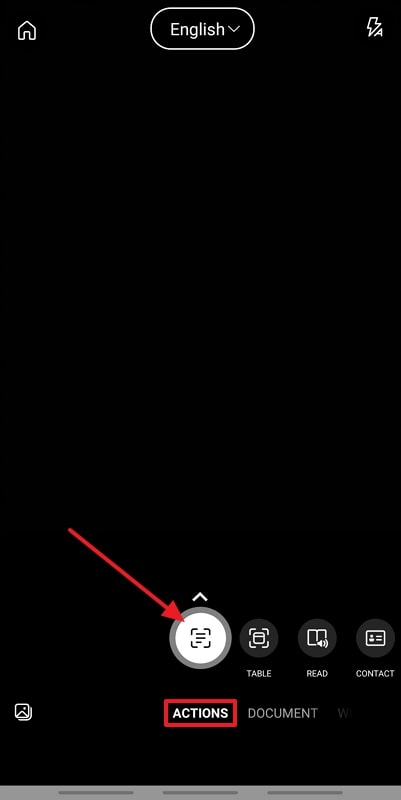
Step 2. As soon as the tool analyzes the content, the text is automatically extracted and displayed below the screenshot. Depending on your preference, you can copy the text and paste it into another document.
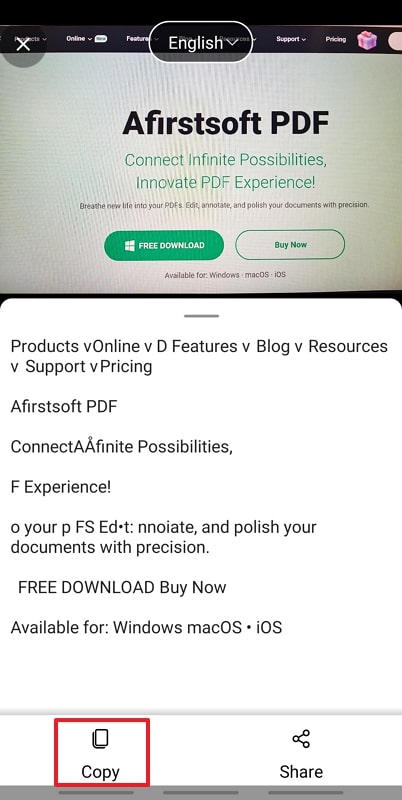
Conclusion
Throughout this article, we explored the top approaches for learning how to copy text from the web that cannot be copied. Among all these options, Afirstsoft PDF emerged as the best tool for extracting text from complex documents due to its advanced customization options and multilingual OCR capability. Therefore, for efficient and accurate text extraction from web pages, consider downloading Afirstsoft PDF today.

