Converting screenshots to text is an essential practice, as it allows users to extract and edit text from non-editable formats like screenshots. This is a useful practice carried out by people that makes sure they save time and effort to avoid retyping content. It also makes the text accessible for use in other applications to enhance the productivity level of various tasks.
Moreover, the conversion procedure of a screenshot to text supports digitization efforts, such as converting printed materials into editable and searchable text. This article will discuss various methods to extract text from screenshots. You will be able to learn how to convert a screenshot to text and use Afirstsoft PDF as it integrates an advanced OCR solution.
Part 1. 4 Methods to Convert Screenshot to Text
This section will examine various methods for converting a non-editable image format to an editable document. With mobile applications and online and offline tools, you can effortlessly identify which method best meets your requirements for fulfilling the conversation procedure.
Method 1. Using the Google Keep Mobile Application
Using this mobile application, you can grab text from a screenshot with the OCR technology to edit the content accordingly. Google Keep allows users to take screenshots within the app or upload pictures from their gallery. You can also annotate the image uploaded to the application to further enhance productivity. Take a look at the steps below to understand how to convert a screenshot to text on the go with your mobile:
Step 1. Begin by accessing Google Keep and import screenshots on this app by tapping the “Image” icon located at the bottom.
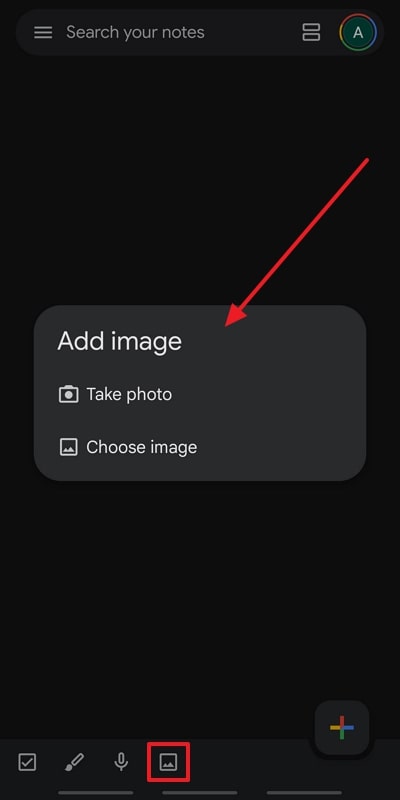
Step 2. Once your screenshot is imported into the application, press the image to open a new interface and click on the “three dots” (hamburger icon). Next, from the menu bar that pops up, choose the “Grab Image Text” option.
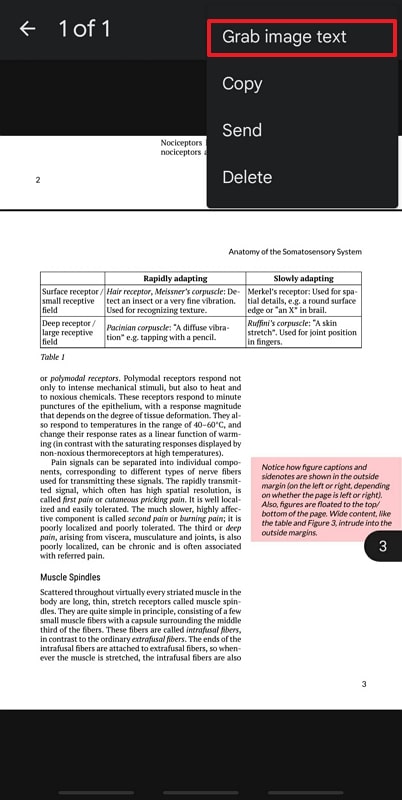
Step 3. To conclude the process, click on the bottom three dots and pick “Make a Copy” to copy the extracted text to your mobile clipboard.
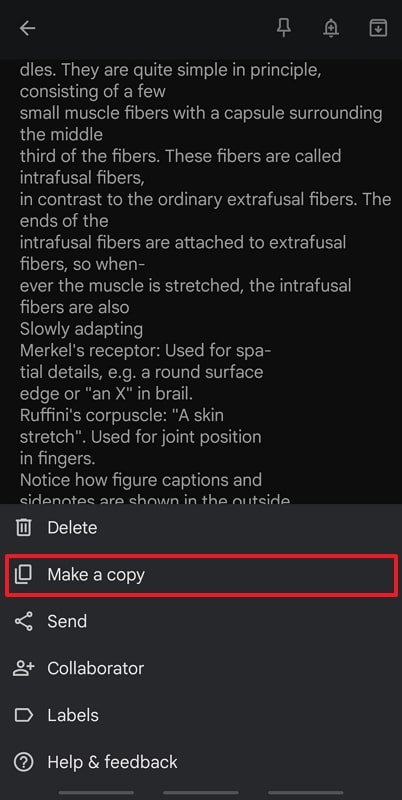
Pros
- With the help of this app, you can add in recordings, draw on the screen shot, and much more.
- Google Keep allows you to add collaborators to edit the file and improve collaboration.
Cons
- You cannot edit the text within the image, disrupting the format.
Method 2. Using OneNote on Your Desktop
Another alternative to this conversion process is to use OneNote on your local desktop device. This digital notebook provides the OCR technology to effortlessly edit the text that you copied from the image. You can also draw and highlight on the screenshot you added to the OneNote panel. Learn the quick and easy way on how to convert screenshots to text using OneNote.
Instructions. Begin the conversion by installing OneNote, taking a screenshot of the text you want, and pasting it on the new blank page. To retrieve the text from your screenshot, right-click on the image, select “Copy Text from Phone” in the dropdown, and paste the content into your document.
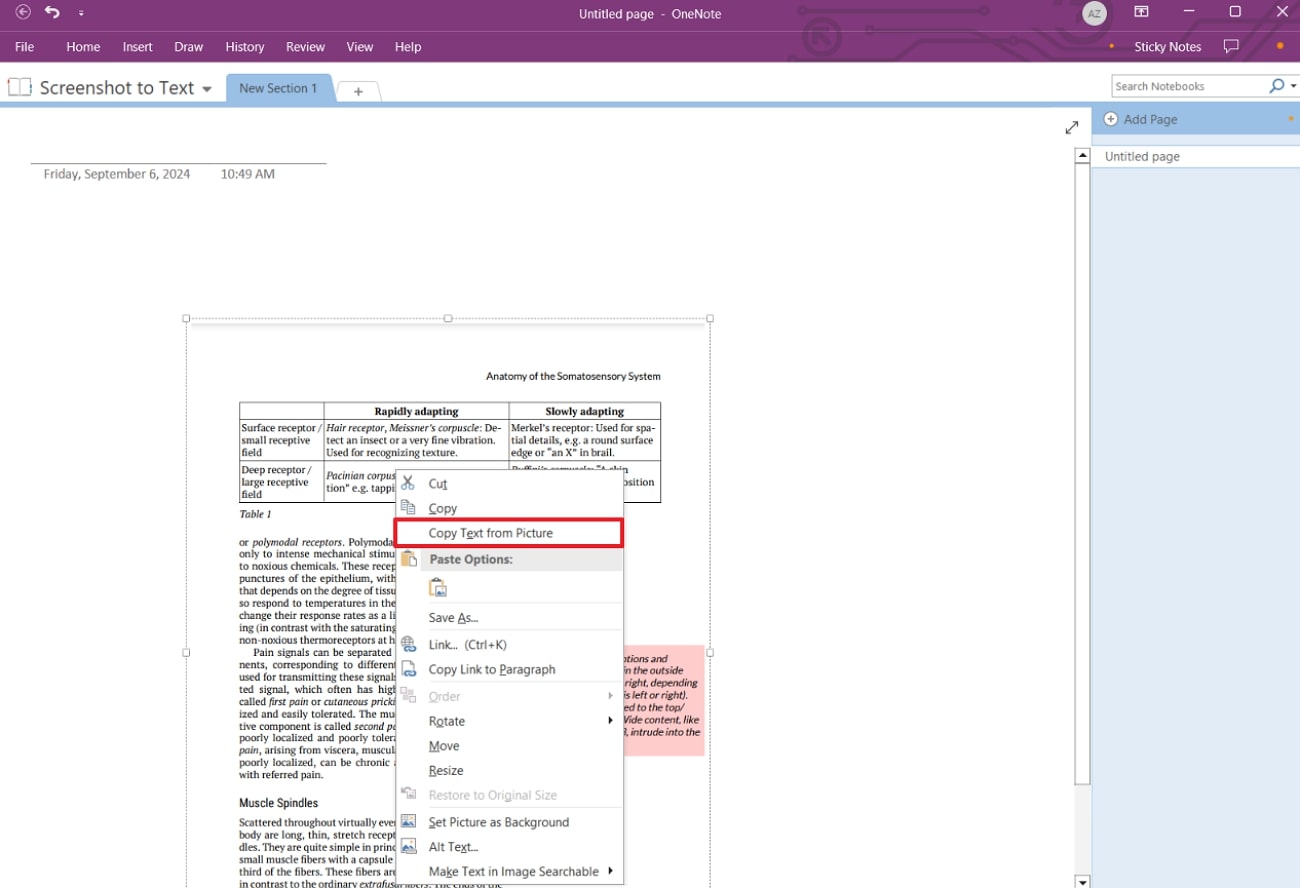
Pros
- Users can annotate the document by adding shapes to the image according to their needs.
- You get to keep a history track of all your previous documents.
Cons
- The online version of OneNote does not support the OCR technology used to extract text from images.
Method 3. Using Online OCR Tools
Instead of using offline and mobile applications, you can also make use of online tools to learn different ways of converting images without downloading software. Utilizing OnlineOCR can allow you to extract text from the image file and translate it into a different language to give you the required output. Read on to discover how to convert a screenshot to text with the image-to-text converter’s OCR technology.
Instructions. To initiate the conversion process, access the online tool and upload the image. Customize the output settings by choosing your screenshot language and selecting “Text Plain (txt)” as the format. Finally, click “Convert” to create the extracted text file and download it to your device.
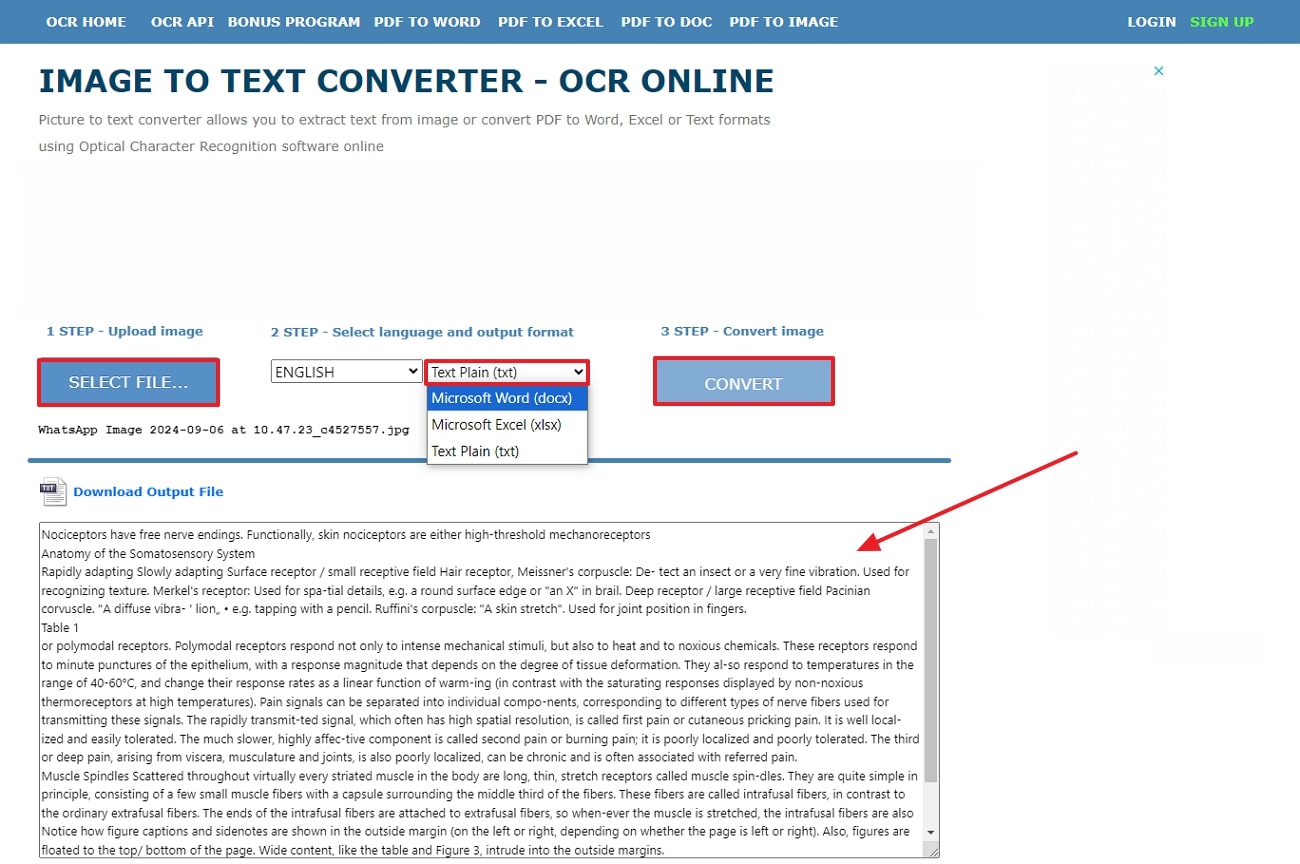
Pros
- You can convert the screenshots into Microsoft Office Word or Excel as well.
- Users do not need to install software onto their devices as it is a web-based conversion service.
Cons
- Slow processing speed while converting from a screenshot to an image.
Method 4. Using Built-in Tools on macOS and Windows
Moving forward, we can look into the tools built into our macOS and Windows devices to learn how to convert a screenshot to a text file. By following this section, you will be able to analyze the steps you need to take to perform the conversion process.
1. macOS: Preview
The built-in macOS tool ensures that users do not have to go through any additional third-party tools. Using this tool, you can look up the text that you have selected to understand the context of the article better. Moreover, it allows you to translate the selected content to any supported language, supporting diverse needs. Anyhow, following the instructions below, I effectively understand how to convert screenshots to text with a click.
Instructions. Navigate the application on your macOS device and import the image file from which you want to extract text. Then, drag across the text and right-click to open up a pop-up menu box. Click on the option “Copy” to save the text to your clipboard and paste it into any of the required documents.
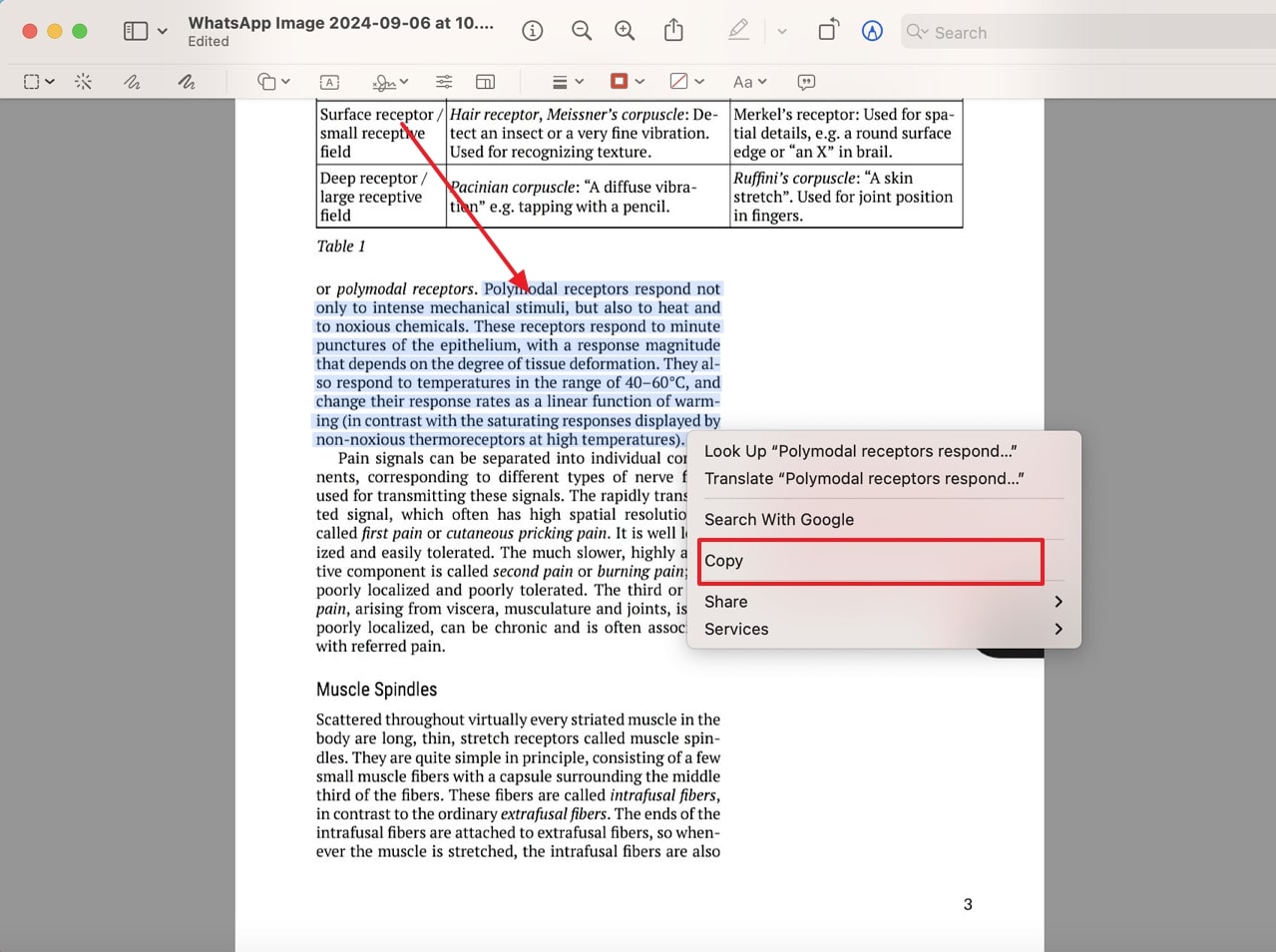
Pros
- With the help of this tool, users can search for selected text on Google directly.
- This tool lets you add your digital signatures to the document if you are working on formal documents.
Cons
- You cannot edit the text within the imported screenshot.
2. Windows: Snipping Tool
The Snipping Tool enables you to take screenshots on your desktop, but it doesn't support text extraction. To overcome this limitation, you can utilize a comprehensive third-party PDF editor like Afirstsoft PDF, which offers OCR capabilities for Windows devices. For now, follow the steps below to take screenshots on Windows and convert your screenshots into text:
Step 1. Launch the Snipping Tool on your Windows, get the pop-up menu screen, and take a picture of your screen using the “New” button.
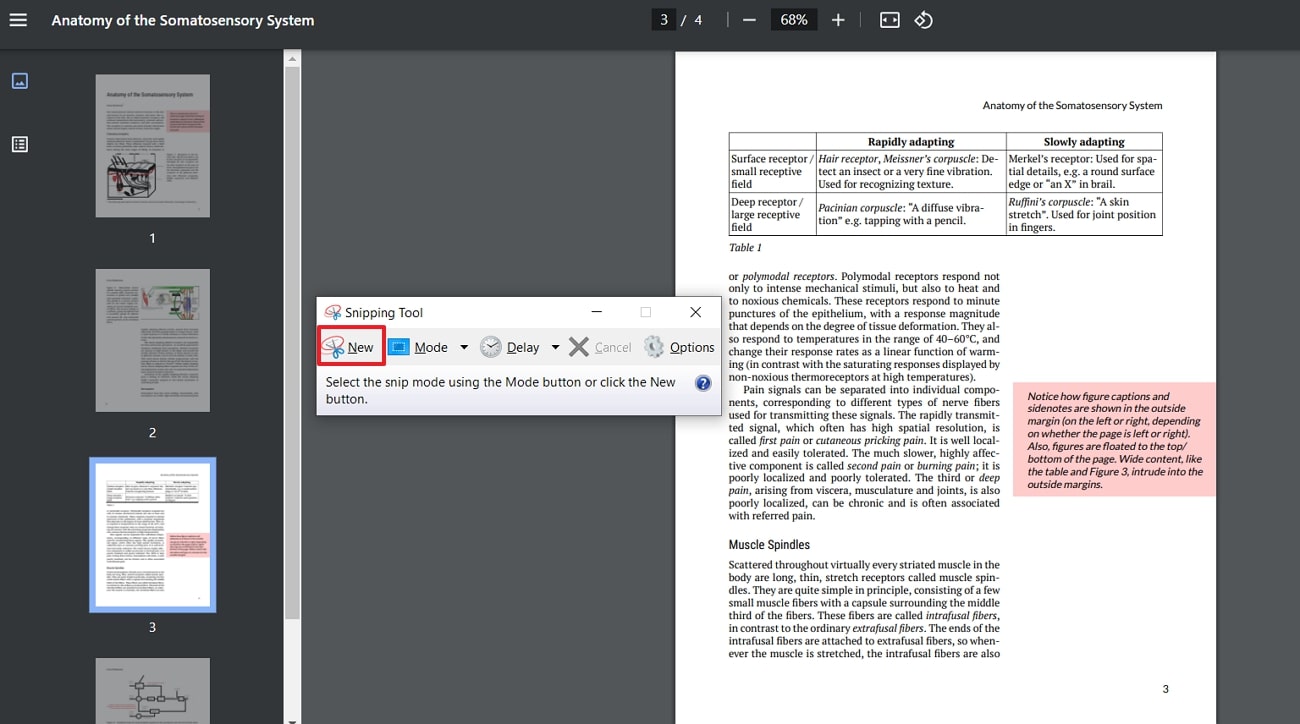
Step 2. A new window will open as you drag across the screen on what section you want to save. Here, click on “File” and choose “Save As” to save the screenshot to your device files. Afterward, utilize Afirstsoft PDF to apply OCR to the newly taken screenshot.
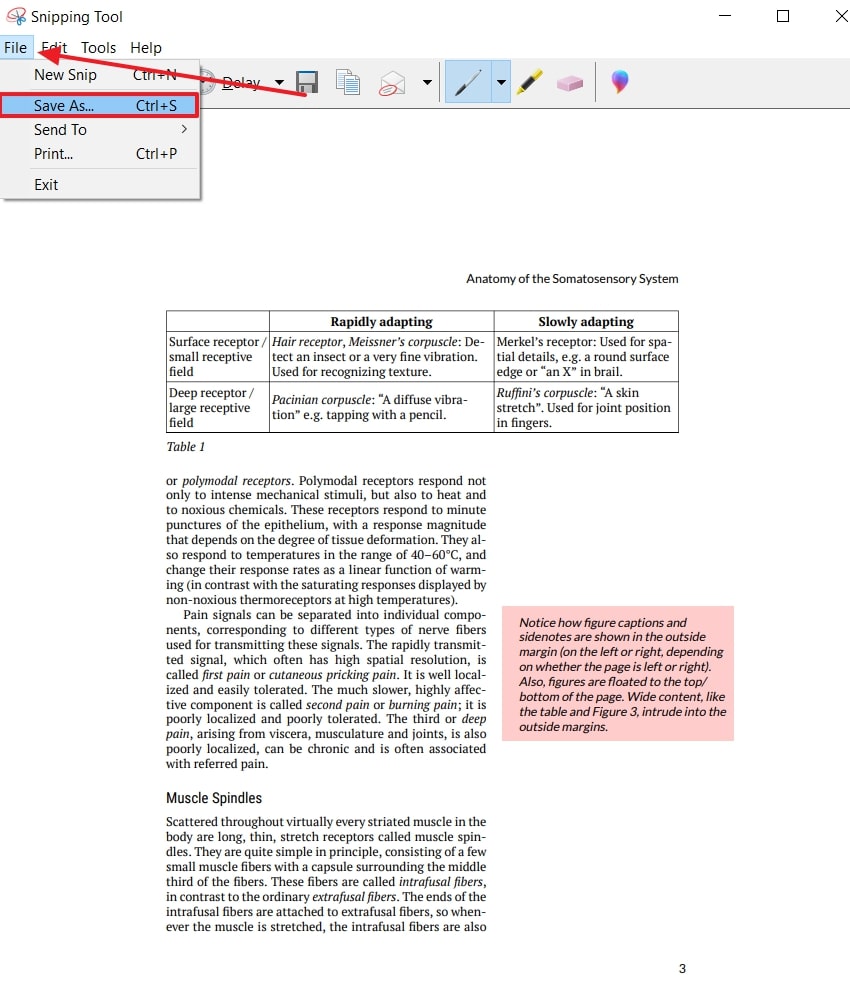
Part 2. How to Use Afirstsoft PDF to Convert Screenshot to Text
As discussed, Windows users will require a third-party tool to convert their screenshots into text for content extraction. Through Afirstsoft PDF, we can convert the screenshots we have taken into editable and searchable text files. Users can transform the file and then edit the document by adding text boxes or changing the original text. Using this software, you can choose page range while applying the content recognition technology.
Moreover, with this tool, you can maintain the integrity of your text and translate it to a different language. Apart from being a third-party partner to help you learn how to convert screenshots to text, it also transforms documents into various other supported formats. Let’s now dive into the steps you need to take to perform OCR using this tool.
Step 1. Access Afirstsoft PDF and Create a PDF with Your Image
To perform OCR through Afirstsoft PDF, start by clicking on the “Create PDF” tool from the “Tools” tab to import the screenshot image.
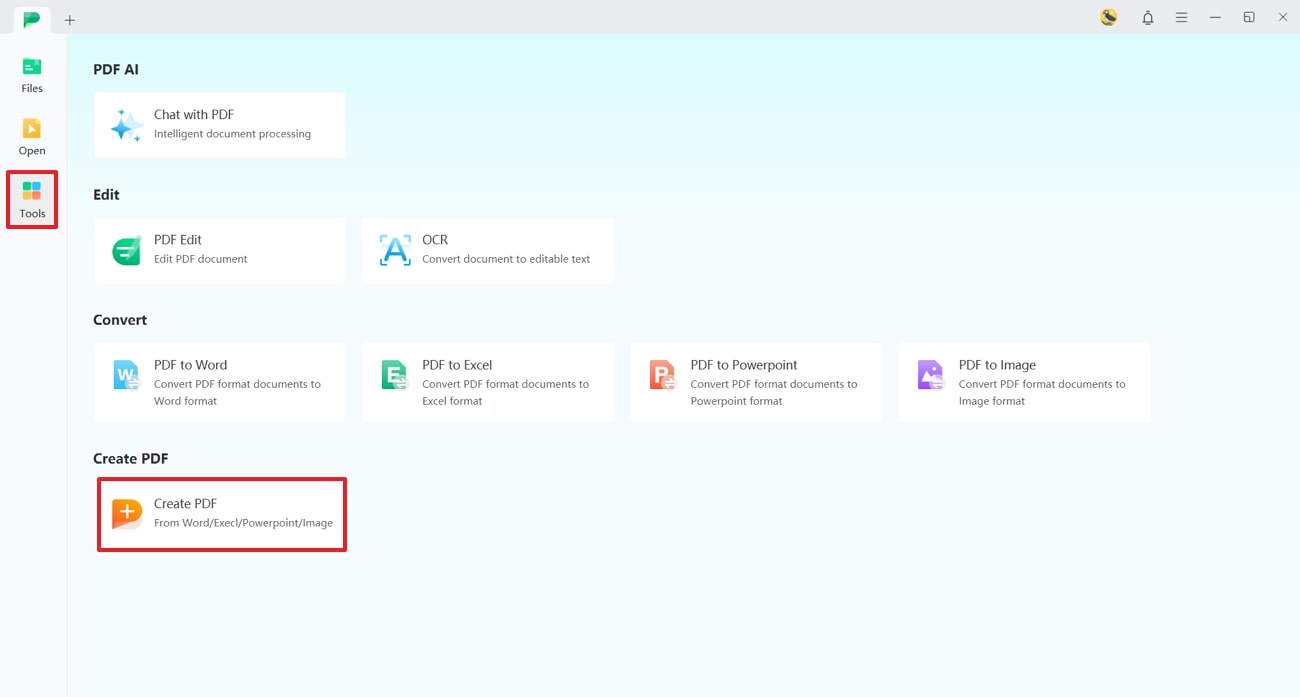
- 100% secure
- 100% secure
- 100% secure
Step 2. Optimize the OCR Settings to Transform Your Screenshot
Next, pick the “OCR” feature from the top navigation bar and adjust the settings according to your requirements. Hit the “Perform OCR” button to transform the image into an editable format.
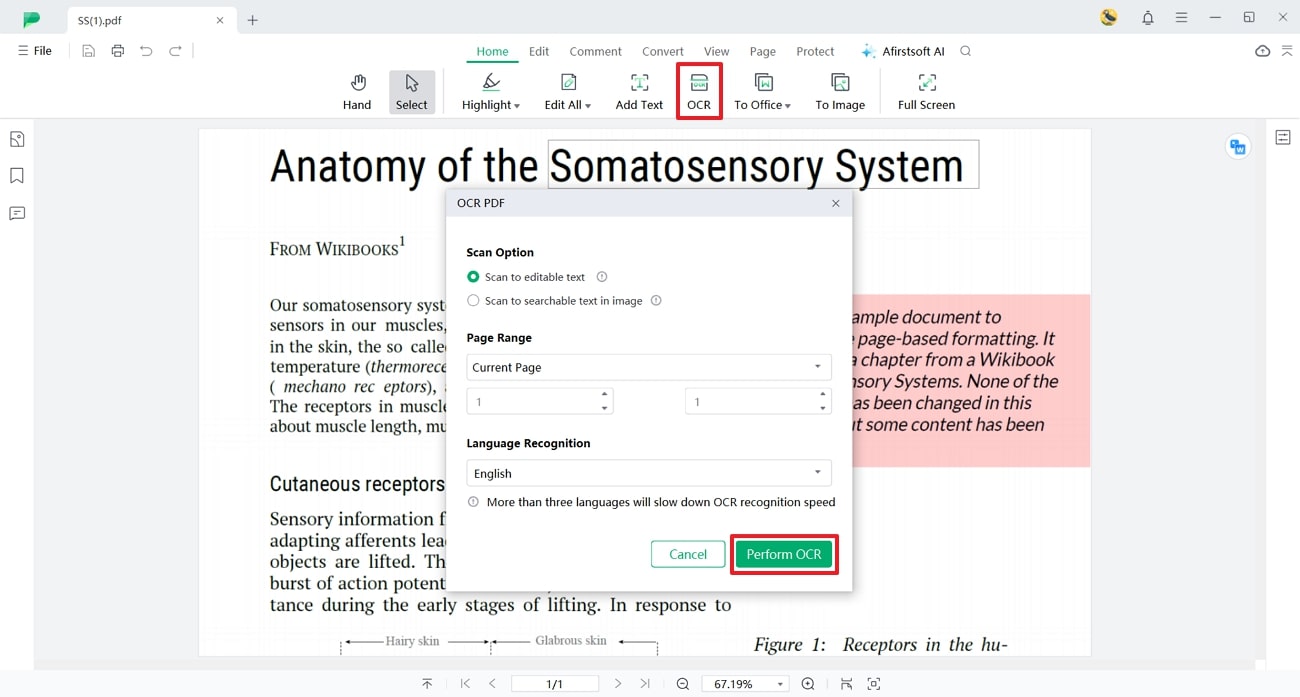
- 100% secure
- 100% secure
- 100% secure
Step 3. Export Results as a Text File
Moving on, tap the “File” tab on the left corner of the screen and choose the “Export” option from the menu. Afterward, pick the “Text” format from the extended menu list.
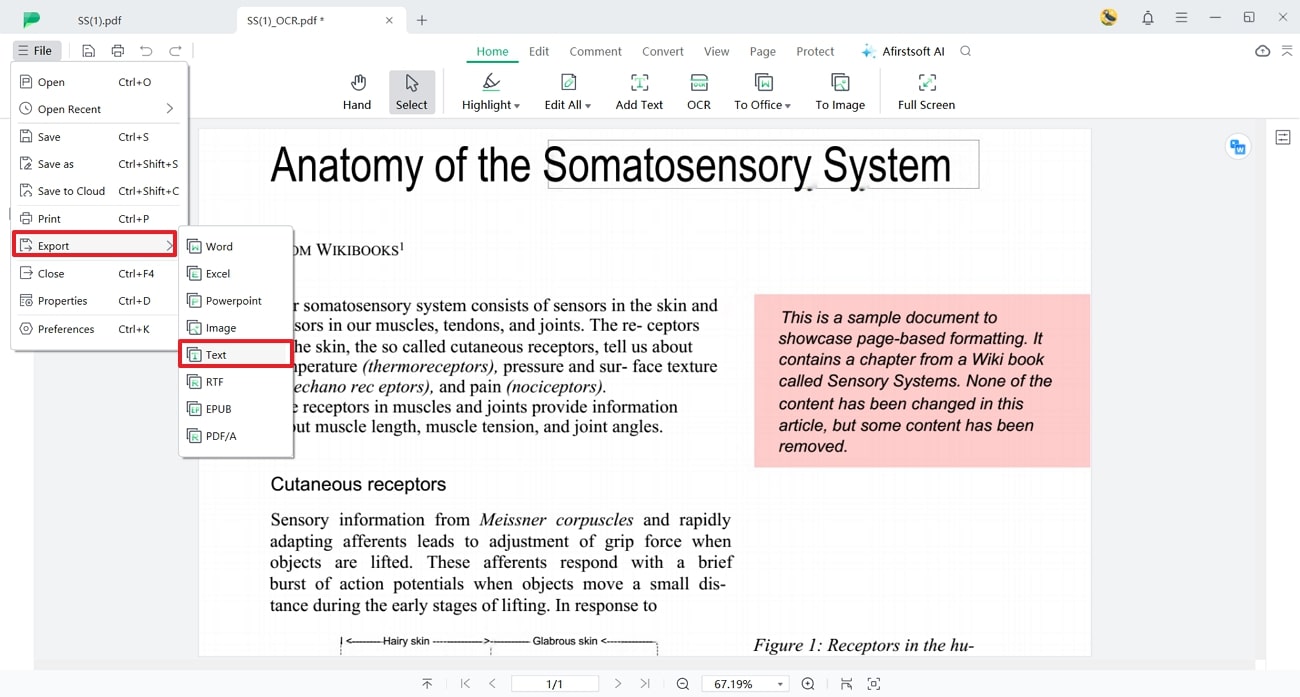
- 100% secure
- 100% secure
- 100% secure
Step 4. Adjust the Conversion Settings and Save to Your Device
Lastly, a conversion panel will open up where you have to adjust the conversion settings according to your requirements. Now, hit the "Convert" button to save the OCR-converted file in a Text format.
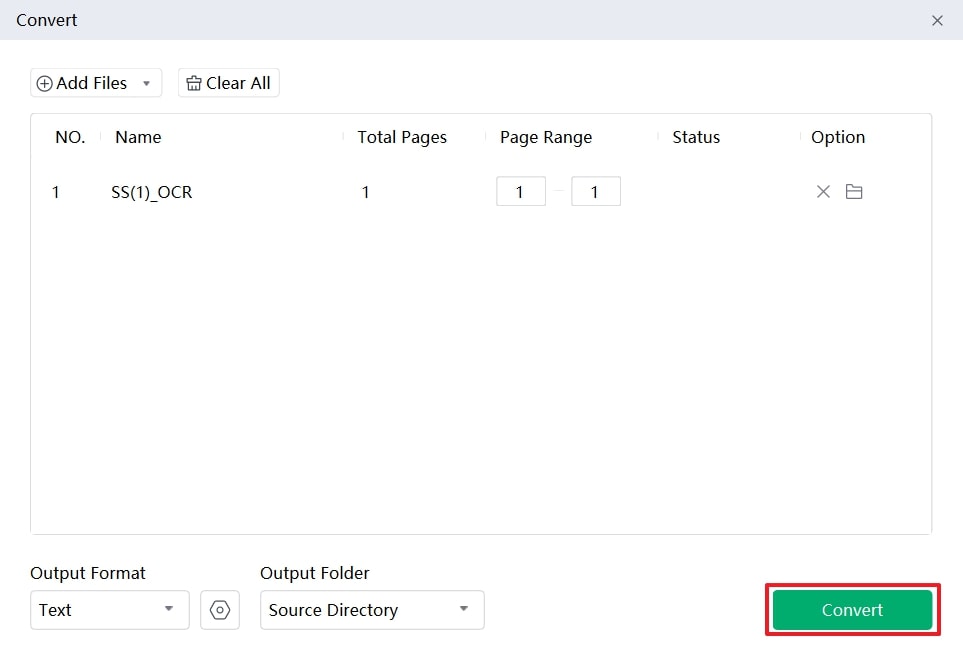
- 100% secure
- 100% secure
- 100% secure
Conclusion
To sum up, this article discussed various methods you can adopt to learn how to convert screenshots to text. Here, you even discovered online, offline, built-in, and mobile applications to help you utilize OCR. Due to the limitations of all these tools, Afirstsoft PDF is utilized to perform this conversion since it also has AI assistance to help improve the overall PDF quality.

