Students or professionals often need to copy notes from scanned documents or might seek to extract text from important screenshots. Regardless of the reason, the manual process of retyping or extracting the information is not only time-consuming but also prone to errors.
Therefore, this article will provide you with a comprehensive guide on why copy text from an image using different methods and approaches. Alongside that, some specialized software as well as built-in device features will be explored to help everyone seeking text extraction from images.
- 100% secure
- 100% secure
- 100% secure
Part 1. Tools and Methods to Copy Text from an Image
Although extracting text from images or scanned documents can be a headache but there are some reliable tools that offer seamless solutions. These tools come with an OCR feature that can be helpful to access or edit text from any image.
OCR Technology
To understand why copy text from an image, you need to know about OCR technology, which converts images or scanned documents into editable formats. It uses various algorithms to analyze the shape and pattern of characters within an image or document.
Different Methods
Although extracting text from an image can be difficult, there are some tools that let you perform these tasks seamlessly. By using the built-in Windows Snipping tool, users can copy text from images and annotate the content according to their desired needs. Moreover, third-party software like Afirstsoft PDF stands out as a reliable option for all kinds of users.
- 100% secure
- 100% secure
- 100% secure
Part 2. Guide for Copying Text from an Image Using 5 Different Tools and Apps
As we discussed, tools with the OCR feature let users copy text from images, saving time and effort. Below, we will explore some of the best software and apps to help you choose a method that fits your needs.
Part 1. Google Lens (Android)
For copying text from images, Google Lens allows you to scan the document and copy any information on your mobile phone. By using this app, you can also translate the extracted text from the image.
Moreover, it lets users scan QR codes and barcodes, which makes it ideal for general use. Thus, to learn how and why copy text from an image using this app, follow the given guide:
Step 1. To commence the process, you need to download this Google application from the Play Store and launch it. After accessing the app's main interface, tap the "Gallery" icon to import the image from which you want to copy the text.
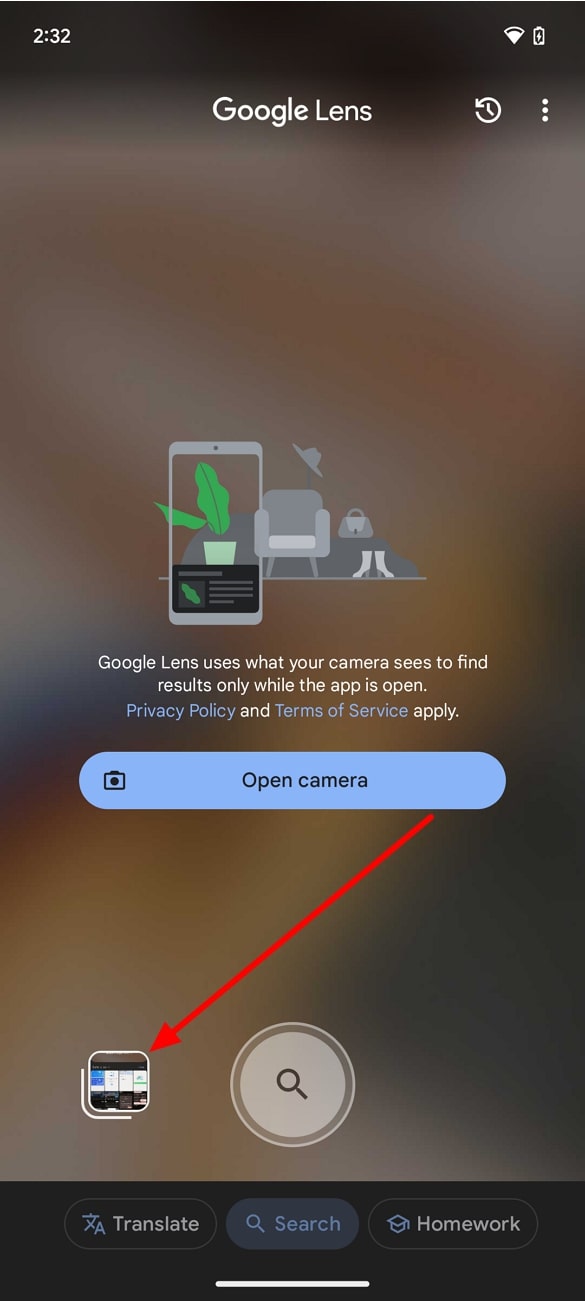
Step 2. Moving forward, the app will automatically convert the image content to selectable text. All you need to do is select the text or paragraph, and a bar will appear that shows multiple options, including copy or translate. Finally, tap the “Copy” option from the floating bar to grab the text you've selected and access the online content displayed below regarding it.
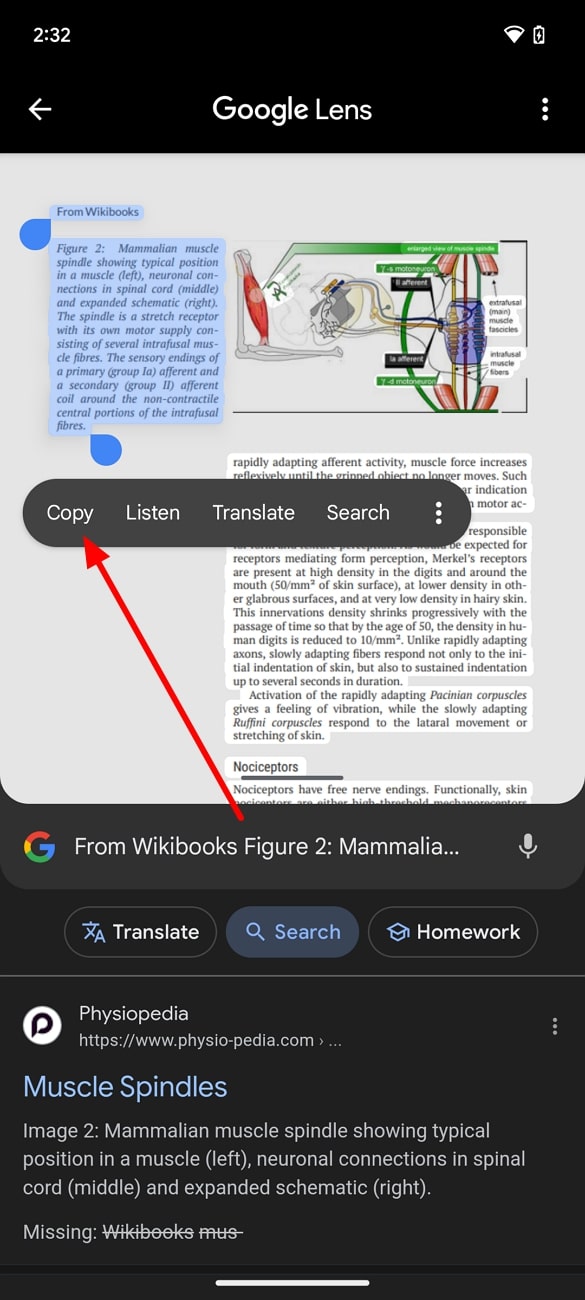
Part 2. Using Built-in Windows Tools
The second method of copying text from an image is best for Windows users who seek a straightforward solution without internet access. Such a method is referred to as a snipping tool, which is responsible for taking a screenshot of your image and copying the entire text.
It also allows users to highlight or underline information and makes it easy to go through at any time. Hence, adhere to the sequential details provided below to explore why copy text from an image.
Step 1. To initiate the process, open the image from which you want to copy the text. After that, launch the Snipping tool on your desktop and press the “New” button to take a screenshot.
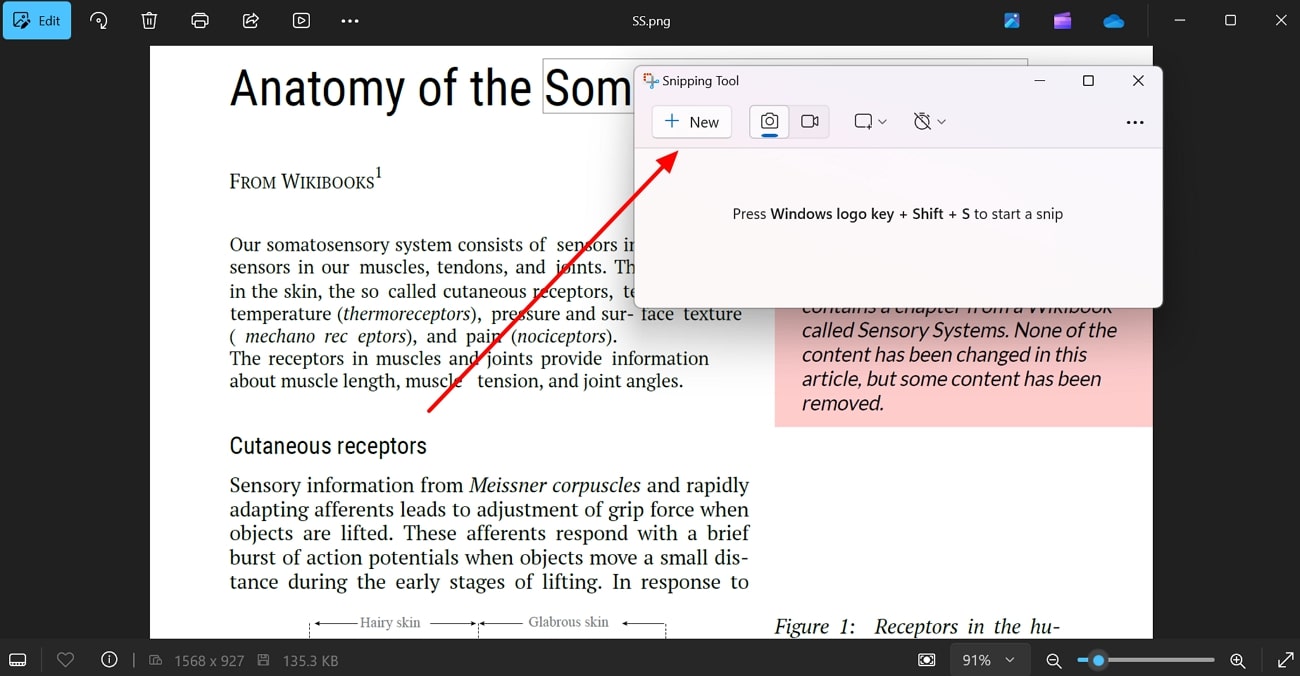
Step 2. After capturing the screenshot, simply click on the “Text Action” icon to move forward with extracting the text. Then, the tool automatically shows a pop-up, from where you have to tap the “Copy All Text” option.
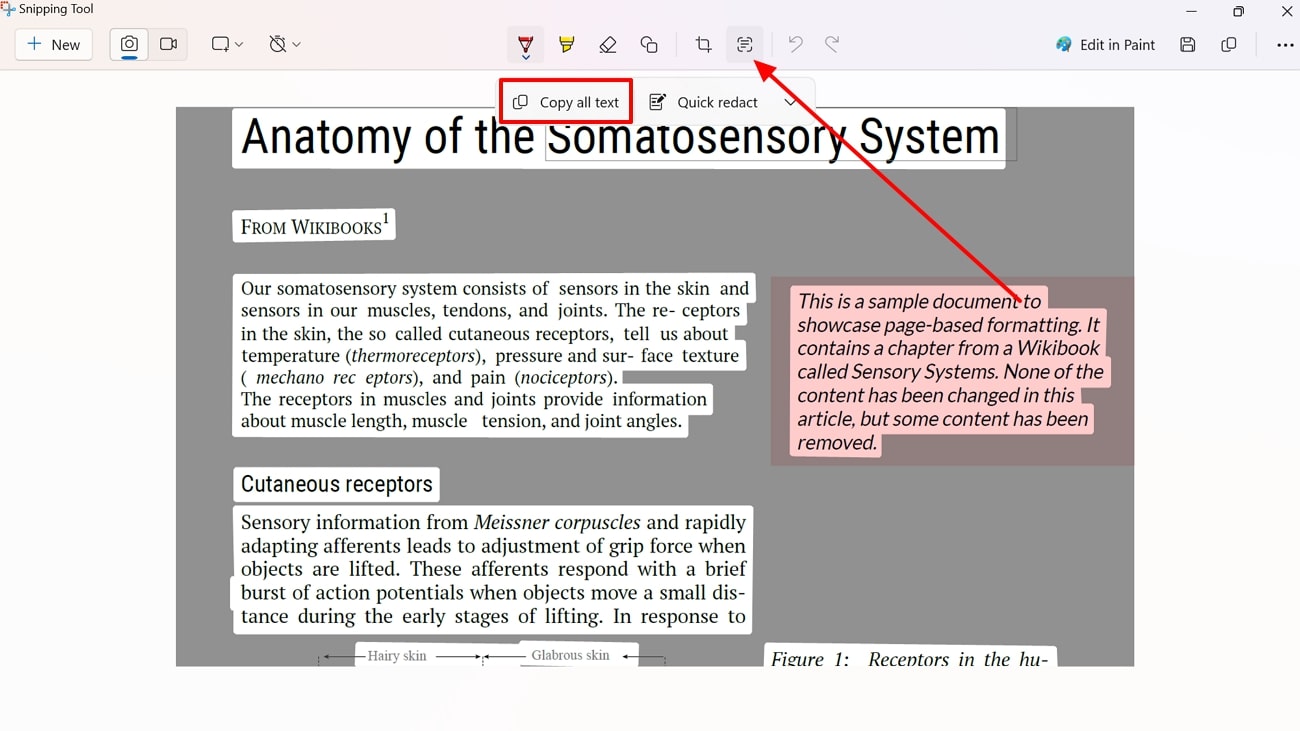
Part 3. Using Afirstsoft PDF’s OCR Feature
Many professionals prefer to utilize an advanced tool like Afirstsoft PDF to understand why copying text from an image is necessary since it leverages cutting-edge text recognition technology. This OCR technology not only converts your scanned files into editable text but also enables users to export them in editable formats.
- 100% secure
- 100% secure
- 100% secure
Moreover, users can avail of its batch processing feature, which allows them to simultaneously convert multiple files, significantly saving time. In addition, its OCR technology provides users with multiple language support to efficiently and successfully recognize complex characters.
It also facilitates users to alter the page range settings in order to perform OCR on a specific page. After extracting, you can even utilize further editing options like adding annotation and comments to your document page.
Simplified Guide to Copy Text from Image Using Afirstsoft PDF OCR Capabilities
Now that you have know-how about the features of Afirstsoft PDF, you must be wondering how to use this tool for copying text from images. If so, follow the given simple guide to successfully copy your desired text from the image.
Step 1. Access the Create PDF Tool and Import Your Image
Access the latest version of Afirstsoft PDF on your device and then click the “Tool” tab available at the left panel of your interface. Now, press the “Create PDF” button from the available options to import your image as PDF for performing OCR on it.
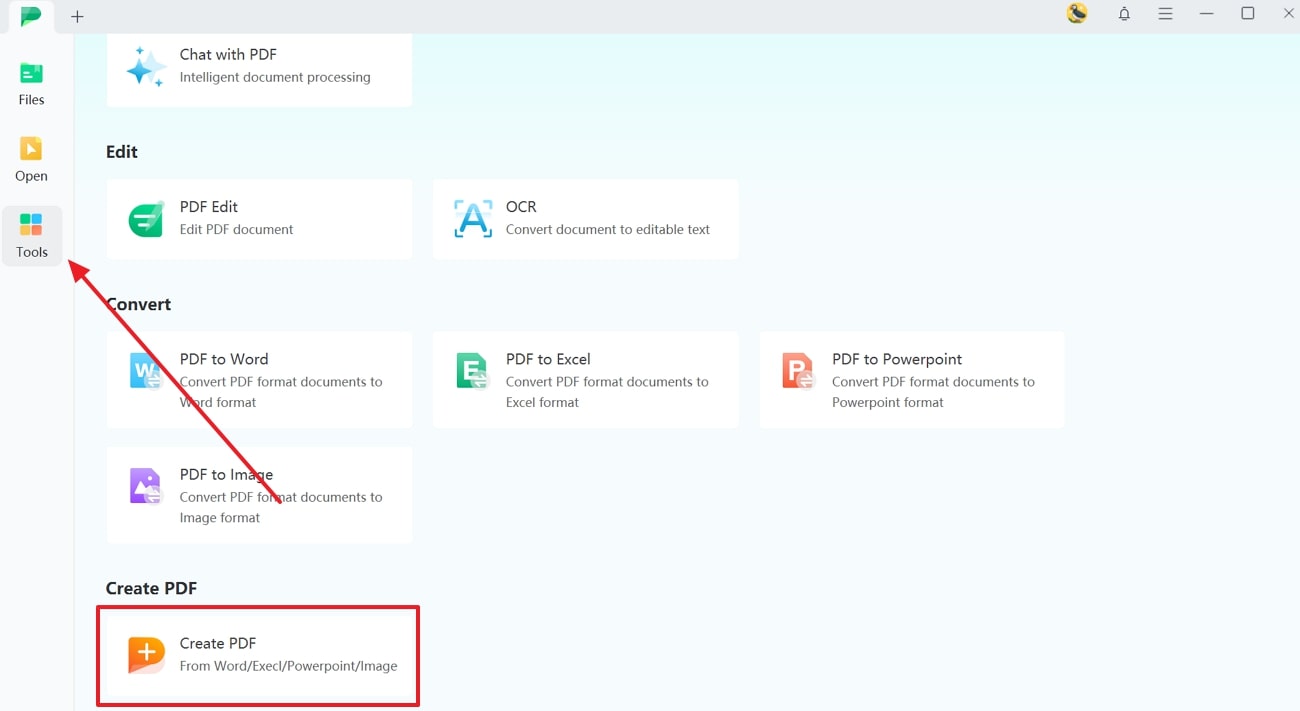
Step 2. Perform OCR On Your Imported Image
After importing your image, hit the “Perform OCR” button which will further reveal a window on your screen to alter page range and language recognition settings. Lastly, hit the “Perform OCR” button for successful extraction.
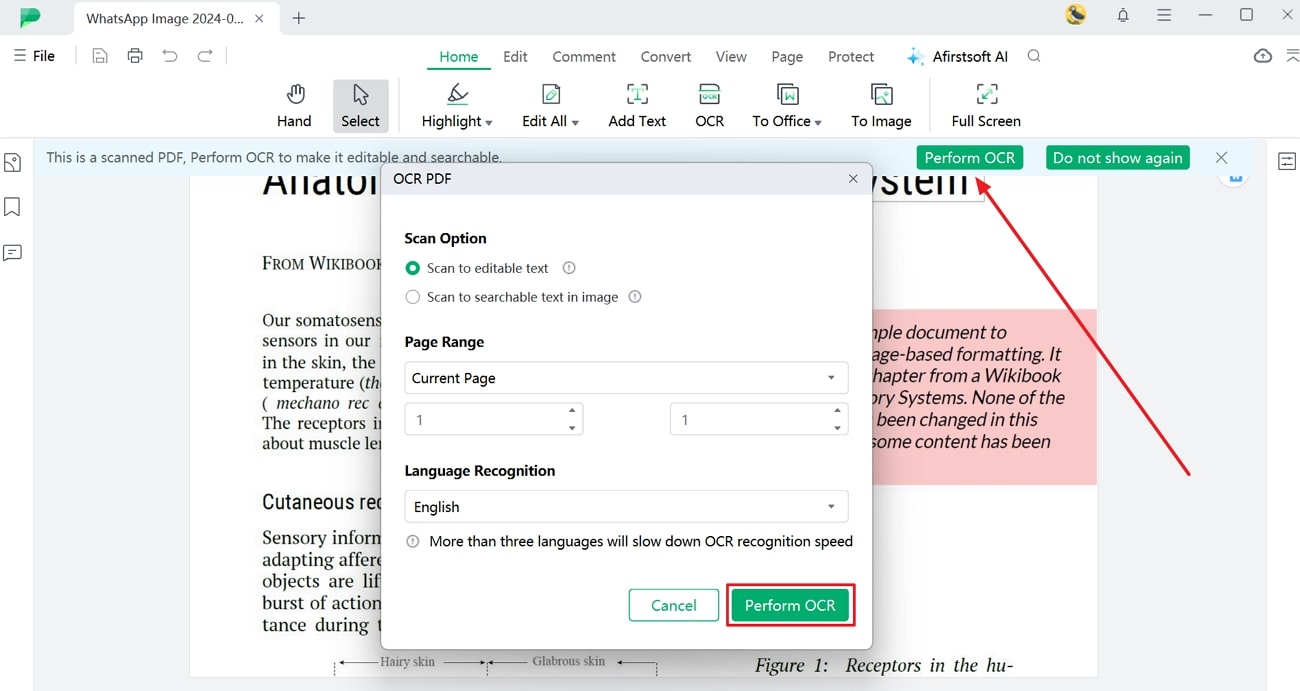
Step 3. Select Your Desired Text from the Image to Copy
Now, select the text you want to copy from the image and choose the “Copy” option from the floating menu to complete this task.
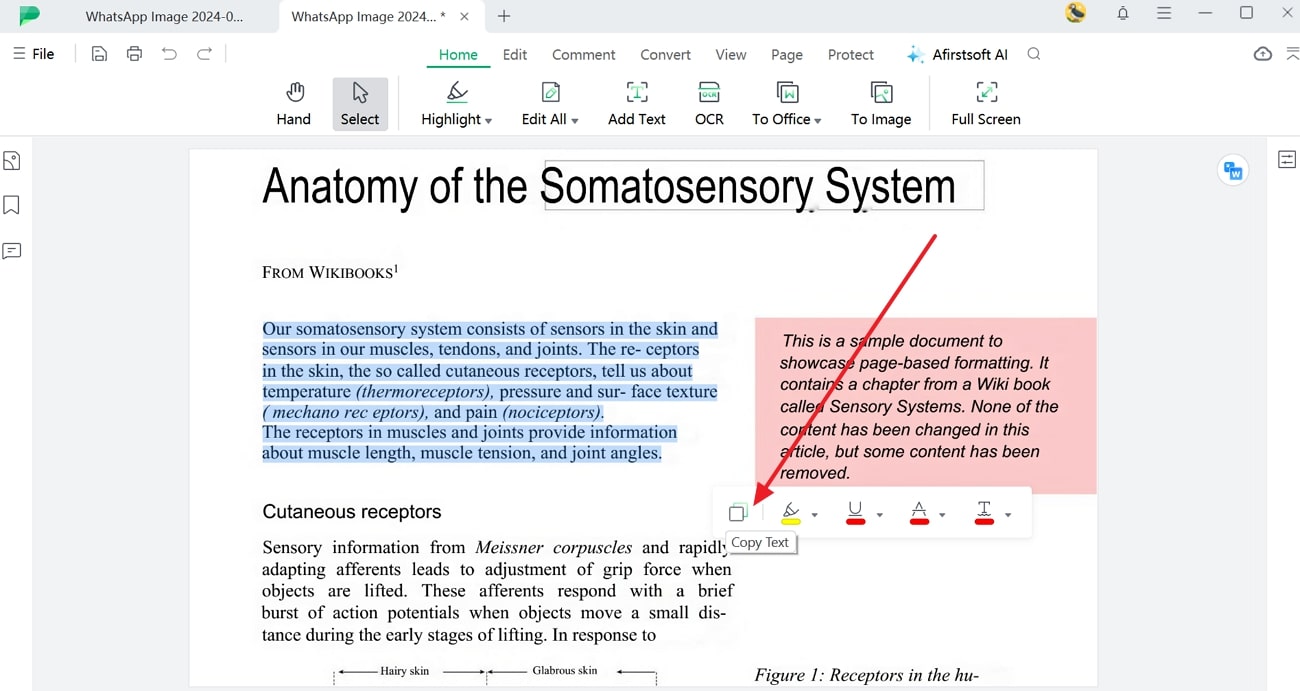
- 100% secure
- 100% secure
- 100% secure
Part 4. Using Adobe Scan (Android | iOS)
While learning why copy text from an image, you can utilize this app's advanced OCR technology to extract complicated text. The Adobe Scan app will automatically detect content and convert the text without changing the format.
After converting images to editable text, users will be able to edit or translate the image according to their needs. Thus, follow the steps below to learn how to copy text from an image using the Adobe Scan app:
Step 1. To start, launch the Adobe Scan app on your device to access its main interface. After that, tap on the “Gallery” icon within the “Document” section to add the image from which you want to copy the desired text.
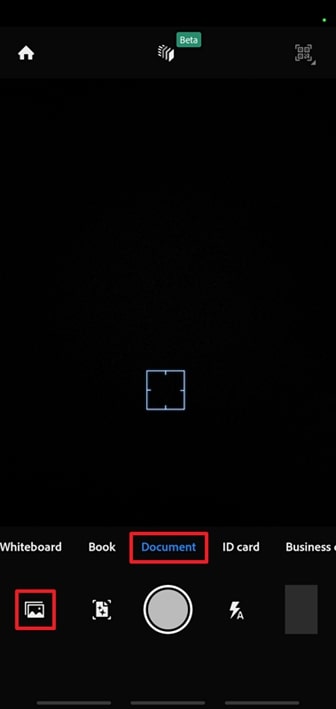
Step 2. After adding the image, press the “Copy Text” icon at the top right corner of your screen. The app will allow you to copy the text and make changes as needed, like markup or resizing.
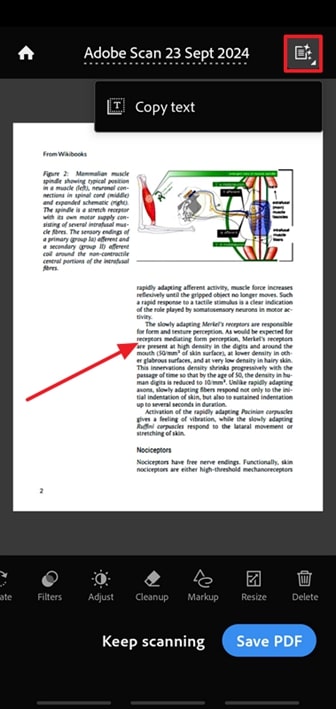
Part 5. Using OCRSpace
For anyone wondering why copy text from an image, you can analyze this free online tool that supports multiple languages for OCR capabilities. With OCRSpace, users can upload their scanned document or images in multiple formats, including PNG or PDF.
Since it’s a free tool, the only restriction is that the image must not exceed 5MB. Let's dive into a step-by-step guide to learn how to copy text from an image using this tool.
Step 1. In the first step, search for OCRSpace’s official website and open it to access its main interface. Next, click on the “Choose File” button to upload the image you want to extract the text from. Additionally, you can paste the image link from the web to convert it into a searchable form.
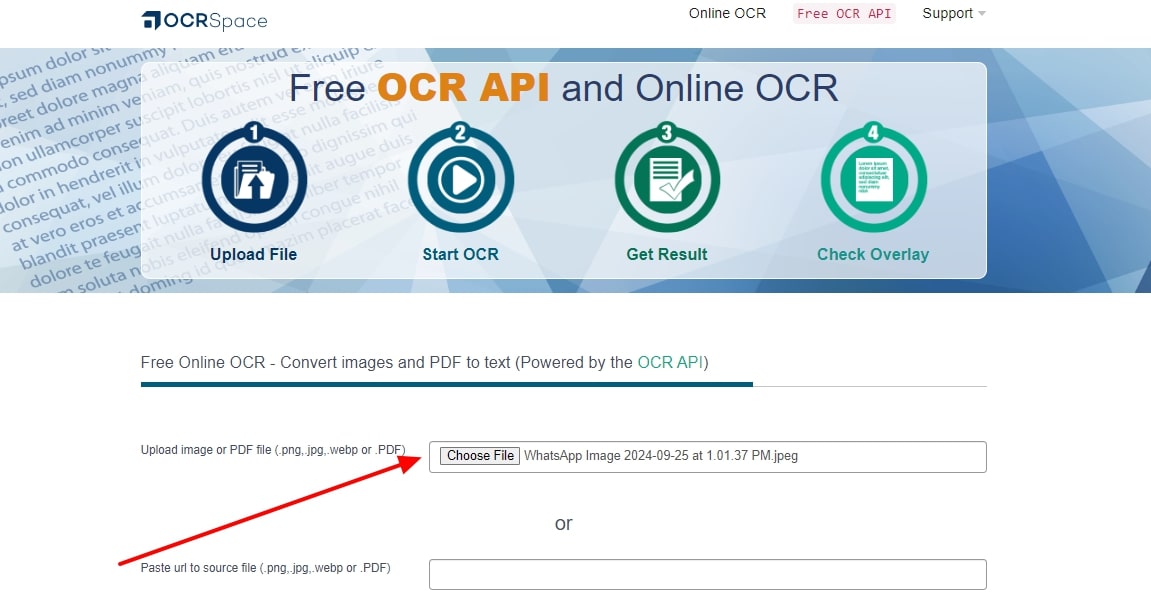
Step 2. To proceed, once the image has been uploaded, simply use the "Start OCR" button. The tool will automatically convert your image into a copyable or editable form, which you can download by clicking on the "Download" button.
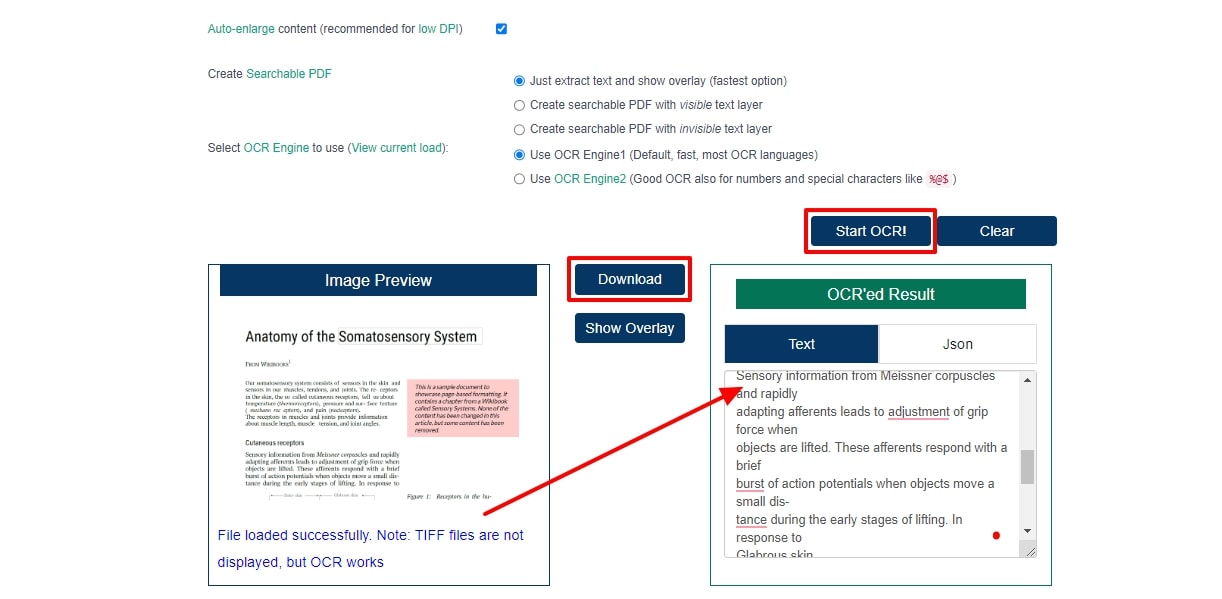
- 100% secure
- 100% secure
- 100% secure
Part 3. Helpful Tips for Accurate Text Extraction from Images
Since you know why copying text from an image is necessary and how various tools are facilitating users in successfully copying text from their images. Let's now delve into some tips for achieving accurate text extraction using OCR technology.
- High-Quality Scans:Use high-resolution images, specifically 300DPI or more, to ensure clarity and improve recognition accuracy.
- Clean Background: Always use documents with clear backgrounds, as patterned backgrounds can lead to misinterpretation of text.
- Review and Edit: It's essential to review extracted text to overcome errors and make necessary corrections, as OCR sometimes does not support complex fonts and characters.
- Align Documents:Ensure that the documents are aligned straight in the scanner or camera frame to prevent any distortion.
Conclusion
In conclusion, exploring why copy text from image is necessary, as it offers numerous benefits making it a valuable practice in today's digital landscape. Therefore, it is suggested that a reliable solution like Afirstsoft PDF be utilized to extract text from images effortlessly. It lets users streamline their workflow using advanced OCR capabilities, empowering them to engage more effectively with the information.

