While working on a project, you may come across documents and scanned images that can help you ace the research. However, due to their non-editable nature, you need to know how to copy the text on the screen to extract the content easily.
Therefore, this article will provide you with several methods and tools that’ll help you extract text from the screen. Moreover, we’ll give you the most effective solution for extracting text from images with Afirstsoft PDF toolbox.
Part 1. 5 Effective Methods to Copy Text on Screen
In this part, we’ll go through various top tools and methods on how to copy text on screen, which saves time and effort. You would easily be able to edit, modify, and share such extracted information with others without hassle.
Method 1: Basic Copy-Paste Functionality
The first method is the basic copy-paste technique that you can perform on Mac and Windows using your keyboard. This basic functionality of copying and pasting can help you copy text from articles, documents, and web pages. Now, let’s look at the straightforward instructions on how to copy text on screen from Mac and Windows.
For Mac
Instructions: Open any article or document on a browser or screen on your Mac device. Now, drag your mouse cursor over to the desired text and drag on it to select it. Once selected, press the “Cmd + C” combination to copy the text and paste it wherever you desire.
For Windows
Instructions: Preview any article or web page on your browser or software and then drag the cursor to select the desired text on the screen. After selecting, press the “Ctrl + C” keys from your keyboard, which will copy the selected text.
Method 2: Using Screenshot OCR Tools
There are times when you are unable to copy text from a scanned file or image as they are non-editable to begin with. In such cases, an OCR tool can help capture the text from an image by converting the scanned text into editable ones.
One such tool is the Afirstsoft PDF OCR feature, which uses advanced text recognition technology to transform scanned images into text. However, in this section, we will explore the two built-in options available in macOS and Windows.
macOS: Preview
Mac devices have excellent built-in software, Preview, which can transform any scanned image, file, or article into extractable text. Its Live Text lets you copy and paste text from images without any hassle. You can learn more about how to copy text on screen using this software with the following instructions:
Instructions: Launch Preview on your Mac device and open the desired scanned article or image from the Finder. Now, as the image is imported, you can select a certain amount of text and right-click it to reveal a drop-down menu. From the menu, click the “Copy” option and then paste it anywhere on your notes or project.
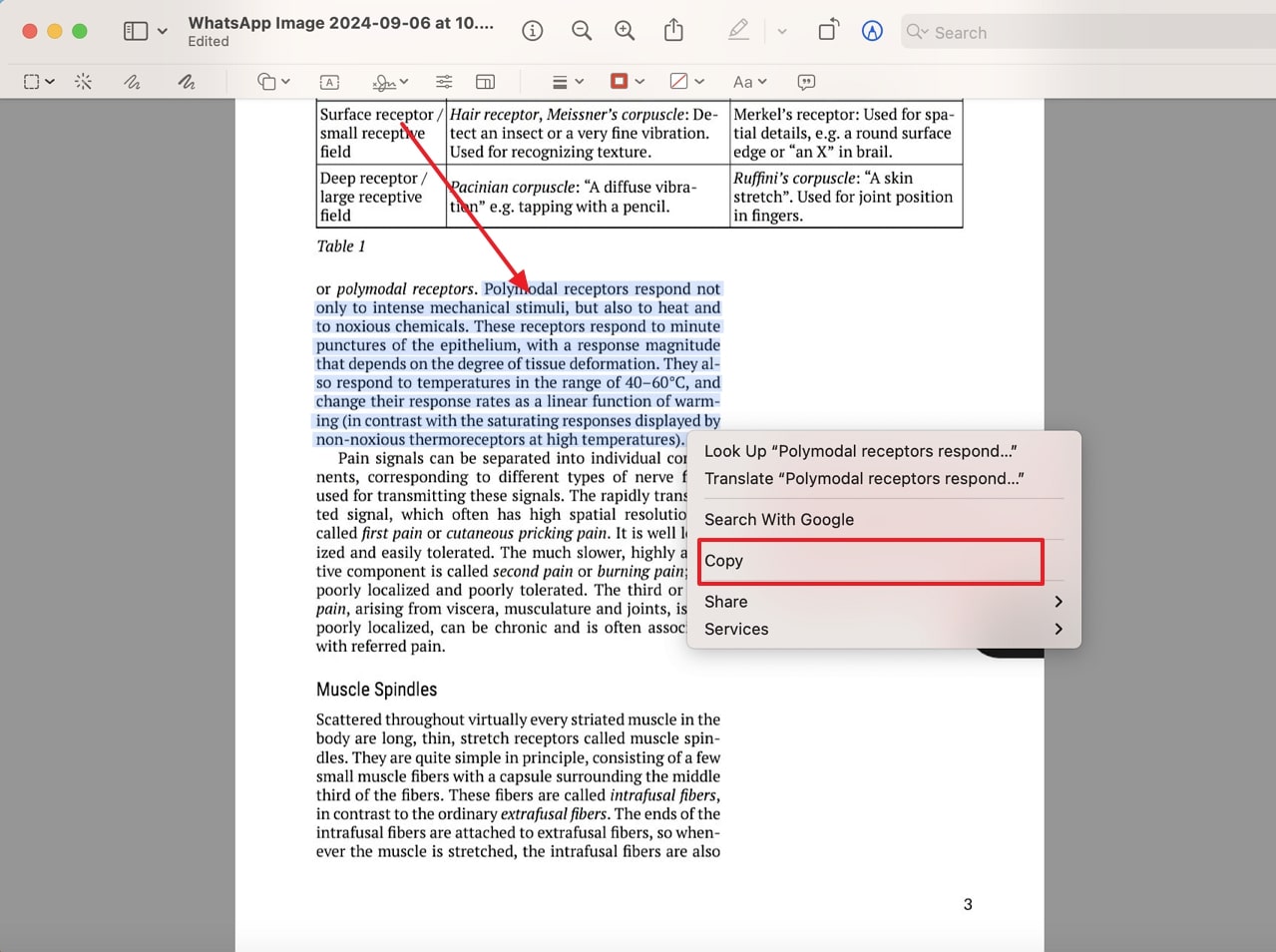
Windows: Snipping Tool
For Windows users, the Snipping tool is a very handy native tool for extracting content from scanned files and documents. This tool uses OCR technology to identify the text from the images and convert them into readable and editable text. Now, read the following steps to understand how to copy text on screen using the Snipping tool in Windows 11:
Step 1. First, browse the desired image or article and launch the Snipping Tool on your desktop. Now, from the main interface, press the “+ New” button and drag the mouse over the appropriate text to take a screenshot.
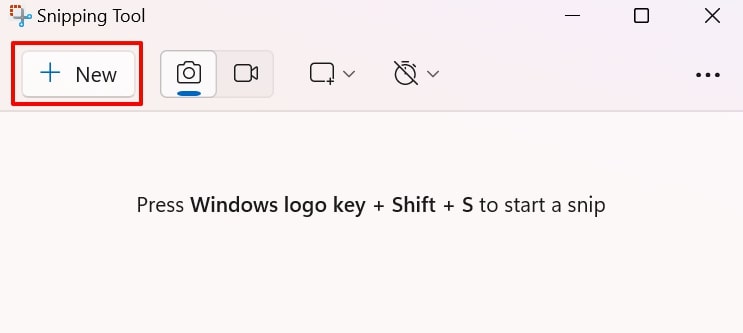
Step 2. Afterward, click the “Text Action” icon from the top toolbar to scan the image for extraction. This will highlight all the text on the screenshot, which you can extract by pressing the “Copy Text” option after accessing the pop-up menu.
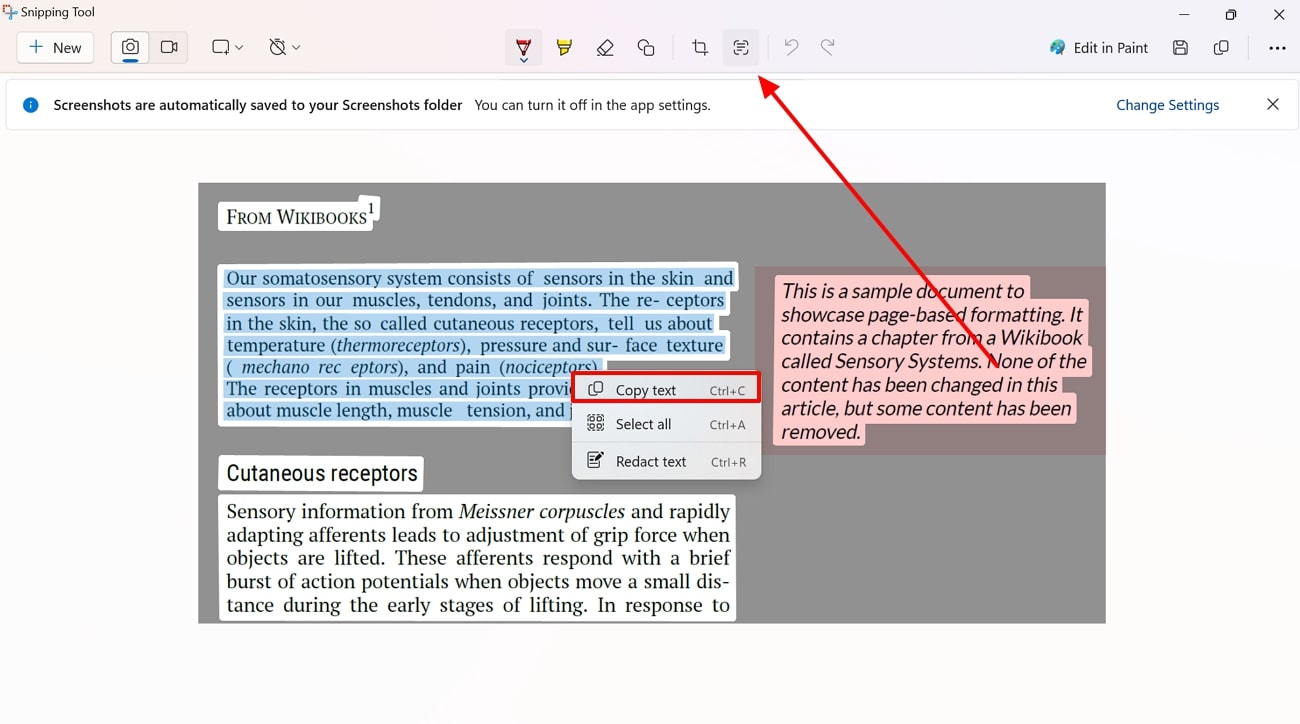
Method 3: Third-Party OCR Software for Complex Scenarios
Usually, some websites and images don’t allow users to copy and paste content from their interface. If that happens, you need third-party software with powerful OCR features to extract content with extreme precision. You can count on Adobe Acrobat as a powerful editor with a robust OCR feature since it can withdraw text from scanned PDFs or images within seconds.
Aside from that, ABBYY FineReader scans the image, recognizes the text, and saves it into various formats. You can also find free tools like OnlineOCR.net, which turns images into editable files within 46 languages. Among these tools, Afirstsoft PDF has the most powerful OCR feature with various scan, page range, and text recognition options. Moreover, it can turn any type of scan file into editable text within seconds and with great accuracy.
Method 4: Mobile Apps for Copying Text from Screenshots
When you want a better accessible tool for extracting and copying text, use the Google Keep app that seamlessly grabs text from images. This app can easily extract text from a screenshot and image by simply importing it. Later, you can modify the text and personalize the screenshot by using highlighter, pencil, and pen tools in multiple colors. To learn how to copy text on screen with this app, read the following steps:
Step 1. Install Google Keeps on your Android device and open its main interface by clicking its icon. Now, tap the “Image” icon from the bottom toolbar and add an image from your gallery or take a photo.
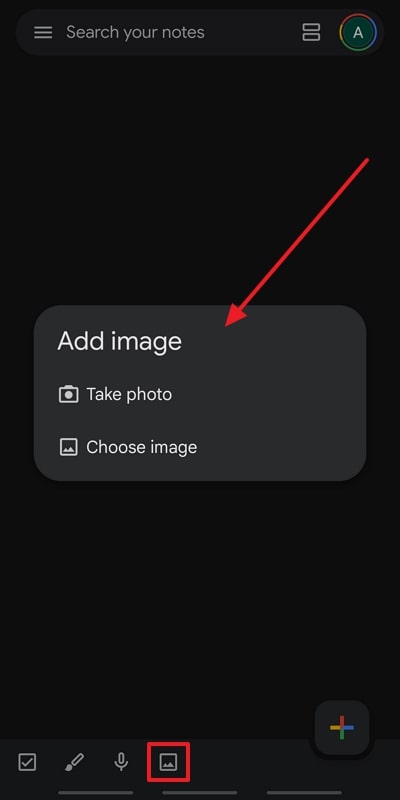
Step 2. When the screenshot is added, tap on the image and press the “Three Vertical Dots” at the top right corner. From the drop-down menu, press the “Grab Image Text” option to begin the extraction process.
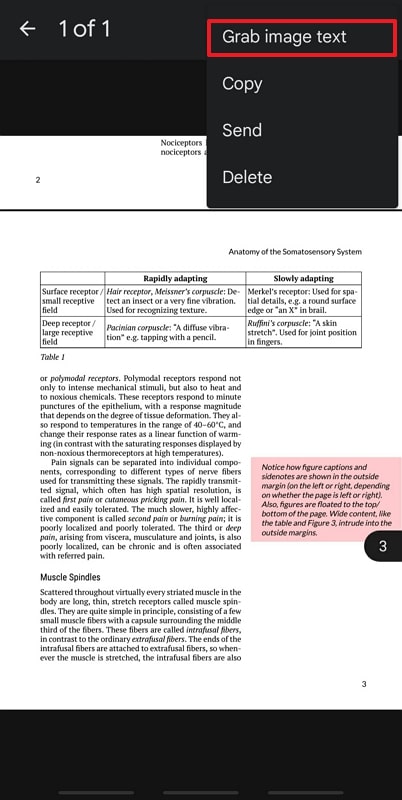
Step 3. After this process, the app will display the extracted text under the image, which you can modify. Now, tap the “Three Vertical Dots” at the bottom right corner and choose the “Make a Copy” option to copy the extracted content.
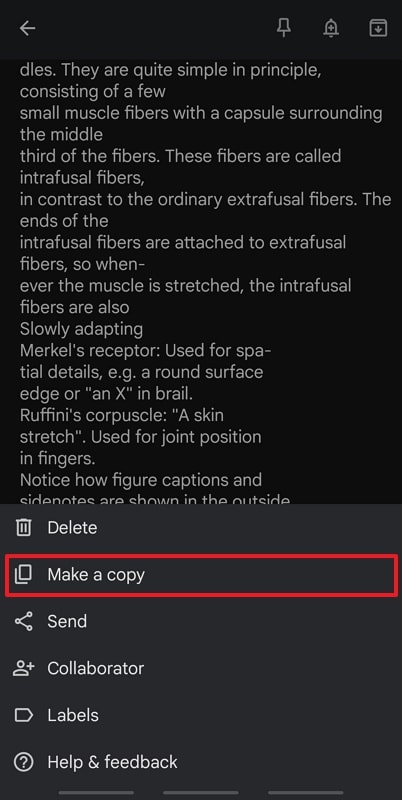
Part 2. How to Use Afirstsoft PDF to Extract Text from Screen | The Best PDF OCR Toolkit
Afirstsoft PDF is the ultimate conversion tool, which is specifically designed to handle PDF documents and perform various text extraction tasks. One of the key features is its AI-powered character recognition capability, which allows users to efficiently extract text from images and non-editable areas of the screen. If you are working with screenshots or images, Afirstsoft PDF effortlessly transforms your screen images into PDF to let you apply the OCR feature.
When executing AI OCR to your files, this tool allows professionals to adjust their page range along with additional settings of language recognition. The main principle of this technology is to analyze the light and dark patterns in an image to properly identify characters and convert them into readable text.
Step-By-Step Guide to Extract Text from Screen Using Afirstsoft PDF
Below, we have mentioned a step-by-step guide on how to copy text on screen that will aid you in achieving text from screen images using Afirstsoft PDF.
Step 1. Access Tools On Afirstsoft PDF and Import a Screenshot
After accessing Afirstsoft PDF on your device, click on the “Tool” tab on the left side of your screen. Later, a window will appear revealing more features among which you have to select the “Create PDF” option and import a screenshot for conversion.
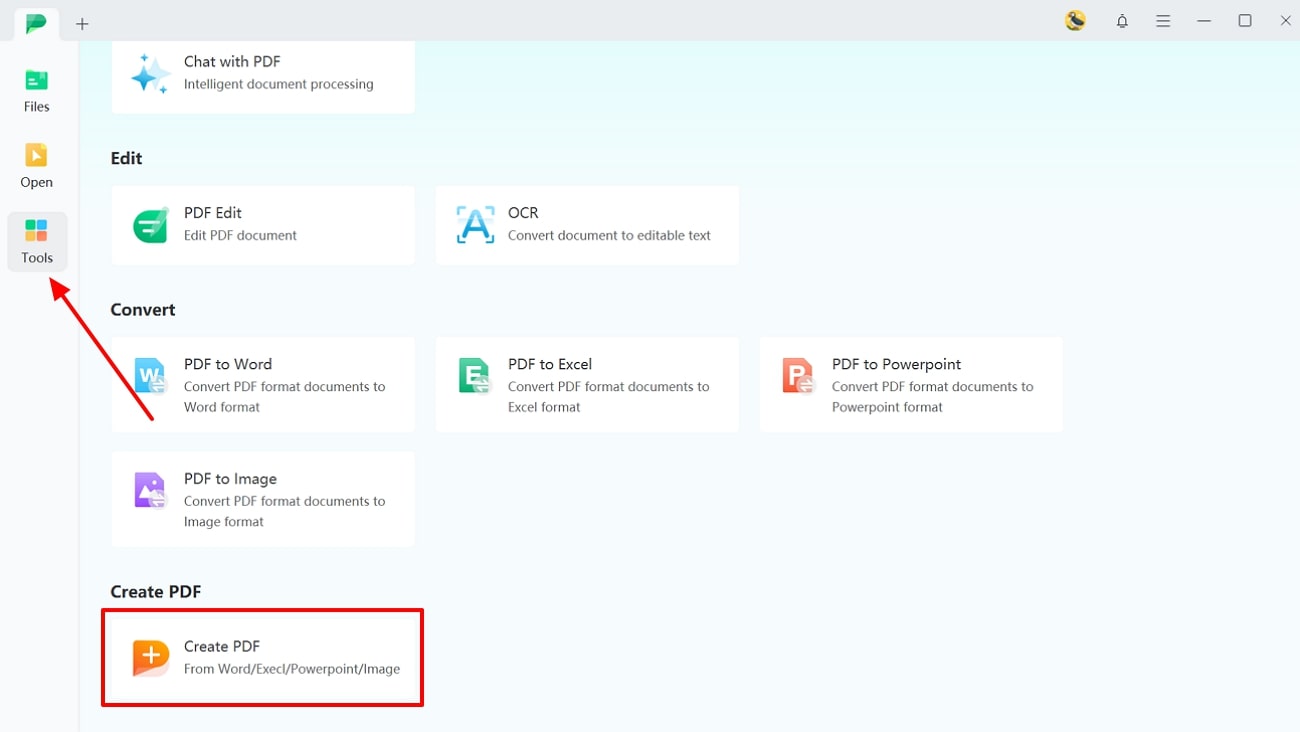
- 100% secure
- 100% secure
- 100% secure
Step 2. Perform OCR on the Imported Image
Once your image is imported, it will appear as a PDF on your screen. The recognition capability of this tool will automatically enable you to “Perform OCR.” Now, upon pressing the OCR option a screen will pop-up, allowing you to alter further settings including page ranging and language recognition.
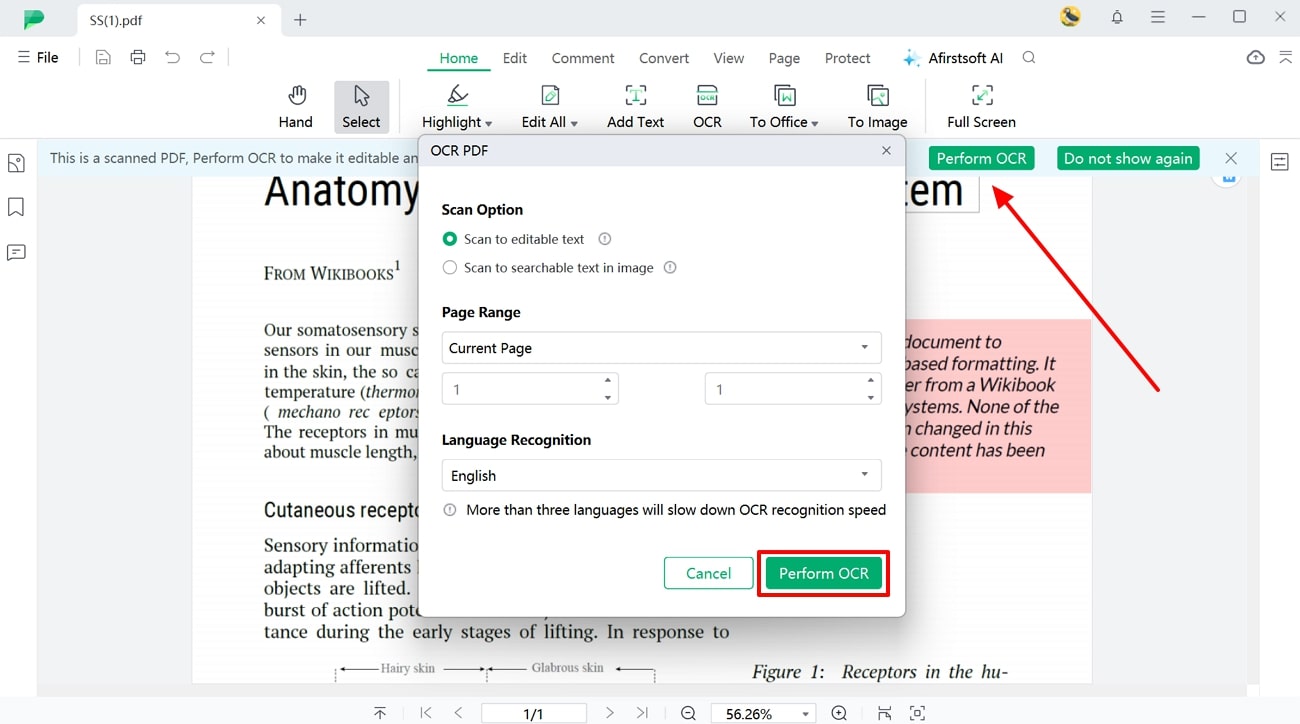
- 100% secure
- 100% secure
- 100% secure
Step 3. Select the Text and Copy for Further Use
When the OCR is performed, select the desired text from the editable image. Now, right-click on the text and press the “Copy Text” icon from the pop-up menu bar.
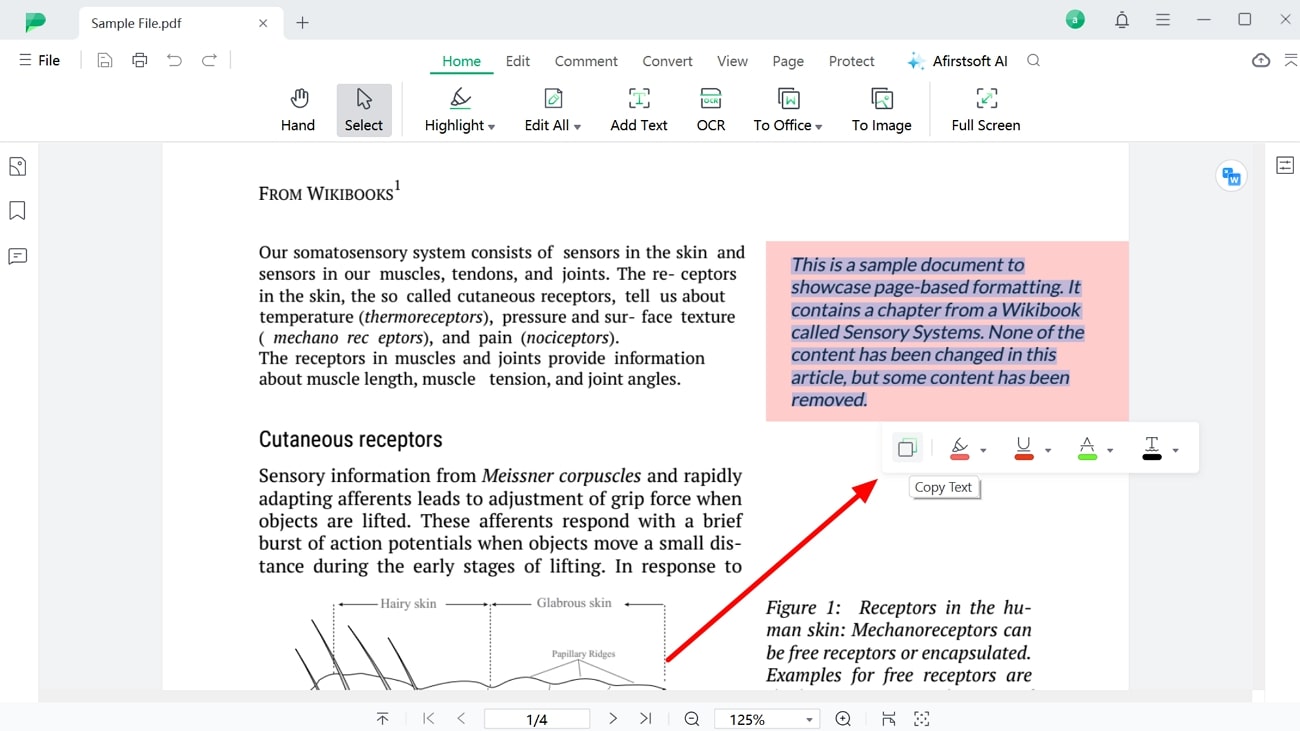
- 100% secure
- 100% secure
- 100% secure
Key Features
- PDF Create and Convert:This AI-powered tool enables users to create new PDFs from various file formats and convert your PDF document into other formats like Word or Excel.
- Batch Processing: Afirstsoft PDF allows for the simultaneous processing of multiple documents, which not only saves time but also improves efficiency for large-scale tasks.
- Innovative Annotation Options: It also allows professionals to add comments, highlights, and notes to their PDF documents, facilitating collaborative work and retention.
- File Merging and Splitting: By using this AI tool, you can combine multiple PDFs into one or split a large PDF into a smaller and more manageable file.
Conclusion
In the end, copying text from the screen can help you handle non-editable content like images or screenshots. Therefore, we looked at multiple techniques on how to copy text on screen with OCR tools, third-party software, and apps.
Among them all, Afirstsoft PDF is your ultimate solution, with its advanced AI OCR and language recognition abilities. Using this tool, you can accurately extract and copy content from scanned files and images.

