Imagine you are a literature student looking to do a comparative analysis of books in various languages. In this case, having a reliable tool to translate books with unfamiliar content can help you in research, study, and personal use.
However, unlike text images, book pictures contain varying fonts in different colors that might be difficult to translate. So, this article will provide you with reliable tools that’ll show you how to translate book images with ease.
- 100% secure
- 100% secure
- 100% secure
Part 1. Necessary Tools and Preparation for Translating Book Images
Before you learn how to translate book images, there are a few factors that you should consider to maintain accuracy and seamless workflow. The following tools and prerequisites will explain those factors in detail:
Tools You’ll Need
Reliable apps like Google Translate and iTranslate can help you convert images into editable text while on the go. You can use such tools to achieve precise, high-resolution images that your translator can easily recognize. Aside from that, use Afirstsoft PDF to translate your book image into several languages with great accuracy and precision.
Prerequisites
It is essential that the book image is clear, crisp, and high-quality, as it improves the chances of OCR accuracy. Such high-resolution images capture every text detail, thus preserving the font, layout, and more. Also, this reduces the likelihood of the OCR tool misreading the text and producing inaccurate translations. By following these tips, you can effectively learn how to translate book images.
- 100% secure
- 100% secure
- 100% secure
Part 2. How to Translate Book Images Using Different Tools
After understanding what requirements you need in a tool, let’s look at the following OCR and translation tools. All these applications and software seamlessly convert your book image into searchable text and translate it into any language.
Part 1: Google Translate
This app automatically converts any book image into edible text and offers you a translation in over 90 languages. Despite that, you can type or use a microphone to translate words in several languages with extreme precision. Hence, let’s learn how to translate book images using the Google Translate app.
Step 1. Install this app from your device’s Play Store or App Store and open its main interface after installation. From here, tap the “Camera” icon at the bottom bar from where you have to capture a photo or upload the image.
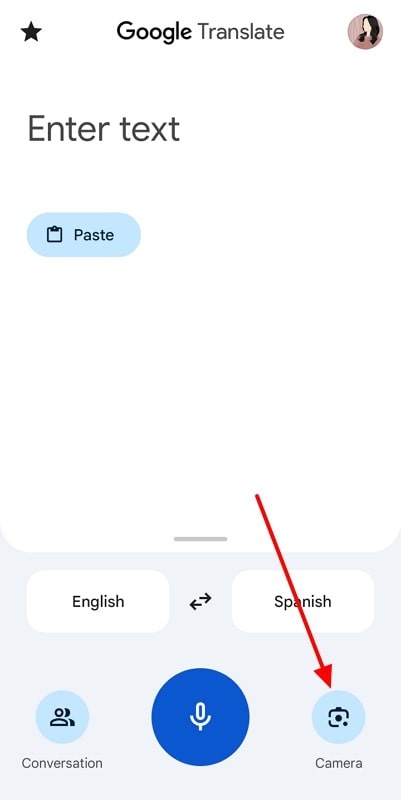
Step 2. After importing an image of your book, the app will automatically perform OCR on the image. Now, choose any desired language, and the translated text will be displayed on the image.
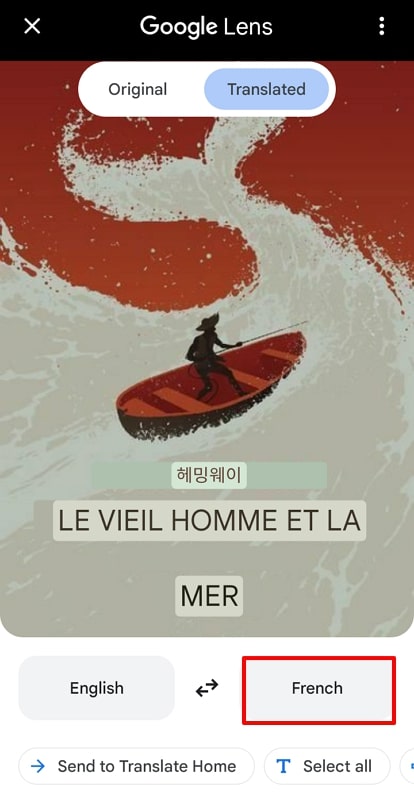
Part 2: iTranslate
It is a great language translator app with voice, image, camera, and text translation options readily available to users. You can easily convert text in 100 languages from anywhere, even in offline mode while traveling. Furthermore, its Lens Mode lets you capture and import book images to translate them instantly with its rich dictionary and thesaurus. Now, dig deep into the steps on how to translate book images using this app:
Step 1. Upon launching the iTranslate app on your mobile device, access its main interface screen. From here, head to the bottom menu and press the “Camera” icon to access its Lens Mode. When it opens, import the book image you want to translate.
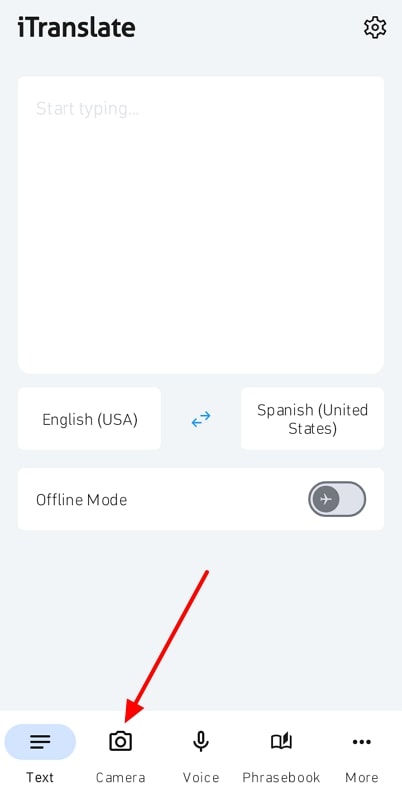
Step 2. Once imported, the app automatically converts the text on the book into editable text. Now, from the bottom right side, tap the “Language” icons and pick your desired language. Following that, you can translate the text on the book by moving the box over it.
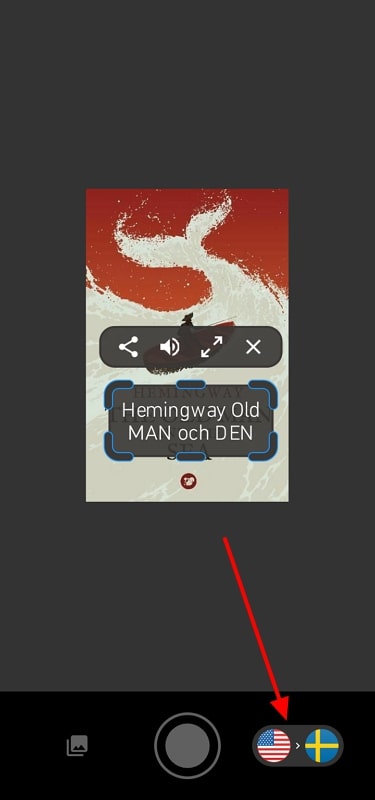
Part 3: ABBYY FineReader
Users can leverage the advanced OCR feature of ABBYY FineReader PDF software, which is quick and reliable and offers seamless, unparalleled accuracy. The advanced OCR feature has powerful image processing tools with multiple settings. However, you need to learn how to translate book images using third-party tools after extracting text through ABBYY FineReader.
Step 1. Enter the home screen of the ABBYY FineReader PDF on your device after installing it from the official website. Next, access the “Open” tab and press the "OCR Editor" feature under the “Open and Edit” section. Now, add the desired book image from the dialog box.
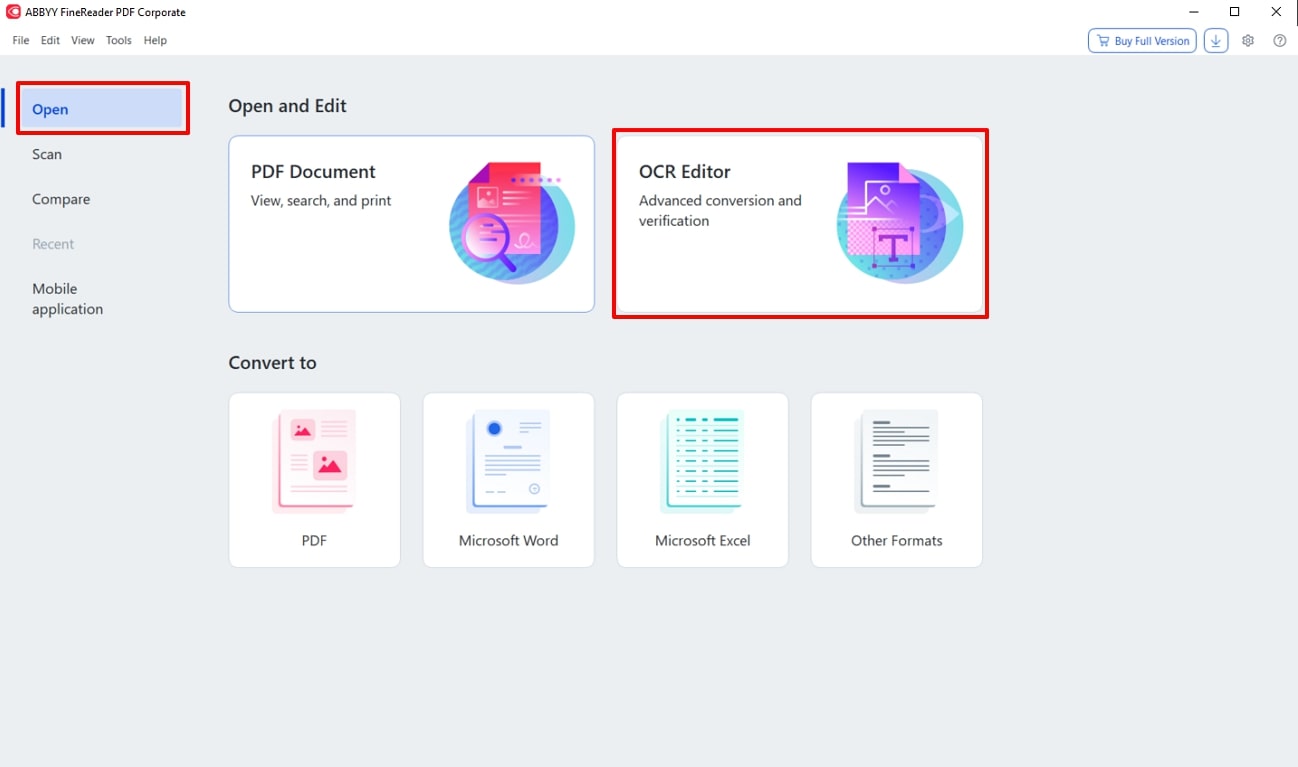
Step 2. When the image is added, the software will begin image processing, which takes a few seconds. After the image is converted into editable text, select the book text, right-click on it to open a drop-down menu, and click the “Copy” option.
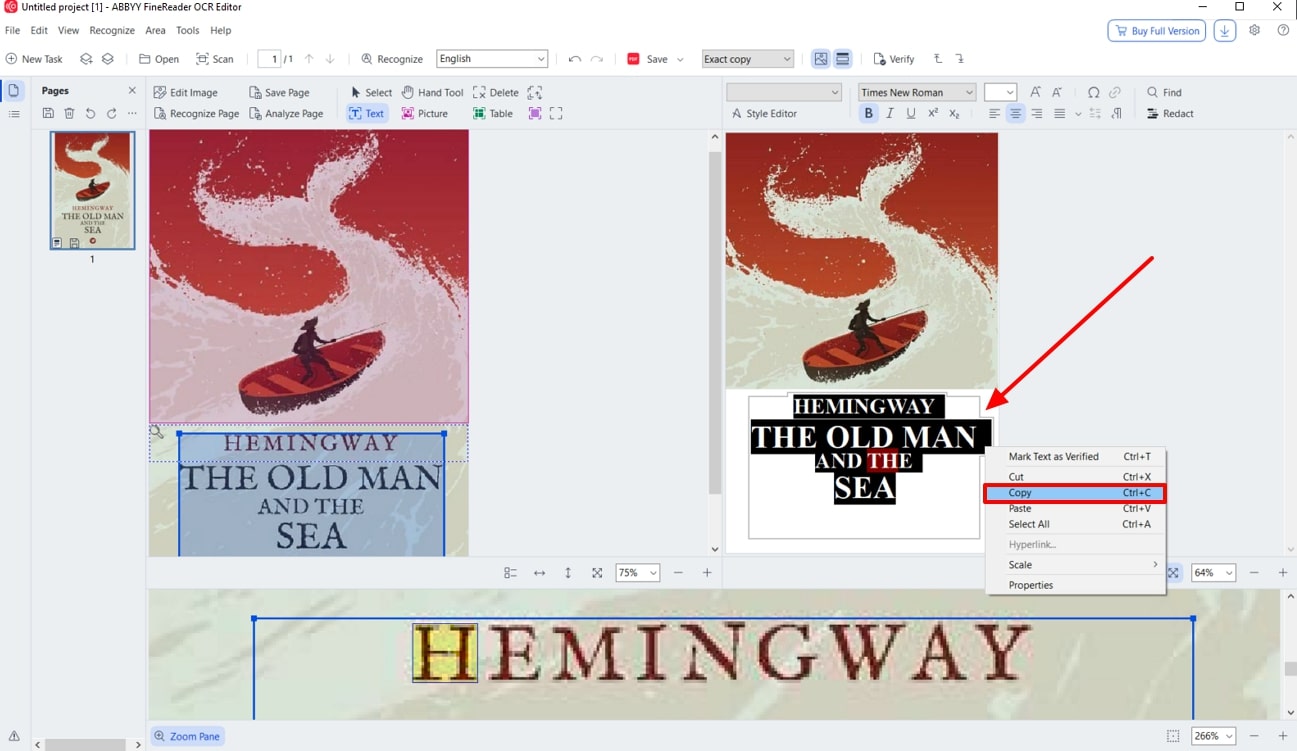
Step 3. Head to the Google Translate website on any of your browser and select the “Text” option from the top toolbar. Afterward, paste the copied book text onto the “Text Box” on the left and then choose the desired language. Once selected, the tool will translate the pasted text into the chosen language.
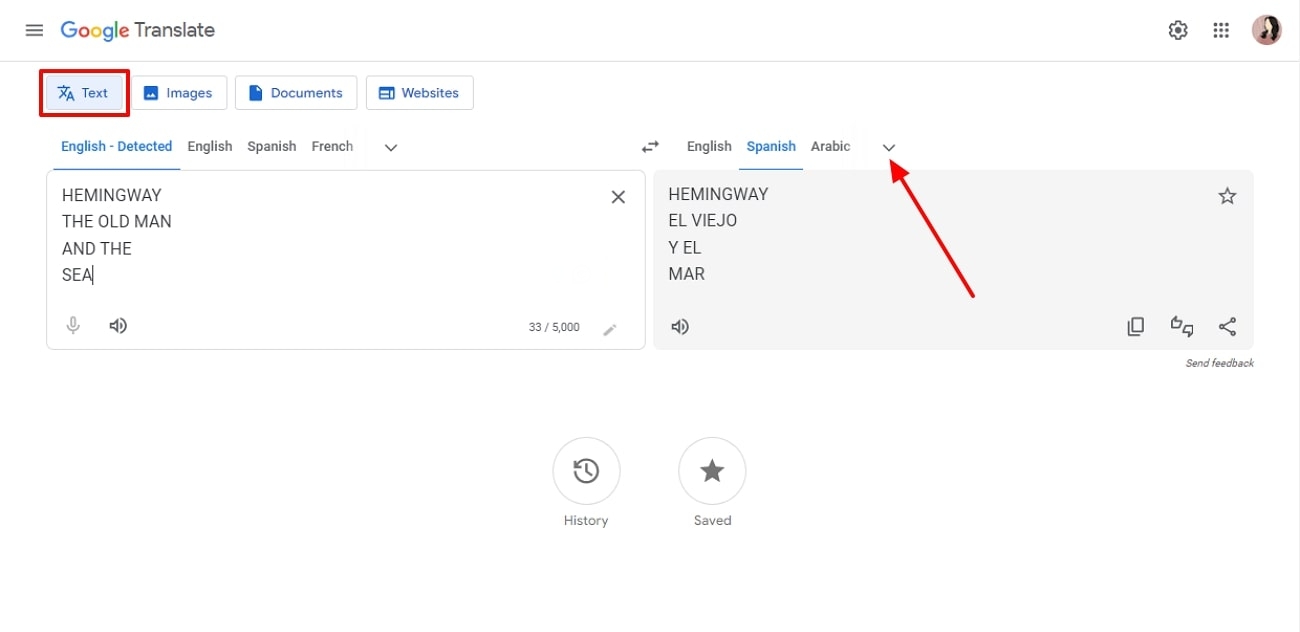
- 100% secure
- 100% secure
- 100% secure
Part 3. Tips for Accurate Translation of Your Book Images
Let's move forward and learn some useful tips you can use to try to produce accurate and exact text translations. Following these tips will help ensure reliable translations of text, making your process go smoothly:
- Use High-Quality Images: You need to utilize clear and high-resolution images to let tools better recognize the text for better results.
- Observe Grammar Rules: When translating any text into different languages, choose tools that consider the grammar rules of the targeted language.
- Break into Manageable Sections: A translation tool can mess up a long sentence when translated into different languages. Therefore, breaking the sentences into manageable parts allows for more excellent content translation.
- Proofread Translation & Edit: It is essential that you proofread the translated text thoroughly and look for any awkward phrasing or wrong work choices. Moreover, you can edit these translations later to ensure proper meaning.
Part 4. How to Use Afirstsoft PDF’s OCR Feature for Translating Text of Book Images
If you are exploring a unique and more powerful alternative to the tools discussed above, quickly install Afirstsoft PDF on your system. This PDF editor is equipped with AI technology and improves the overall quality of the file by enhancing the content and elements. Using it, you can ensure that the image you import can easily be translated into any other language you choose.
- 100% secure
- 100% secure
- 100% secure
Its integrated OCR technology ensures that you can extract text from any image you import. In simple words, Afirstsoft PDF is an advanced tool that includes cutting-edge AI assistant, which can help you translate the extracted text from any image. Explore how to translate book images with this PDF editor and improve your reading experience as you adjust the PDF according to your requirements.
Instructional Guide on How to Translate Book Images with Afirstsoft PDF
In addition to the discussion above on Afirstsoft PDF and its AI OCR, let's examine the steps you must take to acknowledge yourself when translating images.
Step 1. Go to the Main Interface of Afirstsoft PDF and Import the Image
To commence the AI translation of your book image, download the Afirstsoft PDF toolbox and access “Create PDF” from the “Tools” tab to import the picture.
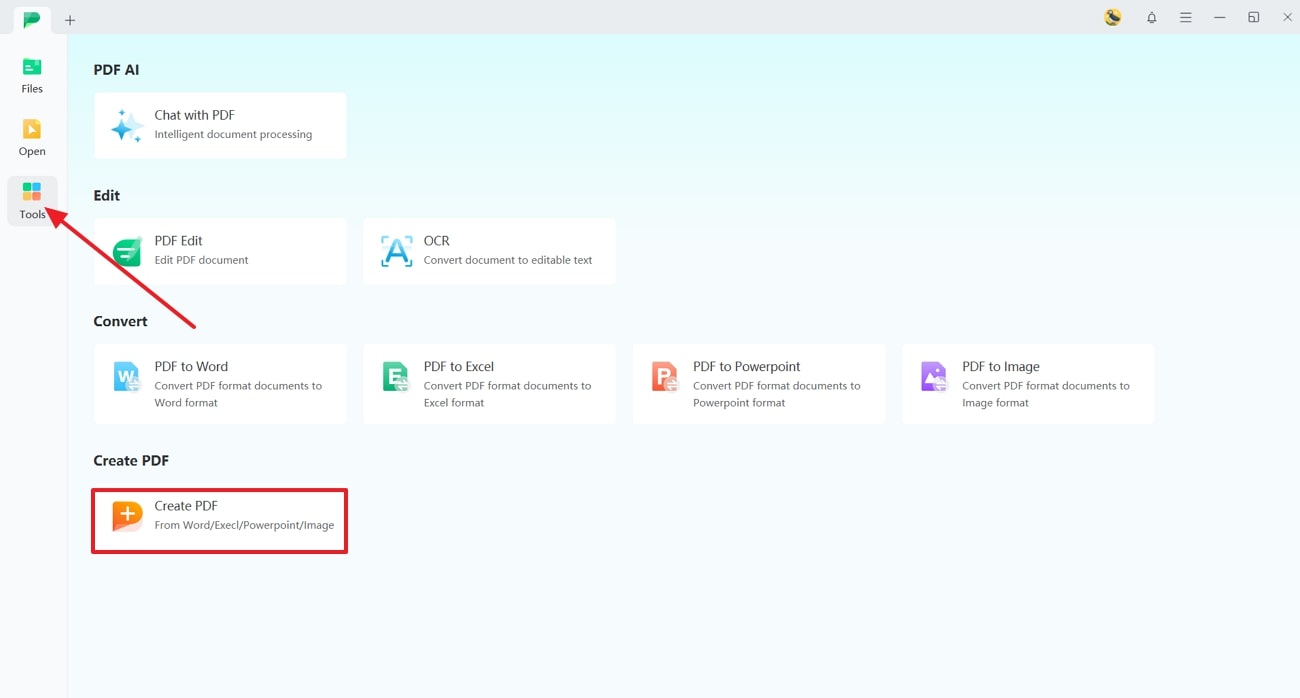
Step 2. Perform OCR on the Book Image to Extract Text
As your image is imported into the software as a PDF document, navigate to the “OCR” feature on the menu bar to open the “OCR PDF” dialog box. Then, adjust the OCR properties and hit the “Perform OCR” button.
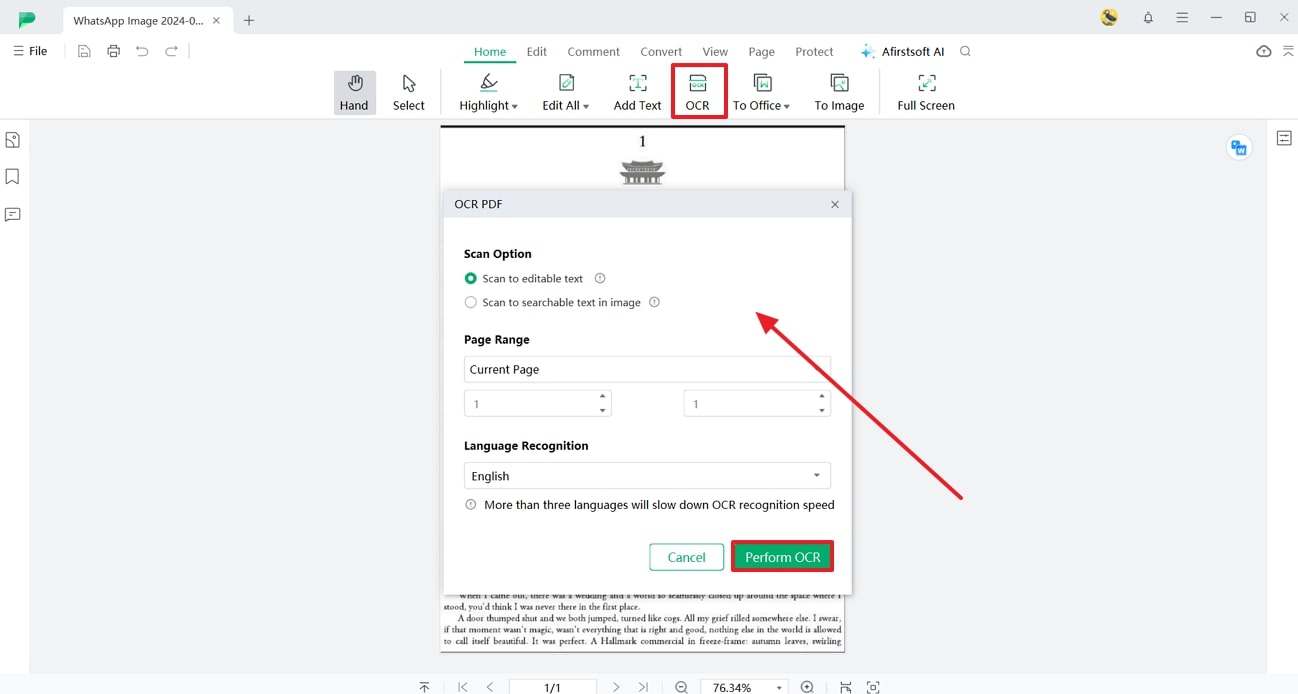
Step 3. Start Conversation with Afirstsoft AI Assistant and Translate Selected Text
When you are redirected to a new window with the OCR document, click on the “Afirstsoft AI” tool to open up the chat box. Here, start the conversation with the assistant and translate the copied text from images into the language that meets your requirements.
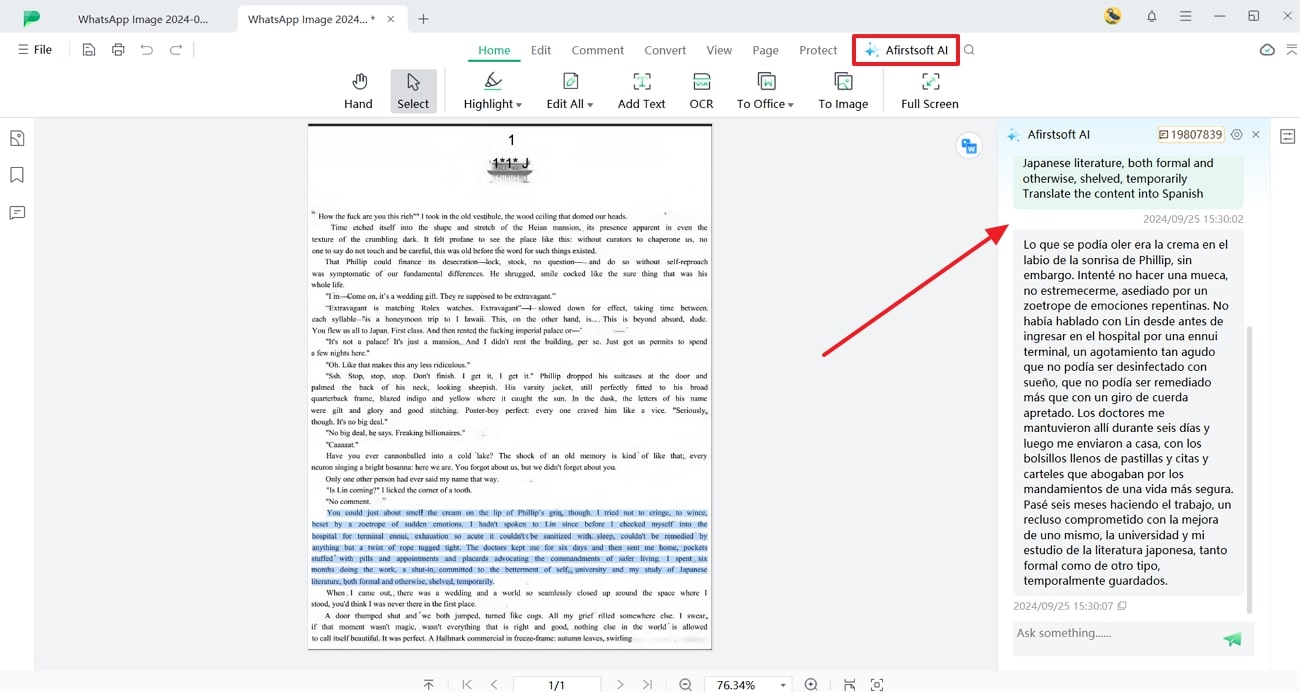
Advantages of Afirstsoft PDF
- Seamless Document Management: Users can manage their documents using this tool since it offers organize, edit, and conversion features.
- Easy-to-Use Platform: Afirstsoft PDF has a user-friendly platform design that any user can efficiently utilize without any technical practice.
- Compatibility of the Tool: You can utilize this tool on your desktop, mobile, and the web from anywhere and anytime.
- Enhanced Productivity: This tool has an advanced and user-friendly AI Assistant, which allows you to chat with AI, proofread content, and translate it into any language with ease.
- 100% secure
- 100% secure
- 100% secure
Conclusion
To conclude this article, we looked at multiple tools that explained how to translate book images. As observed, a book image can be translated using Google Translate and iTranslate tools. These two provide quick and reliable translations in several languages by uploading the photo. Also, the ABBYY FineReader PDF tool offers advanced OCR features for complex documents.
Aside from that, your best option is to use the Afirstsoft PDF, which offers AI-powered OCR and translation features. It can also easily handle complex book images and provide you with excellent editing and translating capabilities.

