With the advancements in cutting-edge technology, the ability to translate from one language to another has gotten easier over time. Foreign languages in documents, public sign boards, or menus can be easily understood by travelers or students using OCR’s help. This feature in the tools allows users to extract text from images, which can then be translated using third-party instruments.
As an individual handling foreign language material, opting for practical solutions can ease the workflow. You can ensure that your extracted text through OCR can be transformed into a new dialect. The purpose of this article is to offer an easy-to-understand guide on translating text from images. By comparing the options outlined in this article, users can find the most suitable solution to learn how to translate an image.
Part 1. Key Tools for Translating Text from an Image
Moving forward from understanding the basics of this article, let us look into the key tools required when translating texts from pictures:
OCR Technology
OCR technology in tools, including OCR2Edit or i2OCR, converts text within images into editable text, allowing greater flexibility when handling foreign languages. By recognizing and extracting characters, OCR enables users to translate text accurately and efficiently. It offers faster and more reliable translation across a wide range of languages, easing out the process of how to translate an image.
Translation Tools
Several platforms, such as Google Translate, Microsoft Translator, and Afirstsoft PDF, offer integrated OCR and translation features, making extracting and interpreting content more accessible. The choice of tool depends on the intricacy of the text, image quality, and the specific language involved, allowing users to find the most effective solution for their needs.
Part 2. Instructional Guide for Translating an Image
In addition, this section will help you understand the steps you need to take when learning how to translate an image on your mobile or desktop:
Method 1. Google Translate [iOS, Android]
Google Translate app is integrated with OCR technology that lets users extract text from images and convert them into various supported languages. It automatically converts all the detectable text from the picture without having the user manually select the text they want to convert. Execute the following steps to figure out how to translate an image on your mobile device through Google Translate:
Step 1. Install the app on your iOS or Android device, select the source and target languages, and start the image translation process from the main interface. Tap the “Camera” option to upload or snap a picture and proceed to the next step.
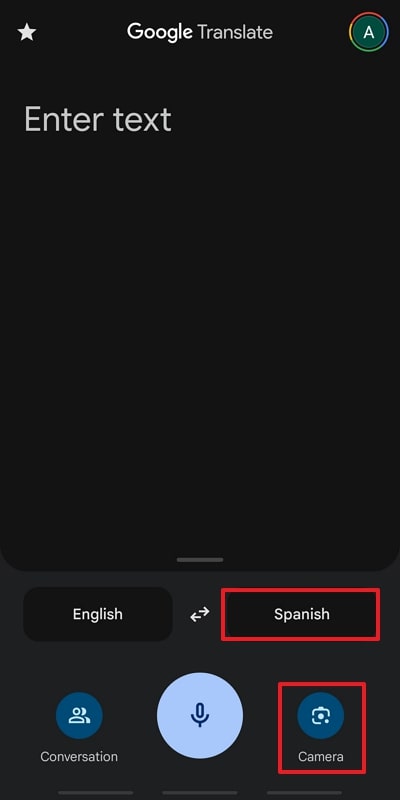
Step 2. Upon importing the picture, Google Translate uses its OCR technology to detect the text, automatically translating all of it in the image to your required language. Next, hit “Select all” and copy all the text to your clipboard, where you can use it later.
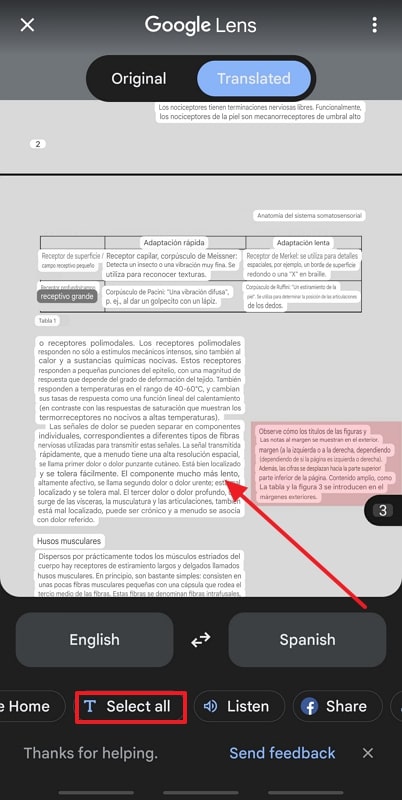
Best For: The Google Translate mobile application is a quick and easy tool accessible at all times. Its OCR accuracy helps detect and translate text immediately, making it suitable for travelers and tourists.
Method 2. Microsoft Translator [iOS, Android]
This mobile application ensures that you get the ability to immediately extract text from images and transform them into a foreign language of your choice. Microsoft Translator ensures that you get to record a conversation and translate using the automatic speech recognition feature. Adhere to the instructions provided to learn how to translate an image with Microsoft Translator:
Step 1. After downloading the app on your preferred operating system, access the main interface. Moving forward, select "Camera" and browse your files to add an image or take a picture.
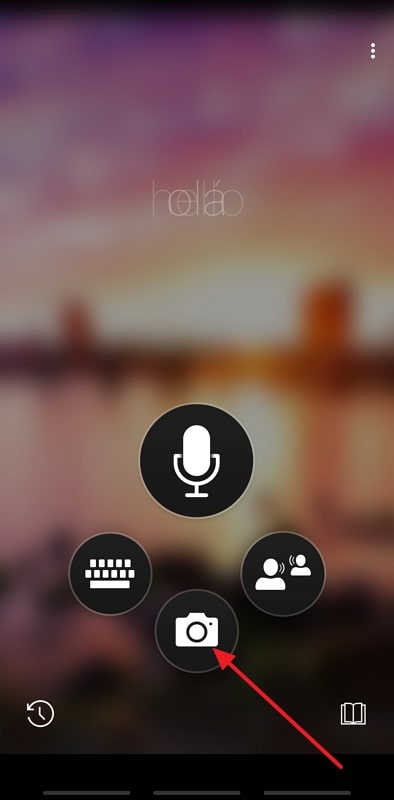
Step 2. Once your image is uploaded to the application, Microsoft Translator's OCR technology will detect the text. Next, select the language to which you want to change the existing text and tap the “Copy” icon to paste the translation into your clipboard.
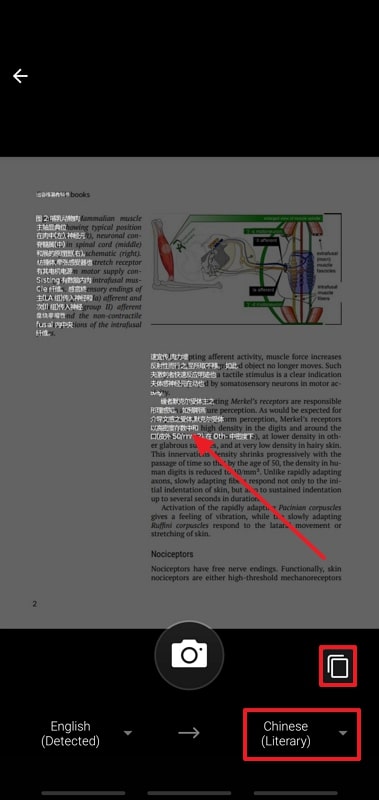
Best For: This tool is best for business professionals who need quick and accurate translations for emails, scanned contracts, or reports.
Method 3. Afirstsoft PDF
Afirstsoft PDF is a comprehensive AI tool with various features to ensure a smooth workflow. As the best image translator, it has an integrated OCR feature that allows users to convert an uneditable PDF document to an editable version. Using its advanced AI features can help you translate the detected text into any language you need.
This advanced tool summarizes and explains the content written in the image while learning how to translate an image. Moreover, Afirstsoft PDF enables editing existing content and adding new text sections to the original PDF before you perform the translation procedure. Take guidance from the detailed steps below to learn the best ways to convert the language of your images.
Step 1. Add the Image For Translation in Afirstsoft PDF
Begin this process by downloading the software to your device through its official website. Then, go to its main interface and click the “Tools” tab to get access to the “Create PDF” feature for image import.
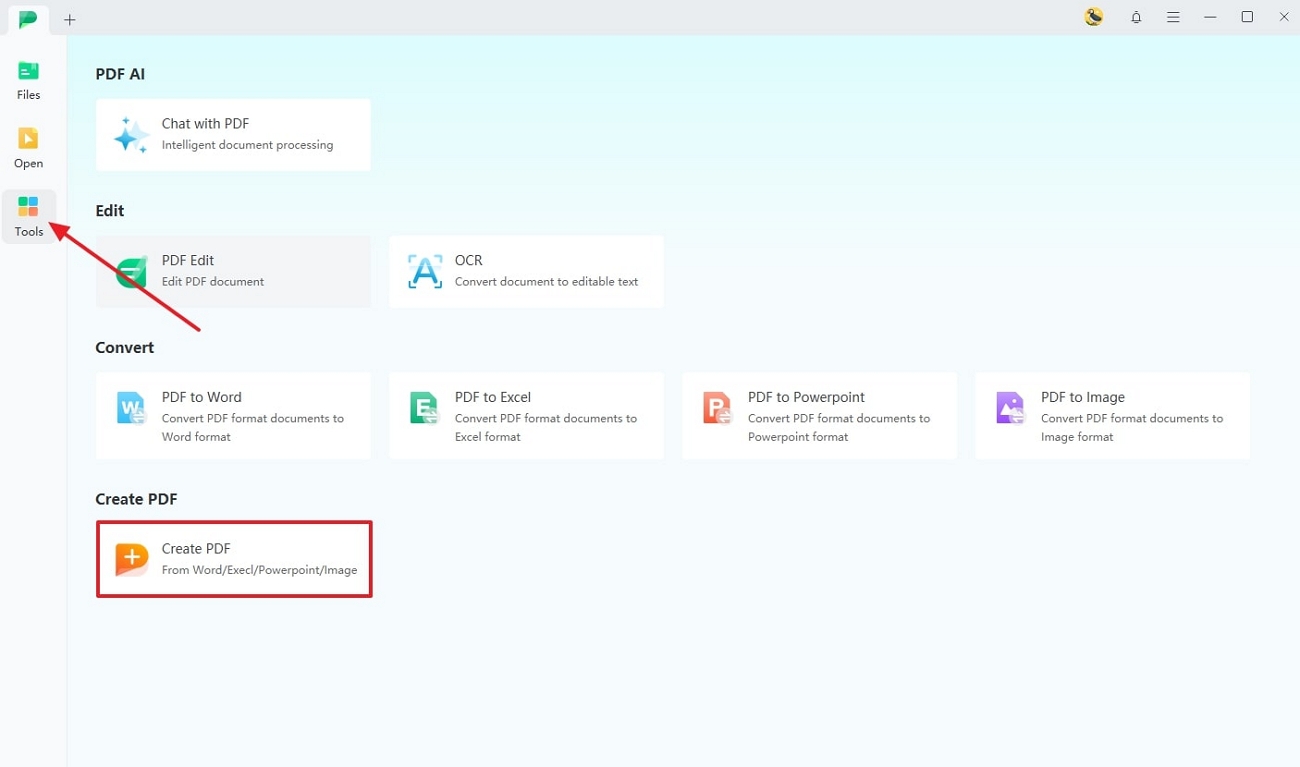
- 100% secure
- 100% secure
- 100% secure
Step 2. Perform OCR Through Afirstsoft PDF
Upon importing the image, you are redirected to the editing tab of Afirstsoft PDF. Here, select the “OCR” icon from the top menu bar and adjust its properties from the “OCR PDF” dialog box. Once you are satisfied with the adjustments, hit the “Perform OCR” button to initiate text extraction from image.
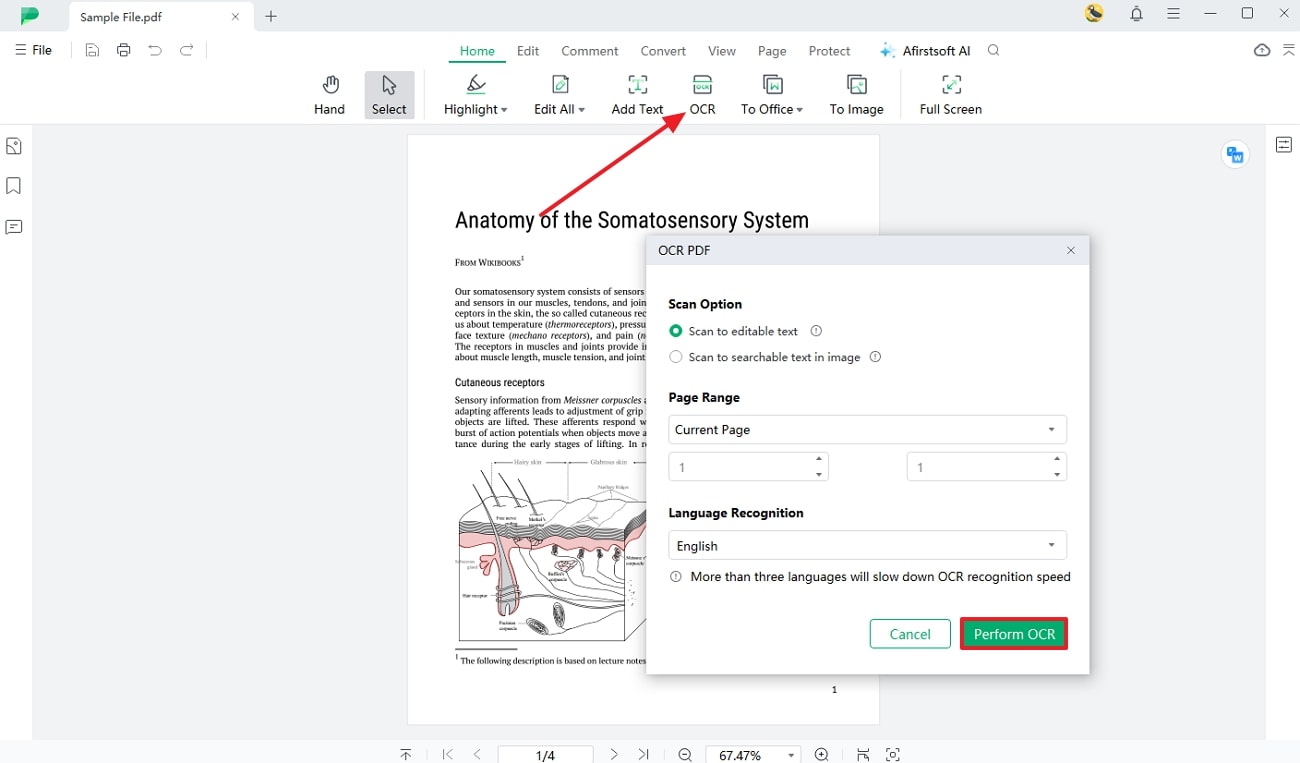
- 100% secure
- 100% secure
- 100% secure
Step 3. Start Chat With Afirstsoft AI to Translate Selected Text
As your image is converted to an editable format with OCR, it is opened up in a new file. Now, hit the “Afirstsoft AI” to open the chat box. Finally, give the AI Assistant a prompt to translate text into your desired language.
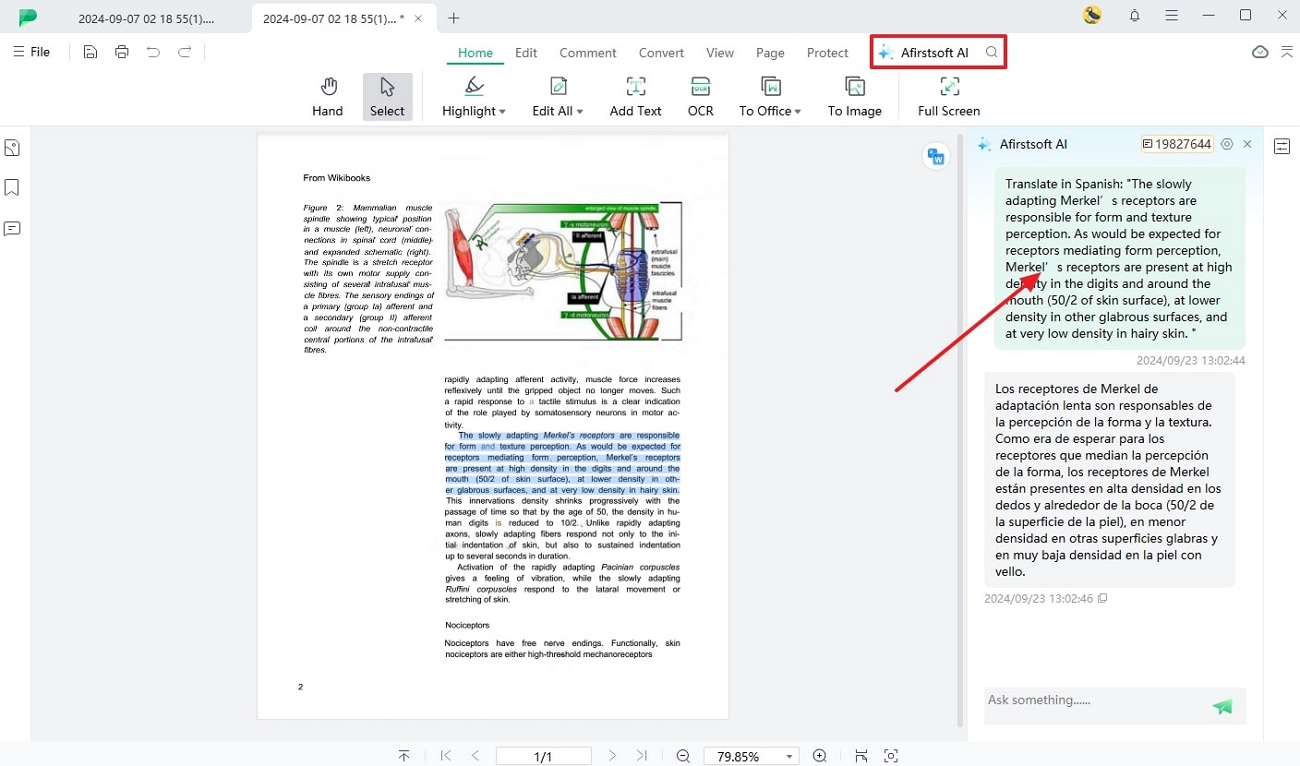
- 100% secure
- 100% secure
- 100% secure
Best For: This enhanced PDF and document editing tool is ideal for users who need to translate and edit text within documents while preserving the original formatting.
Method 4. Adobe Scan [iOS, Android]
As one of the best mobile applications, it can be used to extract complicated text through its strong OCR capabilities. Adobe Scan cannot translate your text, so you need to use a third-party tool like Google Translate to change the extracted text into your required language. Implement the instructions below to learn how to translate an image with minimal effort:
Step 1. Install the app to your respective device and go to its main interface to select the “Image” icon and add the picture within the “Document” section.
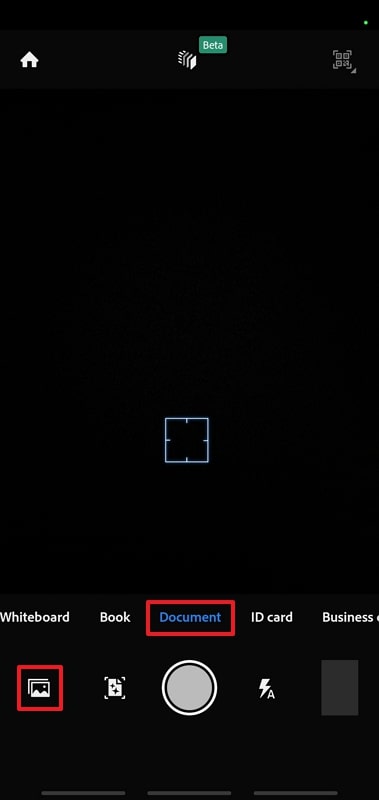
Step 2. As your image is added to Adobe Scan, hit "Copy Text" at the right corner and move to a new tool to translate the text.
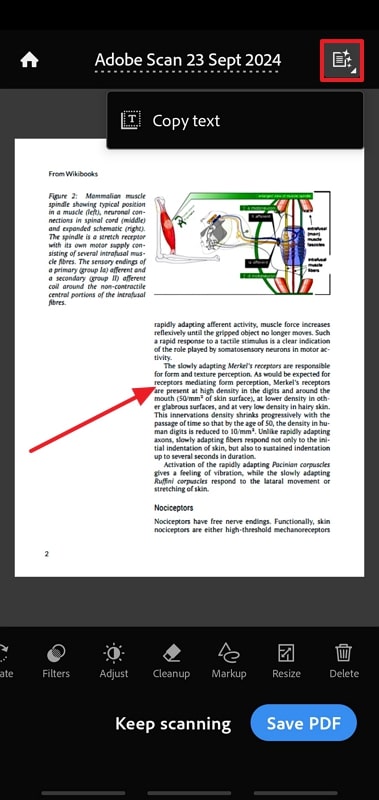
Step 3. Lastly, move to the web version of Google Translate and change the text to any of your required language that best fits your understanding.
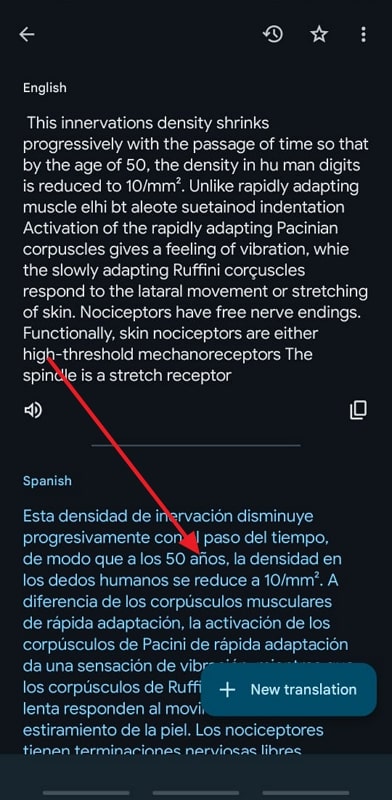
Best for: Adobe Scan is perfect for users managing complex documents where maintaining formatting and structure is crucial while performing OCR.
Method 5. Using Online OCR2Edit Tool
OCR2Edit is an online tool that gives access to its users a free and online version of OCR technology to extract text from images. It does not have the capability to convert languages, but it does provide excessive and accurate OCR features. Complete the steps defined below to have a proper understanding of how to translate an image without having to download software:
Step 1. Access the "Convert Image to Text" tool via the OCR2Edit homepage, upload your image, and click the "Start" button to begin the conversion process.
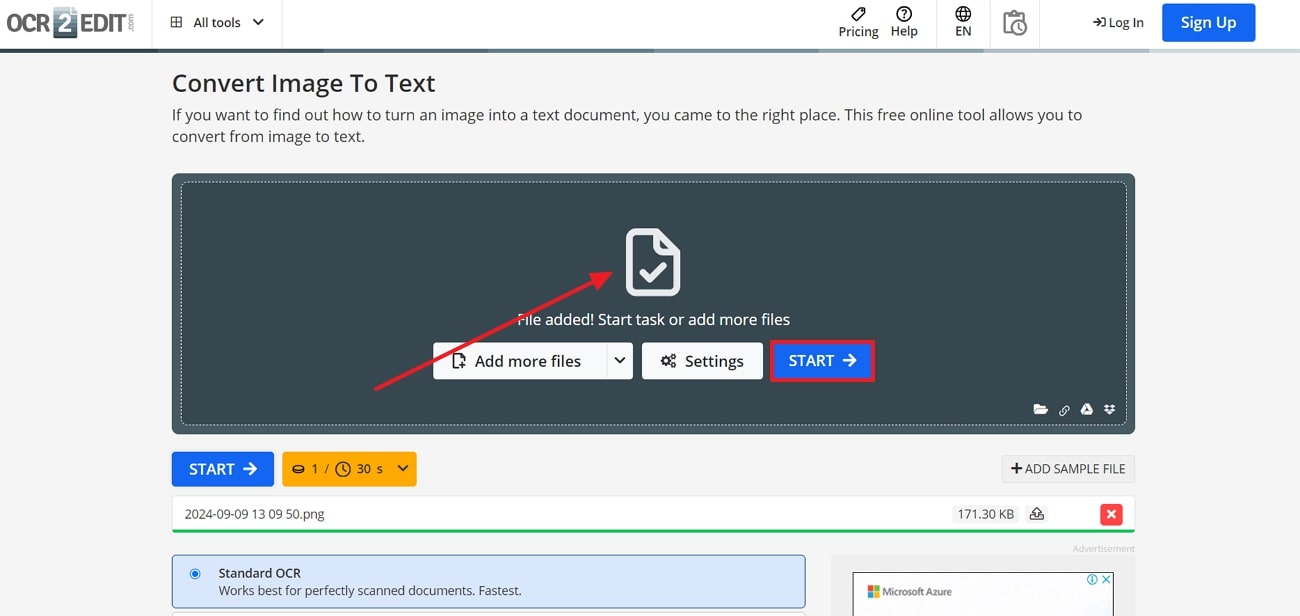
Step 2. Next, you are redirected to a new interface, where you have to tap “Preview” to reach a new screen and go through the extracted text.
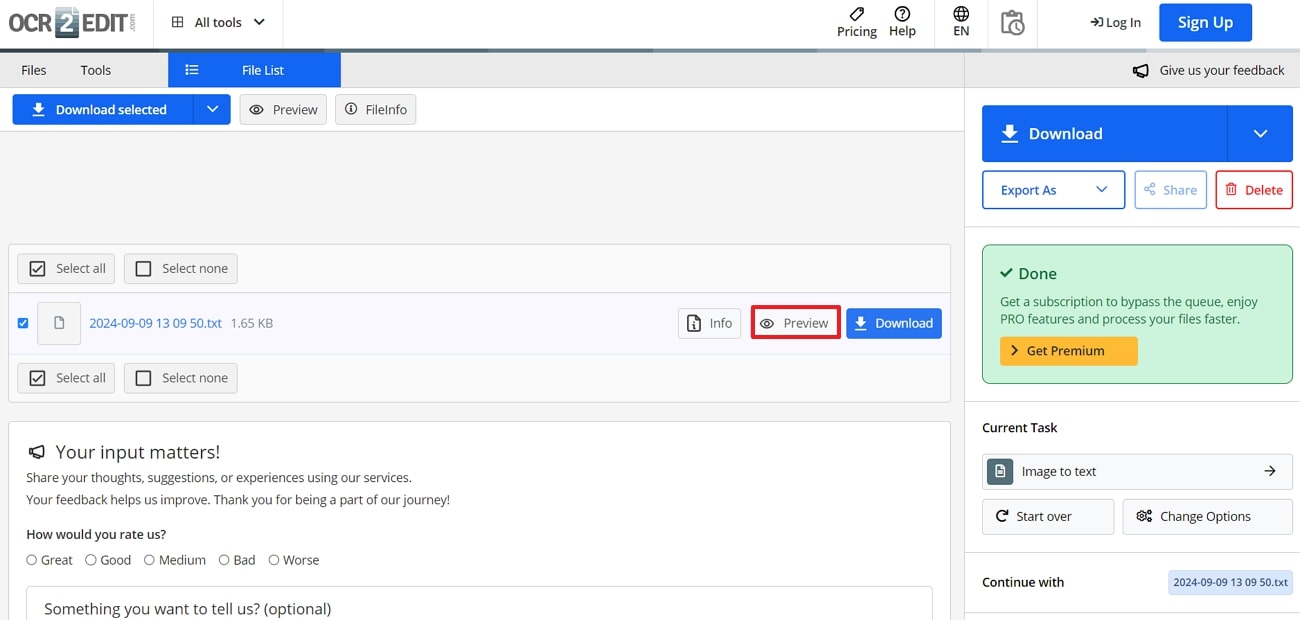
Step 3. On the next screen, click the “Copy to Clipboard” button to save the text to your device's clipboard so you can use a third-party tool to translate the content.
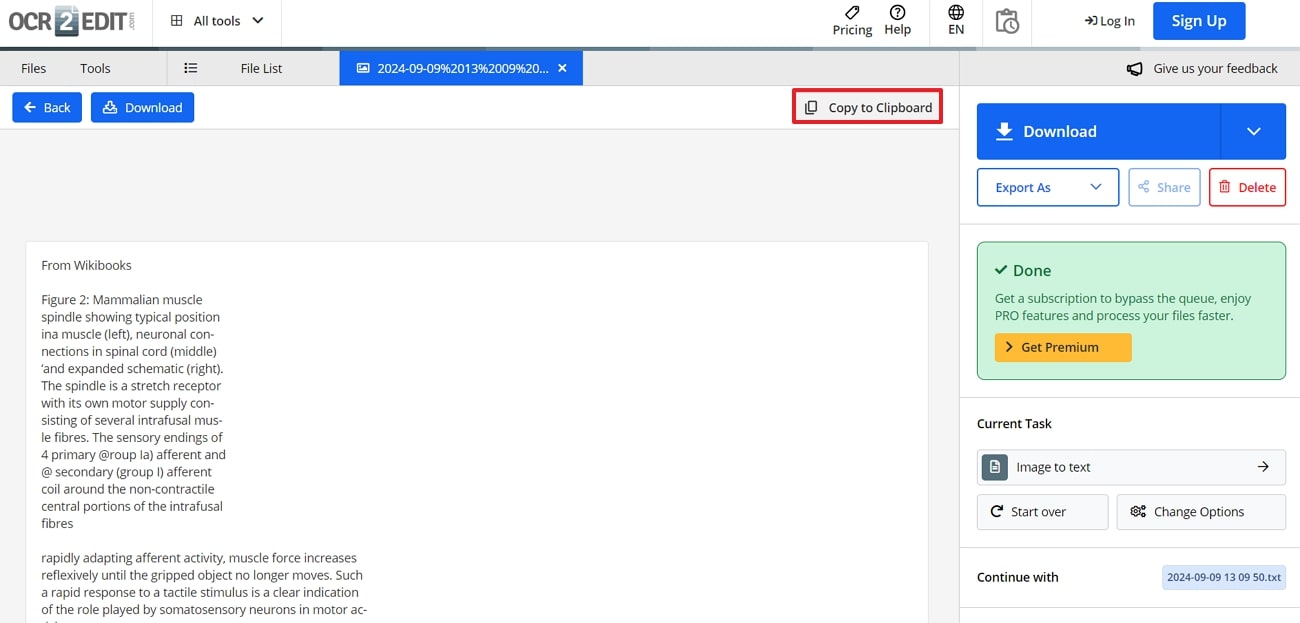
Step 4. Simply access Google Translate online and paste the text into the input box. Finally, select the target language to instantly receive the translated text.
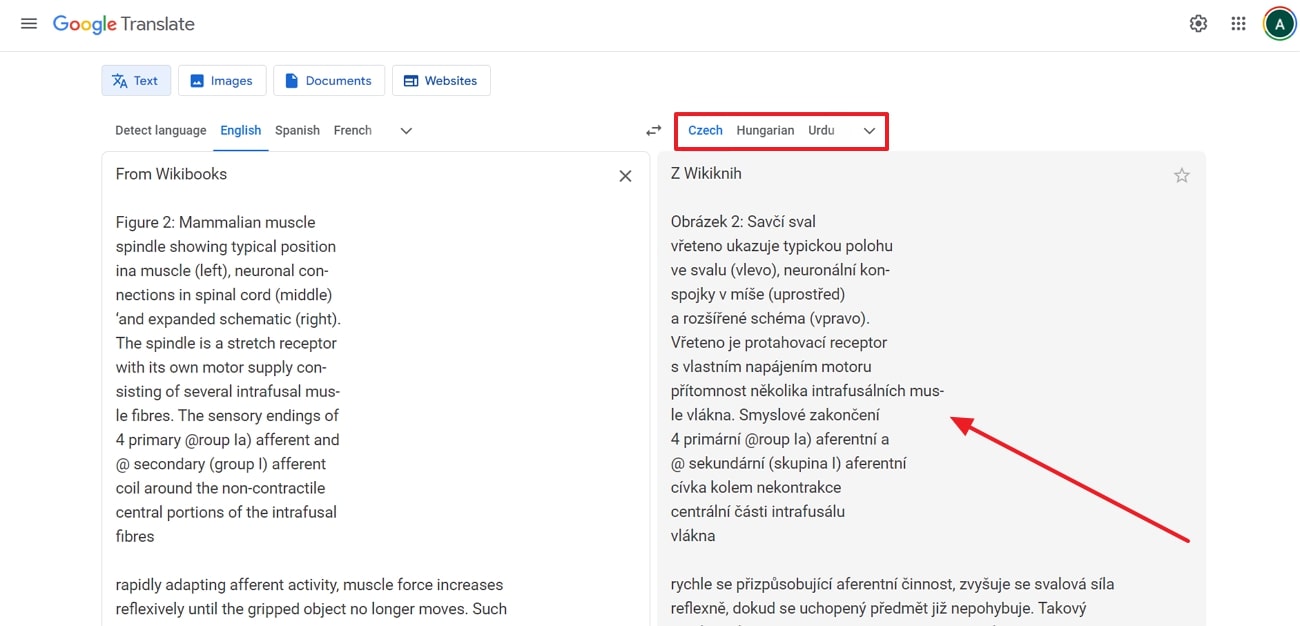
Best For: This tool is the best fit for students who require a quick and accessible tool for a one-time text extraction task.
Part 3. Tips for Improving Accuracy When Translating an Image
After learning about the best tools, go through these techniques you can apply to get the best results while extracting and translating text:
- Ensure Image Quality: Users must use high-resolution images with clear text visibility to ensure the OCR detects and extracts the proper text.
- Use Proper Lighting:Capture images in well-lit conditions to minimize shadows and glare, which can blur text and affect OCR accuracy.
- Choose the Right Tool:Go through different options to find the most effective OCR and translation tool that suits your needs and performs better with specific languages and documents.
- Proofread Translations: Automated tools can make mistakes, so cross-checking with native speakers or reliable translation resources can help catch errors.
Conclusion
In conclusion, this article has discussed various methods you can apply while learning how to translate an image to achieve accurate results. Tools that have integrated OCR technology, such as Afirstsoft PDF, can help you extract text and then translate using the advanced AI feature. Download this extensive PDF management tool to ensure a seamless and accurate translation process.

