Maps are essential tools for navigating new places, but they often display names and labels in the local language. Translating these labels into English is helpful for travelers and sometimes important for understanding locations, directions, and landmarks.
This guide provides practical methods for translating map labels and information from various languages into English. It will walk you through built-in features, apps, and online tools to understand why translating languages in maps is important for your travel experience.
- 100% secure
- 100% secure
- 100% secure
Part 1. Built-in Tools for Translating Map Languages to English
Many maps come with built-in tools that allow users to translate labels and place names into English easily. These tools are integrated into popular digital maps and navigation platforms to offer a seamless experience for users who need translation.
Part 1. Google Maps’ Language Translation Feature
Google Maps automatically detects and translates locations into the language set on your device by default. This feature ensures that street names or important landmarks of interest appear in your preferred language as you navigate through different regions.
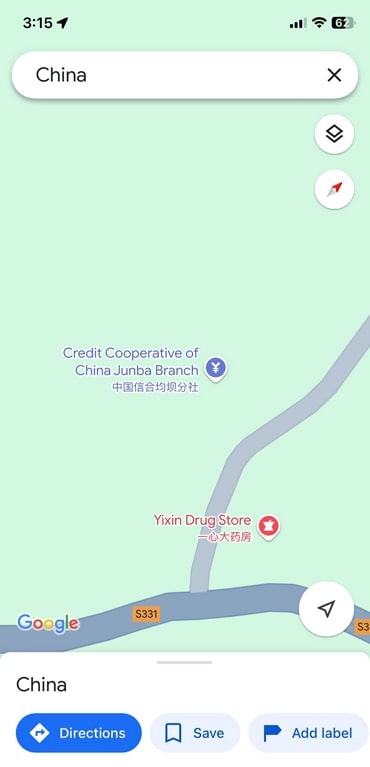
Part 2. Apple Maps
Like Google Maps, this app also automatically translates location names based on your system's language settings. As you move through various regions, the app will display place names in English or your device's preferred language to make it easier for you to follow directions.
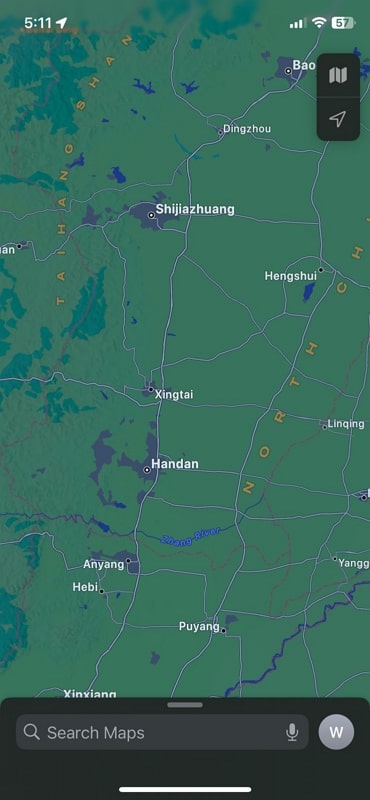
How to Enable Language Translation?
To ensure you can view map labels in English using these built-in apps, set your phone's system language to English while setting up the device. Once done, both Google Maps and Apple Maps will automatically translate location names and show them in English.
Part 2. Top 3 Methods: Step-by-Step Guide for Translating Map Languages to English
In addition to built-in apps, various other tools and methods are available for translating map languages. These steps will guide you through using online tools and apps to translate locations into English.
Part 1. Google Lens
Google Lens is a free application that allows users to effortlessly capture or scan real-time pictures and translate text to a different language. Its integrated OCR technology automatically detects and recognizes the language being used.
You can pick any required supported language and translate the detected text accordingly. By following the guide below, you will be able to answer your question of why translate languages in maps with Google Lens.
Instructions: After downloading the mobile application onto your Android device, hover the camera lens over the map area you want to translate. The Google Lens application automatically detects the language on the screen and then translates the text according to your requirements.
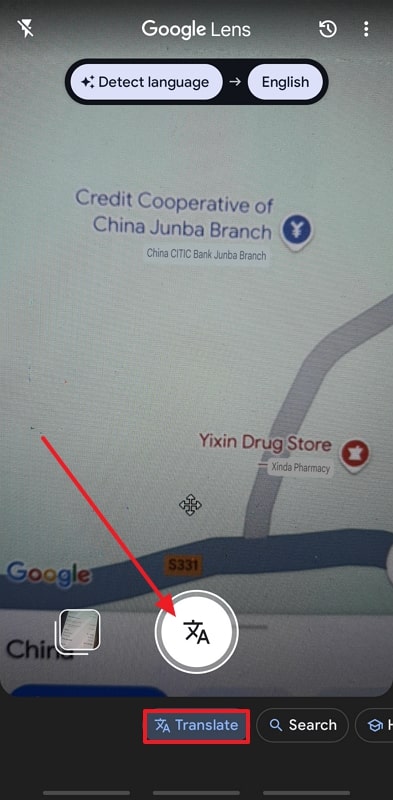
Best For: Translating map labels from printed maps or regions where automatic Google Maps translations are unavailable.
- 100% secure
- 100% secure
- 100% secure
Part 2. Google Translate [iOS - Android]
This mobile app allows you to import images into the application so that you can translate them directly. By integrating Google Lens, it can capture live images or import a photo from your device gallery.
Users can also copy the translated text and save it to the clipboard to use the content for different purposes. Follow the steps below to clarify your understanding of why languages are translated into Maps using Google Translate:
Step 1. Install the app to your device, access the main interface, and go to the “Camera” tab to import the map image by selecting the “Gallery” icon. Next, select the source language and the language you want to translate the text to according to your needs.
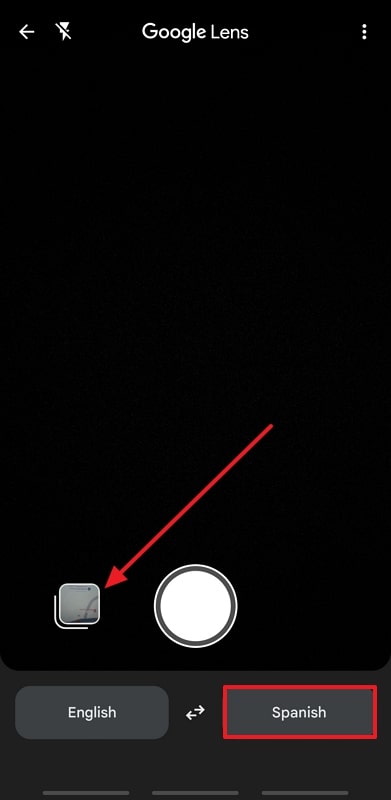
Step 2. Upon importing the image and adjusting the languages as per your needs, a new window will open up. Here, you see the translation on the image itself from where you have to press “Select All” and then copy it to your clipboard.
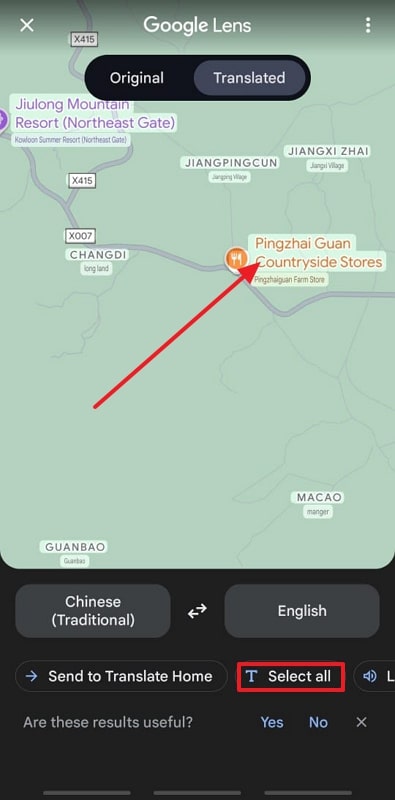
Best for: If you have an offline screenshot of the map, you can use this tool to translate sections of them.
Part 3. Microsoft Translator [iOS - Android]
Microsoft Translator is also a reliable app that is compatible with both Android and iOS applications, making it an accessible and alternative tool. With the help of this tool, you can upload an image of your map and translate it into a different language.
Users can also record conversations in different languages to convert them. The step-by-step guide below will help you understand the benefits of why you need to translate languages in maps.
Step 1. Within the main screen of Microsoft Translator, select the “Camera” icon to either capture or import a map image from your device.
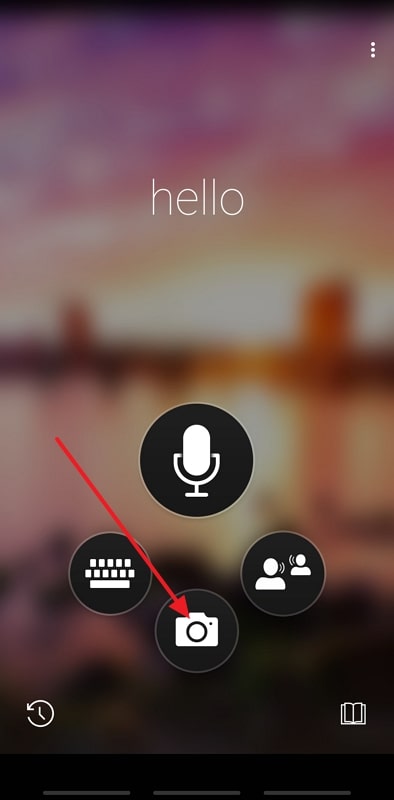
Step 2. As your image is added to Microsoft Translator, adjust the language as per your requirements and hit the “Copy” icon.
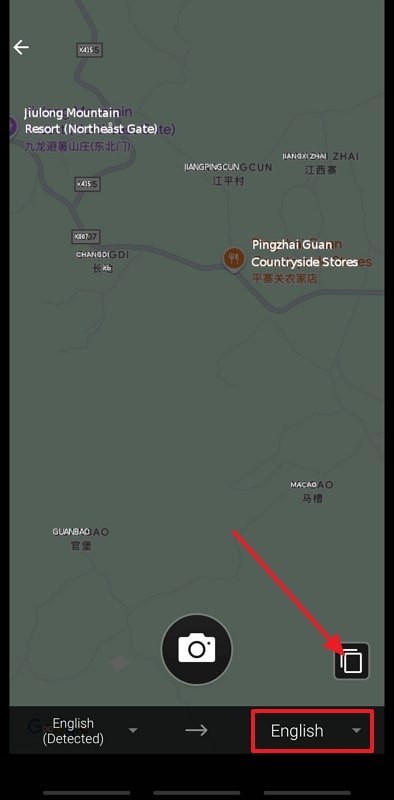
Best For: Users who seek alternative tools, especially when Google's services are unavailable.
- 100% secure
- 100% secure
- 100% secure
Part 3. Tips for Accurate Translations of Map Text
After learning why translating languages in a map is important, you must be equipped with a few strategies to ensure translation accuracy. Here are some tips to help you achieve precise translations of map text:
- Use High-Quality Map Images:The clearer the image, the better the accuracy when translating text. Therefore, ensure the map images you're using are well-lit and the text is easily readable to enhance translation.
- Zoom In on Small Text: When using translation tools, zoom in on small text or specific map sections. This practice allows for better translation accuracy by focusing on the details.
- Translate in Segments: For maps containing extensive text, break the map into smaller sections and translate each part individually. Using this approach, you can maintain accuracy and prevent confusion with larger text blocks.
- Test Translations:Before relying on any tool for translating places, test translations by comparing them with advanced software or asking locals for confirmation. This trial-and-error approach helps ensure that the translations are correct.
Part 4. Afirstsoft PDF: Best Translation Software for Map Text
Afirstsoft PDF stands as the best option for converting the map language into English, offering an advanced AI assistant tailored to users who need accurate translations. By accurately recognizing and converting map text into an editable format, Afirstsoft PDF ensures that users can obtain precise translations of local names, labels, and other relevant information.
- 100% secure
- 100% secure
- 100% secure
This software enhances its translation capabilities with features like page range selection, which lets users specify which pages of a map PDF they want to translate. Additionally, its OCR technology supports multiple languages, allowing you to choose up to three languages at a time, including English. This flexibility makes it particularly effective for translating complex maps with diverse linguistic content.
Simplified Stepwise Instructions for Map Translation with Afirstsoft PDF
Now that you are aware of why translating languages in map images using Afirstsoft PDF is preferred, it's time to bring the knowledge into practical use. Follow the given steps to translate maps with text effectively using this advanced AI software:
Step 1. Convert Map Image into PDF Format
As a first step, ensure you have the latest version of Afirstsoft PDF installed on your computer. Then, open it and access the "Tools" tab from the left side. From the available tools, click on "Create PDF" to import the map image into the tool for conversion into PDF.
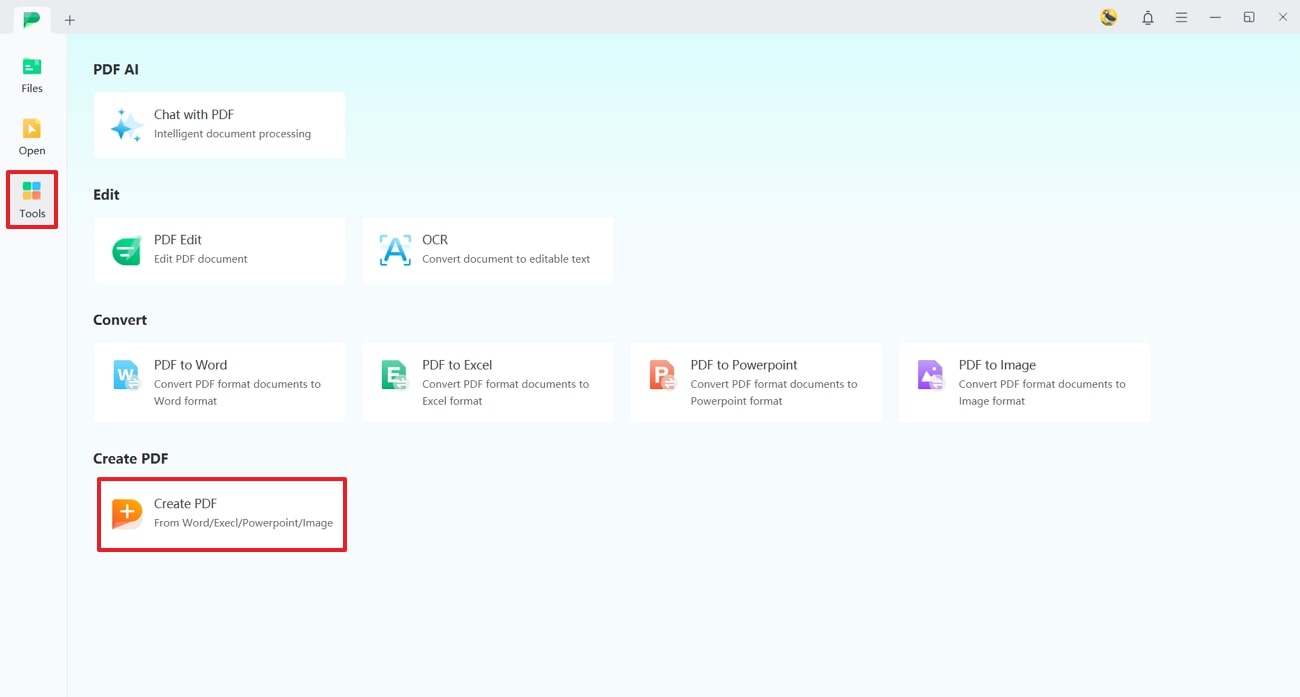
Step 2. Perform OCR to Make Map Text Editable
After creating a PDF, navigate to the OCR tool on the top toolbar. Upon accessing this feature, you'll be directed to a pop-up window. Here, select your preferred "Scan Option" and "Page Range" if you want to focus on specific parts of the map. Next, expand the drop-down menu of "Language Recognition" and choose "Chinese" and "English." After applying these settings, tap the "Perform OCR" button to proceed with the text extraction process.
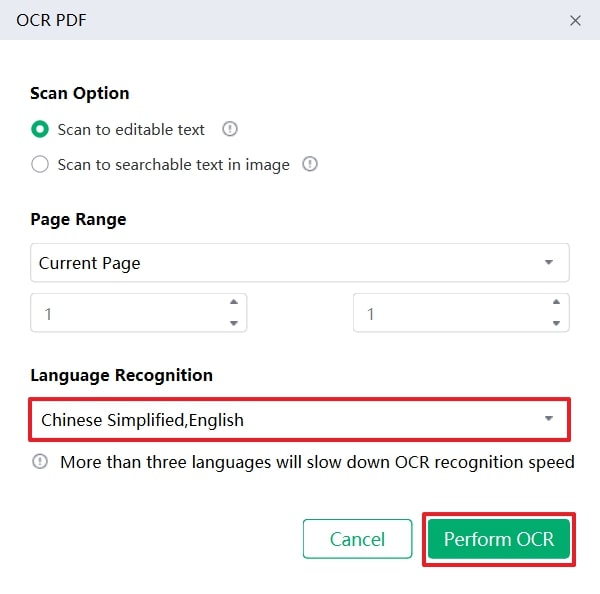
Step 3. Utilize the AI Assistant for Translation
To open the AI Assistant panel on the right side, click the "Afirstsoft AI" feature after performing OCR. In the text field within the AI assistant, paste the location name along with the prompt to generate the translation into English. Once you've entered the location and prompt, simply hit the "Send" icon to initiate the translation.
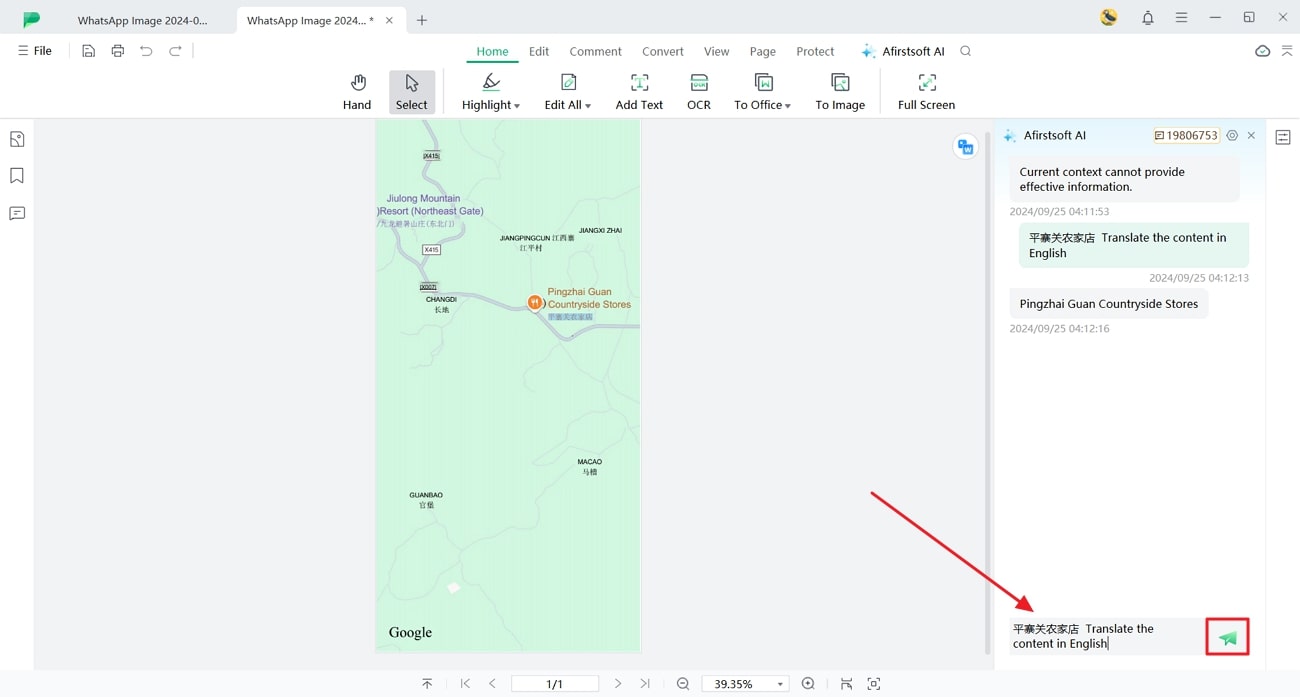
Best For: When dealing with maps in professional settings, which requires advanced PDF editing rather than just performing OCR and translation.
- 100% secure
- 100% secure
- 100% secure
Conclusion
Wrapping up, you have learned why translating languages in map locations and places into English is important for effective navigation, especially for travelers. This article discusses various built-in tools, mobile applications, and a desktop solution offering reliable translation features. Among all the options, Afirstsoft PDF stood out as the best option due to its advanced OCR settings, accurate translation output, and user-friendly interface.

