Translating a PowerPoint presentation to English is essential for many reasons, including broadening accessibility which allows a wider audience to engage with the material. This translation also clarify complex concepts and terminologies, which enhances the overall understanding of PPT. When working on collaborative projects, having a common language helps the team members with different backgrounds to work together more efficiently.
Furthermore, translating to English allows for localization, making it easier to adapt content for various cultural contexts. The article below will draw your attention to how to translate a PowerPoint (PPT) to English to enhance its utility and make the information more impactful.
Part 1. Navigating PowerPoints Built-in Translation Capabilities
By utilizing PowerPoint's built-in translation capabilities, you can successfully create presentations that cater to a broader audience. Translating slides through PowerPoint facilitates users with multiple language support to enhance the accessibility and effectiveness of their presentations. Here is the guide that will enable you to learn how to translate a PowerPoint (PPT) into English:
Step 1. Open the updated version of PowerPoint on your device and click the “Open” tab at the left corner of your screen to import your desired PPT file. Once your file is imported, press the “Review” tab from the toolbar above and then hit the “Translate” button from the available options.
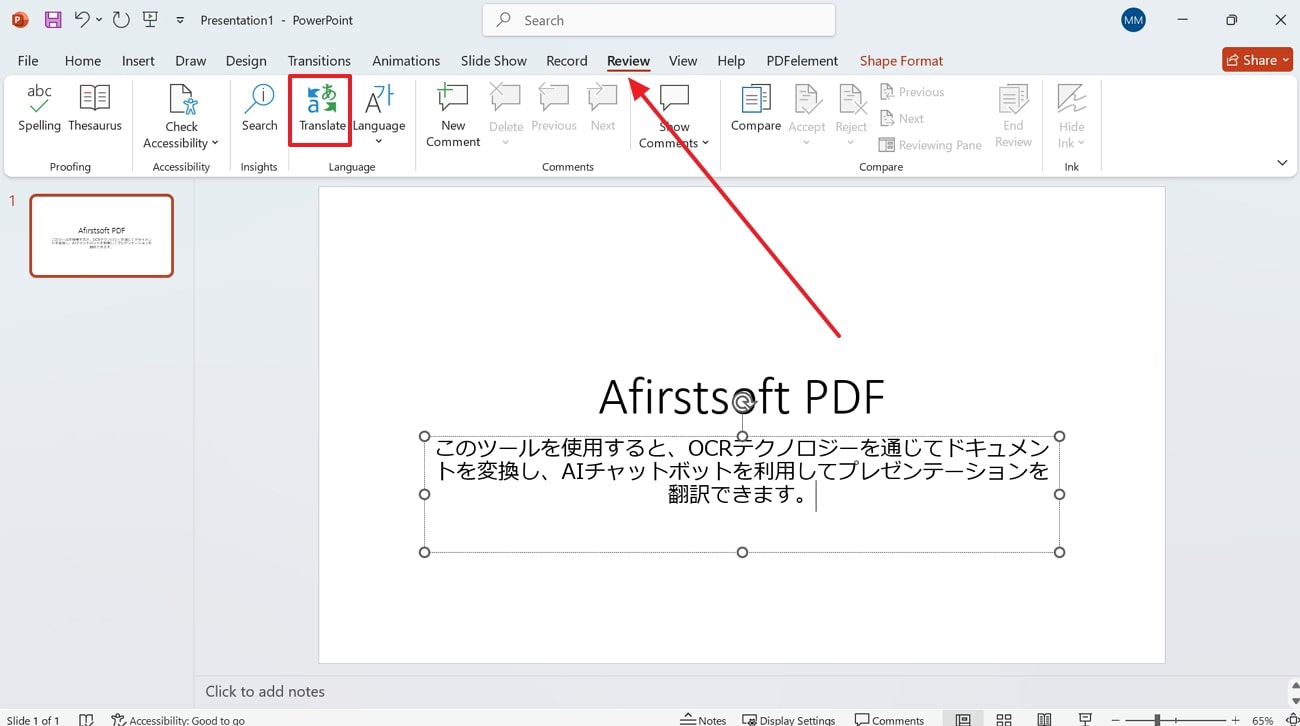
Step 2. Upon selecting your text from the PPT for translation, it will automatically detect the text language. Afterward, choose the translation language as "English” from the given options at the right corner of your interface. The tool will automatically convert your selected text into English for easy learning and insertion into slides.
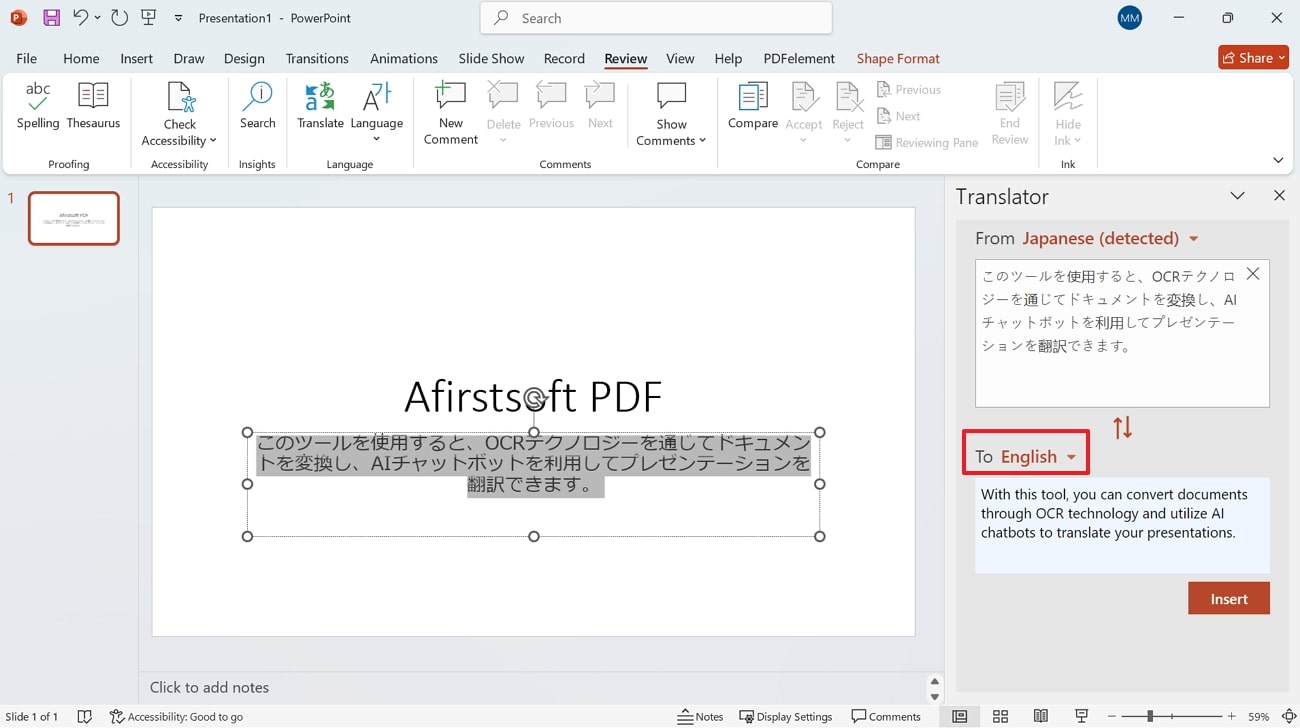
Best For: Microsoft PowerPoint translator is the best suited tool for translating individual slides and text boxes in different languages.
Limitations
- PowerPoint translation feature typically does not support translation of the entire PPT at once, where you need to select specific text for translation.
- The translated text can alter the layout and design of the slides, which will require additional adjustments to maintain the visual appearance.
Part 2. Explore Other Methods to Translate a PPT To English
After discussing the remarkable built-in feature of PowerPoint, let's now dive into some other alternative methods to enhance your knowledge about how to translate a PowerPoint (PPT) to English:
1. DeepL
This powerful tool is known for accurately translating text and providing context-aware translations. Being a versatile tool, it also supports users in 33 different languages, which makes it suitable for various translation needs. When looking for ways to translate a PowerPoint (PPT) to English, DeepL facilitates a Glossary feature that allows users to customize specific terms. Follow the instructions below to translate your PPT text into English using DeepL:
Instructions. Open your PowerPoint file first and copy your desired text from the file to translate. Now, upon pasting your copied text in the text box of DeepL, it will automatically detect the text language and translate it into English. You can now copy the text and paste it back into the PowerPoint slide, maintaining the original layout and formatting.
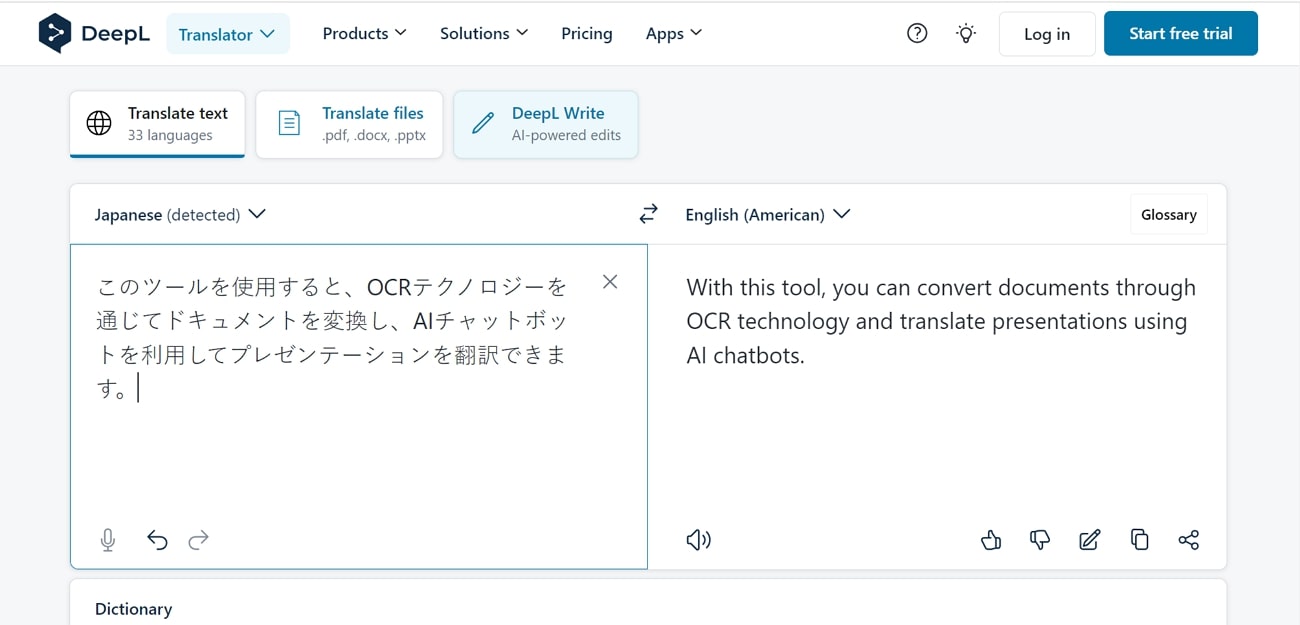
Best For: This tool is convenient for users who require more natural translations of technical and comprehensive content.
2. Afirstsoft PDF
Afirstsoft PDF, being a notable tool, offers effective solutions for translating PowerPoint slides into text while streamlining the process for users seeking to reach a broader audience. While maintaining the formatting of the slides, it lets you create PDF from slides for accurate translations. With its AI assistance, it effectively translates the desired text into English, making it a valuable tool for professionals who aim to enhance the impact of their presentations.
When focusing on how to translate a PowerPoint (PPT) to English, Afirstsoft PDF facilitates seamless communication across language barriers while letting users translate their ideas into English. Moreover, after translating through its AI assistance, you can easily copy the translated text and paste it anywhere for later reference. By following the given step-by-step guide, you can streamline the process of translating your text using Afirstsoft PDF:
Step 1. Open The Tool on Your Device and Import Your File
Open the updated version of Afirstsoft PDF on your device and click on the "Tool" tab available on the left side of your screen. Afterward, from the available options, press the “Create PDF” button to import your PPT file as PDF for translation.
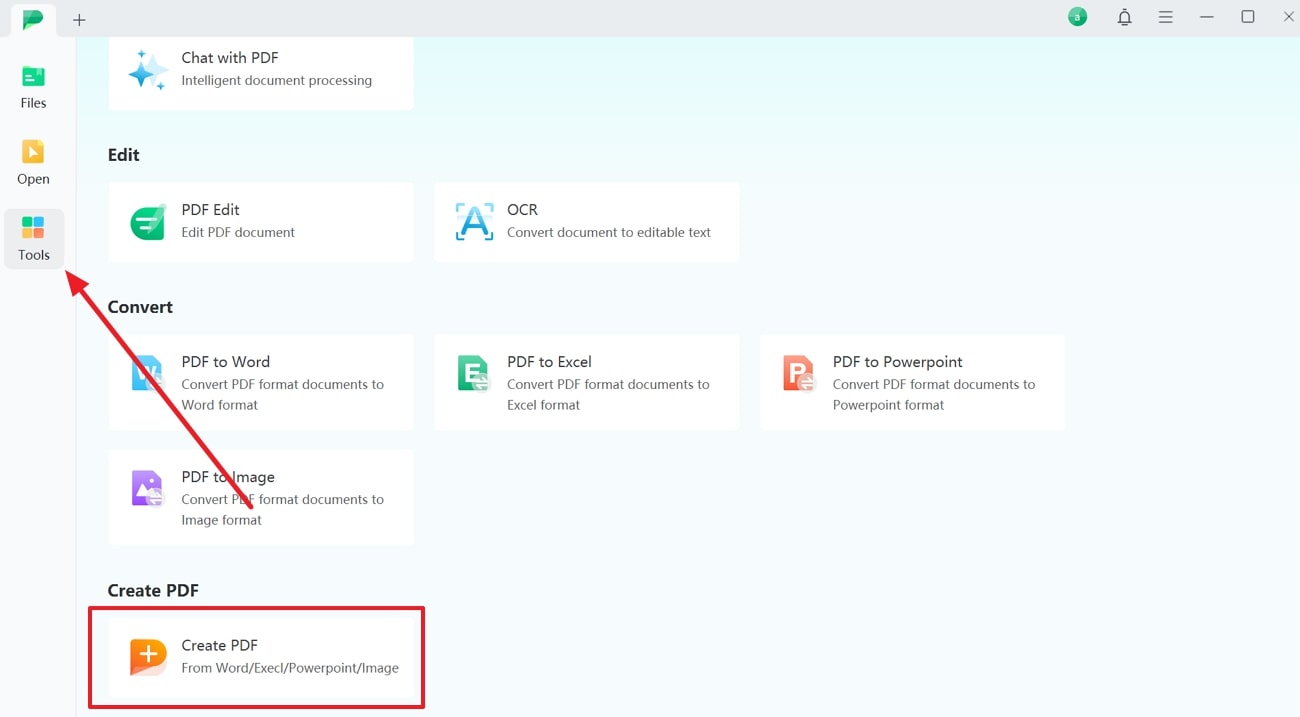
- 100% secure
- 100% secure
- 100% secure
Step 2. Translate The Text in English Using Its AI Assistance
Upon importing your PPT file, it will appear as a PDF document on your screen. Now, tap the "Afirstsoft AI," which will further open a side panel where you can send a prompt to successfully translate your desired text into English language.
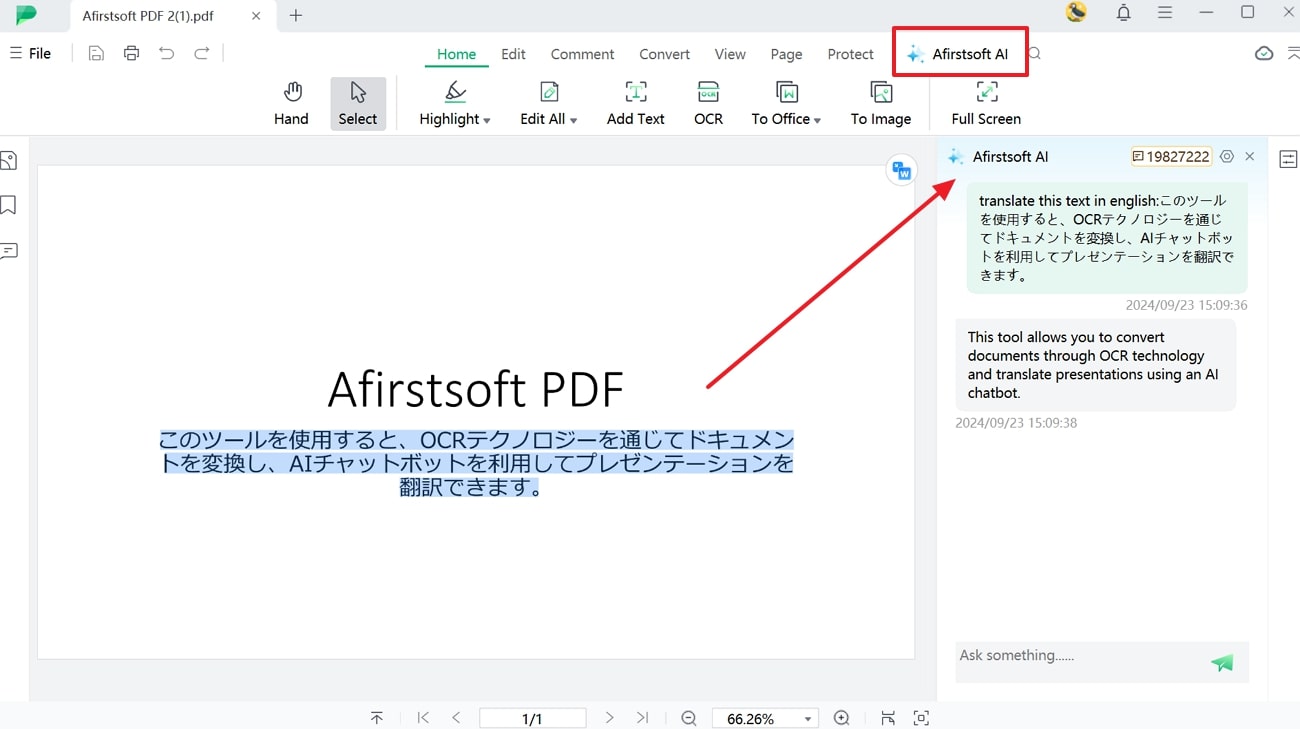
- 100% secure
- 100% secure
- 100% secure
Best For: Afirstsoft PDF is the best tool for users who need extraction of text for editing and translating, but don’t want to compromise on their original PPT’s formatting.
3. Google Slides
When using Google Slides to translate PPT, one can effectively upload their entire presentation and get all the translated text at once. While learning how to translate a PowerPoint (PPT) into English using Google Slides, you have to download an additional translation extension. Follow the steps guide to successfully translate your PPT text into English language using this online platform for an easy learning process:
Step 1. Access the main webpage for Google Slides and click on the “Open File Picker” icon to upload your desired PPT file for translating.
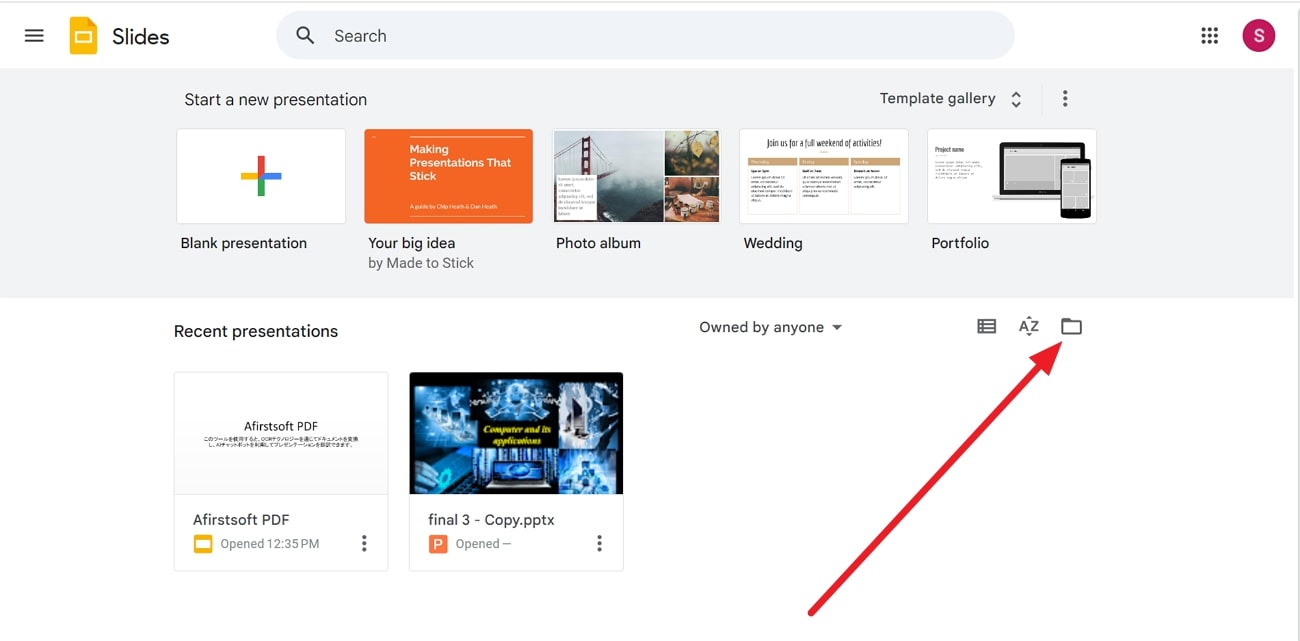
Step 2. Once your file is uploaded, hit the "Extensions" tab from the toolbar above. Afterwards, from the revealed drop-down menu, click on the "Translate My Slide" extension. Then, lastly, hit "New Translation" among the options provided on the menu.
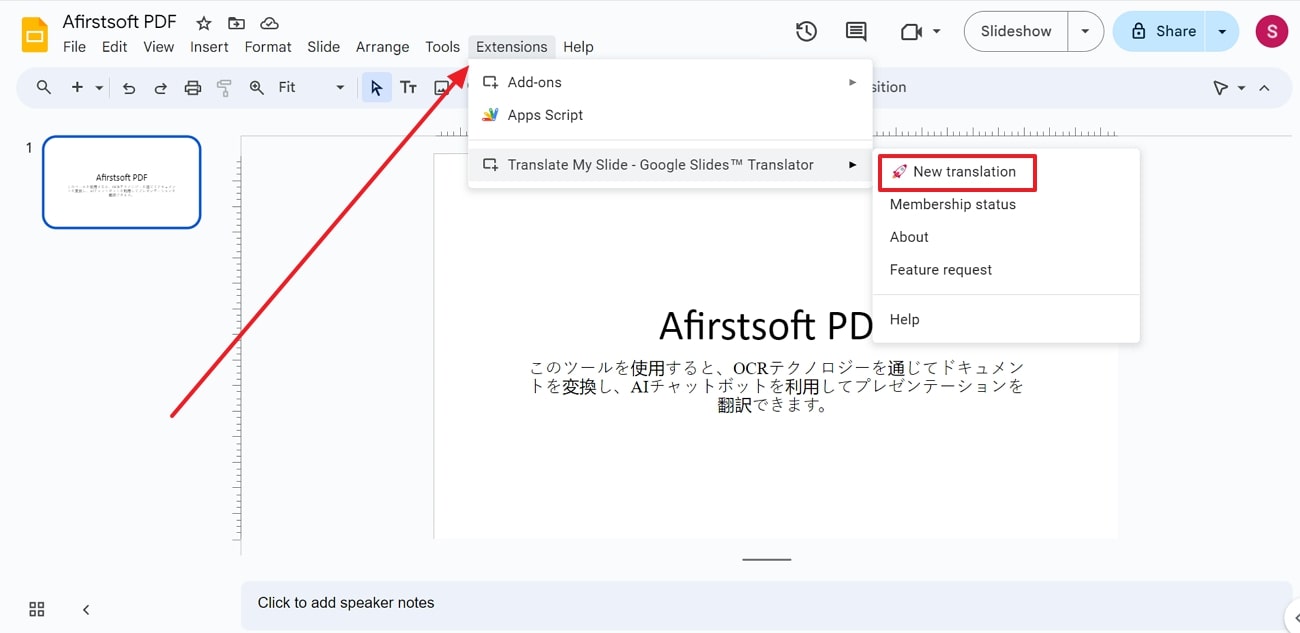
Step 3. In the end, from the given target language options, select "English” and press the “Translate” button to swiftly translate your slide in English language.
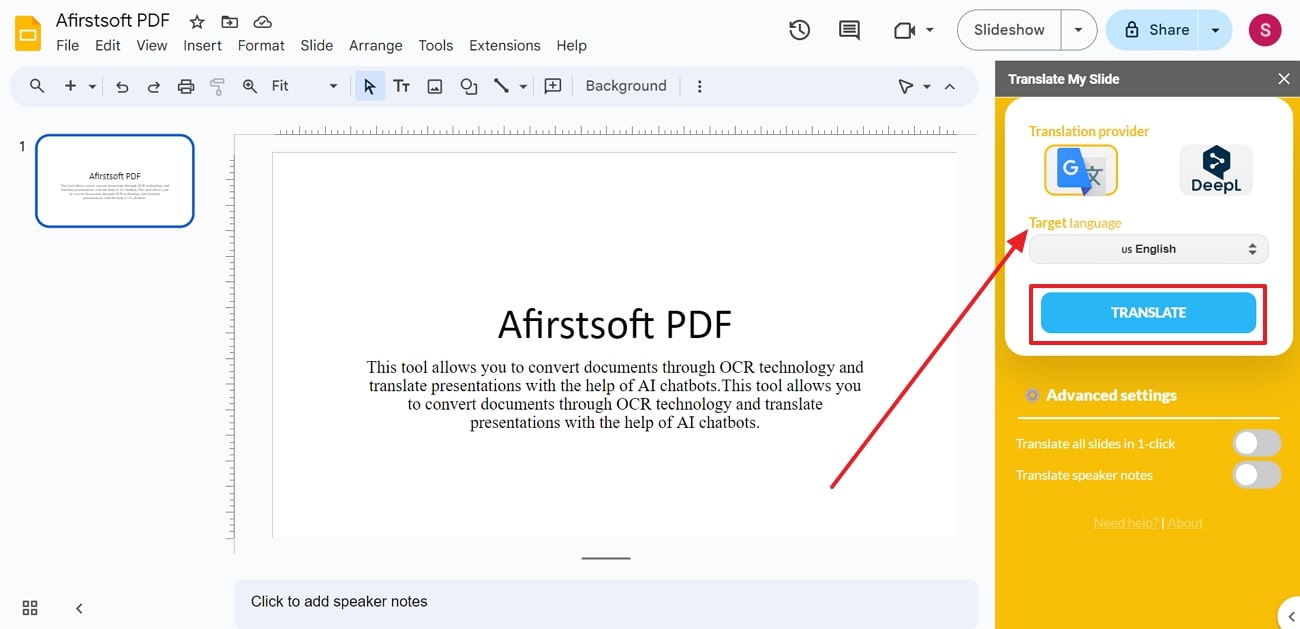
Best For: Google Slides is an ideal solution for users who want a free web-based solution for translating their PowerPoint presentations in their desired language.
4. OnlineDoc Translator
OnlineDoc Translator is a versatile website that offers convenient ways to translate text within various document formats, including PowerPoint files. While helping you learn how to translate a PowerPoint (PPT) to English, OnlineDoc Translator helps users maintain the original format of their document after translating. Following are some steps that will guide you to successfully translate your PPT file into English text with just a few clicks:
Step 1. Access the main webpage of OnlineDoc Translator and then click on the “Translator" tab to access this feature. From here, tap on the “Upload File” button to upload your PPT file for translation.
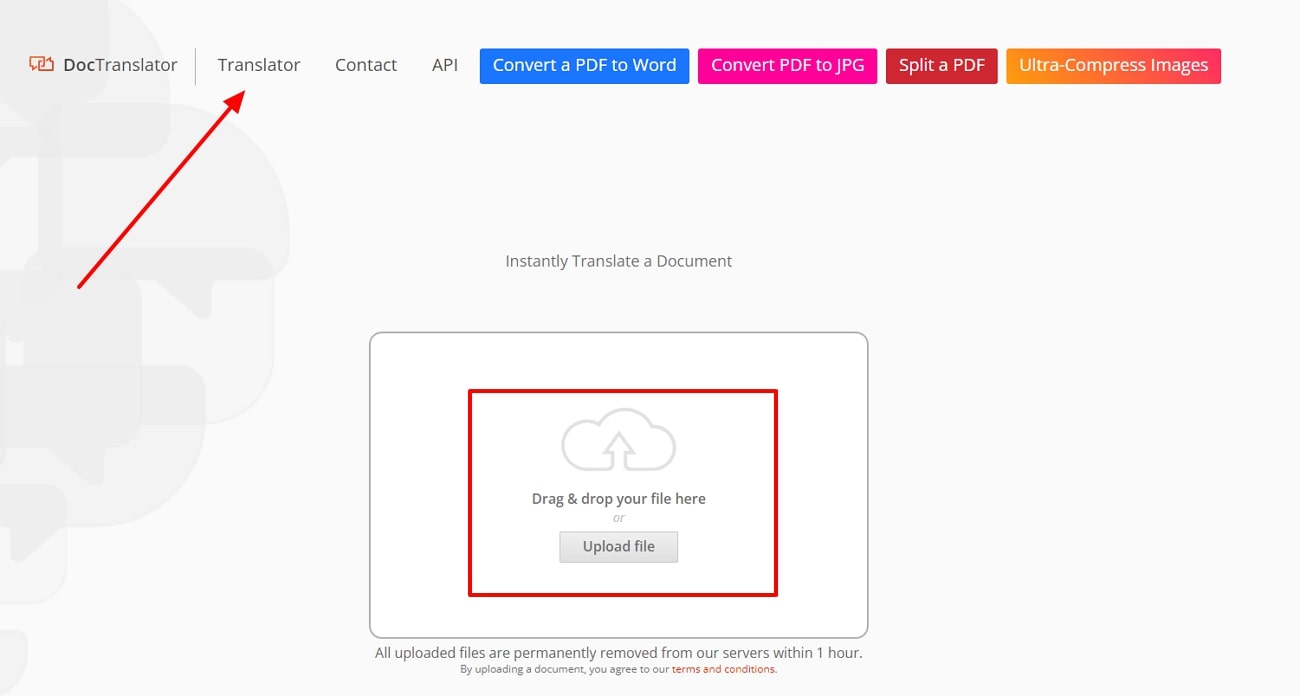
Step 2. Moving forward, select your target language as English and hit the “Translate” button to translate and download the translated PPT file efficiently.
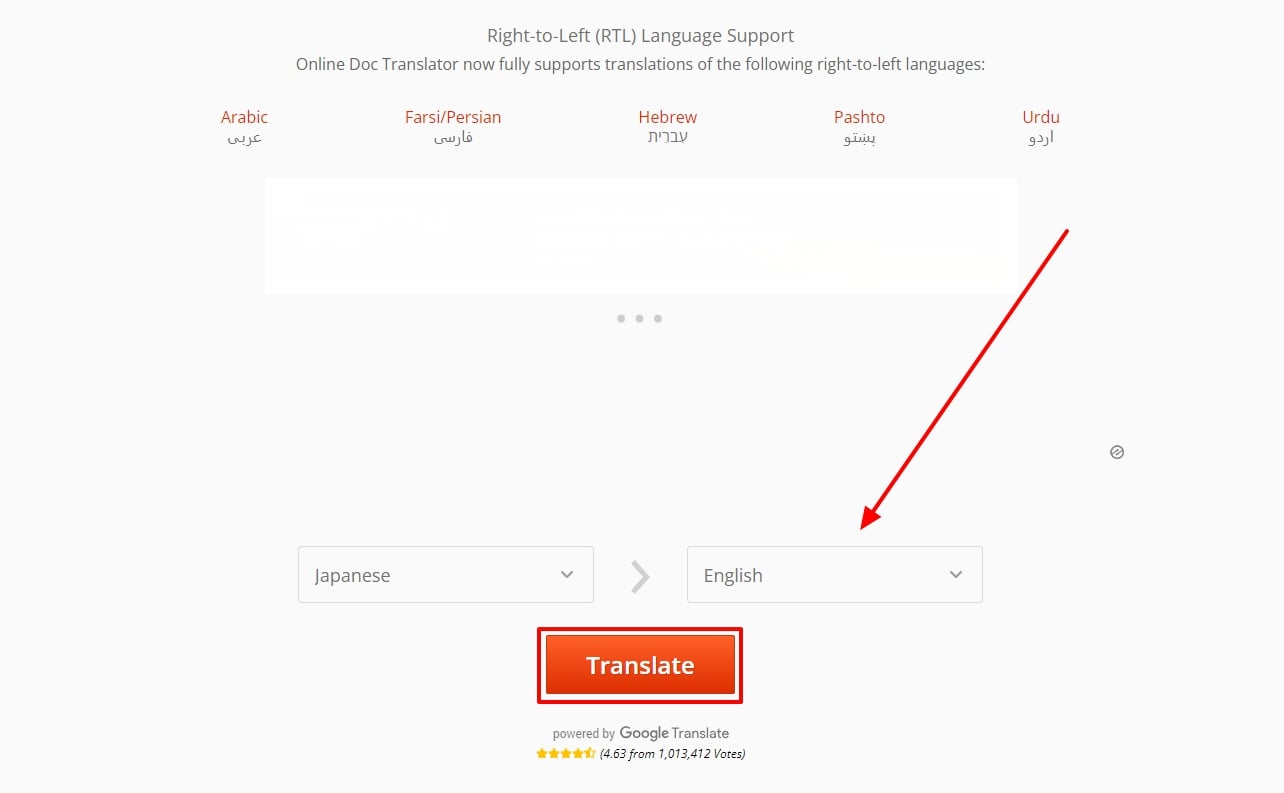
Best For: This website is well-suited for professionals who wish to translate multiple presentation files at once.
Part 3. Tips For Enhancing PPT to English Translation Quality
After discussing methods that enhance your knowledge of how to translate a PowerPoint (PPT) to English, let's focus on some tips that might help you achieve high-quality translations:
- Choose the Right Tool:Choose a reputable and reliable translation tool that should be known for its accuracy, ensuring contextually accurate translation.
- Break Down Large Text: When handling lengthy documents, break the text into smaller sections to maintain accuracy and make the process more manageable.
- Review Translations: After translation, review your translated text for accuracy and consistency, as translation may affect the formatting of the original document.
- Create Glossary: To ensure consistency across translations, create a glossary of key terms, especially for technical and specialized content.
Conclusion
In conclusion, we learned how to translate a PowerPoint (PPT) to English through various tools, each with its unique benefits. There are multiple ways to translate a PPT into English such as using Google Slides and PowerPoint built-in capabilities to translate files with speed and convenience. Moreover, for more complex translations, it is suggested that Afirstsoft PDF be used as it provides professional translation with better contextual awareness.

