Translating the text extracted from a screenshot can help when you understand foreign content in images or documents. As you go through a scanned document that is written in a different language, translating it to your native language manually can be time-consuming. Screenshot-based translation can simplify the process by allowing users to quickly and accurately translate foreign text without typing it out manually.
There are various tools that can help you learn how to translate screenshots to understand the context of the screenshot better. Such tools make it easier for anyone to bridge language barriers and understand content found in non-editable images. This article will guide you through the most effective methods, including Afirstsoft PDF, to detect text from images and translate them.
Part 1. 4 Methods to Translate Text from Screenshots
Now that we understand the importance of translating foreign text from non-editable text let's examine the effective methods for carrying out the process. With the help of this section, you will be able to identify which tool can best help you understand how to translate screenshots on your respective devices.
Method 1. Using Google Translate App
Google Translate allows users to try its built-in feature to automatically translate the detected text from the image according to their required language. It can help you translate between 108 languages by typing or detecting text from images. Users get the ability to save translated words and sentences for their future reference. Upon discussing the features, dive into the steps below to learn how to translate a screenshot:
Step 1. Download the application to your Android or iOS device and launch it. Next, adjust the language you want, and tap on the “Camera” icon to import or take a live photo of the text you want to translate.
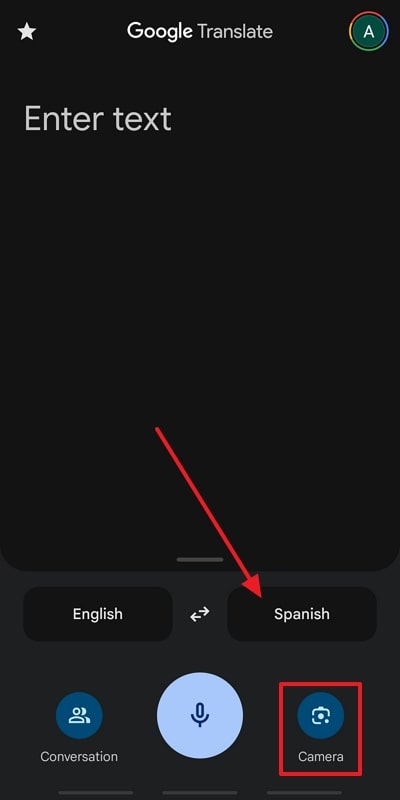
Step 2. Google Translate automatically translates the text detected in your imported images. You can tap on “Select All” to copy the translated text to your mobile clipboard so you can use it later.
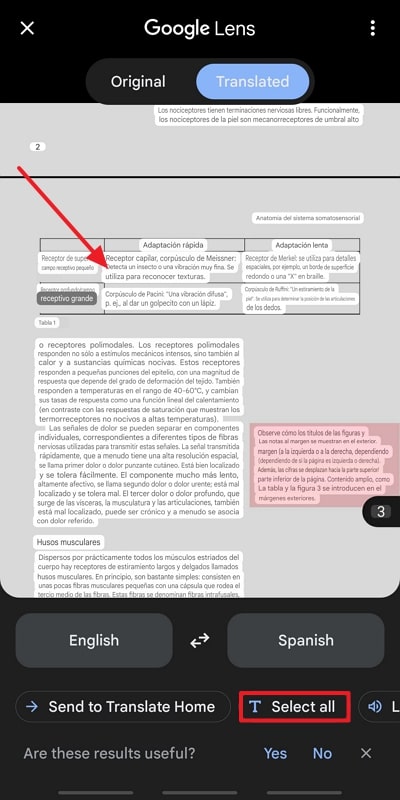
Pros
- It supports speech-to-text translation with its microphone feature.
- Google Translate works without the need for a stable internet connection.
Cons
- This app may fail to detect complex sentences or low-quality images, resulting in incorrect translations.
Method 2. Using Microsoft Translator
With the help of Microsoft Translator, you can automatically transcribe text from one language to another. It gives you the benefit of being able to download languages so that you can use the application without an internet connection. Using this app, users get the option to translate any content in multiple languages, including French and Spanish. To learn how to translate screenshots through Microsoft Translator, follow the steps below:
Step 1. Launch the application on your device and select the “Camera” icon to add the screenshot or take a live picture of the text.
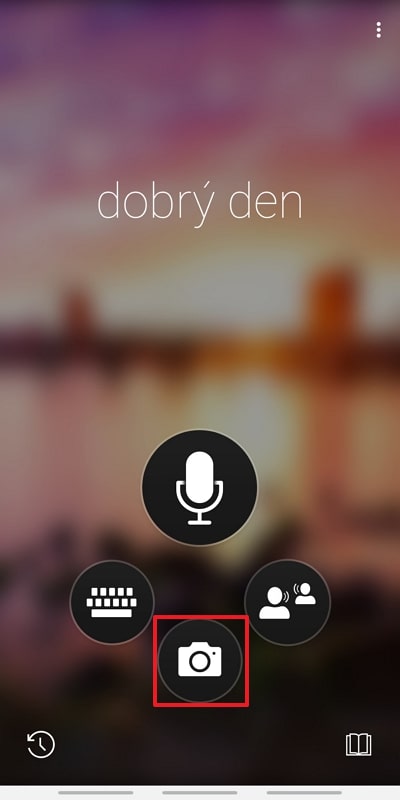
Step 2. Once you are in the image interface, adjust the language setting to the language you want the application to translate to and from.
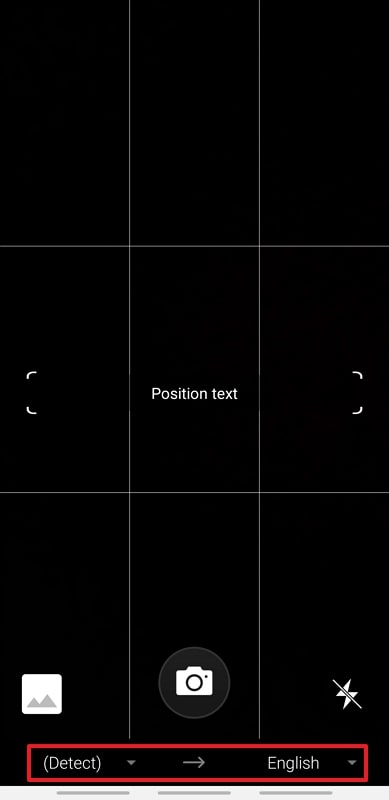
Step 3. As you import the screenshot of the text you want to transcribe, the application automatically translates it to your required language. You get the option to copy the text to your clipboard and paste it into any document you wish.
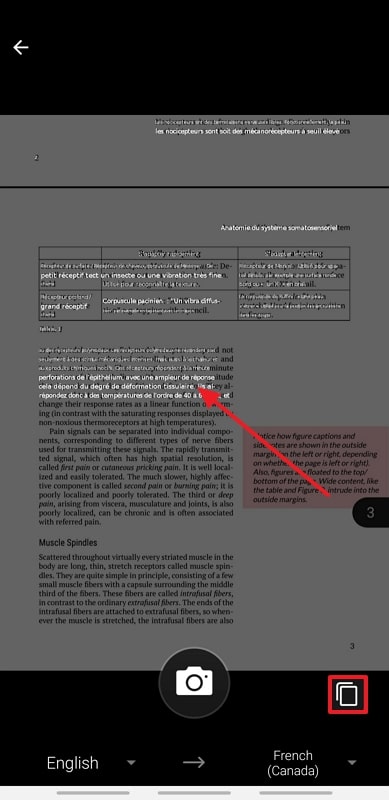
Pros
- It supports over 70 multiple languages to help diverse users understand text.
- Users can listen to the translated text to be aware of how they should pronounce the content.
Cons
- Microsoft Translator disrupts the format of the screenshot taken while transcribing the text.
Method 3. Using Online OCR Tools with Translation
i2OCR is a free online tool that ensures users have the exact text generated from images uploaded to the server. It allows users to adjust the language of the image file they are adding. Users can also auto-batch OCR images to speed up the process of knowing how to translate screenshot images. Follow the steps below to carry out this process with ease:
Step 1. Navigate to the tool’s main interface through the official website and start by adjusting the language of the image you will upload. Then, you can either upload the file or add a URL link and hit the “Extract Text” button to remove the text you want to work with.
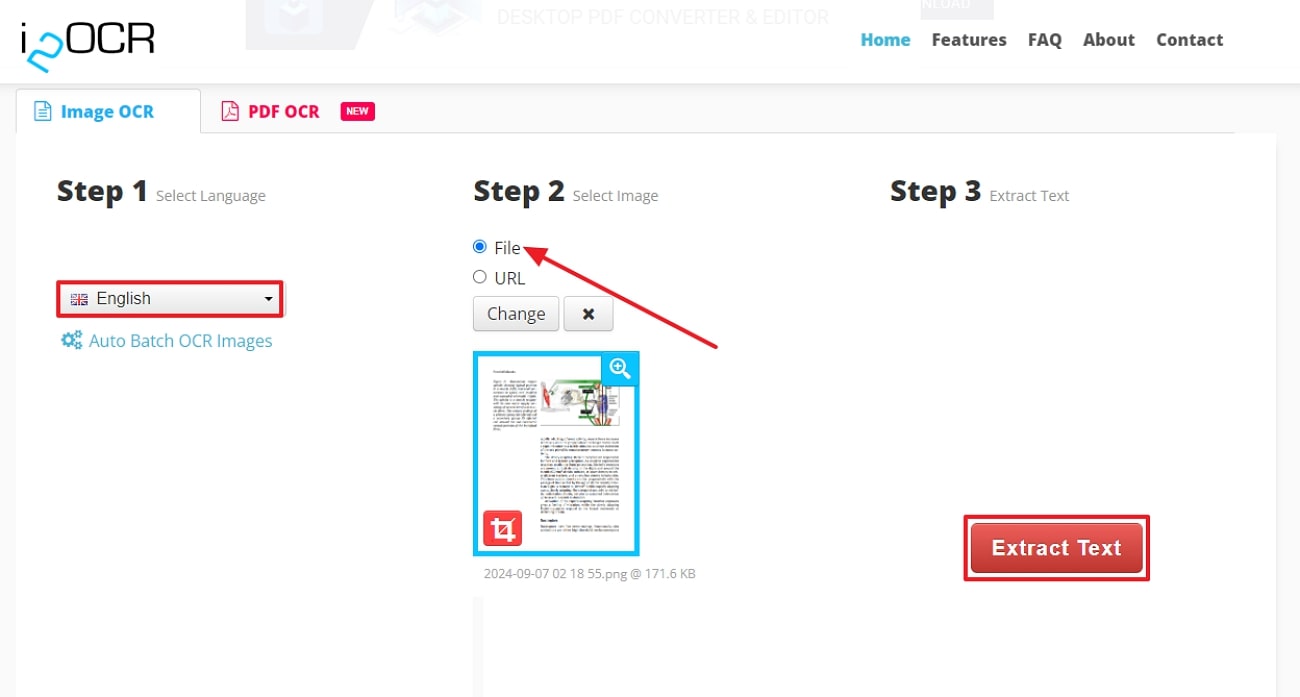
Step 2. After clicking on “Extract Text,” scroll down to find the generated text that was taken out from the screenshot uploaded. Select the “Copy” button and move to Google Translate to transcribe the text into your desired language.
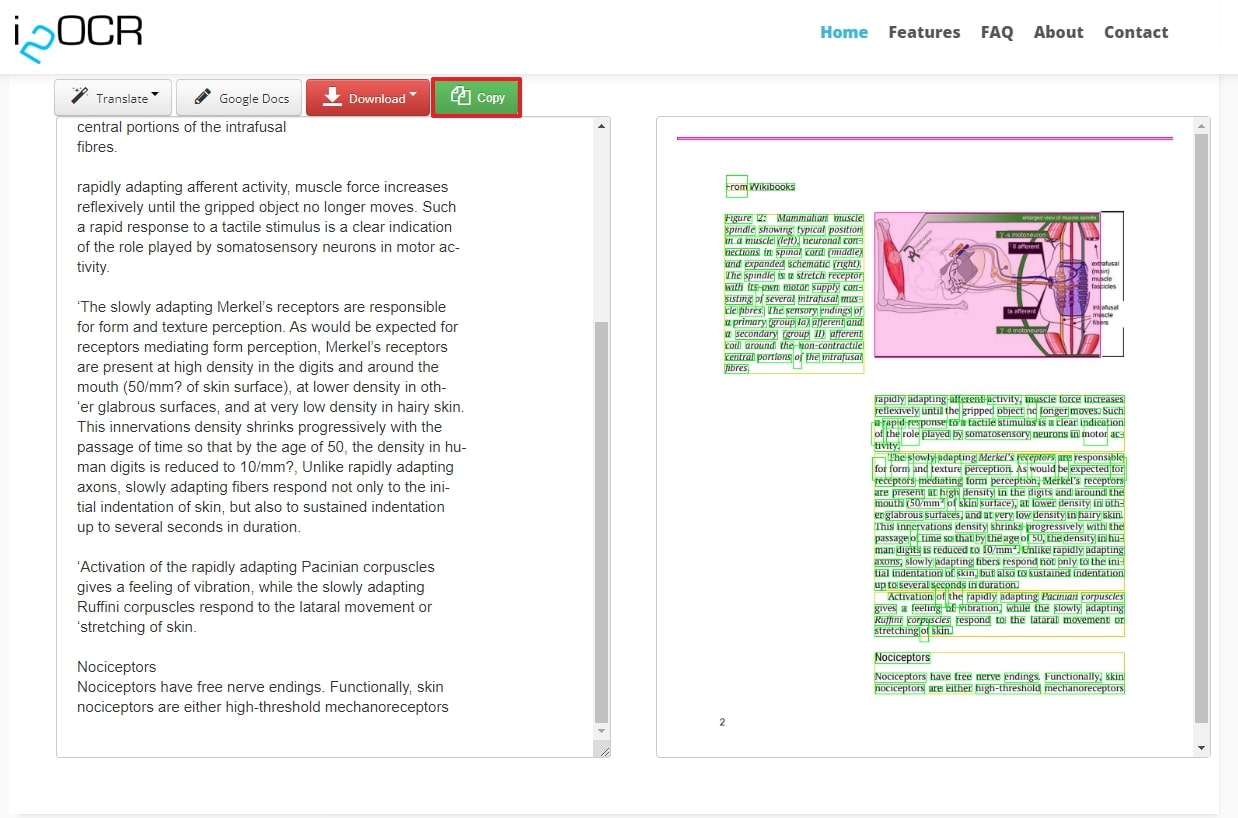
Step 3. Finally, paste the text you copied from i2OCR into the text box and Google Translate will translate the content, which even lets you adjust the languages.
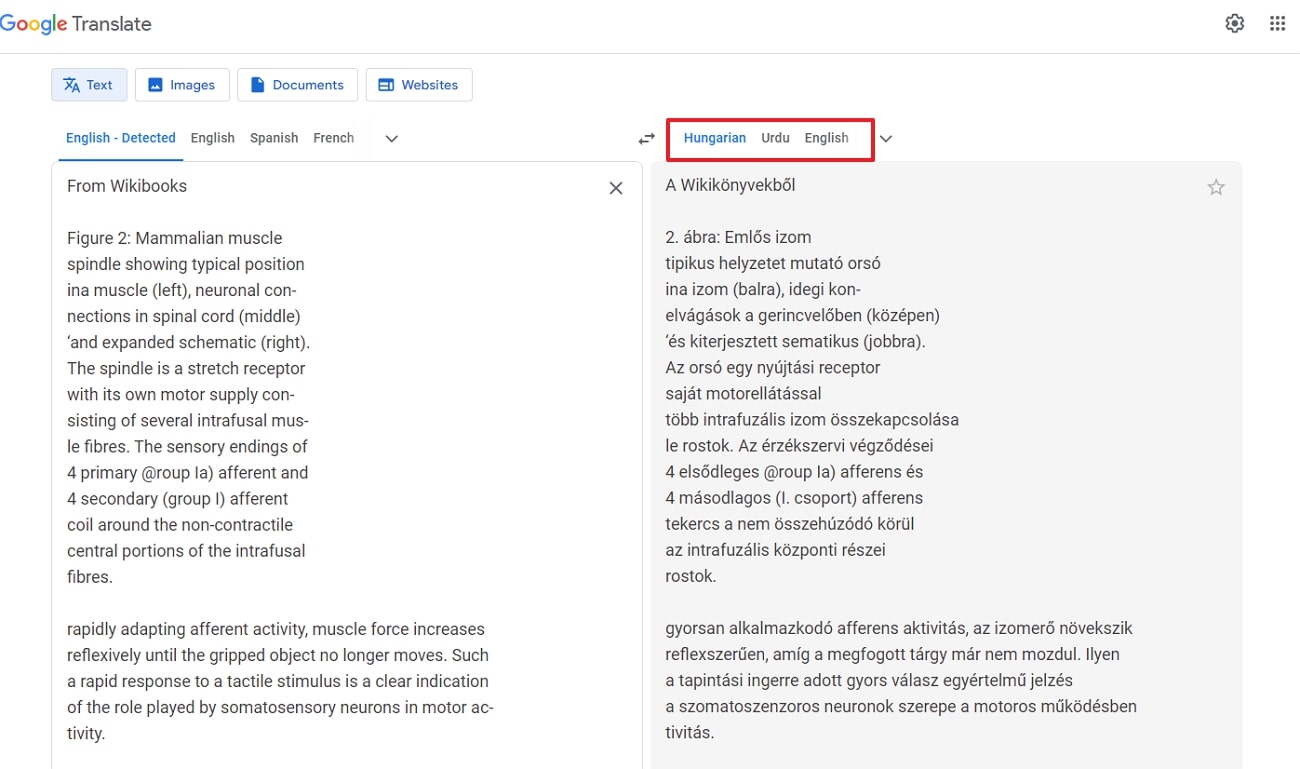
Pros
- Users can open the extracted text on Google Docs or copy the text to a clipboard.
- You get the ability to download the text into any of the supported file formats.
Cons
- Since i2OCR is an online tool, there might be concerns with the safety of uploading confidential documents to the website.
Method 4. Using Mobile Apps for OCR and Translation
Utilize Microsoft Lens's mobile application to translate text from a screenshot on the go since it helps users in enhancing the readability of pictures of whiteboards and documents. This method copies text onto your clipboard and uses the extracted text from the image you have taken or imported to the application. Anyhow, follow the instructions below to learn how to translate screenshots on your mobile with the help of Microsoft Lens:
Step 1. Initiate the process of translating content through Microsoft Lens by getting access to the application. At the main interface, tap the “Actions” tab at the bottom to open up a list of actions you can perform. Here, press the “Text” icon to scan or import the screenshot you have taken.
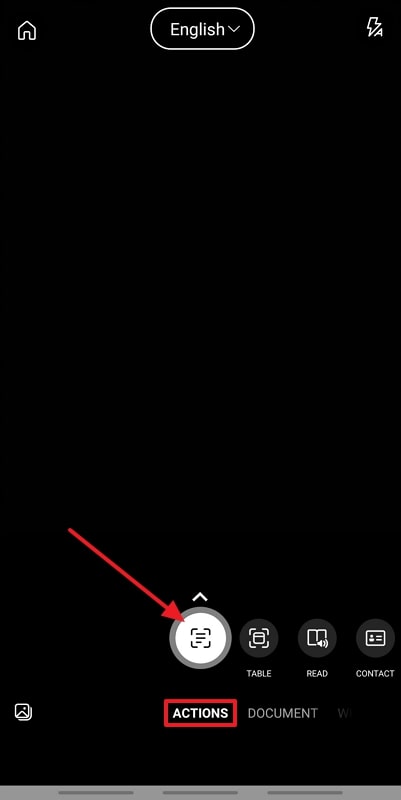
Step 2. Once the text is extracted from the screenshot you imported, hit “Copy” in the bottom left corner of the screen.
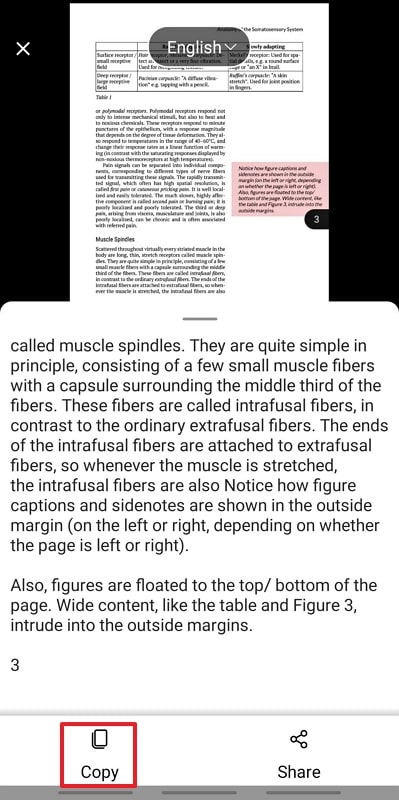
Step 3. Lastly, copy the text and paste it into Google Translate as you adjust the output language settings.
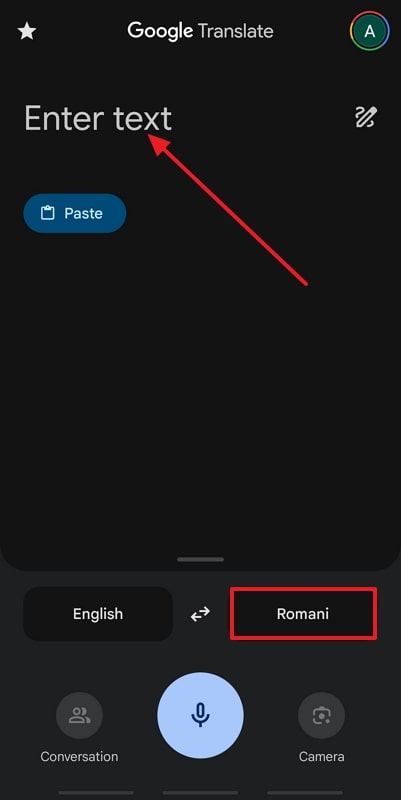
Pros
- It has an easy-to-use interface that ensures non-technical users can easily navigate the application.
- Microsoft Lens allows users to detect and extract content by scanning a table.
Cons
- The application has no translation feature, so you will have to use a third-party tool.
Part 2. Using Afirstsoft PDF – A Comprehensive Tool to Extract and Translate Text from Screenshots
Moving forward, we will discuss an all-in-one alternative tool for translating text from one language to another. Afirstsoft PDF is a comprehensive AI PDF editor that uses its integrated OCR feature on scanned images to detect text and convert them into editable formats. Moreover, you can utilize this tool to save time and effort by avoiding manually typing text from images.
Afirstsoft PDF also includes an AI assistant that allows you to interact with your PDFs or text. After extracting text, users can prompt the AI chatbot to translate the content into any of the supported languages. Apart from translating, they can also summarize the text to better understand what the content is discussing. Unlike tools with OCR features, Afirstsoft PDF detects text from complex images and lets us know how to translate a screenshot to multi-language text.
Instructional Guide to Use Afirstsoft PDF to Translate Screenshot
In this section, we will be looking at the steps that you need to follow to get your screenshot text transcribed into the required language.
Step 1. Navigate the Create PDF Tool
Download the software onto your macOS or Windows device and log in with your credentials to get access to all its features. Next, navigate to its “Tools” tab and select the “Create PDF” tool to import the screenshot image for text translation into another language.
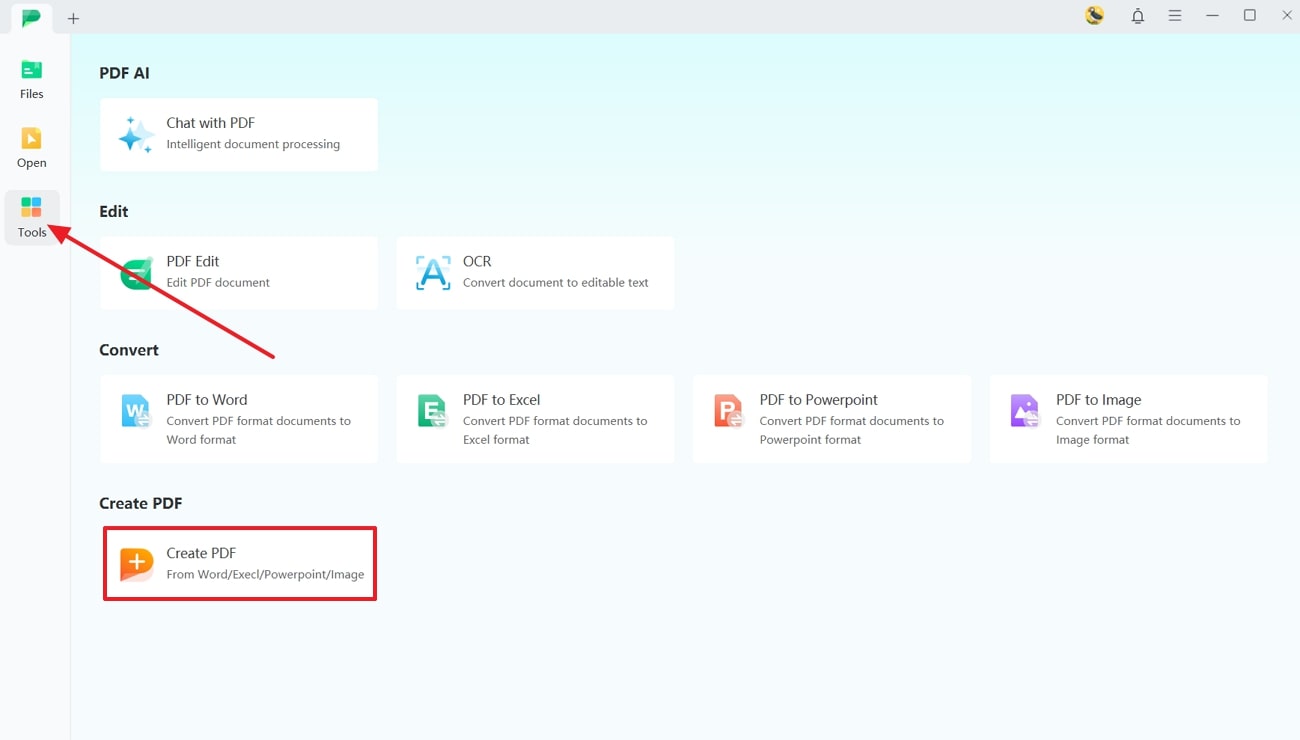
- 100% secure
- 100% secure
- 100% secure
Step 2. Perform OCR on the Imported Screenshot
Within the “Home” tab, click on “OCR” to access a pop-up window to convert the document to an editable text file. Now, change the OCR PDF settings according to your requirements and select “Perform OCR” to move to the last step.
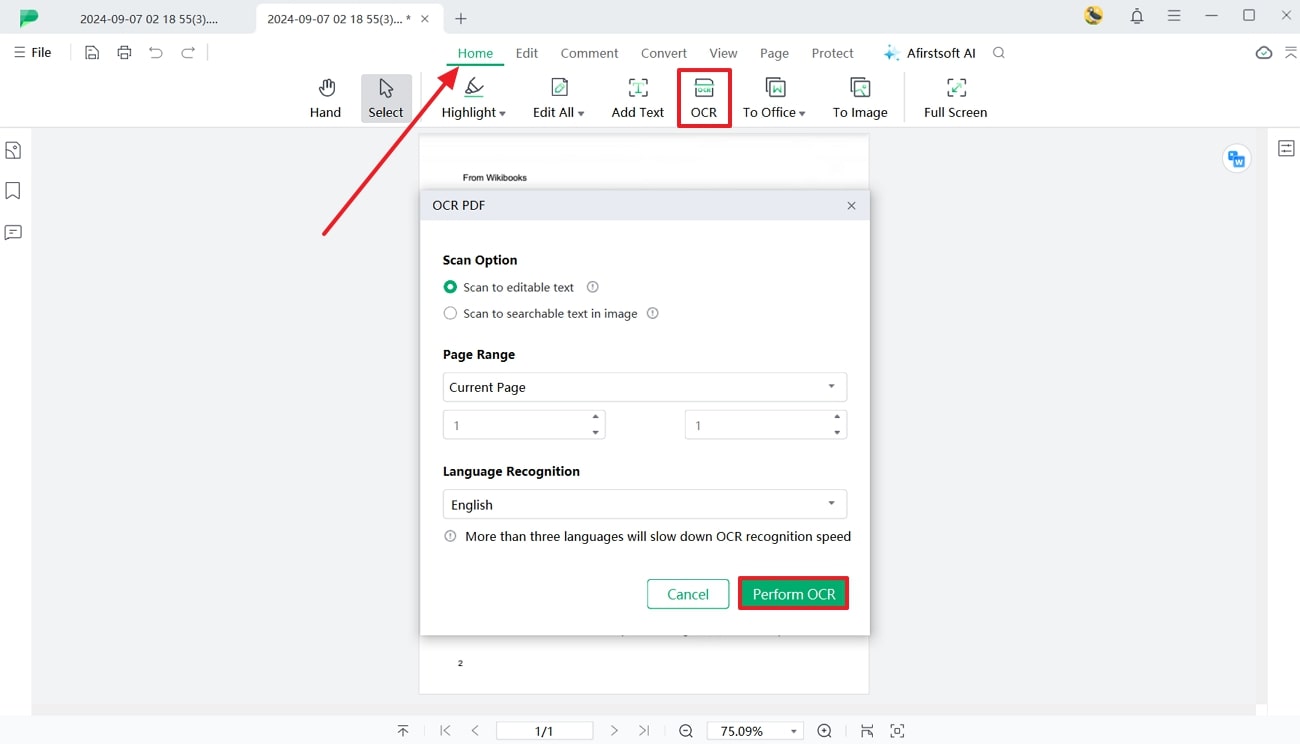
- 100% secure
- 100% secure
- 100% secure
Step 3. Share a Prompt Command to the AI Assistant to Translate Text
Finally, click on the “Afirstsoft AI” tool to open a chat box on the right side of the screen. Select the text you want to translate from the OCR image, copy it, and then paste it into the textbox with a prompt to translate the content.
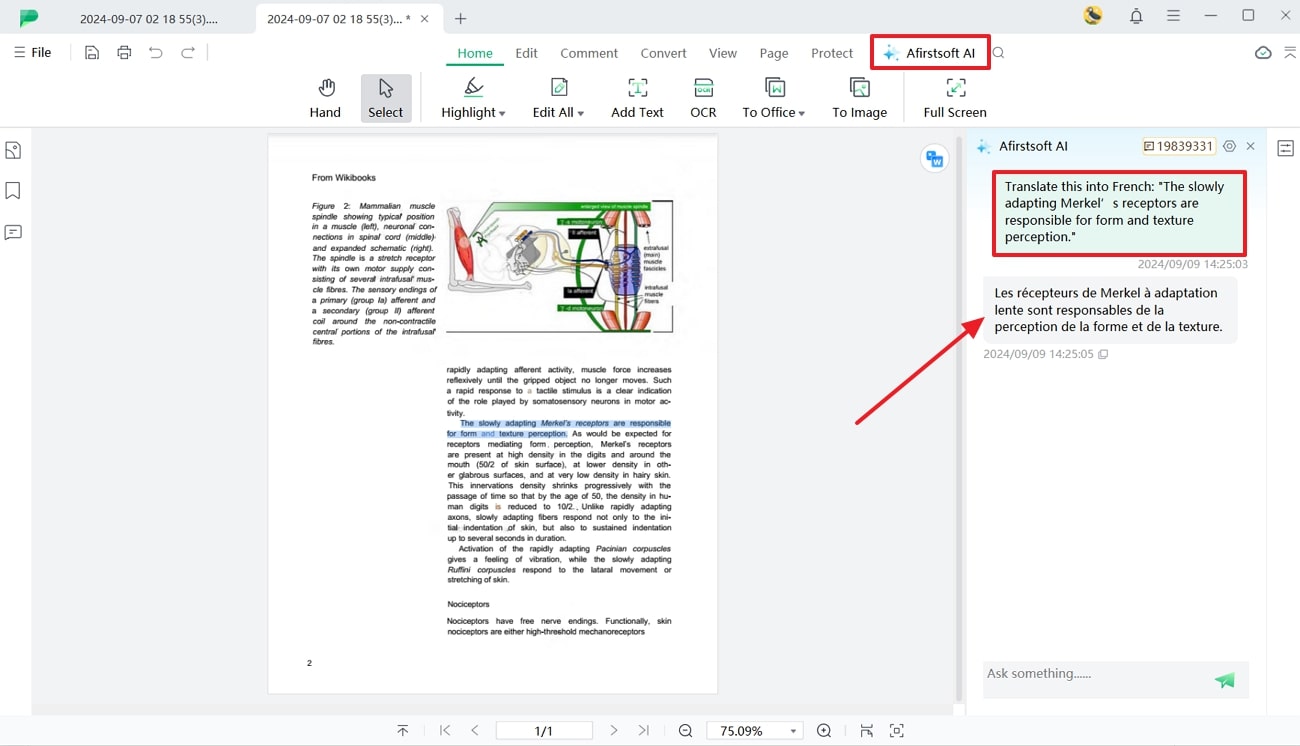
- 100% secure
- 100% secure
- 100% secure
Conclusion
In conclusion, this article has discussed various methods you could use to translate a screenshot into another language with ease. Each of these methods benefits us in different ways for improved communication. However, if you are looking for a comprehensive AI tool, Afirstsoft PDF is the best fit for your transcribing requirements. Its integrated OCR and AI features allow you to save time and effort effectively while learning how to translate screenshots.

