With the rise in digitization of documents and the frequent use of screenshots, the need to translate text from images is quite critical. Tourists can use image-to-text translation technologies to easily navigate and travel in a different country as they often encounter signs or menus in a different language.
Moreover, the demand for accessible and real-time translation tools has surged to facilitate cross-language interaction. With the various tools and methods present, it is now easier to extract and translate text from different images and scans. This article will explore free and premium solutions, including Afirstsoft PDF, to help you overcome this dilemma of how to translate from an image.
Part 1. 4 Reliable Methods to Translate Text from Images
After gaining insight into the importance of translating text from images, let's discover the various methods facilitating the process. With the help of this section, you can look into which tool best fits your requirements and fulfills your needs in this regard.
Method 1. Using Google Translate for Images
Google Translate is also available as a mobile application that you can download to your iPhone or Android to translate text on the go. Its camera feature lets users hover the mobile over foreign text to translate the content automatically. You can also type in the text that you want to translate effectively. Explore the steps below to fully understand how to translate from images using Google Translate on your mobile:
Step 1. Initiate the translation process by downloading this tool to your devices through the App Store or Play Store. Then, access the tool and adjust the language you want to translate to and from according to your requirements. Next, tap on the “Camera” icon to open the camera lens and hover the camera over the text you want to translate.
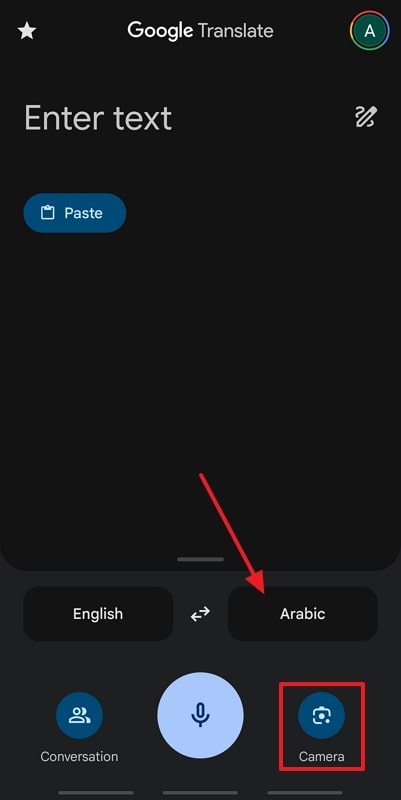
Step 2. As you scan the text through Google Translate’s camera, the text on the image will automatically be detected through OCR and then translated into the required language.
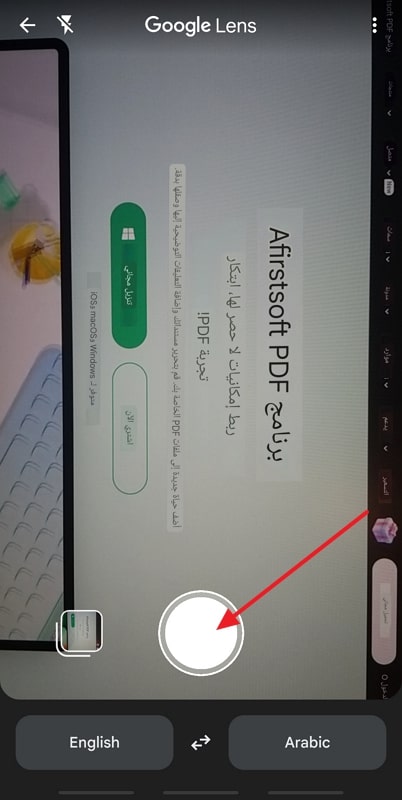
Limitations
- While using the direct camera feature of this translator, some images might not get scanned and translated accurately.
- The camera feature of this tool does not support some languages.
Method 2. Using Built-in OCR Tools with Translation
An alternative method is to use the built-in features of Windows and macOS devices to transcribe your language to another effectively. With tools that have an integrated OCR feature in them, you can effortlessly extract text from images and then use a third-party feature to translate the text. Moreover, this method allows us to convert non-selectable text into the selectable format through OCR.
macOS: Preview
Step 1. Begin by importing the image of the text you want to translate to the Preview software on your macOS device. Select and right-click on the text and pick the “Translate” option from the pop-up menu that appears.
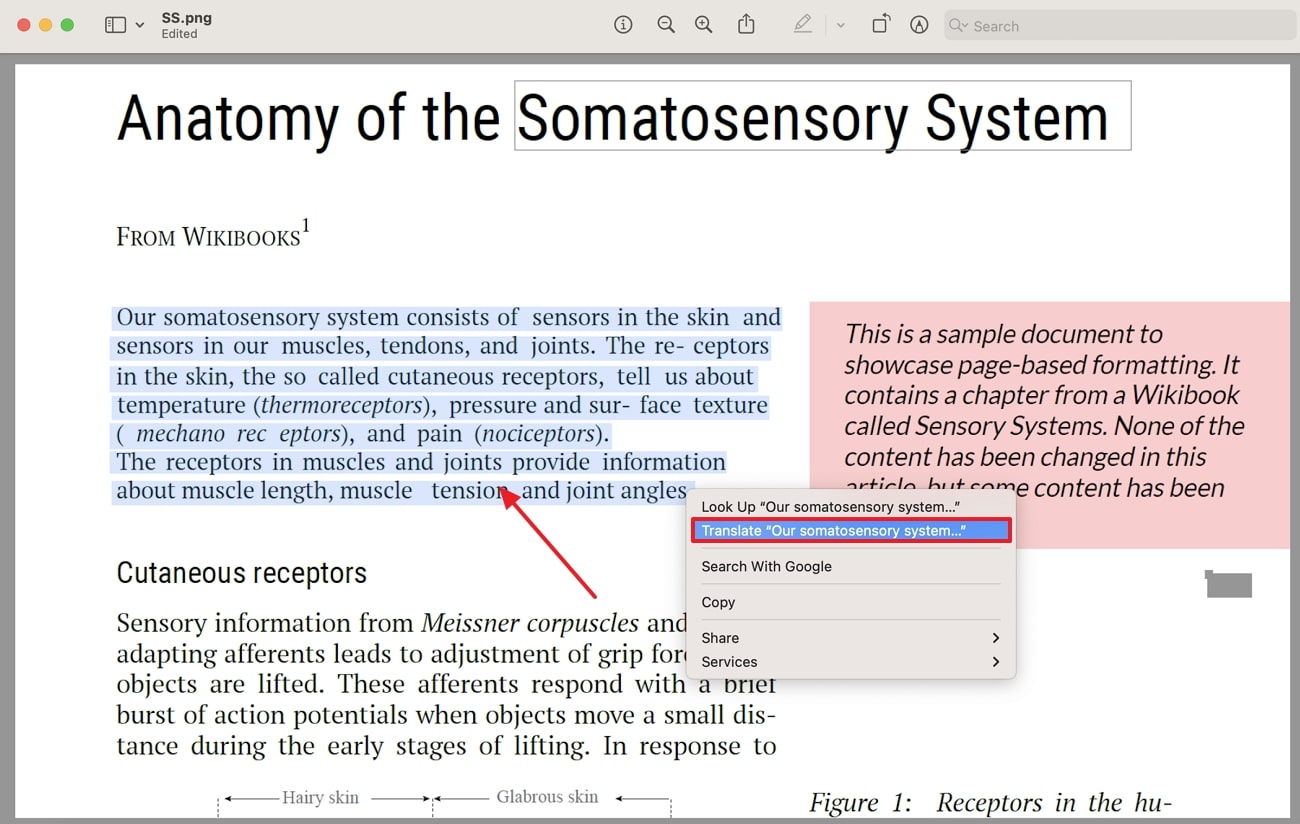
Step 2. Upon selecting the “Translate” option, a dialog box will appear that will live-translate the selected text into your required language.
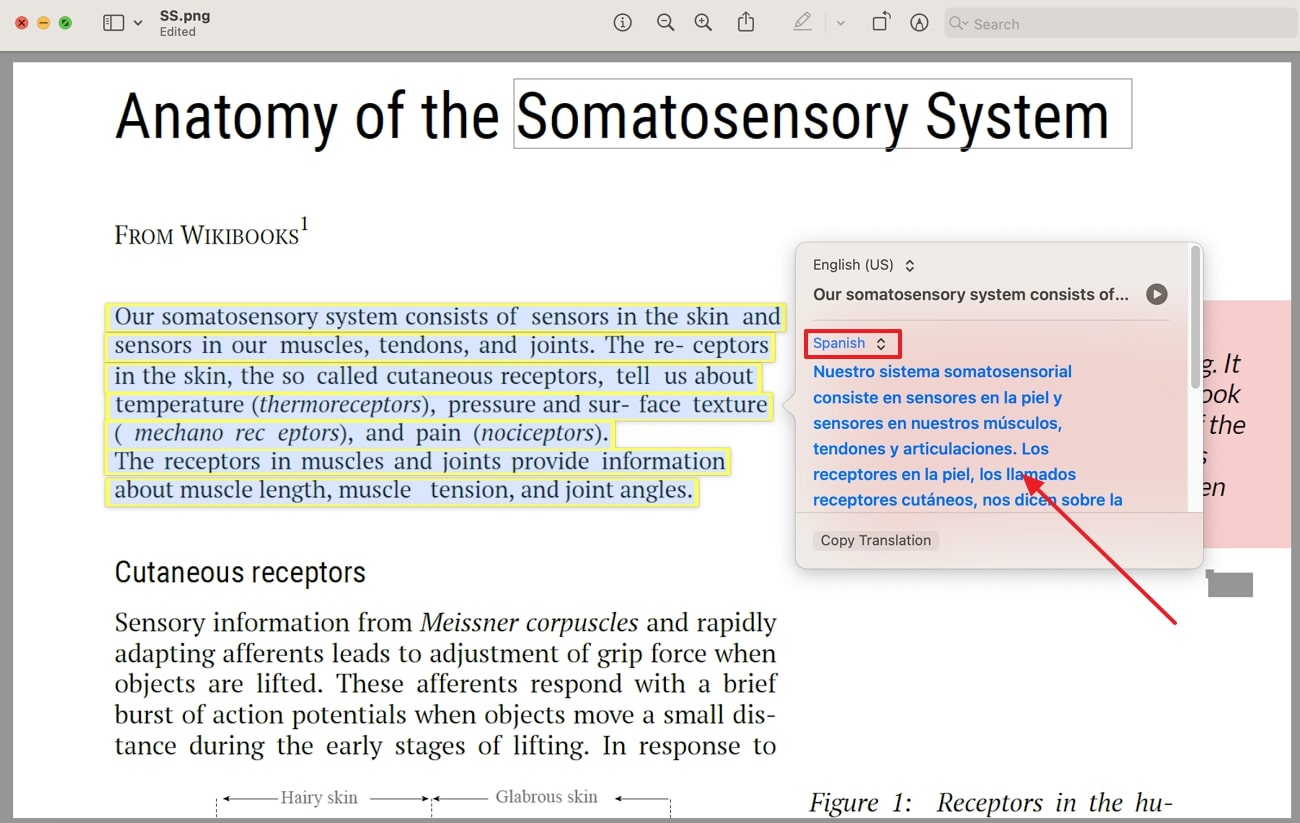
Windows: Snip and Sketch
Step 1. Access the tool on your desktop and click “New” to import the image you have taken to get a translation.
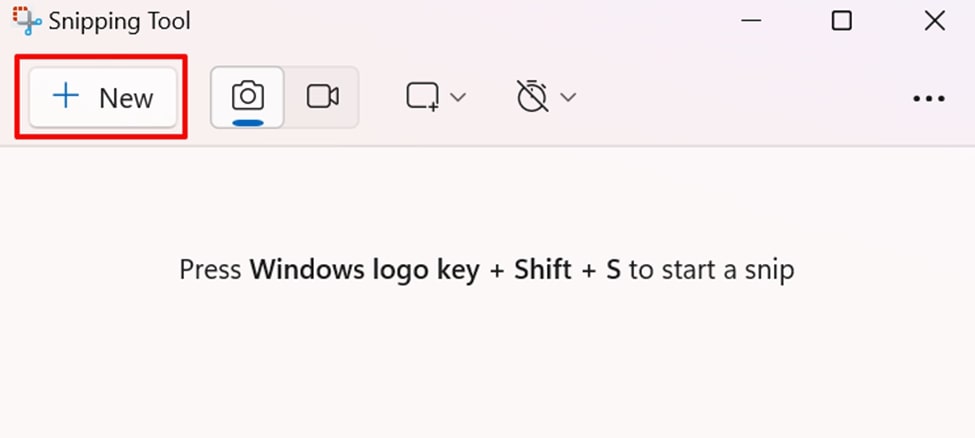
Step 2. Next, from the top menu bar, click the “Text Action” icon to allow the software to apply OCR to the image. Following that, drag and select the text you want to use, right-click it, and press the "Copy Text” option from the drop-down menu.
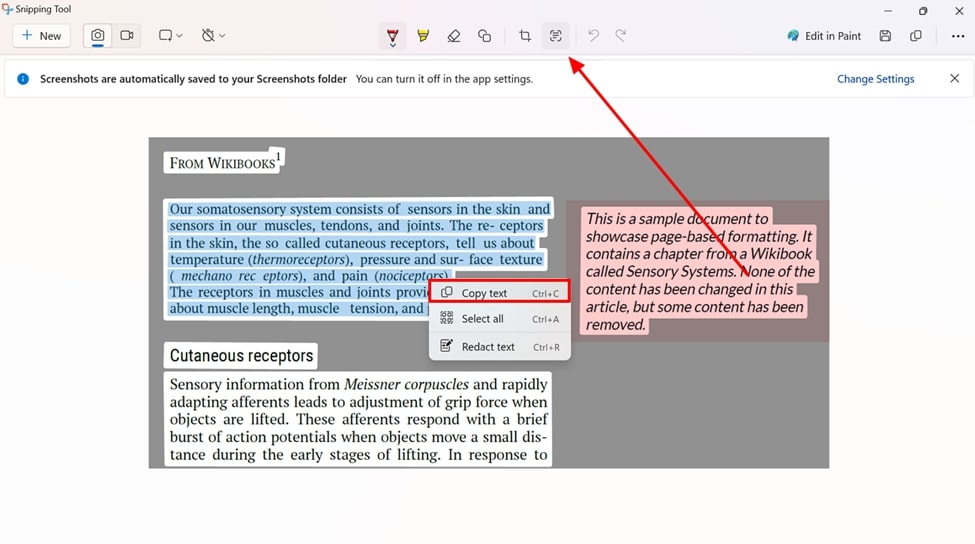
Step 3. Lastly, move to Google Translate when the text is copied to your clipboard. Here, paste the text into the box and choose the language you want to translate it into. You can use the translated text by copying and pasting it anywhere you want or sharing it with others.
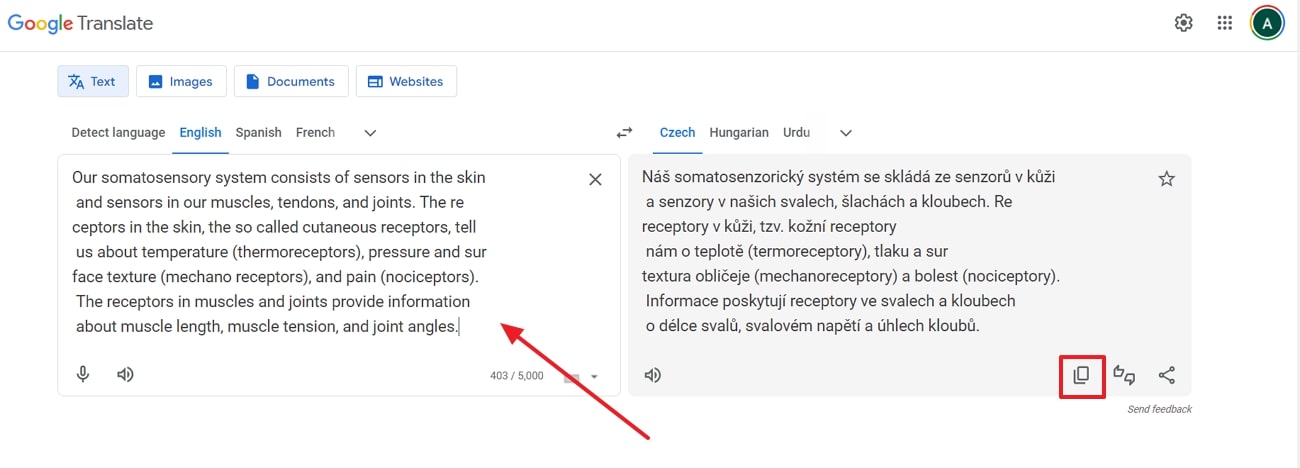
Method 3. Mobile Apps for Translating Images
The next approach in the list is Microsoft Lens, which allows users to scan text on any mobile device. This method effortlessly enhances the readability of scanned text or images because when you opt for this method, you can copy the extracted text to your clipboard. Afterward, the text can be pasted to a translator, so you must better grasp the process of how to translate from images or scans through the following instructions:
Step 1. Install the Microsoft Lens application, navigate to the “Actions” tools from the bottom menu bar, and pick the "Scan" icon to let the app apply OCR.
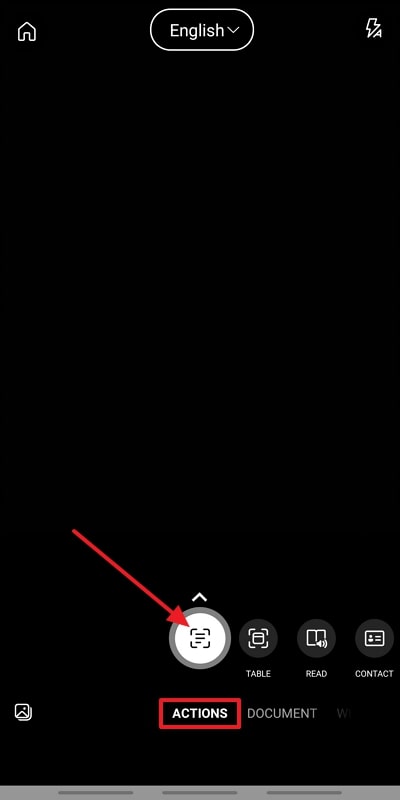
Step 2. After OCR is applied to the image, you will get the extracted text, which you have to "Copy" to the clipboard and adjust the language of the original text.
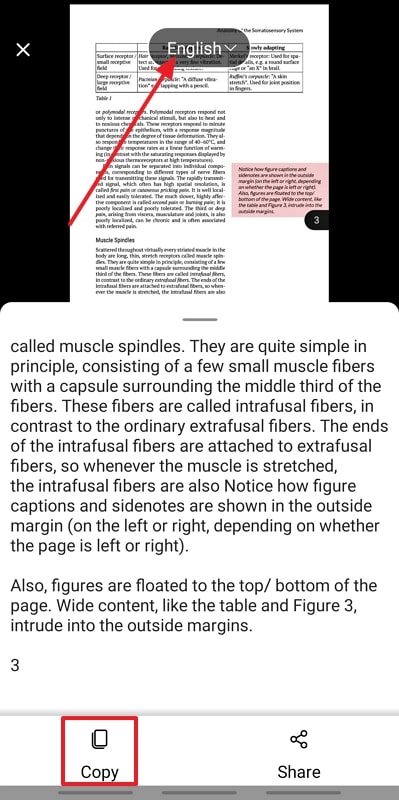
Step 3. To translate the text, paste the content into a third-party translator, such as Google Translate, and select the language in which you want the original text.
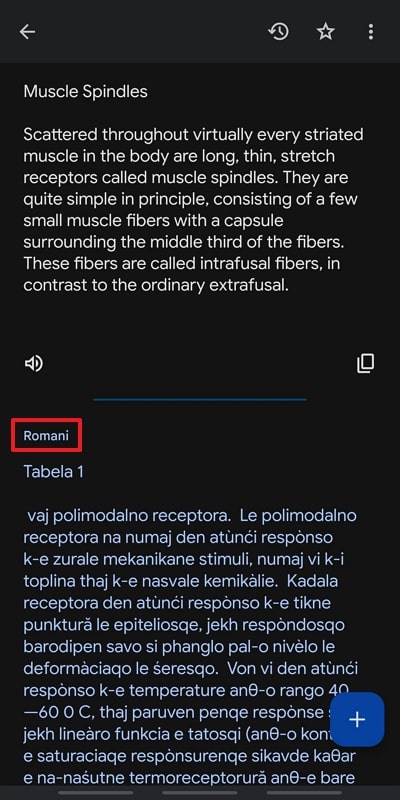
Pros
- With the help of this tool, you can enhance the readability of pictures you might have taken of whiteboards and documents.
- Microsoft Lens is designed with an easy-to-use interface, which makes it an effortless tool for non-technical users.
Cons
- It does not translate the text extracted from the scanned or screenshot images.
Method 4: Online OCR and Translation Services
Moving forward, another translation method is to use online tools that provide such services. OCR Online.net helps you manage your workflow effectively since it eliminates the need to use any other tool to translate the text. It also provides you with a preview before you download the output file. The steps listed below will help you understand how to translate from an image using Online OCR services:
Instructions: Start the process by uploading the image you want to work on at the main interface. To do this, click on "Select File,” and adjust the output language and format. Next, select the “Convert” button to let the tool create the translated text file. You can go through the preview provided and then “Download Output File” to your device.
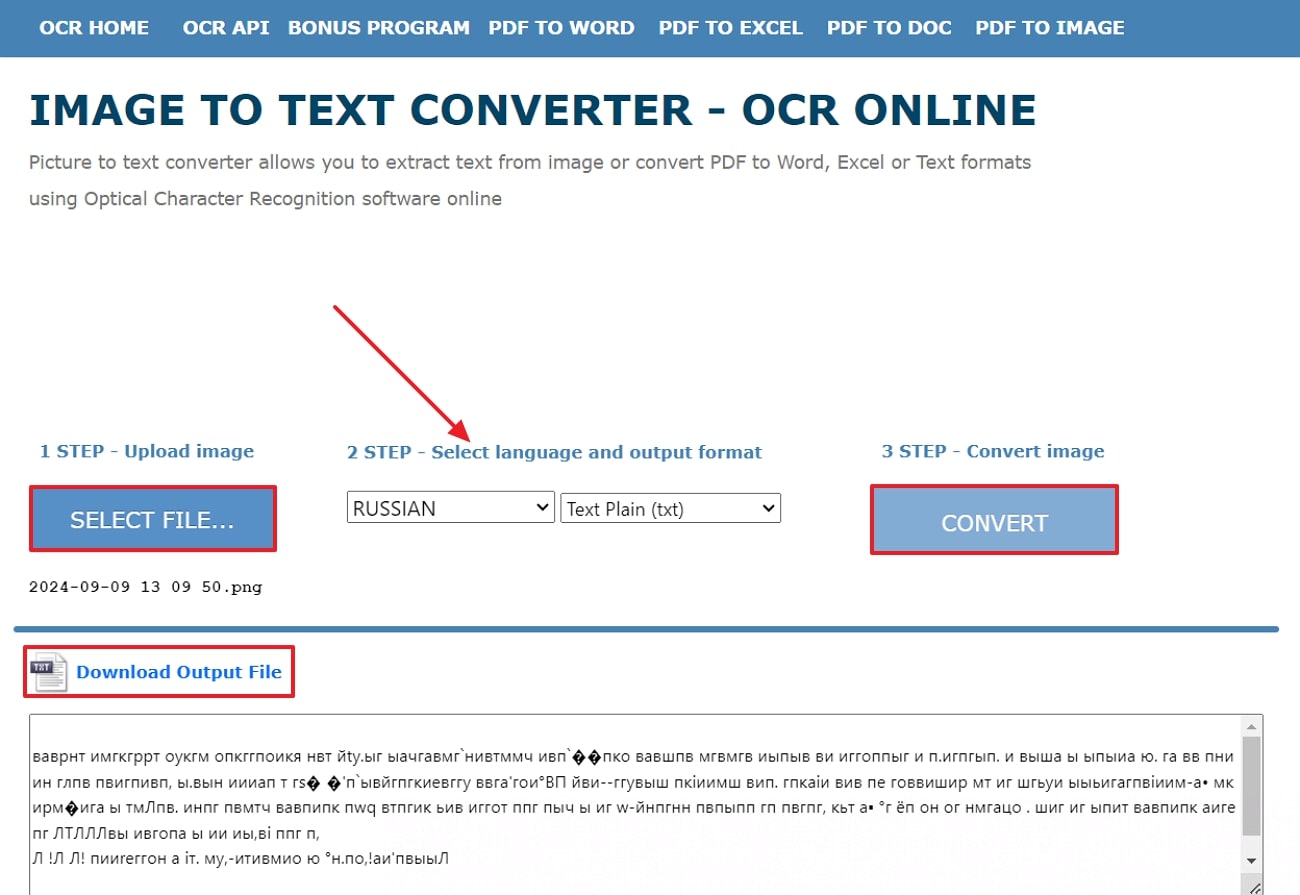
Part 2. Using Afirstsoft PDF to Extract and Translate Text from Images [Advanced AI Tool]
Apart from the tools discussed above, we can review how the most comprehensive PDF editor works by learning how to translate from image documents. Afirstsoft PDF is a tool that has integrated AI-powered OCR technology to allow users to convert scanned images into editable text. You can simply extract text from the documents that have OCR applied to them.
Moreover, its advanced AI features ensure you can translate the text to your required language. Unlike other OCR tools, Afirstsoft PDF provides users with high accuracy for text extraction. If you want to translate using a third-party tool, you can use this PDF editor, which has seamless integration. The steps listed below will help you clarify how to translate from an image using Afirstsoft PDF:
Step 1. Open Afirstsoft PDF and Pick the Create PDF Tool
Navigate to the “Tools” tab on the main interface of Afirstsoft PDF and pick the “Create PDF” tool from the ones provided. Here, you will be able to import the image or screenshot of the text you have taken.
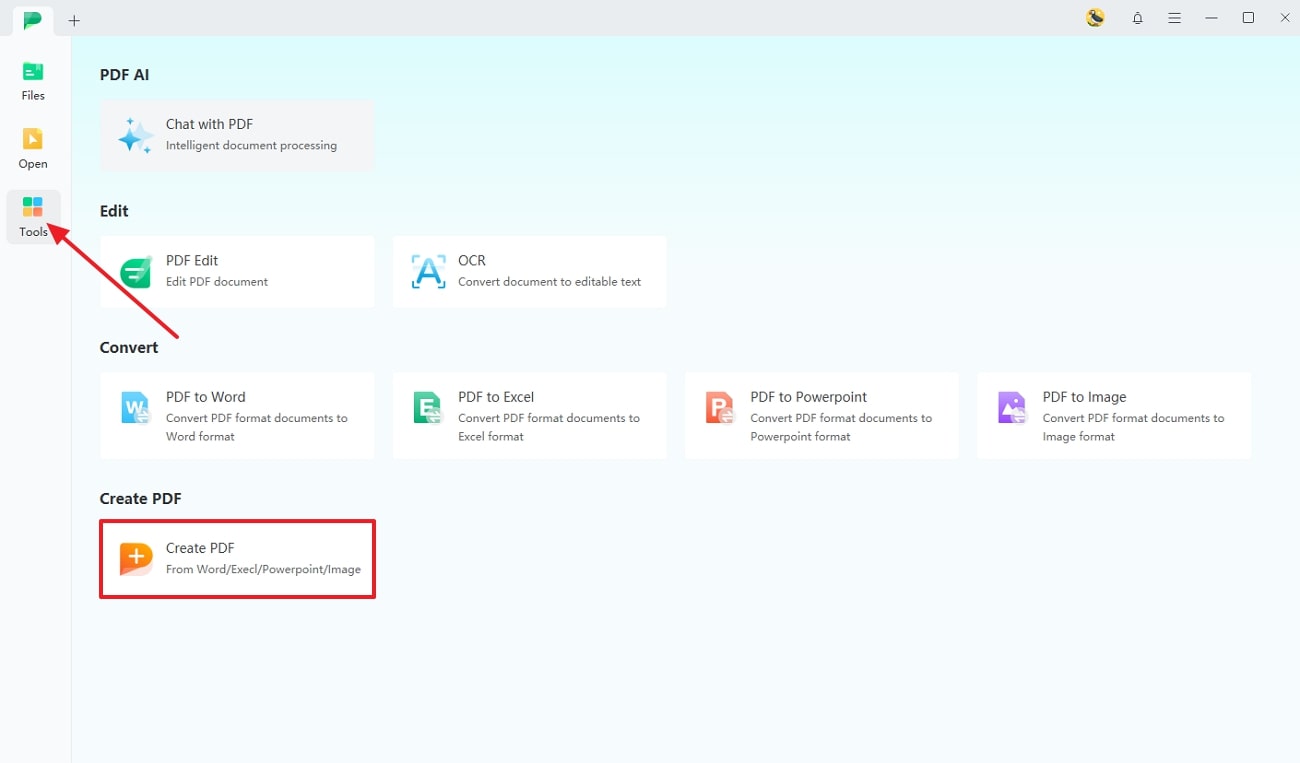
- 100% secure
- 100% secure
- 100% secure
Step 2. Accomplish OCR to Extract Text from the Imported Image
In the software's “Home” panel, click on “OCR” from the toolbar at the top. Next, adjust the OCR settings according to your requirements and hit “Perform OCR” to apply OCR to the document and extract text.
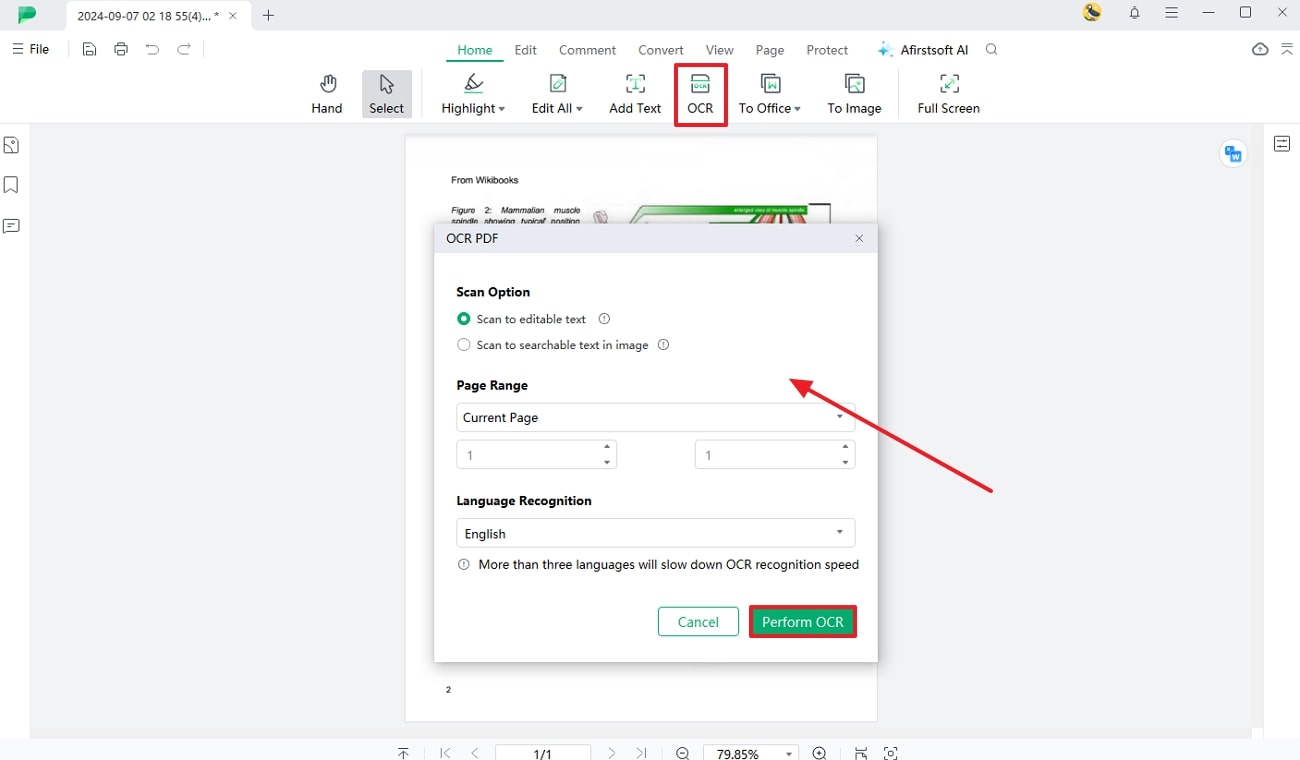
- 100% secure
- 100% secure
- 100% secure
Step 3. Use AI Assistant to Translate Text
Once OCR is applied to the image file and converted to a text document, tap the “Afirstsoft AI” tool. As the chat box opens up, paste the extracted content and type in the prompt to translate the text as per your requirements.
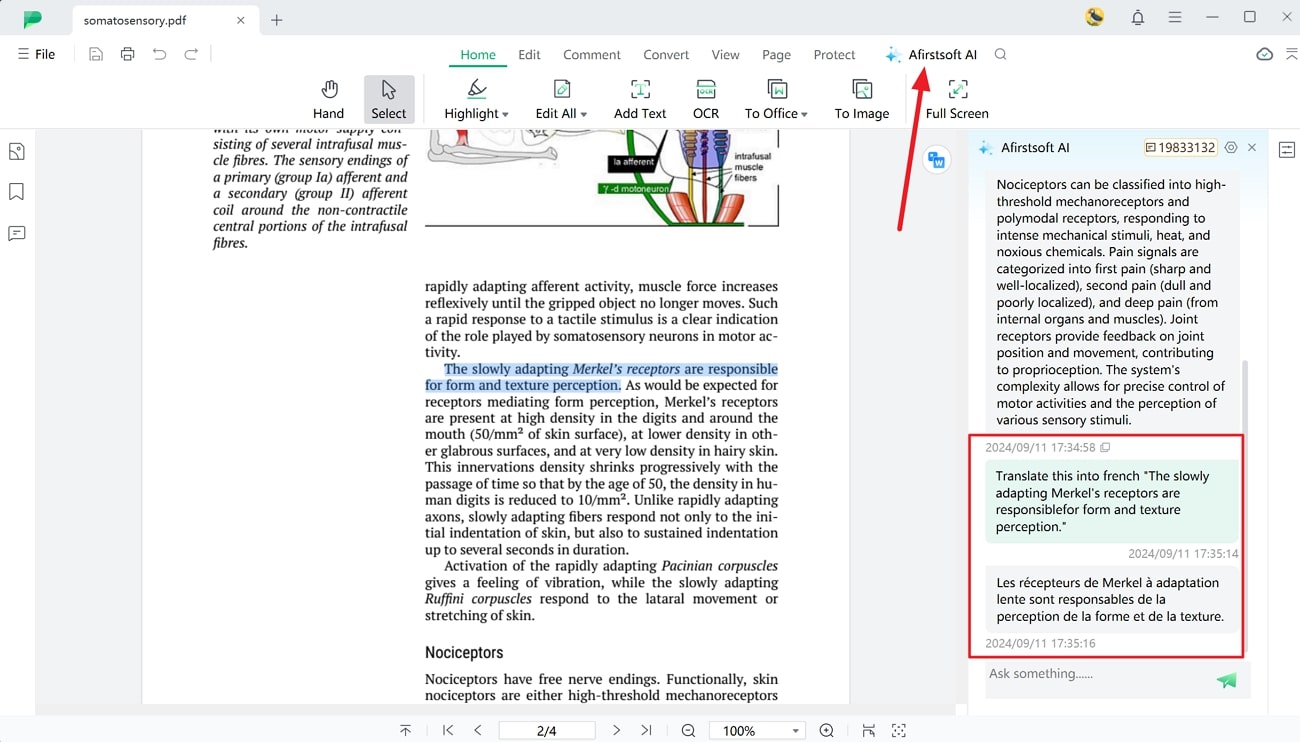
- 100% secure
- 100% secure
- 100% secure
Conclusion
In conclusion, this article has examined various methods for translating text from one language to another. Users can enhance the workflow using online tools, built-in features, and mobile applications. However, if you are looking for a comprehensive tool with accurate OCR, your choice should be Afirstsoft PDF. This AI-powered toolbox lets you explore how to translate from images using simplified steps and provides accurate results compared to other methods.

