Optical Character Recognition (OCR) is a technology that converts text within images and screenshots into editable text. By analyzing the shapes of characters in an image, the integrated OCR feature extracts the readable text and converts it into a digital format. This technology is widely used for digitizing paper documents, making it easy to store and edit content.
Moreover, this feature helps users avoid entering data manually. To help you out, this article explores various methods for performing OCR on screenshots, highlighting how different tools can extract text from images. It also showcases Afirstsoft PDF as a practical option for converting OCR from Screenshots.
Part 1. Different Methods to Perform OCR from Screenshots
Moving forward, we now clearly understand the importance of performing OCR on scanned images; let's explore various methods for this conversion process. Thus, head below and find tools based on online, offline, and mobile applications to help you choose the most suitable one for your needs.
Method 1. Using Google Drive for OCR
With integrated OCR technology, Google Drive can automatically convert and perform OCR from screenshots. It also ensures that you can edit the extracted text in Google Docs itself. This can help you avoid switching between different tools, improving your workflow efficiency.
Besides, it allows you to edit the text and create a new document without typing it manually. Refer to the steps below to gain a deeper understanding of performing OCR from screenshots:
Step 1. Access Google Drive and click on the “+ (Add)" button at the top left corner of the window. Next, select "File Upload" to upload your screenshot on your device.
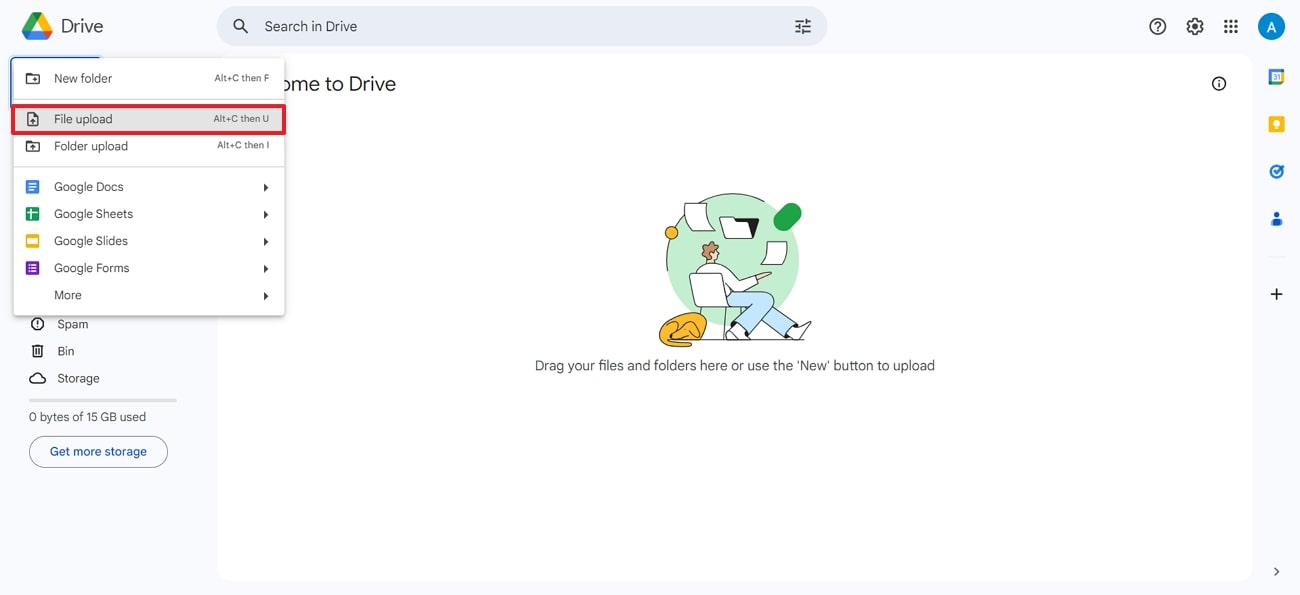
Step 2. Once your picture is uploaded to your personal Google Drive, click on the “Three Dots” next to the file. Then, select “Open with” and “Google Docs” from the extended list to proceed with this task.
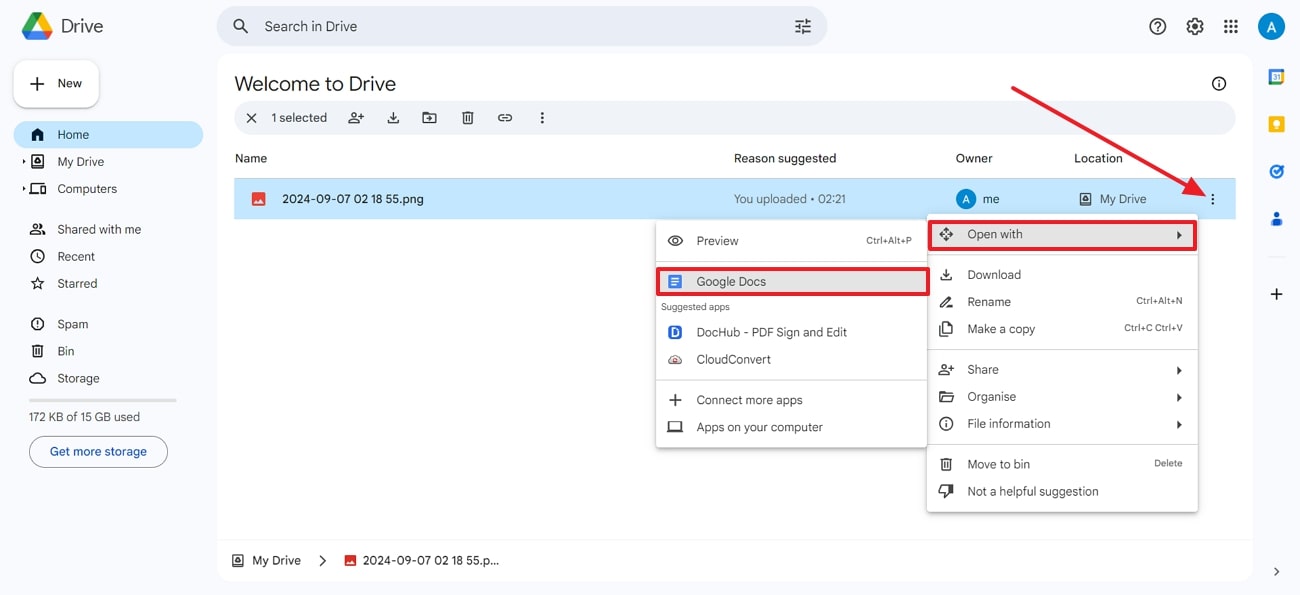
Step 3. The final step would be to edit the extracted text in Google Docs, which appears under the image uploaded on the drive.
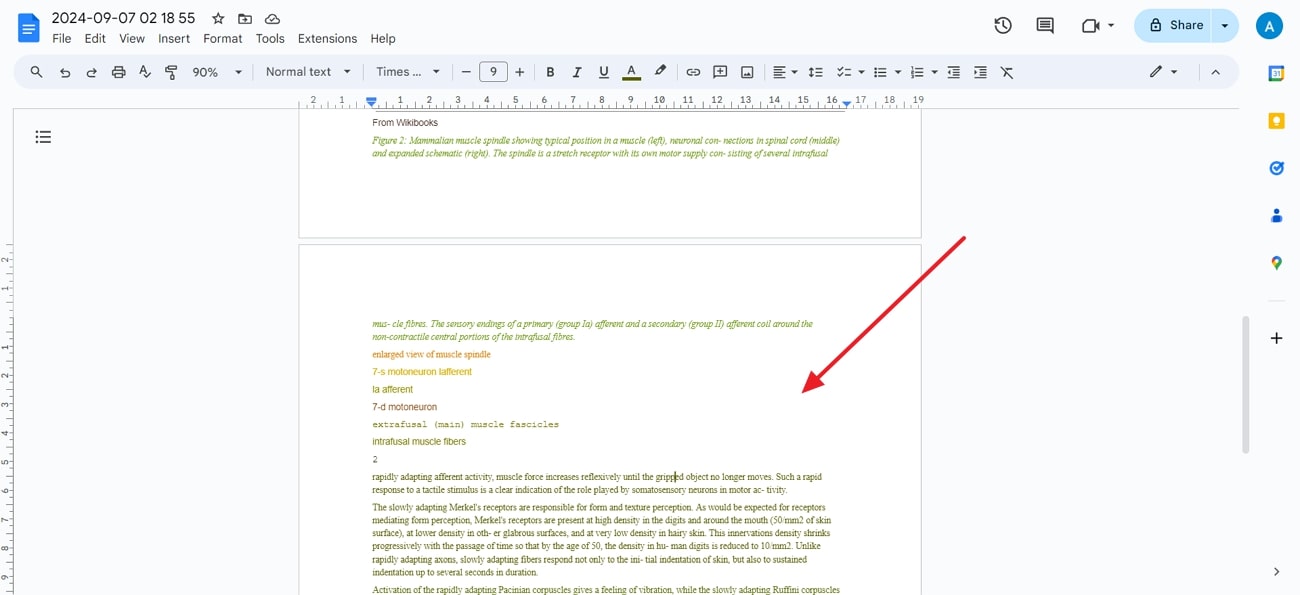
Pros
- It is a direct and accessible method that allows you to perform OCR from screenshots
- Users can insert links and other interactive elements into the document with ease.
Cons
- The conversion from a non-editable format to an editable one affects the formatting of the text.
Method 2. Using OneNote for OCR
An alternative technique to perform OCR on screenshots or images is to use OneNote that extract text effortlessly. It is an accessible tool for Mac and Windows users that converts images to editable content.
Notably, it works as a digital notebook that lets you extract text from an image that you might have captured to avoid manually typing text. To better grasp the conversion process of OCR from a screenshot, review the following steps:
Instructions: Initiate the conversion process by getting access to OneNote, creating a new page, and pasting the screenshot you took to the page. Next, right-click on the image you have pasted, pick the “Copy Text from Picture" option from the drop-down menu, and extract the text to paste it elsewhere.
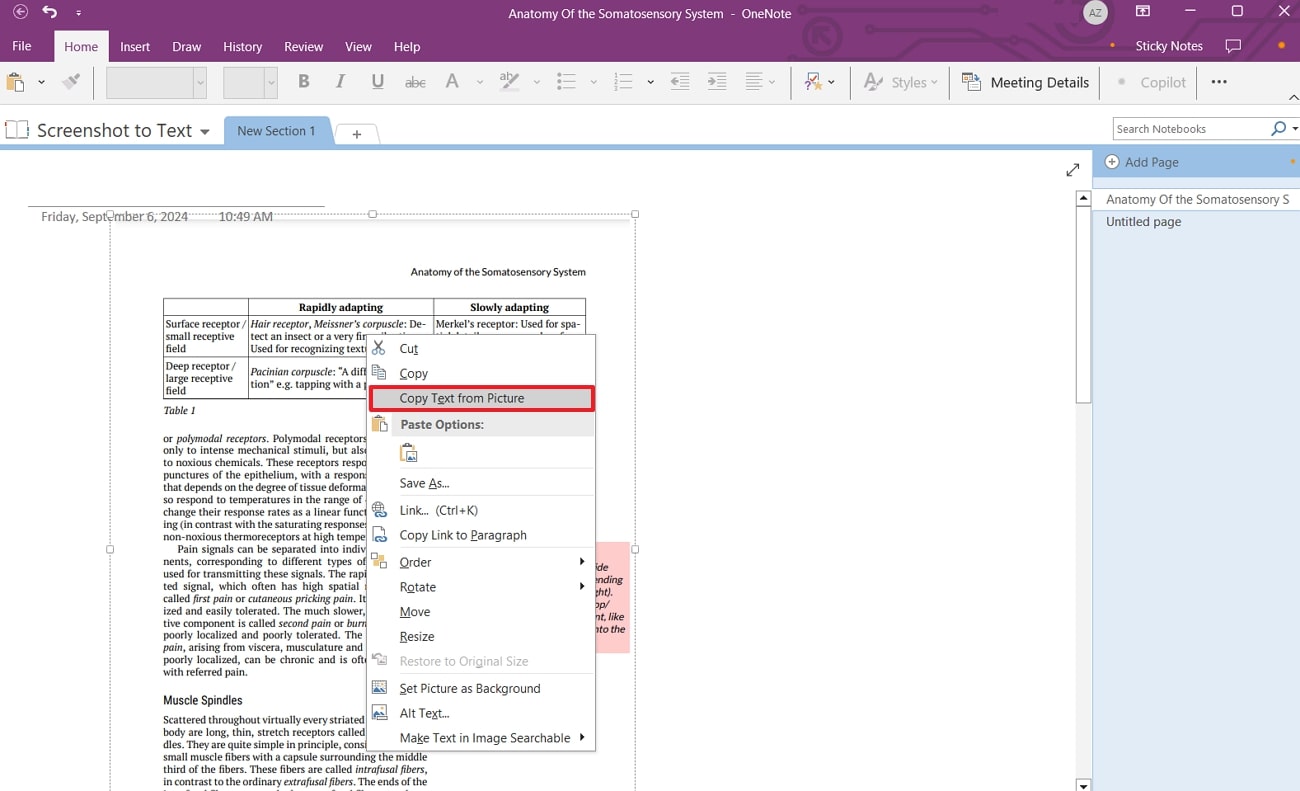
Pros
- It is a user-friendly and convenient method that ensures non-technical users can easily use the tool.
- Users get access to the annotation tools and can add other members to improve collaboration.
Cons
- It may lack while OCR is converting complex and low-quality images.
Method 3. Using Online OCR Services
Apart from offline and direct methods, here is an online service that ensures you can carry out the OCR procedure on a scanned document. Image to Text.io allows you to extract text from your screenshots to help you avoid manually typing content.
Users can either copy or download the text it pulls out from the picture uploaded. Explore the steps below to understand how OCR from a screenshot works when using this online tool:
Step 1. Navigate to the “Image to Text” tool page from its official website and select the “Browse” button to add the screenshot on the server. Then, click on the “Submit and Extract” button to allow the tool to start performing OCR and extract the text.
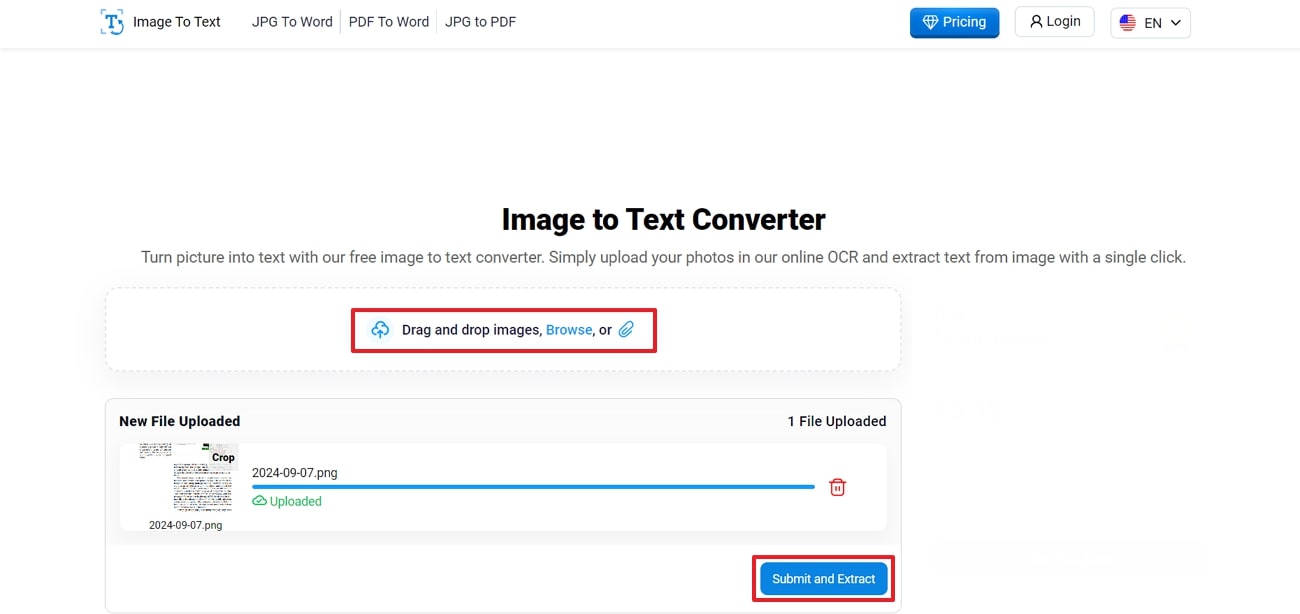
Step 2. Once the text is extracted, you can copy the text to your clipboard, or you can download the text file for future use.
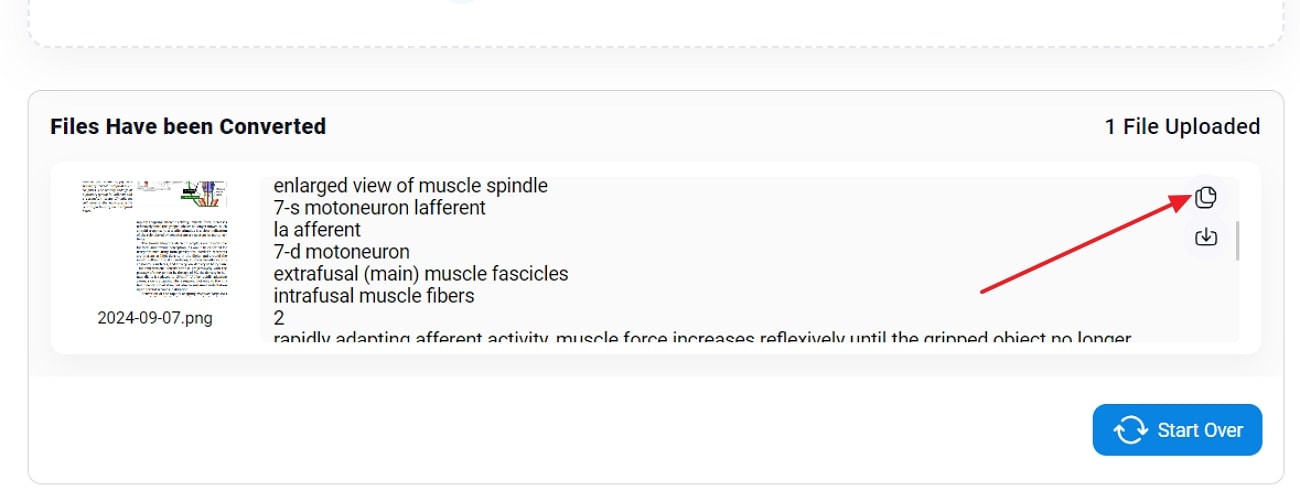
Pros
- It does not require downloading any software onto the devices.
- Users can import documents on the server through drag and drop and even add URLs.
Cons
- Online tools come with security concerns when adding confidential files to online servers.
Method 4. Mobile Apps for OCR from Screenshots
To see things from a different angle, we can look into the Google Keep mobile application to see how we can perform OCR on the go. Users can effortlessly copy the text that was taken from the image and paste it into their required document.
It also ensures that users get to add collaborators and annotate the documents. Review the following steps to comprehend the method of applying OCR from the screenshot:
Step 1. Begin by installing the application on your device, tap on the “Image” icon, and utilize it to add a screenshot to the app.
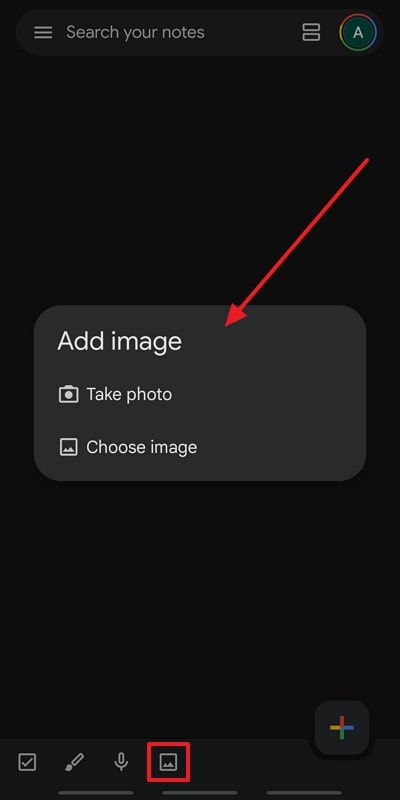
Step 2. Next, hit the hamburger icon on the screen and pick the “Grab Image Text” option from the box to extract text from the image.
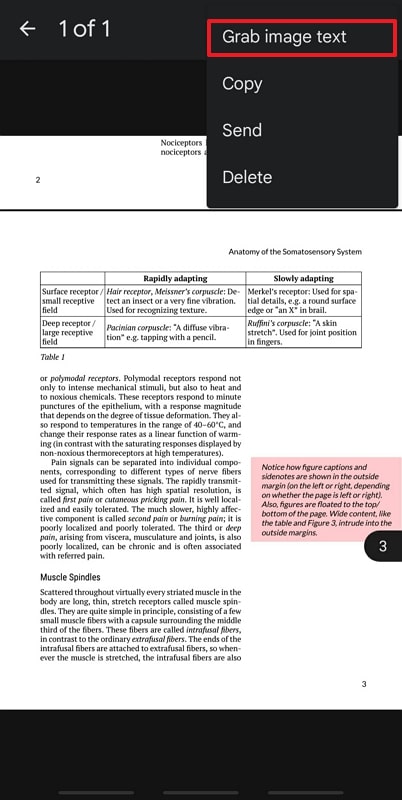
Step 3. Lastly, touch the “Three Dots” at the bottom of the screen and select the "Make a Copy" feature to copy the content to your clipboard and use it later.
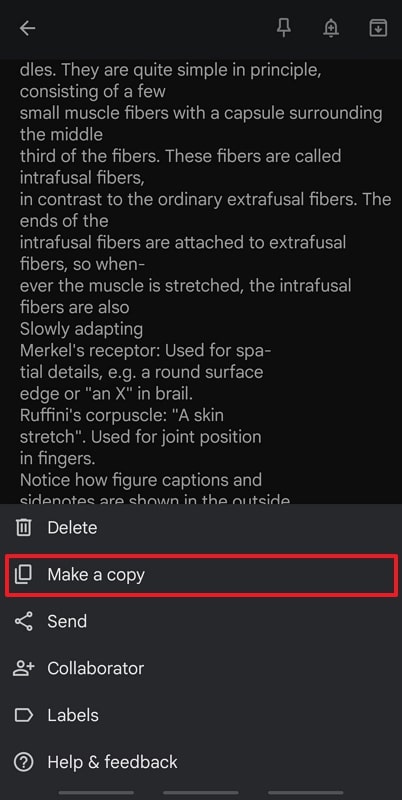
Pros
- Users can add labels to the document to enhance the readability of the text.
- It gives confidential information security as the software is downloaded onto the device.
Cons
- Its integrated OCR feature needed to be stronger to handle complex text within images.
Part 2. How to Use Afirstsoft PDF to Extract Text from Screenshots
Another way to look at this is by referring to Afirstsoft PDF, which allows users to try its OCR feature as a third-party tool. It is a comprehensive and reliable tool that has integrated OCR features to extract text from screenshots. Apart from converting from a non-editable image to an editable text through this PDF editor, you can later edit the text.
Furthermore, one can utilize Afirstsoft PDF to convert documents into another supported document. The OCR technology detects various languages to support diverse users. This PDF editor also ensures that users can enhance their reading experience by adjusting the page size according to their device. The steps listed below will help clarify the process of using OCR from a screenshot:
Step 1. Navigate the Create PDF Tool and Add a Screenshot
Initiate the conversion process by accessing the Afirstsoft PDF software and choosing the “Create PDF” tool from the “Tools” tab.
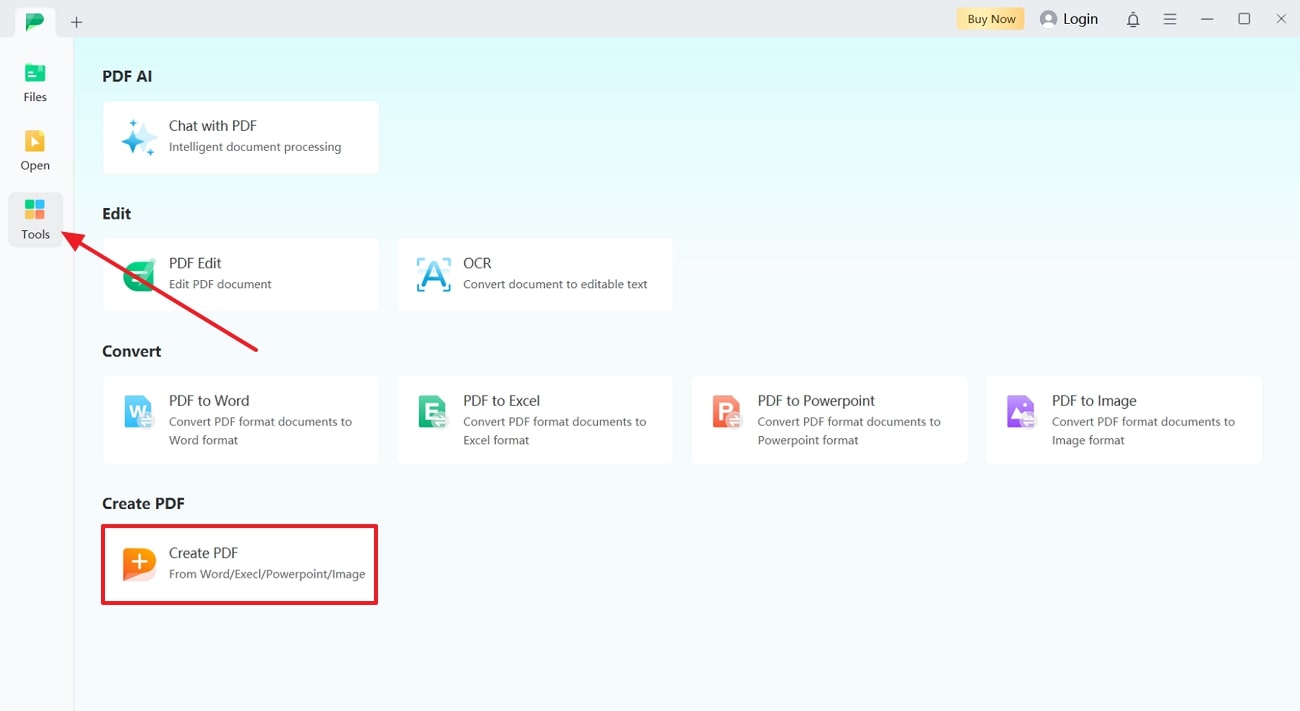
- 100% secure
- 100% secure
- 100% secure
Step 2. Perform OCR on the Screenshot
Once the image is added, move to “OCR” on the Home page and adjust the OCR settings according to your requirements before clicking the “Perform OCR” button.
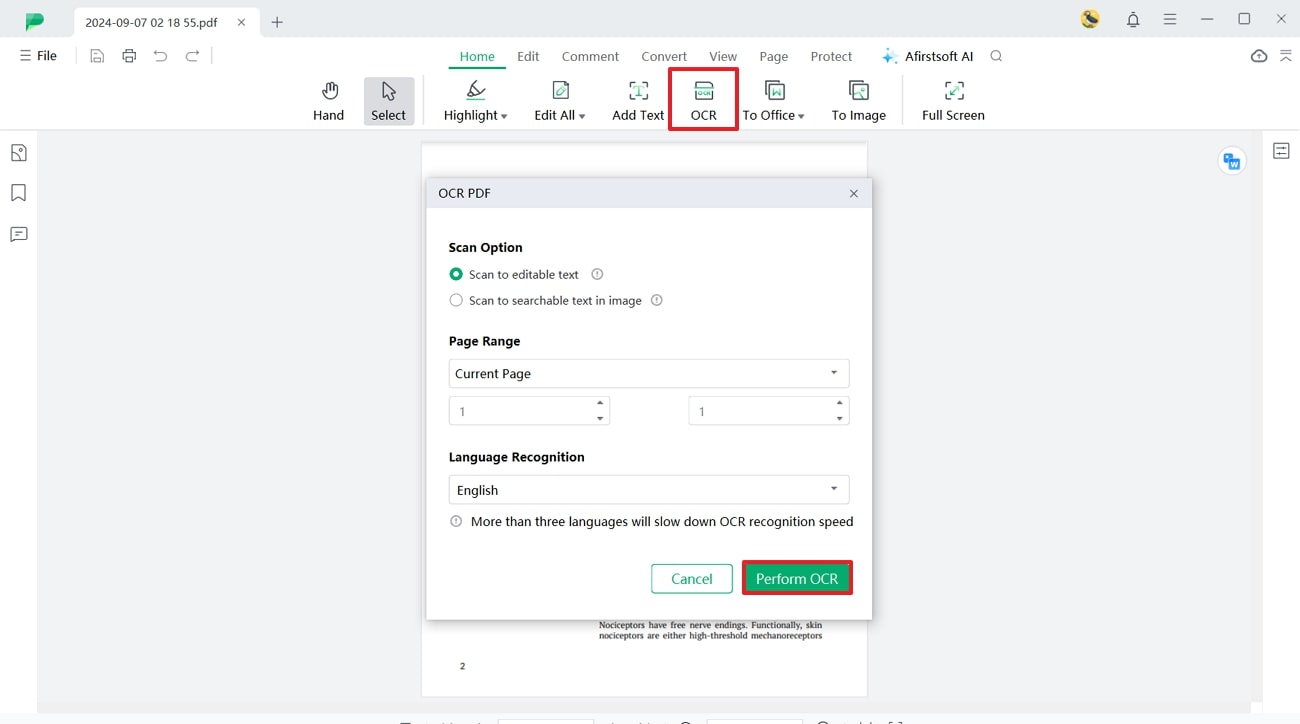
- 100% secure
- 100% secure
- 100% secure
Step 3: Convert the OCR Document to Text Through Convert Feature
Moving on, you can now shift to the “Convert” tab of Afirstsoft PDF and hit the “More” option to select the “To Text” conversion.
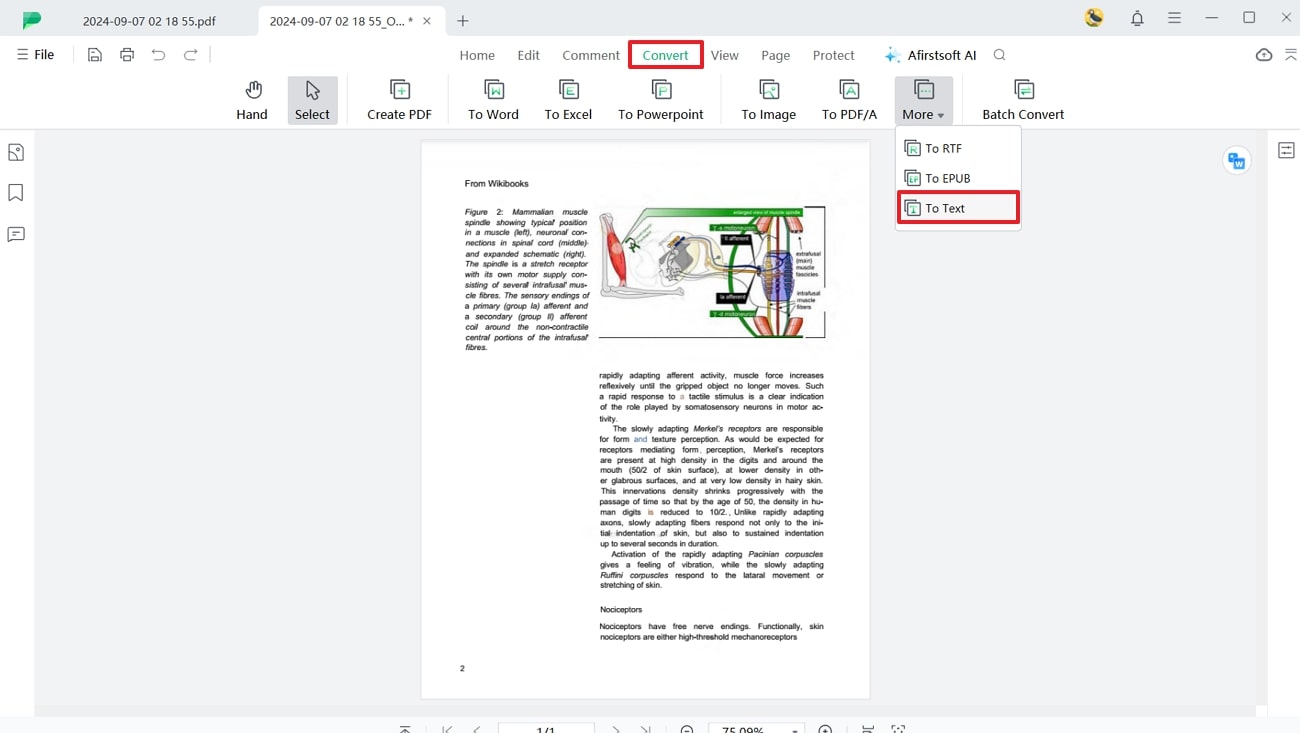
- 100% secure
- 100% secure
- 100% secure
Step 4. Adjust Conversion Settings and Save It to Your Device
Lastly, you can adjust the conversion settings according to your requirements and then hit the “Convert” button. This will generate a text version of the image you imported to Afirstsoft PDF.
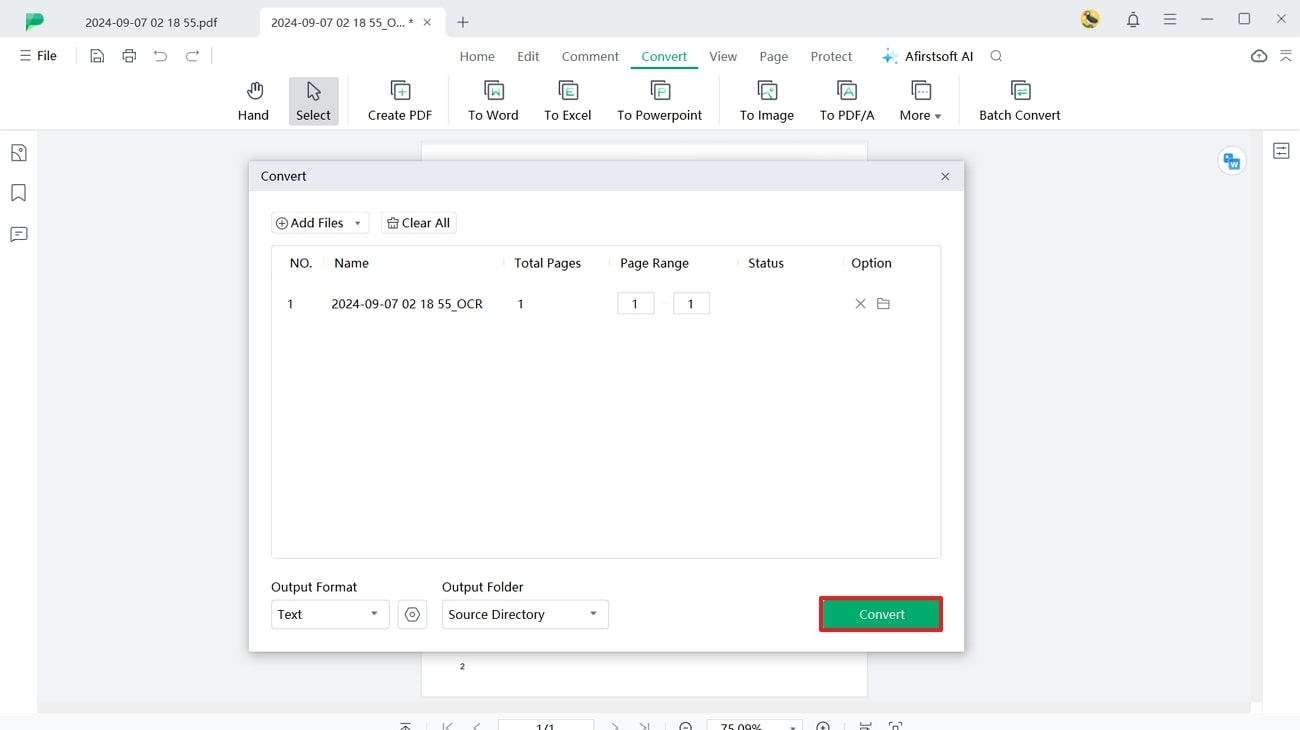
- 100% secure
- 100% secure
- 100% secure
Benefits of Using Afirstsoft PDF
- User-Friendly Interface:Afirstsoft PDF is designed in a way where non-technical users can effectively utilize the tool with ease.
- Organize Pages:Users can adjust and rearrange the pages of the PDF documents after converting them so that they have a final polished file.
- Protect PDF: You can protect your PDFs by adding passwords to restrict unauthorized access to your content.
- Batch Conversion:This AI PDF editor allows you to convert multiple documents simultaneously, saving time and effort.
- AI Assistant:Afirstsoft PDF's AI features allow you to translate, interact with, summarize, proofread, and much more with your PDFs.
Conclusion
In conclusion, this article has discussed various methods that can help you perform OCR on images to extract text. Each tool provides users with different benefits and flaws, offering you multiple options to get the job done. Among these tools, Afirstsoft PDF stands out, as it helps you perform the OCR from screenshots process. So, get your hands on this tool to make file management easier for yourself.

