Annotations are indispensable when analyzing, scrutinising, and working hands-on with documents. They facilitate highlighting pivotal points, adding comments, and even linking divergent data fragments. Numerous tools like Obsidian exist for annotations, each with unique capabilities catering to diverse requirements. For instance, users find the Obsidian underline feature to be quite valuable. Check out this article to learn about the best apps that seamlessly fulfilling your annotation requirements.
Part 1. Annotation Using Obsidian
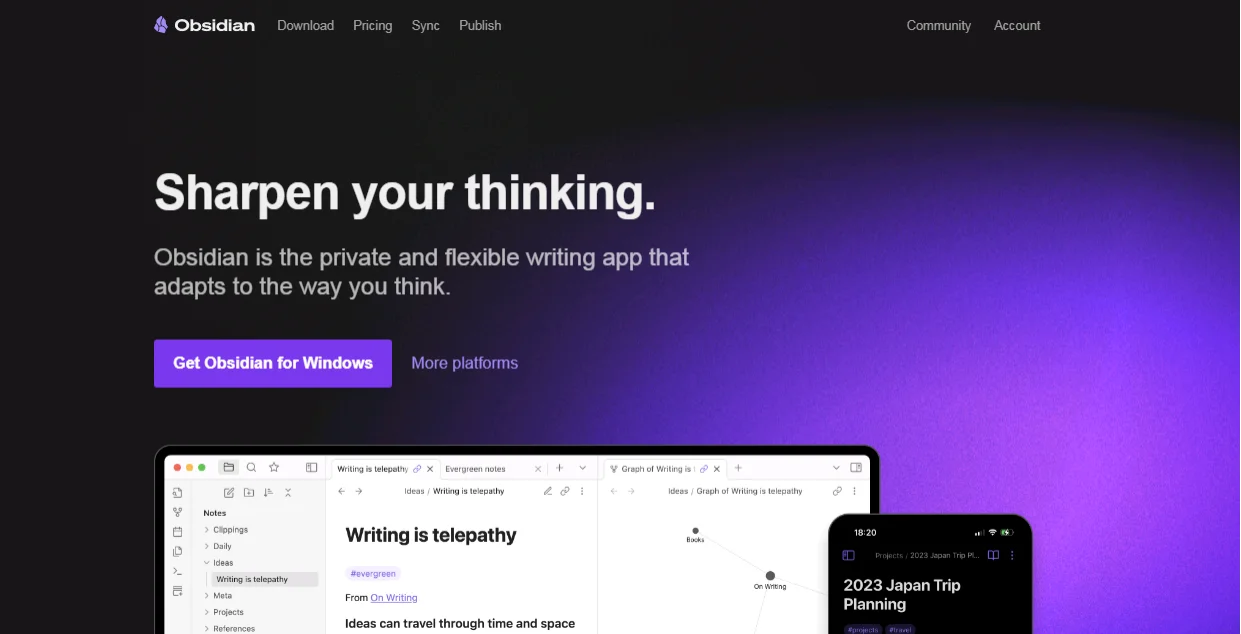
Obsidian is a powerful document management tool that allows users to craft and link notes in a Markdown format. While it's not a traditional PDF notation app, its strength lies in its capability to build a web of interconnected notes, rendering it ideal for users who need to annotate content and establish relationships between notions.
Obsidian is particularly favoured by researchers and writers who manage vast amounts of data and demand a system to organise their ideas into coherent arrangements. The application's core lies in its ability to generate a personal knowledge foundation, or a "second brain," where every notation can be related to another, forming a network of ideas that reflect how the human psyche operates.
Step to Annotate Using Obsidian
- Install Obsidian.
- Initiate a new vault or unlock an existing one.
- Import a note you want to denote using features likeObsidian strikethrough and more.
- Highlight the substance you want to mark and invent a new note.
- Use Obsidian's bidirectional linking feature to connect relevant notes.
Key Features
- Bidirectional linking to build a web of interconnected notes.
- Markdown support for easy and flexible note-taking.
- Plugins to extend functionality, including PDF and image notations.
- Customisable interface with themes and layout options.
- Graph view to visualise connections between notes.
Pros
- Facilitates deep linking between notes and ideas.
- Lightweight and fast, even with large sets of notes.
- Highly customisable through plugins and themes.
- Graph view delivers a visual representation of your notes.
- Supports Markdown, making it easy to format and export notes.
Cons
- Steeper learning curve for those unfamiliar with Markdown.
- Lacks direct PDF notation features.
Part 2. Other Alternatives
With the ability to underline in Obsidian and utilise various other features, this tool is ideal for annotation. However, people primarily dealing with PDFs might seek more efficient tools to address their markup requirements. In that case, some of the alternatives to use are as follows:
1. Afirstsoft PDF
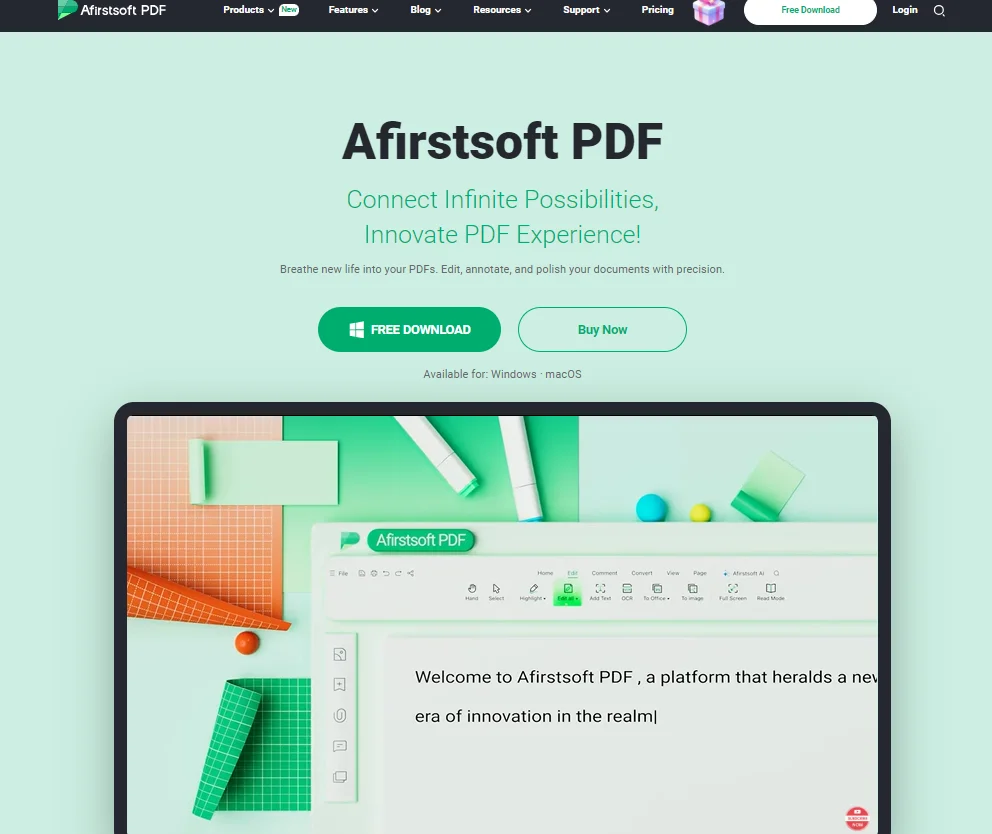
Afirstsoft PDF is a comprehensive editor enabling precise markup and modification of PDF files. It offers an array of annotation instruments, solidifying its position as an excellent solution for professionals and pupils.
The application is intended for usability while furnishing potent means for revising and supplementing PDF archives. Afirstsoft PDF is renowned for its versatility, dealing with everything from simple annotations, similar to the Obsidian highlight feature. It also includes progressive editing qualities like text alteration, picture insertion, and form completion.
It also incorporates OCR technologies, permitting users to transform scanned records into modifiable and searchable text. The program is handy in environments where exactness is crucial, such as technical domains.
Steps to Markup Using Afirstsoft PDF
- Download and install Afirstsoft PDF.
- Initiate the PDF record you wish to annotate.
- Utilise the annotation toolbar to select instruments like the highlighter, text field, or sticky notes.
- Add your annotations as necessary.
- Save and export the annotated PDF.
Key Features
- Supports extensive annotation instruments like highlights, notes, and drawings.
- PDF editing abilities allow for text and image modification.
- OCR functionality for transforming scanned documents into editable text.
- Bulk processing of documents for a smooth workflow.
- Top-notch security functions to maintain the integrity of PDFs.
Pros
- Extensive annotation and editing features.
- Supports OCR for scanned records.
- Handles large PDF files proficiently.
- The interface can be individualised to user preferences.
- Regular updates to provide advanced features.
Cons
- The extensive features might overwhelm novices.
- Many of the advanced features are only accessible in the paid version.
2. Adobe Acrobat Reader DC
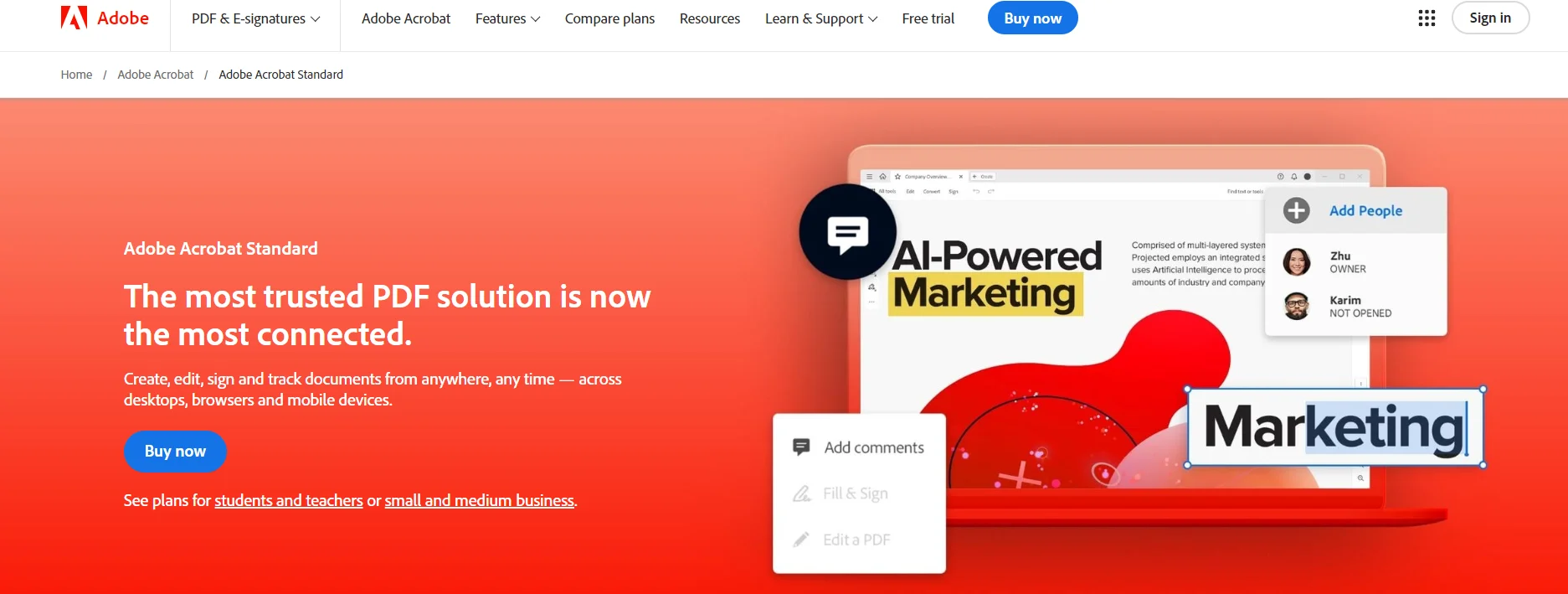
Adobe Acrobat Reader DC is a super popular PDF reader and annotator. It is known for its dependability and the extensive suite of tools it delivers for commenting on and modifying PDFs. Adobe has led the way in PDF technology for decades, and Acrobat Reader DC demonstrates this legacy with its capabilities tailored for occasional and professional end users.
The software permits users to see, print, sign, and contribute to PDFs, making it an essential part of business, academic, and personal settings. It's also integrated with Adobe Document Cloud, allowing for straightforward access to documents across multiple gadgets. Adobe Acrobat Reader DC is preferred for its stability and uniformity, confirming that annotated documents appear identical across all platforms.
Steps for Annotating Using Adobe Acrobat Reader DC
- Download and install Adobe Acrobat Reader DC.
- Open the PDF record you want to annotate.
- Use the comment tool to append notes, highlight text, or sketch shapes.
- Save your annotations as part of the PDF.
- Share or export the annotated document.
Key Features
- Trustworthy and widely recognised PDF reader.
- Comprehensive annotation tools, including highlights, notes, and shapes.
- Integration with Adobe Cloud for straightforward access across devices.
- Fill and sign PDFs directly within the application.
- Supports adding multimedia aspects like audio and video.
Pros
- Highly stable with a strong track record.
- Integrates effortlessly with other Adobe products.
- Wide range of annotation tools.
- Cloud integration for access on multiple gadgets.
- Supports multimedia annotations.
Cons
- The free version has restricted capabilities.
- It may be slower with very large PDF files.
3. Foxit PDF Reader
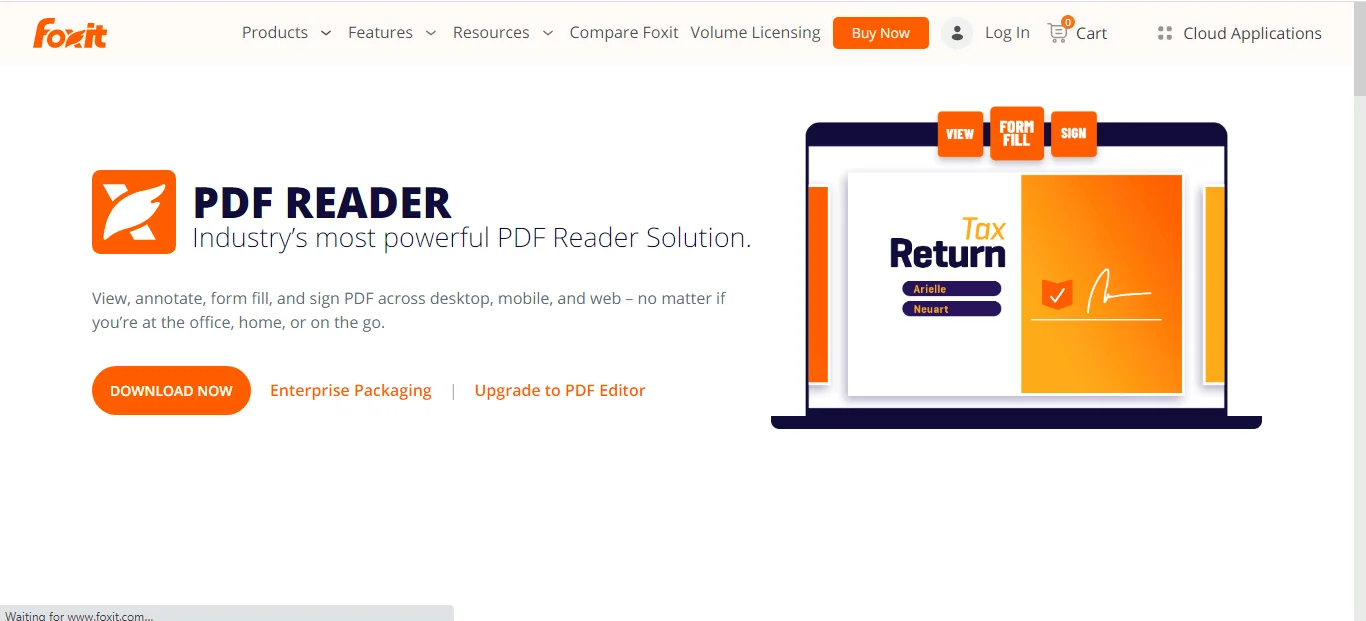
Like the Obsidian annotator, Foxit PDF Reader is a lightweight, efficient PDF viewer that supplies robust markup tools. It's ideal for consumers seeking an alternative to Adobe Acrobat without forfeiting functionality. Foxit has established itself as a leader in the PDF space by offering a practical and cost-effective contrast to more traditional selections.
The application is renowned for its velocity and performance, making it a preferred choice for clients who need to deal with sizable files without experiencing lags. Foxit PDF Reader supplies various annotation tools, like highlighters, stamps, post-its, and drawing instruments, making it suitable for personal and professional use.
Additionally, Foxit integrates smoothly with cloud services, allowing users to conserve, synchronise, and share their annotated documents across devices.
Steps to Annotate Using Foxit PDF Reader
- Download and install Foxit PDF Reader.
- Open the PDF file you want to mark up.
- Choose your preferred annotation tool from the toolbar.
- Add your highlights, notes, or drawings to the document.
- Save and share the annotated PDF.
Key Features
- Lightweight and swift functioning, even with large files.
- Extensive annotation tools, like highlighters, stamps, and notes.
- PDF creation and editing capabilities.
- Secure PDF signing and certification.
- Supports cloud storage integration.
Pros
- Speedy and efficient, even on older hardware.
- A comprehensive set of annotation tools.
- Includes advanced security features for PDF signing.
- Allows for PDF authoring and editing.
- Cloud storage integration for simple access.
Cons
- The interface may feel less intuitive for novices.
- Some advanced capabilities require a paid version.
4. Nitro PDF Reader
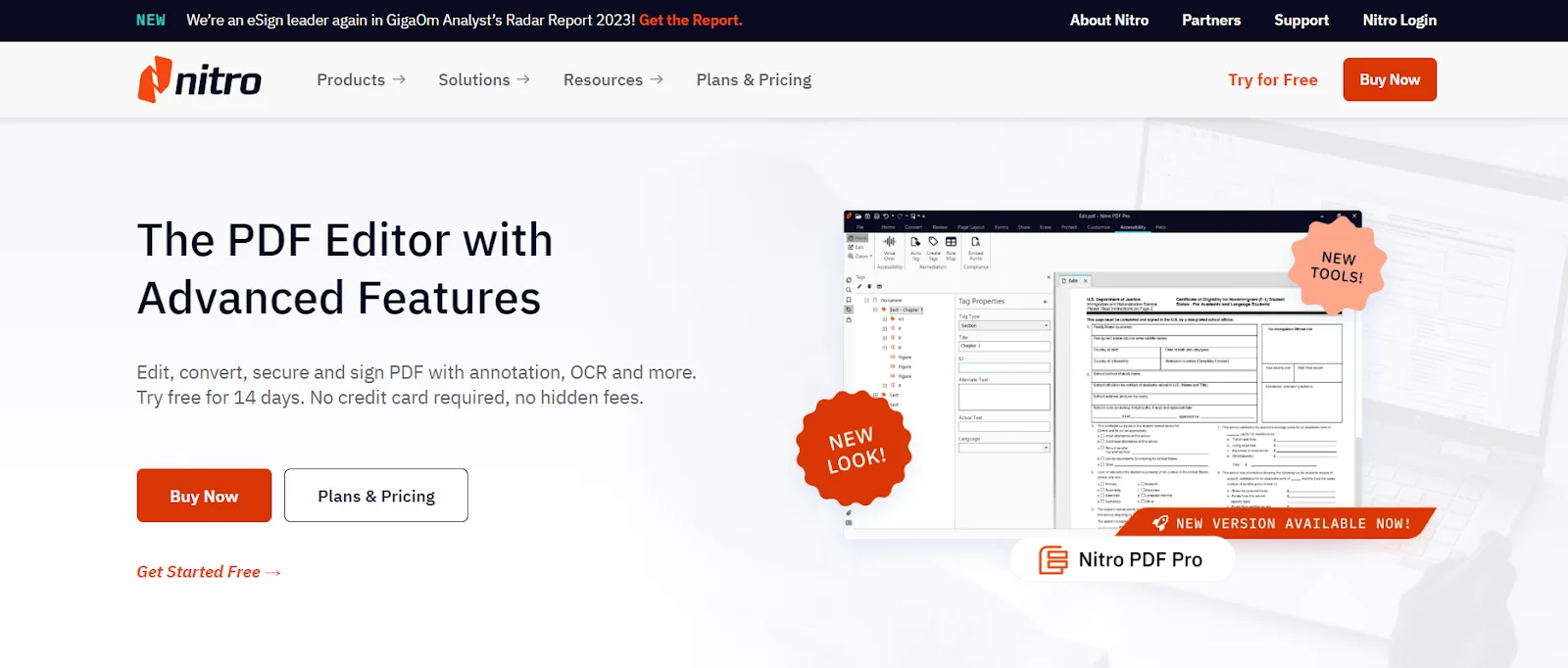
Nitro PDF Reader has long been a go-to option for annotating and managing PDF files. Its feature-packed toolbox and unintimidating layout welcome casual observers and seasoned professionals.
While competitors have premium price tags, Nitro has carved out a loyal following by delivering solid functionality for less. Users flock to its full-bodied assortment of tools for redacting, commenting on, and digitally marking up pages individually and in bulk.
Beyond annotation, the tool comes with greater document management capabilities. For instance, you can convert PDFs into alternative file types. Real-time teamwork across devices further streamlines the production and revision of shared works.
Steps to Annotate Using Nitro PDF Reader
- Download and install Nitro PDF Reader.
- Open your PDF file in the application.
- Use the mark tools to add comments, highlights, or draw shapes.
- Save your marks within the PDF.
- Export or share the file as needed.
Key Features
- A user-friendly layout that is easy to navigate.
- Full suite of markup tools, including comments, highlights, and stamps.
- PDF creation and change tools.
- Integrated electronic signatures.
- Supports batch handling of documents.
Pros
- Intuitive and user-friendly design.
- Robust set of markup and editing tools.
- Electronic signature integration.
- Offers PDF creation and change capabilities.
- Batch handling for managing multiple documents at once.
Cons
- The free version has limited features.
- It can be resource-intensive on older systems.
5. Notability
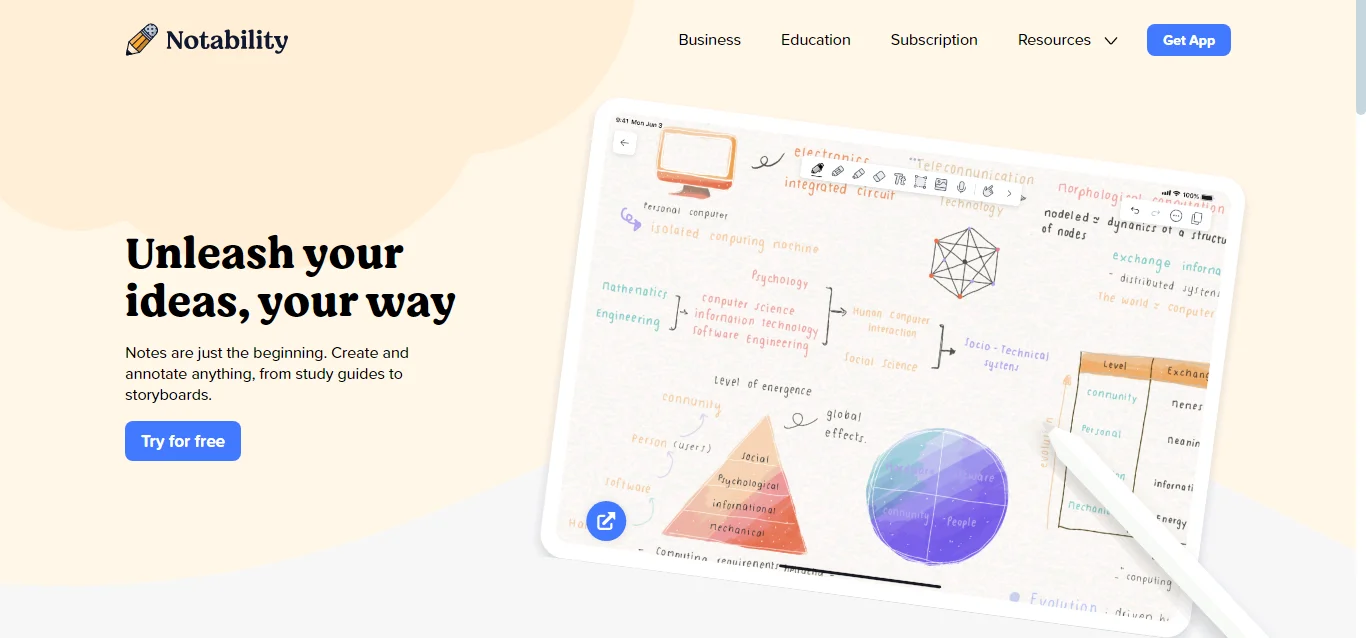
Notability, primarily used on iPads and Macs, is a highly adaptable note-taking and annotation application revered in educational settings. Its intuitive design and powerful annotation abilities have earned it praise from students, teachers, and professionals seeking a tool for handwritten and typed notes.
Supporting an assortment of input methods, including typing, handwriting with a stylus, and even spoken recordings, the program permits capturing and marking up data in a single, seamless solution. Notability excels in its fluid incorporation of text, drawings, and audio into a singular document, proving particularly helpful for capturing lectures, meetings, or brainstorming sessions.
Moreover, the app offers robust organisational capabilities, allowing users to categorise their notes and annotations into groups for straightforward retrieval whenever needed.
Steps to Annotate Using Notability
- Download and install Notability on your tablet or Mac.
- Open a new or existing note where you want to add your comments.
- Use the toolset to highlight text, draw with a pen, or insert typed notes.
- You can also record audio to accompany your notes for extra context.
- Organise your annotated notes into folders or groups for easy access.
Key Features
- Supports multiple input ways: typing, handwriting, and voice recording.
- Seamlessly integrates text, drawings, and audio in a single document.
- Strong organisational tools, including folders, dividers, and subject tags.
- Real-time synchronisation across devices through iCloud.
- Split-screen support for multitasking on tablets.
Pros
- Highly versatile with support for multiple input ways.
- Ideal for students, educators, and professionals needing flexible note-taking.
- Easy organisation and retrieval of notes with folders and tags.
- Real-time syncing ensures notes are accessible across all devices.
- Split-screen capability enhances multitasking, especially on tablets.
Cons
- Only available on Apple devices, limiting cross-platform usability.
- The cost may be high for some users, requiring a one-time purchase or subscription.
Part 3. Annotation Best Practices to Follow
Annotating properly isn't merely about possessing the correct tools. It's equally about how you utilise them. Here are several techniques to ensure your annotations remain beneficial and super easy to review:
- Be Picky: Focus on only the most essential points. This prevents overwhelming clutter.
- Use Uniform Symbols:Create a consistent system of symbols or shorthand. That helps you annotate documents rapidly and efficiently.
- Paraphrase: Write short summaries or comments in the margins. It boosts your understanding significantly.
- Connect Related Notes: Use linking features in tools like Obsidian PDF. This allows you to correlate related ideas effortlessly.
- Check Frequently: Regularly revisit your annotations. This keeps them relevant and practical.
By following these strategies, you'll enhance your annotation skills dramatically. So, why wait? Start annotating smarter today.
Part 4. FAQs
1. What is the best alternative to Obsidian PDF?
Afirstsoft is an incredible solution to fulfil your annotation requirements. You can highlight text and add comments using this tool. Additionally, it supports sticky notes and OCR capabilities for easier document management.
2. Can I find a free annotation tool?
Some apps for annotation are available for free. However, you need a paid subscription to access the advanced annotation capabilities.
3. Can I use annotation apps on my smartphone?
Yes, several annotation tools come with mobile-friendly interfaces. You will enjoy the same features as the desktop version.
Part 5. Conclusion
Explore the alternatives to Obsidian PDF to find the perfect fit for your annotation needs and boost your productivity with the right tool. Each has its strengths, so consider what features are most important to you, whether cross-platform availability, ease of use, or specific annotation abilities.

John Smith
Editor-in-Chief
With 10 years of experience in the office industry, John Smith is a tech enthusiast and seasoned copywriter. He likes sharing insightful product reviews, comparisons, and etc.
View all Articles >