Among the various document formats, PDFs have become a crucial part of our everyday work and study routines. They are popular because they keep the document layout the same on any device, making them great for sharing and saving important files. A key characteristic of using the PDF format is its ability to highlight text and write notes directly on the document.
Essentially, this feature is useful when you work in collaboration, as it helps everyone understand and focus on important information. Students can use annotations to manage their study materials better, and professionals can review documents more efficiently. Therefore, this article will show you how to annotate a PDF on various platforms. We will also inform you about some of the best free PDF annotation tools.
Part 1. How to Annotate a PDF in Chrome
Many of us prefer Chrome browser for regular internet surfing and other activities. Other than this, some even use this browser to read their PDFs or even edit them. That's why we will let you explore how to annotate a PDF on Chrome effortlessly. Just follow the steps below, and you will be able to perform Chrome PDF annotation by yourself:
Step 1. First, open your relevant PDF through Google Chrome browser and let the PDF load. Then, tap the “Annotation” icon shown beside the download icon to access this feature on your document.
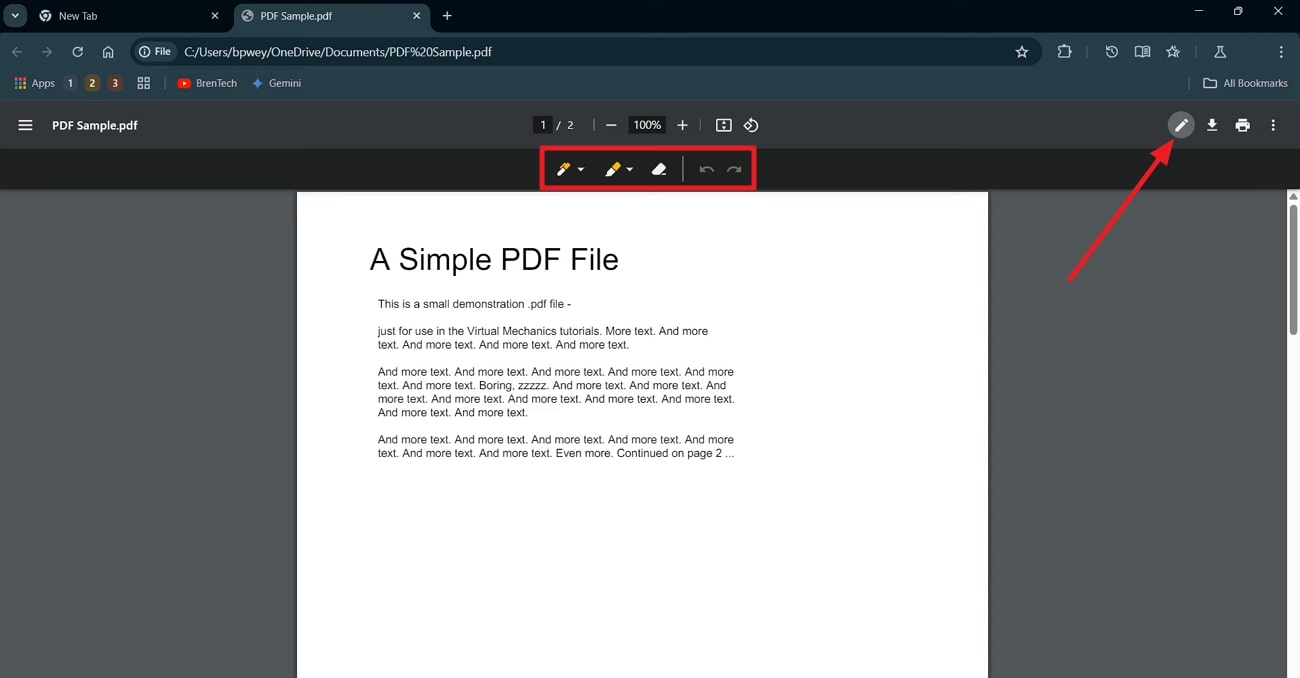
Step 2. Now, click the “Marker” icon, select your preferred color, and highlight any portion of the text by dragging the cursor. You can also erase it manually by using the “Eraser” icon.
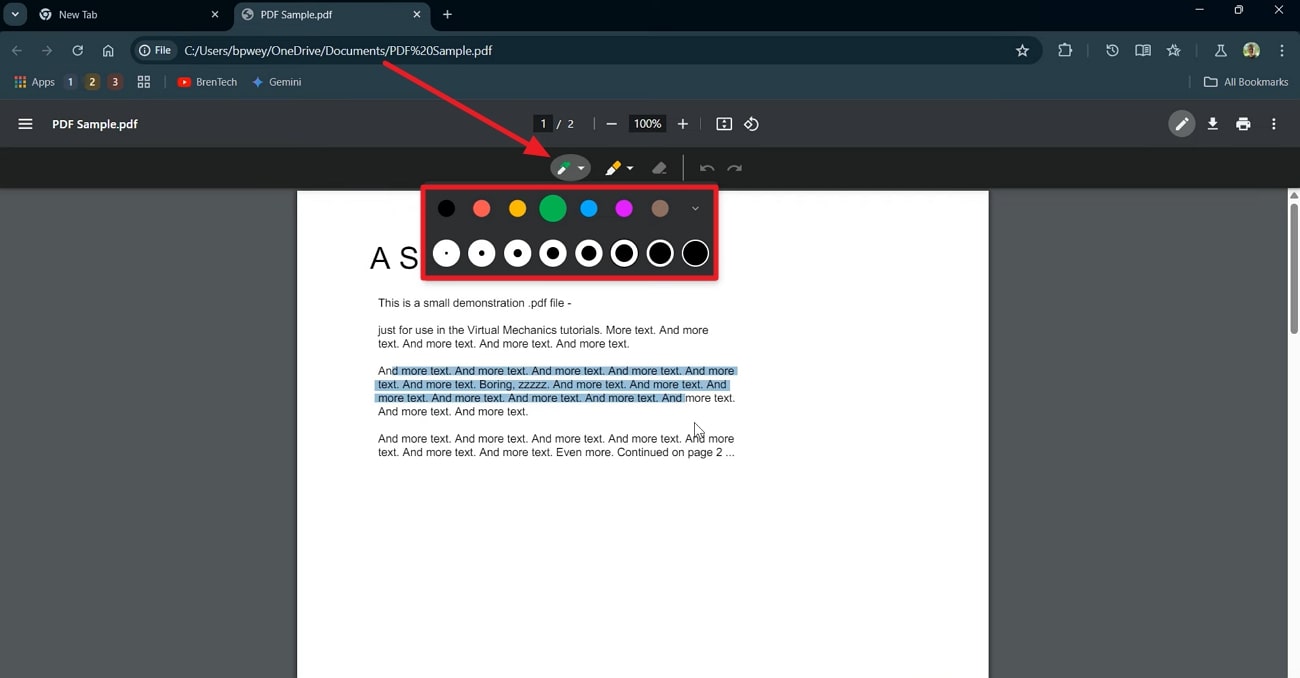
Part 2. How to Annotate a PDF on Mac
For Mac users, Apple has provided a built-in facility named “Preview” that allows them to perform several editing and Mac PDF annotations. So, if you are concerned about using that app and want to learn how to annotate a PDF on Mac, follow this straightforward guide:
Step 1. From the Launchpad of your MacBook, locate and access the “Preview” app and open your PDF through it. Once opened, click the “Highlighter” icon to activate the annotation feature and highlight where you want.
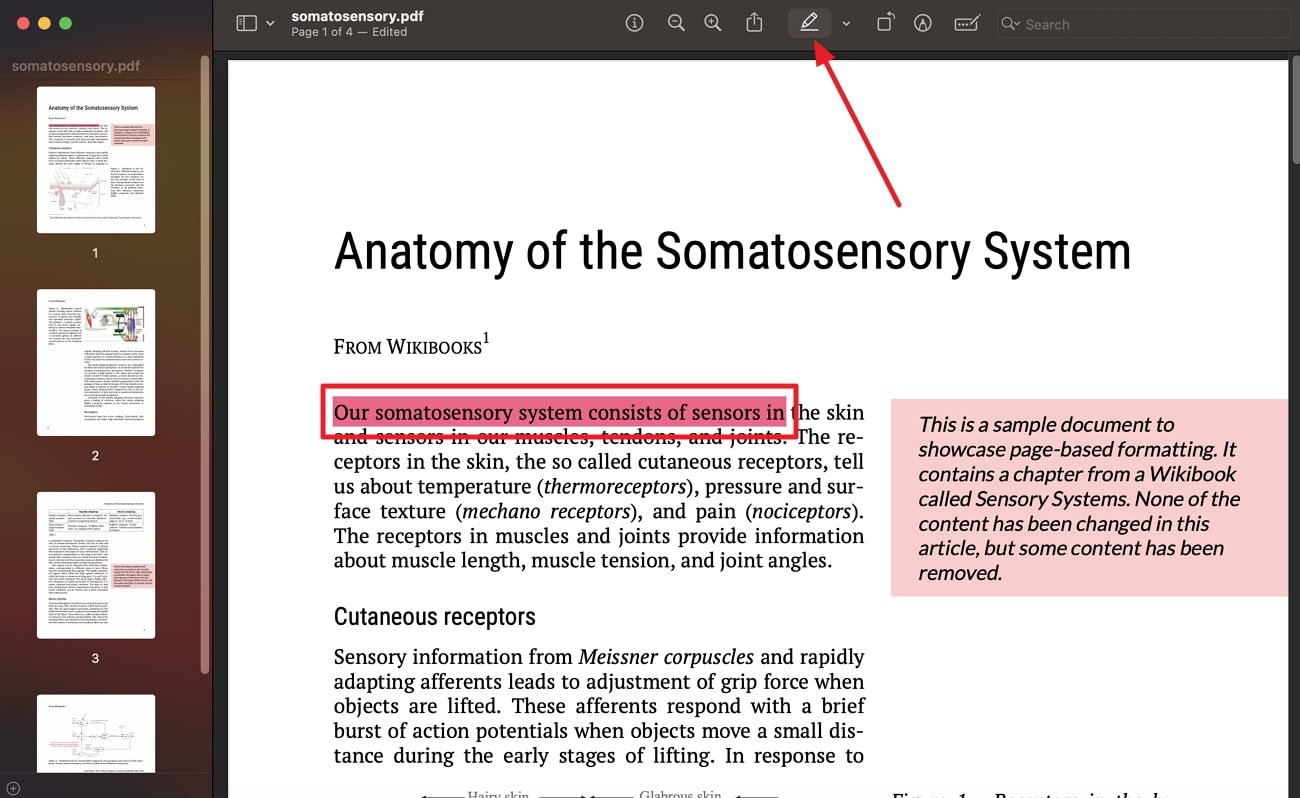
Step 2. Now, tap the drop-down menu beside the marker icon to view further customizations of this feature. Here, you can choose the color you want for the highlighter and even underline or strikethrough the text, depending on your needs.
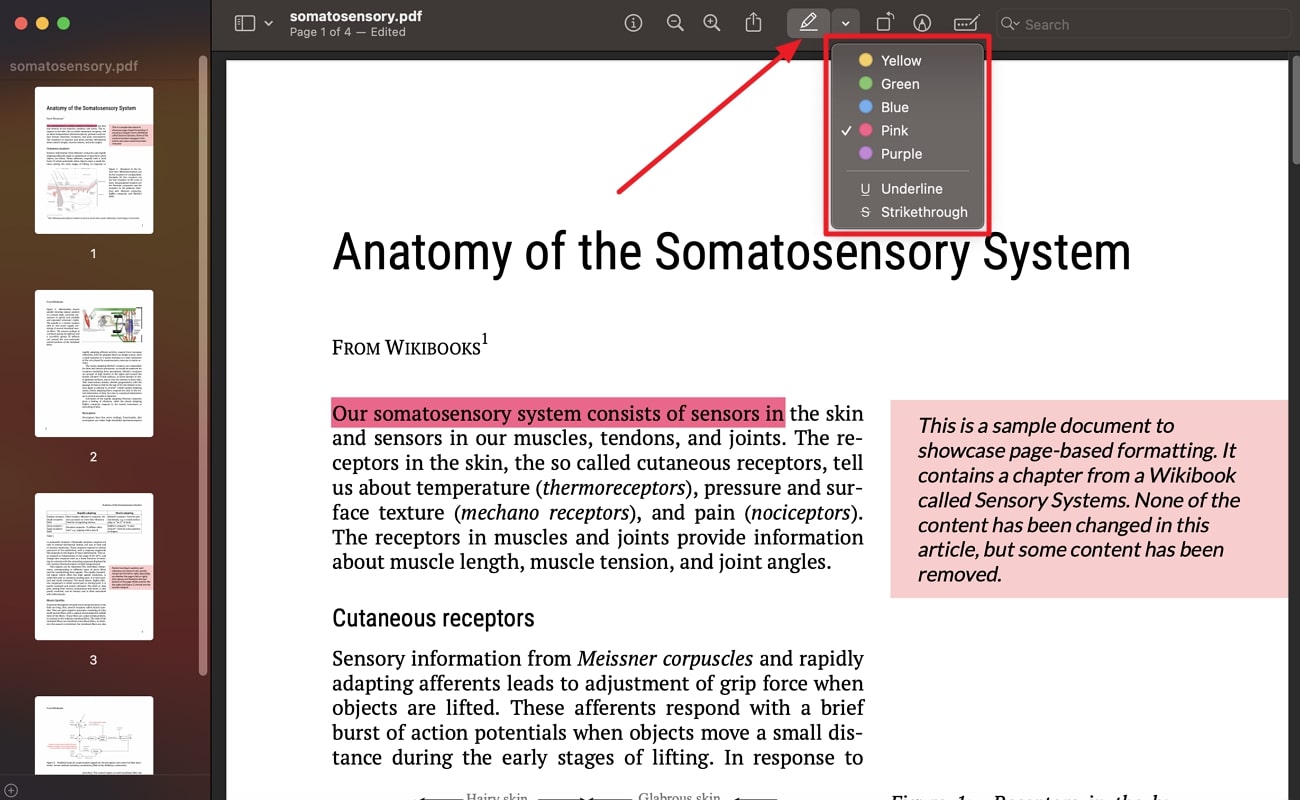
Part 3. How to Annotate a PDF on Windows
Evidently, Windows is among the most used platforms for many computer activities, including PDF handling. In this regard, we will explicitly discuss how you can effectively use Windows PDF annotation using different offline tools.
1. Adobe Acrobat
Here is another great tool for annotating PDFs, offering a comprehensive suite of features. With this PDF annotator, users can easily highlight text and insert sticky notes directly onto their documents. Additionally, you can get a wide range of file formats with it, ensuring seamless integration with various types of content. To learn how you can use this Windows software for annotation purposes, check out this guide:
Step 1. After installing the application, run it and open your PDF through it from the “File” tab. Once opened, click the “Comment” icon from the right side of the interface to access several annotation features.
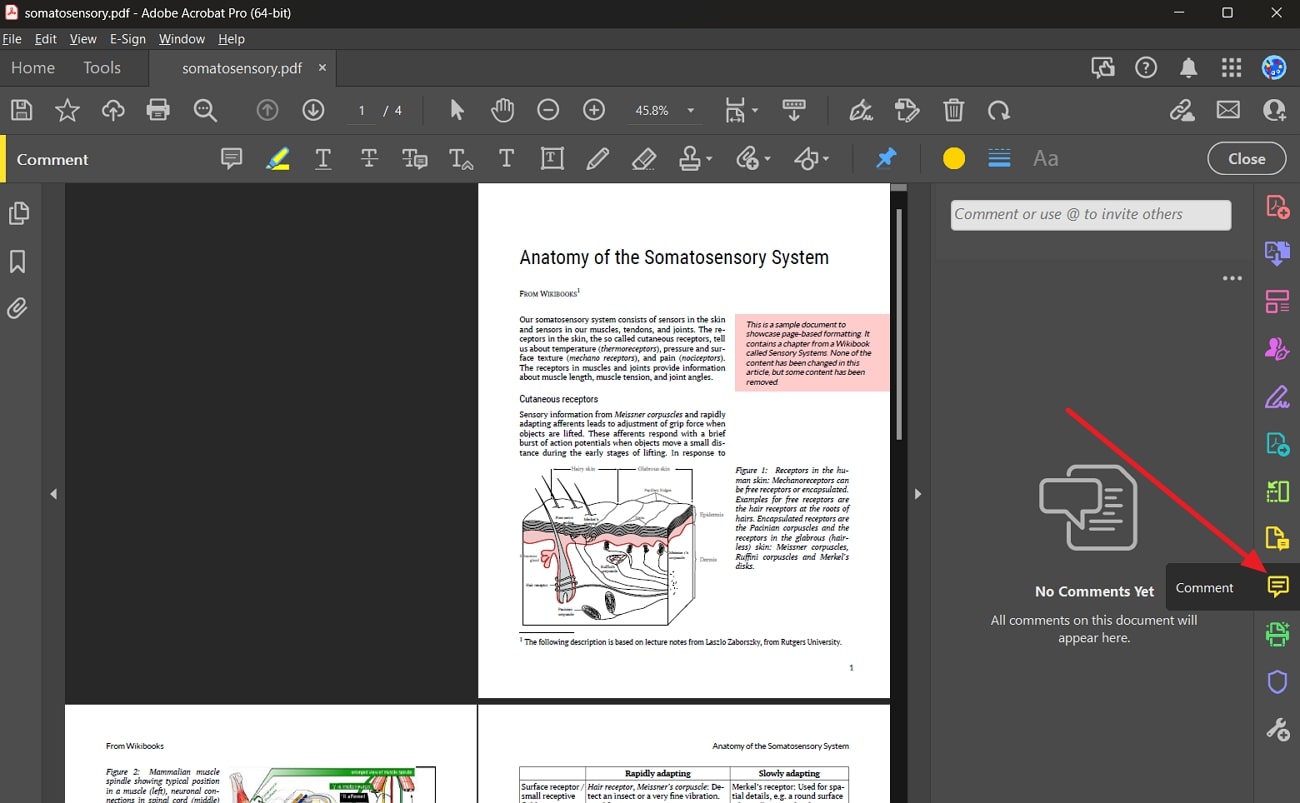
Step 2. Now, select the marker and highlight any text sentence to add annotations to it. You can even change the color of the highlighted text and the thickness of the marker.
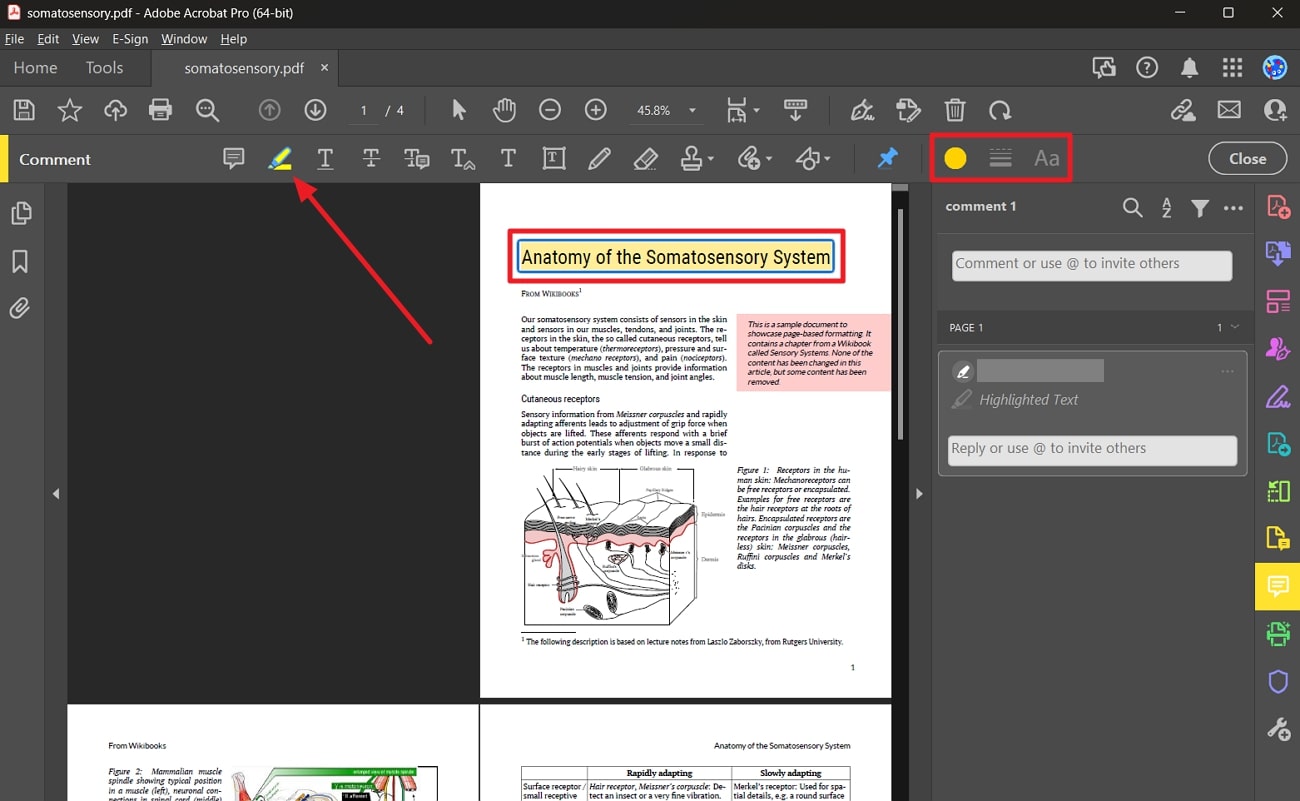
2. Nitro Pro
This user-friendly PDF annotator offers several annotation tools for marking up PDFs. Interestingly, you can enjoy an intuitive interface here, which simplifies the process of applying annotations. Besides, it lets you customize the border color and opacity of the highlighter. Go through these step-by-step instructions to use this tool to annotate documents on Windows:
Step 1. Once you have installed and launched Nitro Pro on your PC, import the document by clicking the “Open” button from the left panel. Here, activate the “Highlight” feature and highlight any word or sentence by dragging the cursor over it.
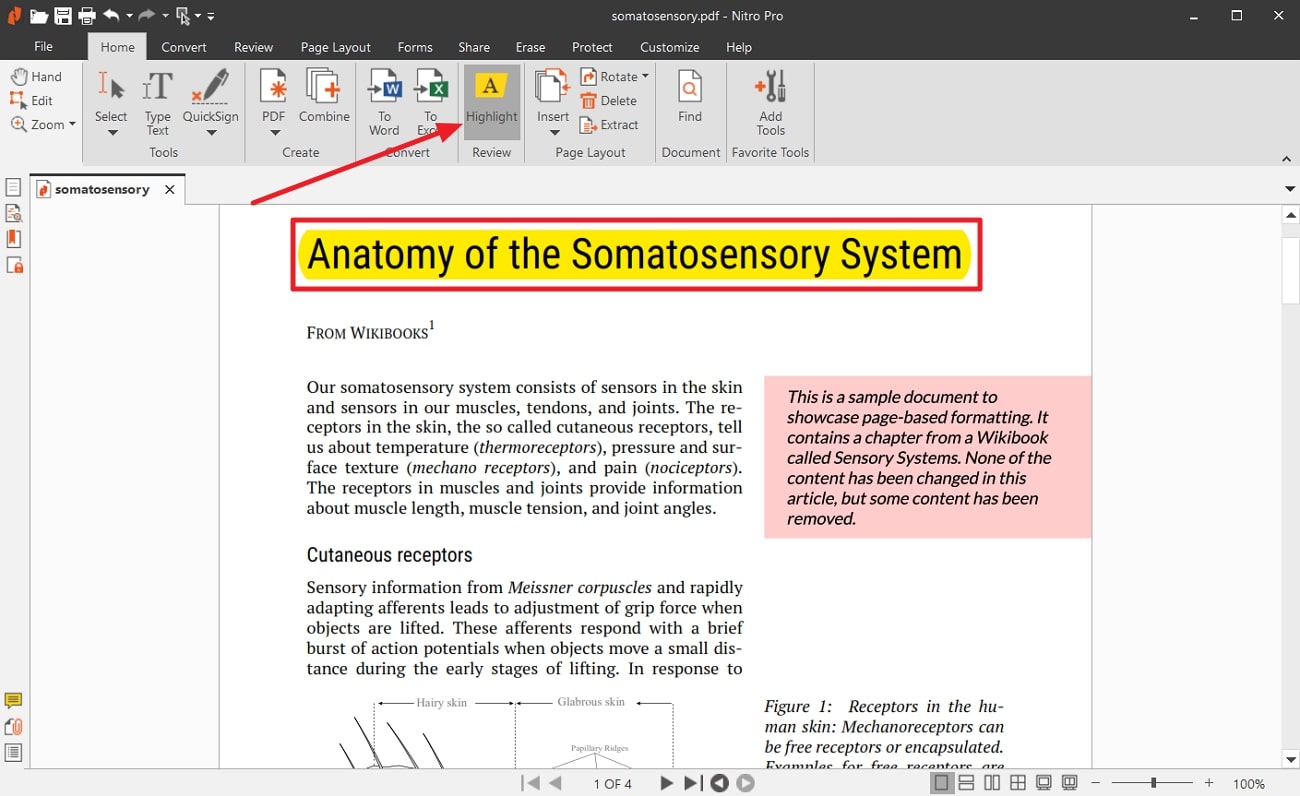
Step 2. Now, click the highlighted text and then go to the “Properties” tab to view several customizable options. There, change the color of the highlighter by hitting the “Border Color” drop-down menu, or even change the opacity to your desired level.
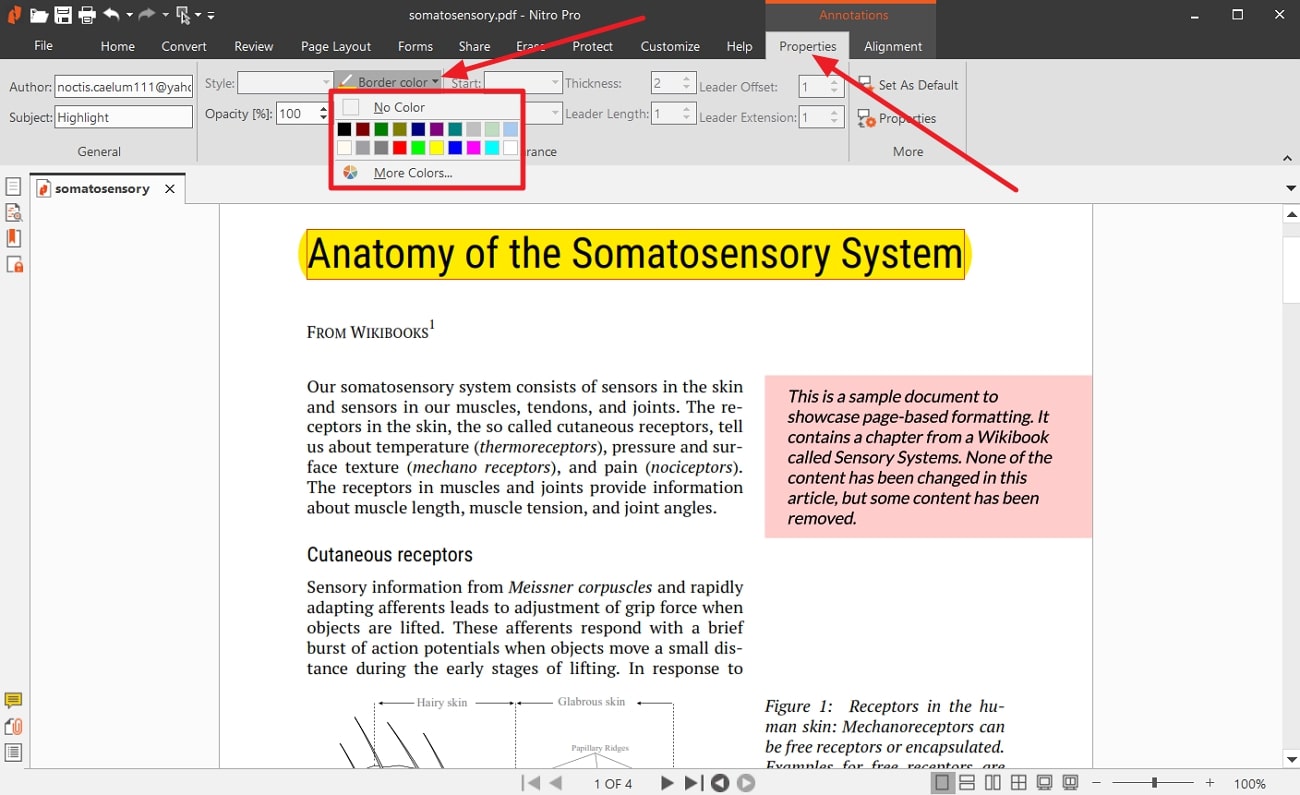
3. Foxit Reader
Foxit Reader is an efficient PDF annotator known for its speed and lightweight design. It provides various annotation tools, including text highlights, comments, and stamps. Moreover, users can control the opacity of the highlighted text to their specific requirements. Simply go through these steps below to learn how to annotate a PDF free of cost using this tool:
Step 1. First, install the application and launch it to import your relevant document into it. Then, access the "Comment" tab and tap the “Highlight” icon to enable it and highlight the required text. Several customization options will be previewed on the right side.
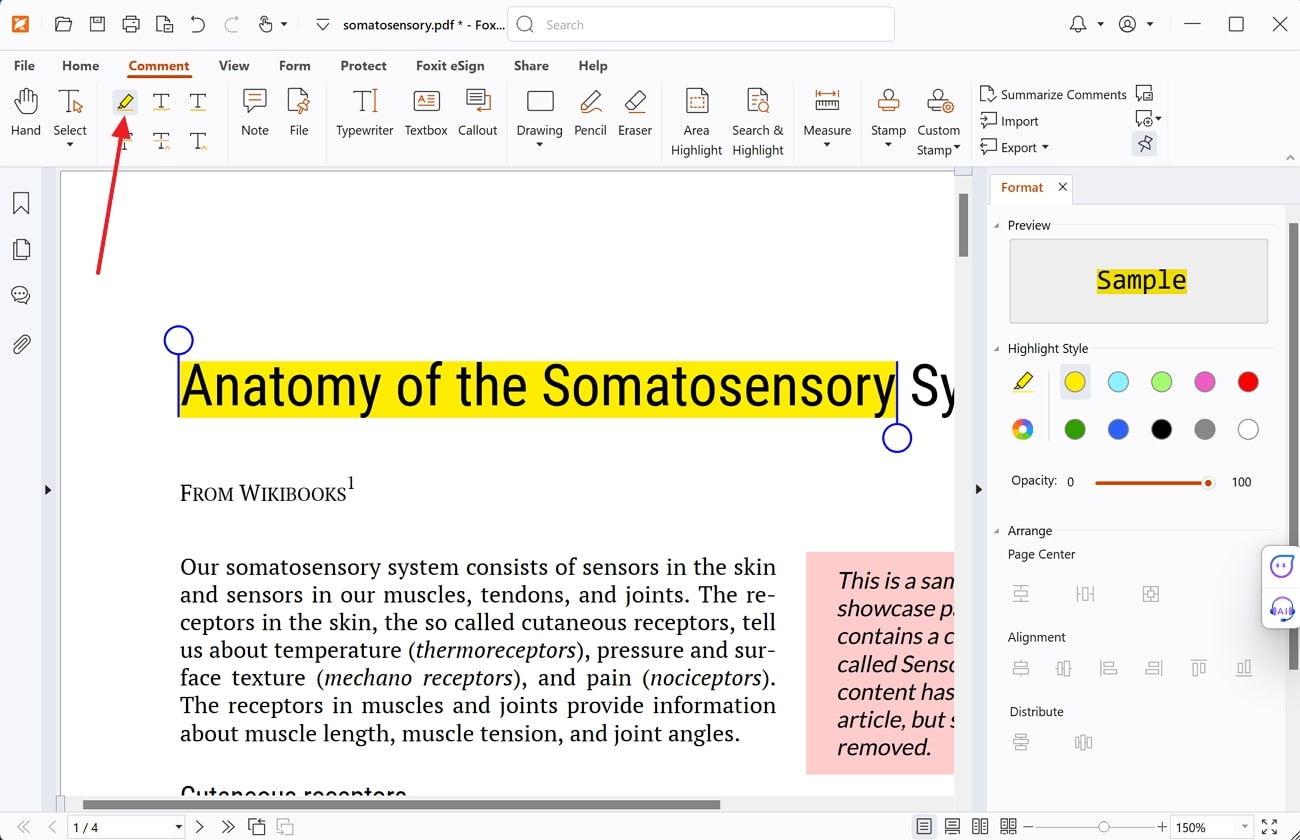
Step 2. To add a comment, select the "Note" icon from the "Comment" tab and click anywhere on your PDF. A text box will open where you can type anything you want to save as a note.
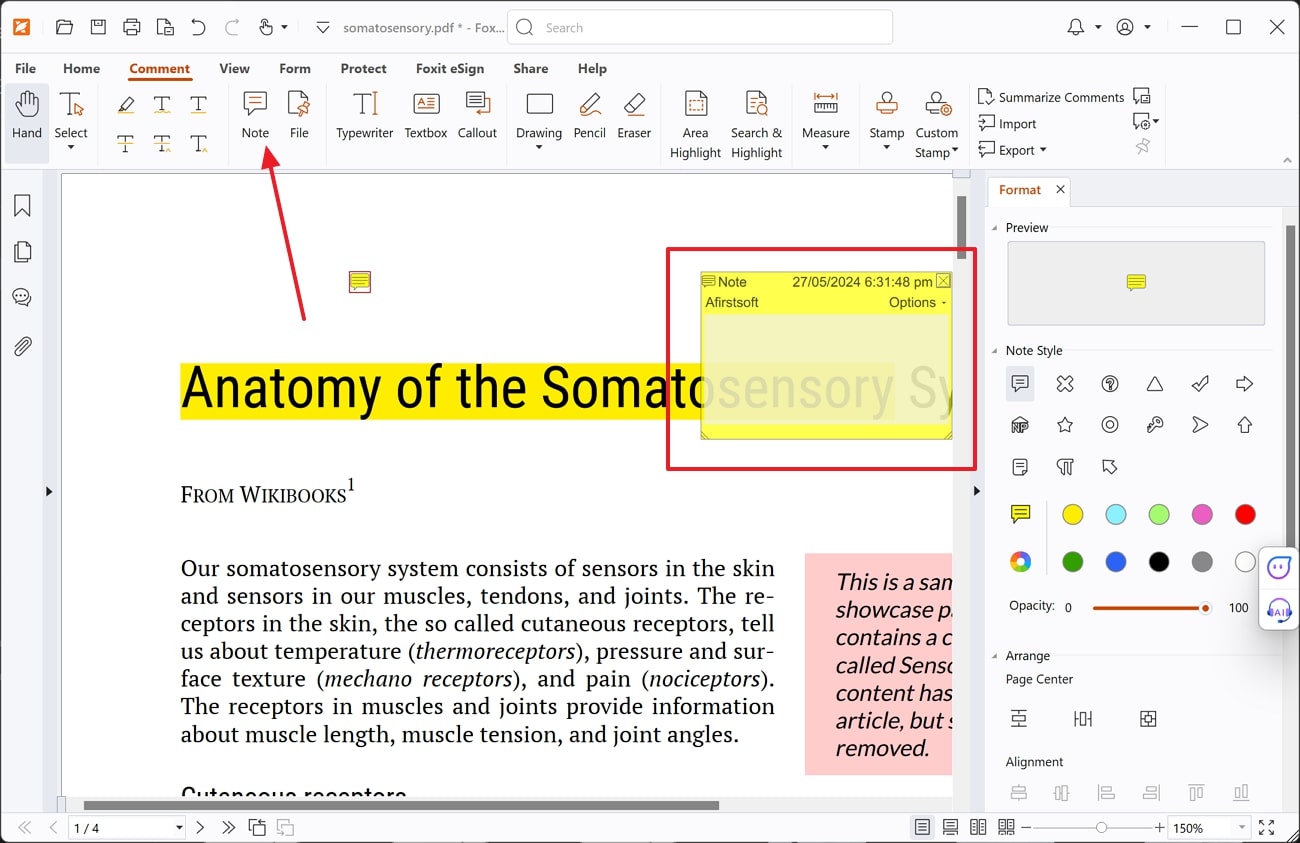
Part 4. How to Annotate a PDF for Free
For those who are wondering about finding a tool that allows them to use this annotation feature for free, we’ve got you. This section will let you explore some of the prominent free PDF annotation tools you can use efficiently.
1. Afirstsoft PDF
This innovative PDF annotator is specifically designed to meet all the needs and requirements of document management. Not only does it allow you to edit your PDF with maximum customizations, but you can also annotate documents with versatile capabilities. For instance, you can highlight any part of the text with your desired color and can even copy it.
Moreover, it allows you to add comments wherever you want to make your PDF more interactive for collaboration work. Other than this, Afirstsoft PDF lets users underline any text or even use strikethrough for a symbolic representation of text. Interestingly, you can even place various kinds of stickers on your document to make it personalized.
Step-by-Step Guide to Annotate PDFs Using Afirstsoft PDF
Now that you know about the fantastic features of this tool, let's discuss how to annotate a PDF in Windows through Afirstsoft. Walk through the step-by-step instructions provided below and benefit from them:
Step 1. Open PDF Through Afirstsoft PDF Annotator
Start by downloading and installing Afirstsoft PDF Annotator on your computer and run the application. Then, tap the “Open” tab on the left side of the tool’s interface and select the document that you want to annotate.
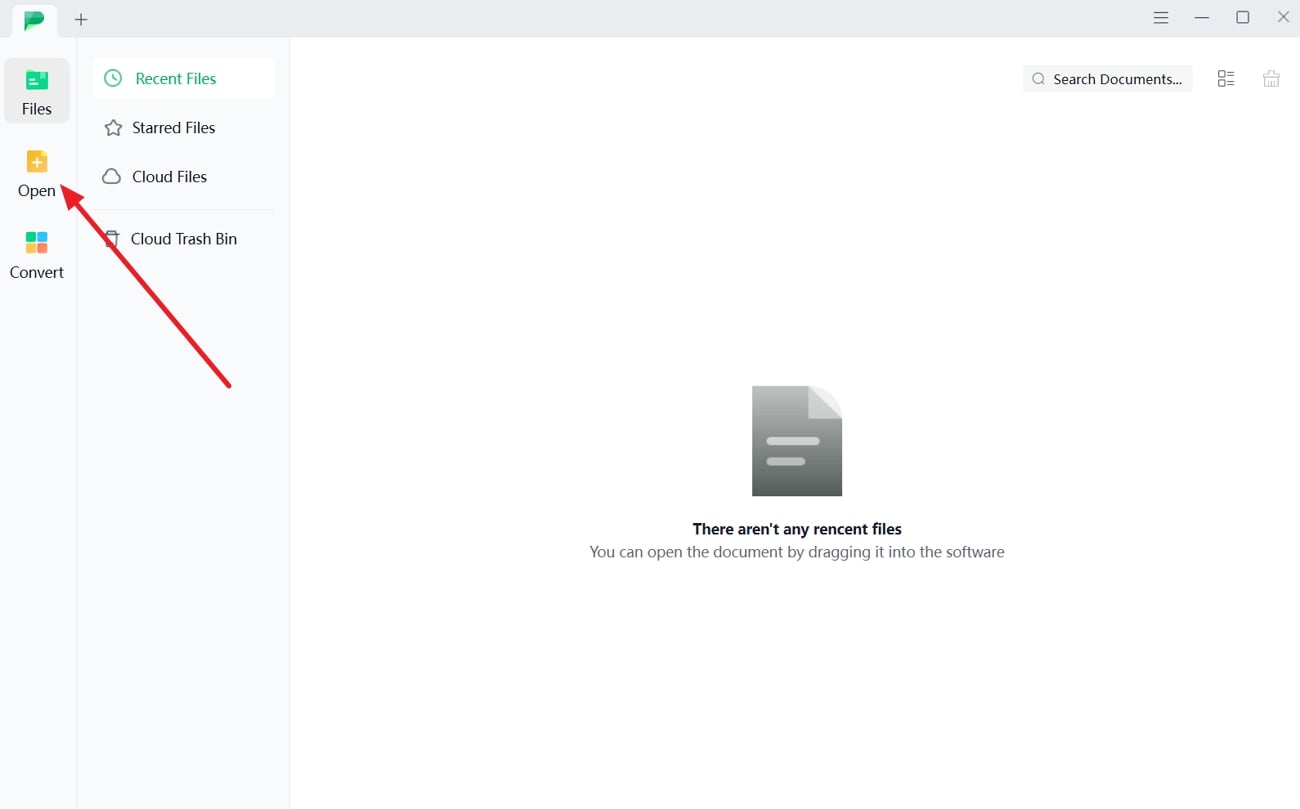
Step 2. Highlight Text from the Comment Tab
Afterward, go to the “Comment” tab from the top bar and select the “Highlight” feature. You can now drag the cursor over any part of the text, and it will automatically be highlighted with customizable colors.
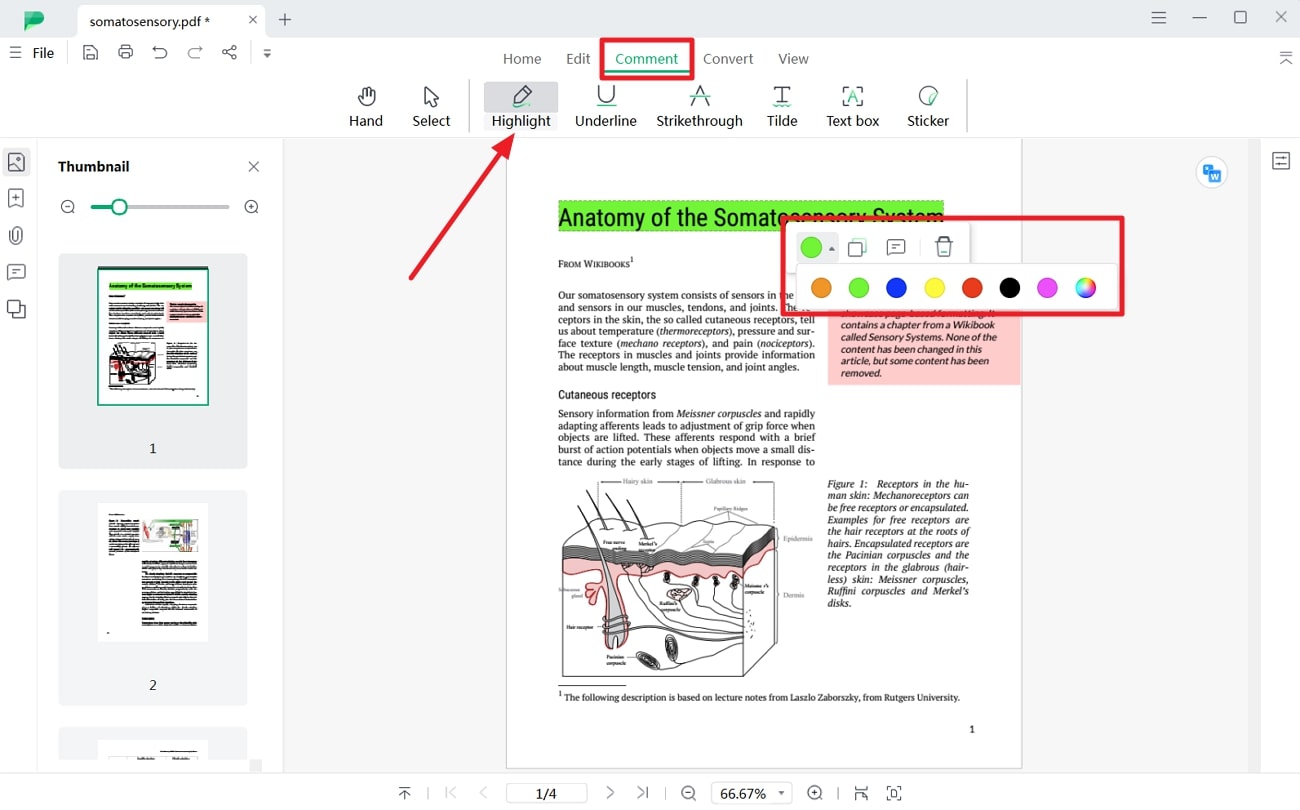
Step 3. Use Stickers and Save the PDF
Now, go to the "Stickers" tab and select any sticker you desire from the available categories. Finally, place it over the document wherever you want and save the PDF from the “File” tab by selecting the “Save As” option at your preferred location.
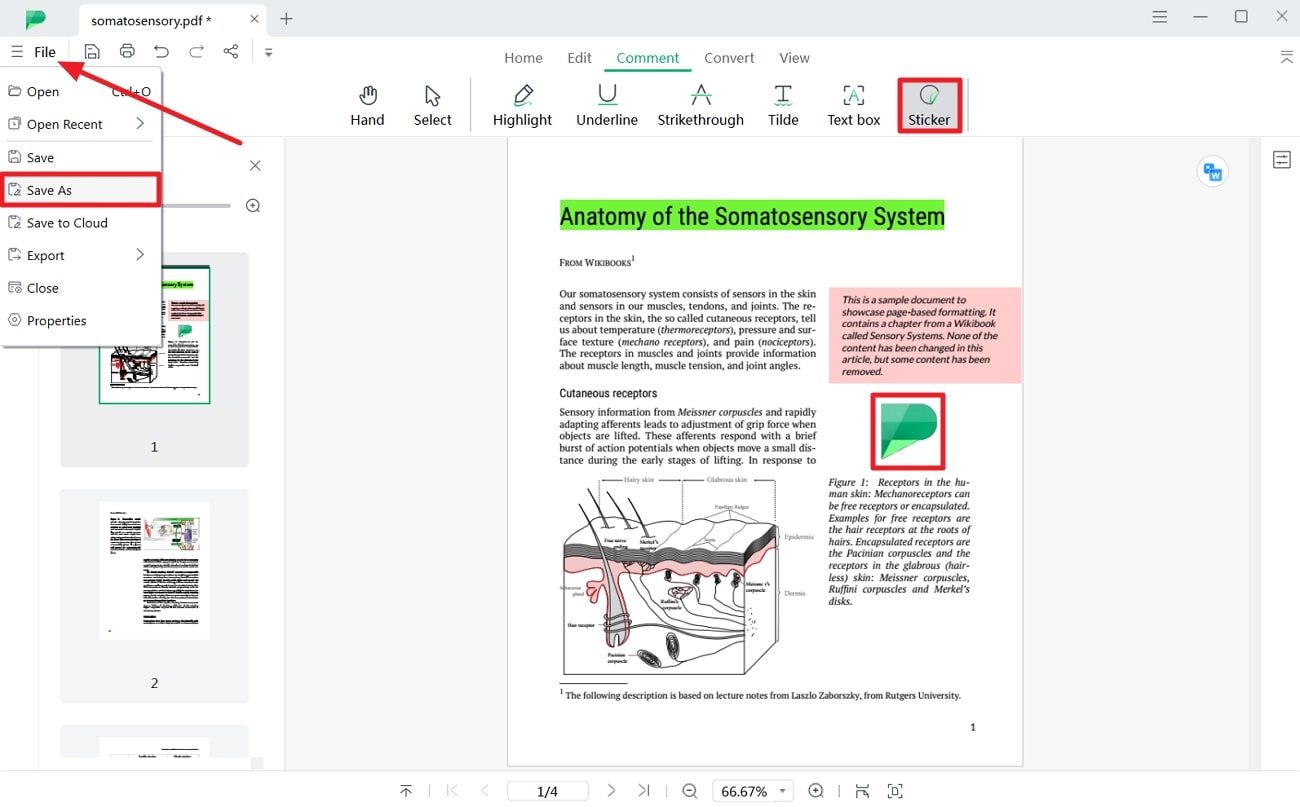
2. PDFescape
PDFescape is also a good approach if you're looking for an accessible PDF annotator that offers both online and desktop versions. The web version enables users to annotate documents directly in their browsers without the need for any installations. Here’s how you can use the online version of PDFescape to add annotations to your valuable PDFs:
Step 1. Begin by opening the official website of this tool and selecting the online free version. There, click on the “Choose file” button to upload your PDF on its interface. You can also drag and drop the file to directly add it conveniently.
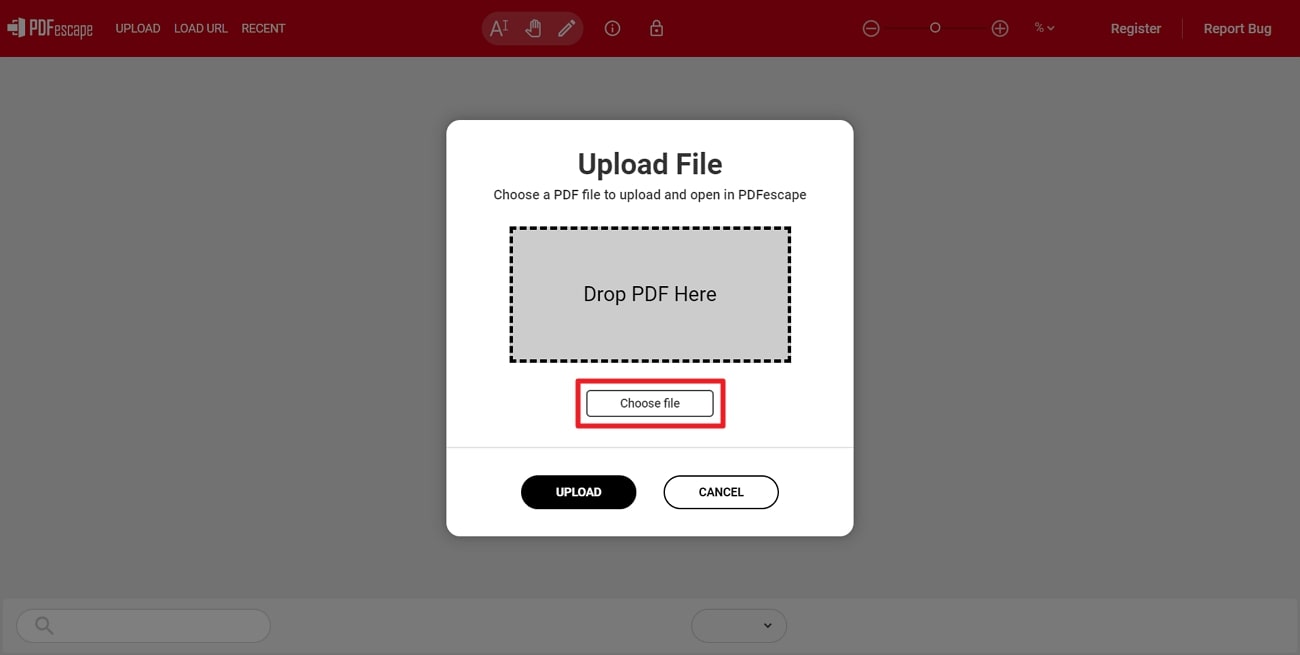
Step 2. Once you have opened the PDF, go to the “Annotate” option and select the “Highlight” feature if you want to make any text prominent. Drag the cursor over the text and choose between any color from the available options. Similarly, you can also use other annotation features like sticky notes.
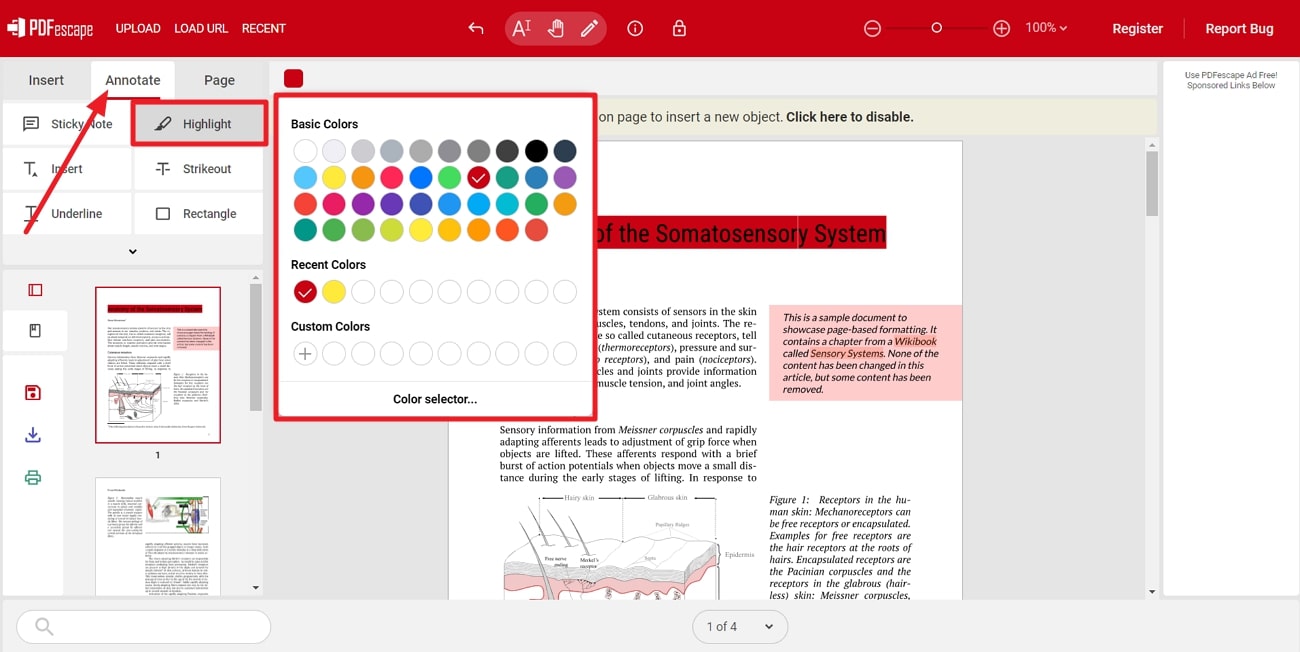
Part 5. FAQs About Annotating PDFs
Although we have mentioned all the best practices for annotating PDFs through various tools, there can still be some room left for understanding. That’s why we will present to you some of the frequently asked queries along with their answers for further clarification regarding this topic.
Q1. Why can't I see my annotations after saving the PDF?
Ensure you save the PDF correctly and check if your PDF viewer supports annotations. In this regard, it would be better to get help from Afirstsoft support that can cover all the annotation issues.
Q2. Why are my annotations misaligned or not accurate?
Check the PDF's zoom level and ensure you are using a compatible PDF reader. Notably, misalignment can occur if the document is not displayed at 100% zoom. Moreover, troubleshooting PDF annotations is another great aspect to resolve the issue.
Q3. How can I ensure my PDF annotations are visible on different devices?
Use a widely compatible PDF reader like Afirstsoft PDF, which supports annotations across various platforms. Besides, save your PDF with annotations flattened or embedded to ensure they appear correctly on all devices.
Conclusion
In conclusion, we can’t deny the importance of annotation on PDFs as it makes our documents’ presentation engaging and interactive. Therefore, this guide has explained everything about how to annotate a PDF across various platforms.
Besides this, we have introduced you to several tools and their step-by-step guide to perform this annotation feature. Overall, you can get many benefits from Afirstsoft PDF regarding annotation and more.
