Have you ever encountered a grave mistake you almost overlooked when looking at a PDF file? Who among us has not faced this at least once – a shift of position of some picture, incorrect numbering, or spelling mistake in the middle of the report, right?
The good news is that you can easily access a PDF eraser tool and return your document to its flawless state with the help of effective tools and protocols. In this blog article, we will discuss how to edit mistakes in PDFs and which software and tools to use to achieve the best results and give your documents a professional look.
Part 1. Understanding PDF Editing Mistakes
Common Mistakes:
- Unintentional Removal or Modifications: Synchronized changes or accidents may lead to important errors and omissions arising from the unintentional removal or modification of content.
- Grammar and Spelling Mistakes: The overall appearance of the document has to be impeccable because even a slight mistake mars the professional look and feel of the document.
- Incorrect Formatting: A document may use improper font styles, sizes, and spacing. This means the appearance of your document will not look professional and be hard to read.
- Problems with Image Placement: The placement and size of an image can cause a PDF to look somewhat off and distorted in terms of layout.
Consequences of Mistakes:
- Legal Implications: There is no doubt that in the case of contracts, financial data, or medical records, incomplete or erroneous data can lead to legal consequences in PDFs.
- Lost Time and Productivity: Rectifying errors in PDF documents is time-consuming and interruptive, which results in reduced productivity and throughput.
It is essential to understand the typical pitfalls and possible implications of PDF editing mistakes if you want to make sure that your assignments are correct and polished. You may avoid mistakes and keep a good impression by being proactive and aware of these problems.
Part 2. Essential PDF Editing Tools
Here, we'll dive into the most important PDF editing tools in this area so you can keep your papers looking professional and fix errors. We'll explore the best software solutions, giving you the knowledge to select the ideal tool to erase PDF according to your specific needs.
1. Afirstsoft PDF
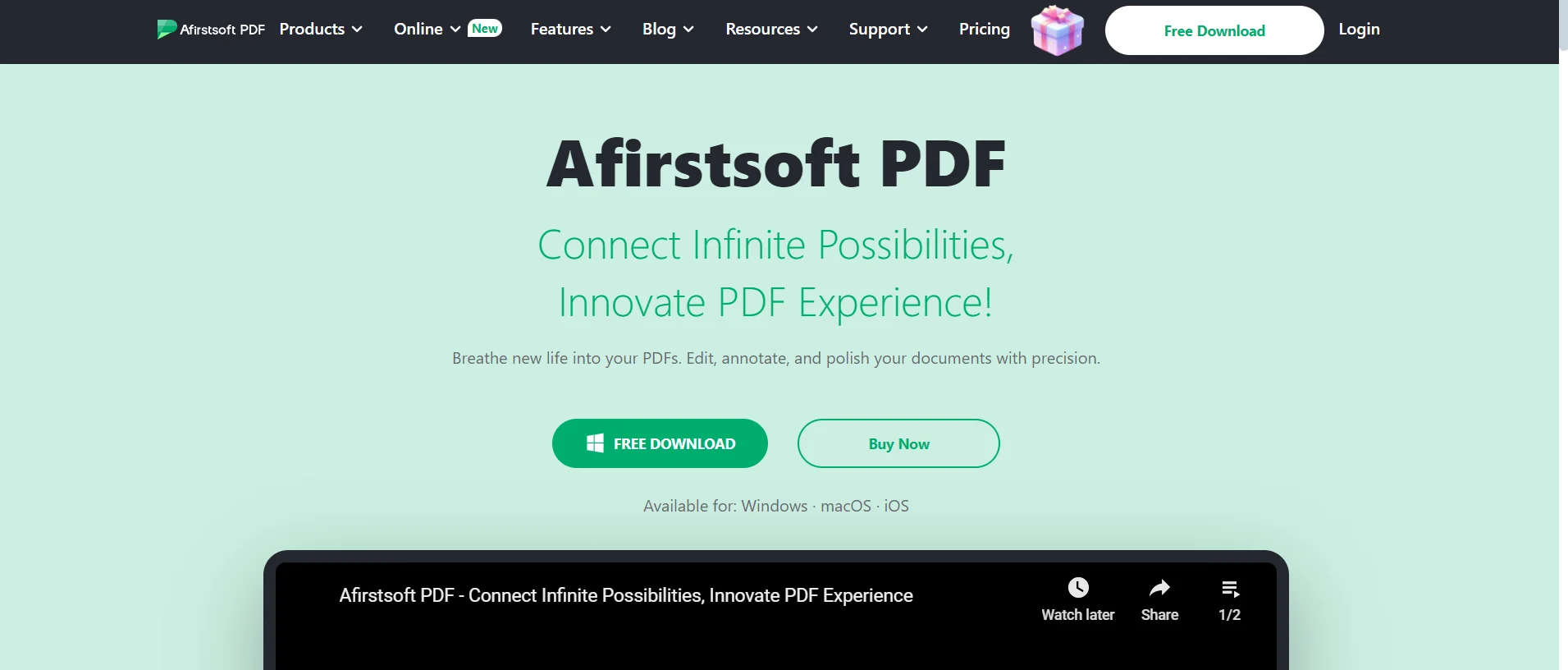
With Afirstsoft PDF, you can create, modify, convert, and share PDF documents across multiple devices. It is a complete package that offers many features to suit the different requirements of the users and businesses.
How Afirstsoft PDF Helps Erase Mistakes in PDFs
With the help of Afirstsoft PDF, you may efficiently remove errors from your PDF documents. Whether it's a typo, a misplaced image, or a formatting fault, the program offers accurate editing features to fix these problems effectively.
Steps to Use Afirstsoft PDF to Erase Mistakes In PDFs
- Open the Afirstsoft PDF. Launch the PDF file that has the errors you wish to fix.
- Click the "Edit" or "Edit Mode" button on the toolbar. This will allow you to edit the content of the PDF.
- Identify exactly where the mistake is by using the selection tool, which is often an arrow or pointer.
- Use the context menu to pick "Erase" or "Delete" after right-clicking on the chosen area. The PDF will no longer contain the selected material.
- Use the relevant tools that Afirstsoft PDF provides if you need to add or edit text or images after erasing the error.
- Use the "Save" or "Save As" option to save the edited PDF file after you're happy with the changes.
Key Features for Erasing Mistakes
- Text Editing: Alter text information by inserting, omitting, or replacing words and phrases.
- Image Editing: In order to ensure that the image is placed correctly, the size, position, and angle of rotation must be correct.
- Formatting Corrections: If you want to make more changes to the format, it is possible to change the fonts, sizes, and styles.
- Page Management: This involves moving, deleting, or adding pages to fix structural issues with the document.
Pros
- Interface That's Easy to Use: Design that is intuitive for simple navigation and productive workflow.
- Reasonably Priced: affordable when compared to other top PDF programs.
- Strong Performance: Manages a variety of responsibilities effectively without sacrificing precision or quickness.
Cons
- Learning Curve: New users may require some time to become familiar with the capabilities and interface of the software.
For those who require a useful solution on how to erase on PDF, Afirstsoft PDF is what experts highly recommend. The software is very easy to use, and it has many options, which makes it a reliable choice for people and businesses on a reasonable budget. You can be sure that your PDFs are error-free and presentable by using Afirstsoft PDF.
2. Adobe Acrobat Pro DC
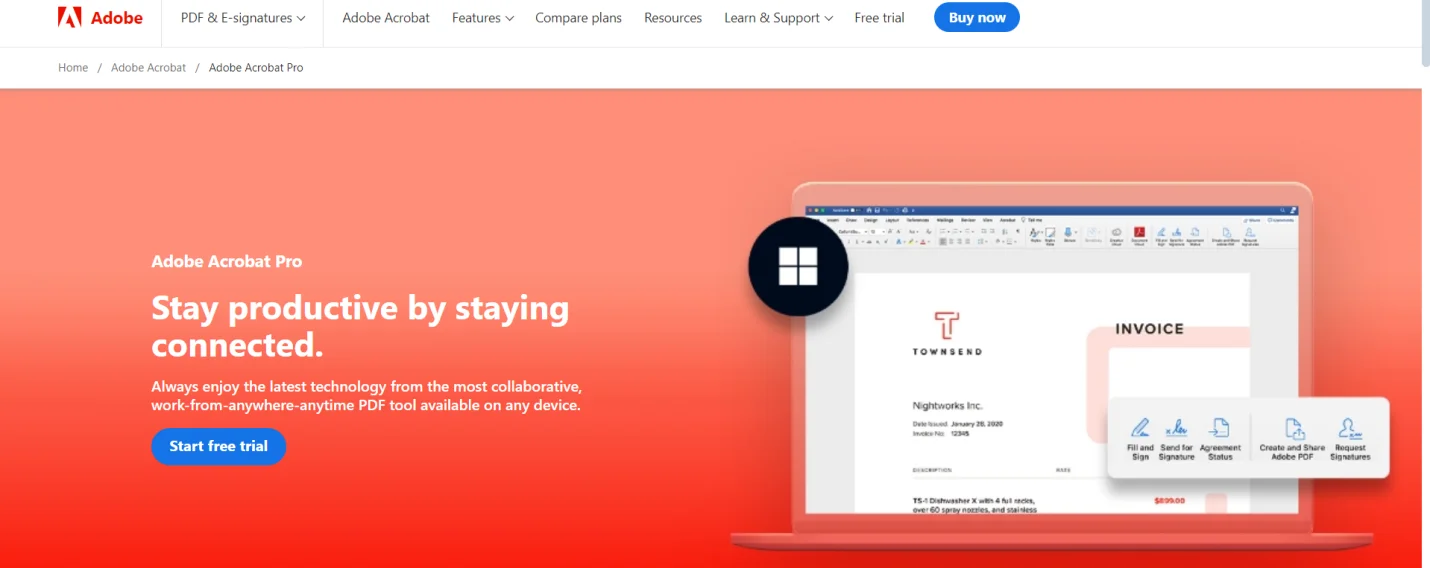
Adobe Acrobat Pro DC is a popular application software used to create, modify, and organize documents in portable document format. Being the market leader in PDF technology, it provides an extensive set of tools to erase in Adobe Acrobat.
Steps to Use Acrobat Pro DC to Erase Mistakes In PDFs
- Open the PDF file containing the mistakes when launching Acrobat Pro DC.
- To enter edit mode, select the "Edit PDF" button in the upper-right corner.
- Select the text you wish to delete by highlighting it with the selection tool.
- Use your keyboard's "Delete" key.
- To keep your changes, select "File" > "Save".
Key Features for Error-Free PDF Editing
- You may quickly add, edit, or remove text from your PDFs while maintaining accuracy and clarity.
- Resize, crop, or replace photos to improve your papers' visual attractiveness.
- Modify font sizes and layouts to attain the intended presentation style.
- Redact sensitive content in your PDFs only when necessary to protect sensitive information.
- Transform scanned documents into text that can be edited accurately.
Pros
- Extensive Toolkit: Provides a wide range of functionality to meet all of your demands when editing PDFs.
- Precise Control: Offers detailed management of every facet of your PDF files.
- High-Quality Output: guarantees PDFs with sharp text and graphics that look professional.
- Integration with Adobe Suite: It is relatively well-connected with other Adobe apps, sothe overall workflow is smooth.
Cons
- Cost: This one can be pricey Compared to other PDF editing applications.
- Complex Interface: For anyone who is not experienced with Adobe products, the interface may be a little overwhelming.
Adobe Acrobat Pro DC has its price, and it is not a free application; still, every person who works with PDFs will consider this tool invaluable because of its outstanding accuracy and the number of options. This program enables the creation of accurate, well-formatted, and professionally decorated papers for students, graphic designers, or business people.
3. Foxit PDF
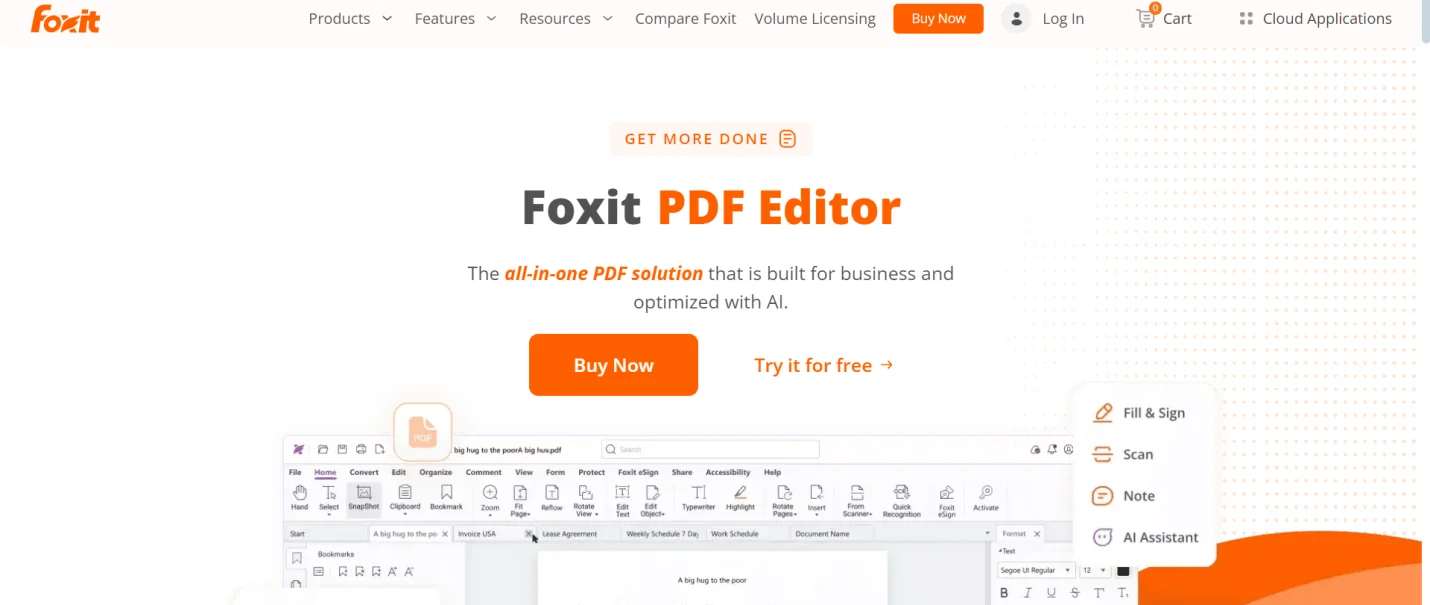
A feature-rich PDF editing program, Foxit PDF has many functions, including efficiently removing errors. Its robust editing features and user-friendly design make it a popular option among users.
Steps to Use Foxit PDF to Erase Mistakes In PDFs
- Open the PDF file containing the errors using Foxit PDF.
- To begin editing, navigate to the "Edit" menu and choose "Edit PDF."
- Determine which areas need to be corrected.
- Highlight the text or object you wish to delete using the selection tool.
- Then, tap on the "Delete" key.
- Click the "Tools" tab and choose the "Eraser" tool for more accurate erasing.
- To erase an area, click and drag it over it.
- You can undo changes if you make a mistake by using the "Undo" or "Redo" buttons.
- Save the PDF file after you're happy with the modifications.
Key Features for Erasing Mistakes:
- You may quickly add, remove, or edit text in your PDF documents.
- To fix mistakes, you can resize, crop, or eliminate pictures.
- Adjust lines, forms, and other things to ensure accuracy.
- Delete private information from your PDFs forever.
- Transform scanned documents into text that can be edited easily.
Pros
- Easily Navigable Interface: The intuitive design makes editing and navigation simple.
- Strong Editing Features: Provides an extensive toolkit for various editing jobs.
- Cost-Effectiveness: Offers outstanding value for the features included.
Cons
- OCR Limitations: You may find handling intricate or poor-quality scanned documents difficult.
- Word Processing Issues: Can create badly structured or incorrect Word documents from intricate PDFs.
Even though it might have certain drawbacks, especially when it comes to difficult OCR operations, its overall effectiveness and price point make it a competitive option for those looking for a robust PDF editing program. Foxit PDF is an option to consider if you want to fix faults in your PDFs.
4. Nitro Pro
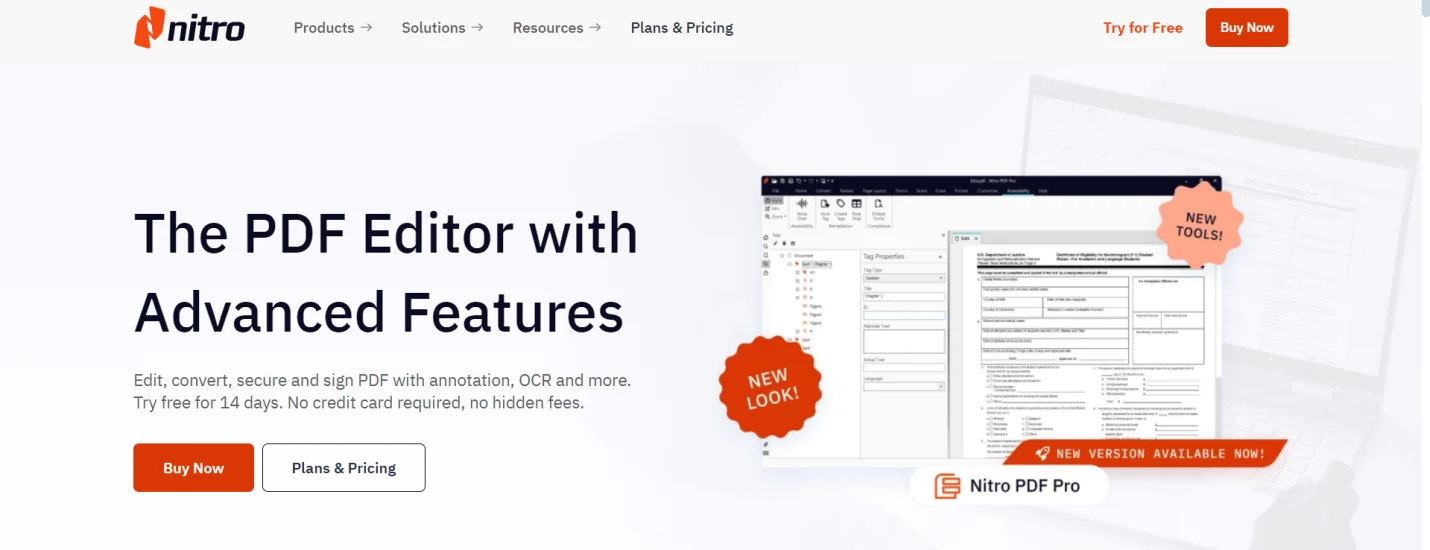
Nitro Pro is a feature-rich PDF eraser tool that enables users to edit and quickly fix mistakes in their documents precisely. Given its extensive feature set and intuitive interface, Nitro Pro is becoming necessary for amateurs and professionals.
Steps to Use Nitro Pro to Erase Mistakes In PDFs
- Open the PDF file containing the errors you wish to fix by launching Nitro Pro.
- To enter editing mode, click the "Edit" button in the toolbar.
- To pick the text, image, or object you wish to remove, use the selection tool, which is typically an arrow or pointer.
- To remove the selected object from the PDF, hit the "Delete" key on your keyboard.
- If you make a mistake, you can undo or redo your actions by using the "Undo" and "Redo" buttons.
- After making the necessary revisions, click "Save" to keep your changes in the PDF.
- To verify that the errors have been successfully removed, open the revised PDF.
Key Features for Error Correction:
- Replace, add, and remove text in your PDFs with ease.
- Use Nitro Pro's grammar and spell-check features to find and fix mistakes.
- Resize, rotate, and crop photos to match the layout of your work.
- Eliminate unnecessary elements or swap out old photos for fresh ones.
- To achieve uniform formatting, adjust the fonts, sizes, and styles.
- Make headers, footers, and page margins changes to improve readability.
- Remove any sensitive information from your PDFs to preserve privacy.
- Select from a variety of redaction choices, such as erasing all material, replacing with a pattern, or blacking out content.
Pros
- Easy to Use Interface: Nitro Pro's intuitive layout makes it simple to navigate and carry out activities effectively.
- Extensive Feature Set: Nitro Pro provides a myriad of tools for PDF generation, conversion, and collaboration, in addition to mistake repair.
- Compatibility: Provides cross-platform compatibility by integrating easily with both Windows and macOS.
- Performance: Nitro Pro easily works with huge or complicated PDFs and consistently provides quick and dependable performance.
Cons
- Pricing: The pricing plan for Nitro Pro, a commercial product, is based on subscriptions.
Thus, Nitro Pro is an effective and multifunctional PDF editing tool that is particularly good at fixing errors. It is the best option for professionals and consumers who need to preserve the integrity of their PDF documents because of its extensive feature set, user-friendly interface, and compatibility.
Part 3. 2 Best Techniques for Erasing Mistakes
Erasing mistakes in PDFs is a chore that many professionals frequently encounter. Knowing the right strategies will help you learn how to erase in PDFs for mistakes like typos, wrong image placement, and formatting issues. Here are a few efficient techniques to think about:
Formatting Corrections
- Change the appearance of text through font type, size, and style.
- If the layout of your PDF is distorted, you can adjust the position of the elements of the PDF and the margins to get the desired look.
Advanced Techniques
- If you have any information in your PDF that you do not want anyone else to see, then you can hide it by making it blank.
- The capabilities available in your PDF editor allow you to merge multiple PDFs into one or, on the other hand, split one PDF into many.
- If you need to convert your PDF file to another format, such as Word or Excel, you can use a PDF converter or the conversion tools in your PDF editor.
So, now you can produce documents that are error-free and professionally written by learning how to erase mistakes from PDFs.
Part 4. Tips for Error-Free PDF Editing
Proofreading and Quality Control:
- Perform at least two comprehensive reviews, concentrating on distinct facets each time (e.g., grammar, content, layout).
- Engage a buddy or coworker to help you spot mistakes you might have missed.
- This can be used to spot inconsistent or odd wording.
- Use readability tools, grammar checkers, and spell checkers.
Saving Frequently:
- Every 10-15 minutes, save your PDF file to avoid losing any data in the event of unplanned failures or disruptions.
- Use a versioning system to keep track of changes and roll back to earlier iterations if needed.
Backing Up Your Files:
- Maintain duplicates of your PDF files on network drives, cloud storage, or external hard drives.
- For constant file protection, set up automated backups.
- Keep backups somewhere apart from your office or primary computer for extra security.
Learning Shortcuts:
- Learn the keyboard shortcuts for frequently used functions while editing PDFs, including copying, pasting, deleting, and zooming.
- Recognize how your PDF editing program's various menu items and tools work.
- Use online tools and tutorials to pick up new skills and shortcuts.
Part 5. Frequently Asked Questions
1. What are the two ways to edit text mistakes in PDFs?
- Text deletion, insertion, and replacement are all possible with the majority of PDF editors. Just pick the text you wish to modify, then make the required changes.
- Spell checks and grammar checkers are frequently included in PDF editors to assist you in finding and fixing mistakes.
2. How do you correct mistakes in a PDF?
- Cropping, resizing, and rotating are the fastest ways of correcting an image that is placed wrong, too large, or too small in the PDF.
Part 6. Conclusion
So, removing errors from PDFs is a frequent chore for many professionals, but it can be difficult if the wrong tools and methods aren't used. So, to sum up how to erase in a PDF document, here is what you need to know: use specialized software, web resources, and manual editing to fix problems in PDFs that we've covered.
Afirstsoft PDF stands out as a complete package among all your PDF editing demands. Erasing errors fast and effectively is made easy with its user-friendly interface and powerful functionality. Your PDFs will be flawless and presentable if you use Afirstsoft PDF in conjunction with the advice provided in this blog.
So, don't let mistakes in PDFs stop you. Take a look at Afirstsoft PDF now and see the impact it can have on your workflow.
