Students and professionals can benefit from batch-converting PDFs to Excel due to its ability to handle large volumes of data. With the help of batch processing tools, you will be able to convert multiple PDF files into easily editable and analyzable Excel spreadsheets. Some of the most common scenarios where batch conversion becomes necessary include data analysis and reporting.
Apart from that, professionals can extract and manipulate data from numerous financial reports using these tools to ensure consistency and accuracy. Through bulk PDF to Excel conversion, managers can save significant time and reduce errors to improve productivity in their workflows. This article aims to introduce some of the best tools that can help you carry out this batch conversion process.
Part 1. Why Batch Convert PDFs to Excel?
Batch converting PDFs to worksheets offers numerous benefits, such as significant improvement in data handling and productivity. Here, we will discuss some of the key advantages of this conversion to let you understand the importance of the Excel file format:
- Easy Data Manipulation and Analysis: When you convert PDFs data into worksheets, you can easily sort and filter the data based on various criteria such as dates or numerical values. In addition, professionals can easily edit data or update information within the Excel sheets, eliminating the need to manually modify data.
- Enhanced Calculations and Chart Creation: Academic professionals can significantly benefit from bulk PDF to Excel conversion, as they can perform extensive statistical calculations on data for research purposes. Moreover, researchers can easily create various types of charts to represent results and findings in a clear and compelling manner.
- Improved Data Organization and Accessibility: Excel workbooks can contain multiple sheets, each dedicated to a different dataset. By batch-converting PDFs into Excel, users can organize data in one file, making it easier to manage and navigate. Additionally, data stored in Excel can be quickly searched and retrieved using built-in search functionality or by applying filters.
- Reduced Manual Errors: Automated batch conversion reduces the need for manual data entry, which generally leads to errors. Moreover, many batch conversion tools include proofread features that identify and correct common issues during the conversion process to ensure the generated Excel file is accurate and error-free.
Part 2. Batch Convert PDF to Excel with the Help of Afirstsoft PDF
Afirstsoft PDF stands out as an effective tool to batch convert PDFs to Excel, catering to individuals who frequently deal with large volumes of data. Benefiting from this advanced converter, users can automate the conversion of multiple PDFs into Excel spreadsheets for enhanced data extraction. This tool provides page conversion features that allow users to selectively convert specific pages or sections of a PDF rather than the entire document.
Additionally, the OCR technology enables the software to detect and convert text from scanned documents into editable data within Excel. While converting PDFs, you get the option to create a single worksheet for the entire document, which is useful for documents with multiple pages. Plus, users can even create a separate worksheet for each table during the PDF-to-Excel conversion process, facilitating organized and structured data management.
Steps to Carry Out Batch Conversion PDFs to Excel Using Afirstsoft PDF
After introducing Afirstsoft PDF as the best converter, you might be wondering how to utilize this tool to carry out batch conversion. Follow the guide below to convert multiple PDF files into Excel in one go using this versatile tool:
Step 1. Launch Afirstsoft PDF for PDF to Excel Conversion
To initiate batch conversion using this bulk PDF to Excel conversion tool, download and install its recent version. After installation, launch it on your system and access its primary interface. Click the “Open” button on the top-left corner of this interface to import one of the PDFs to the tool.
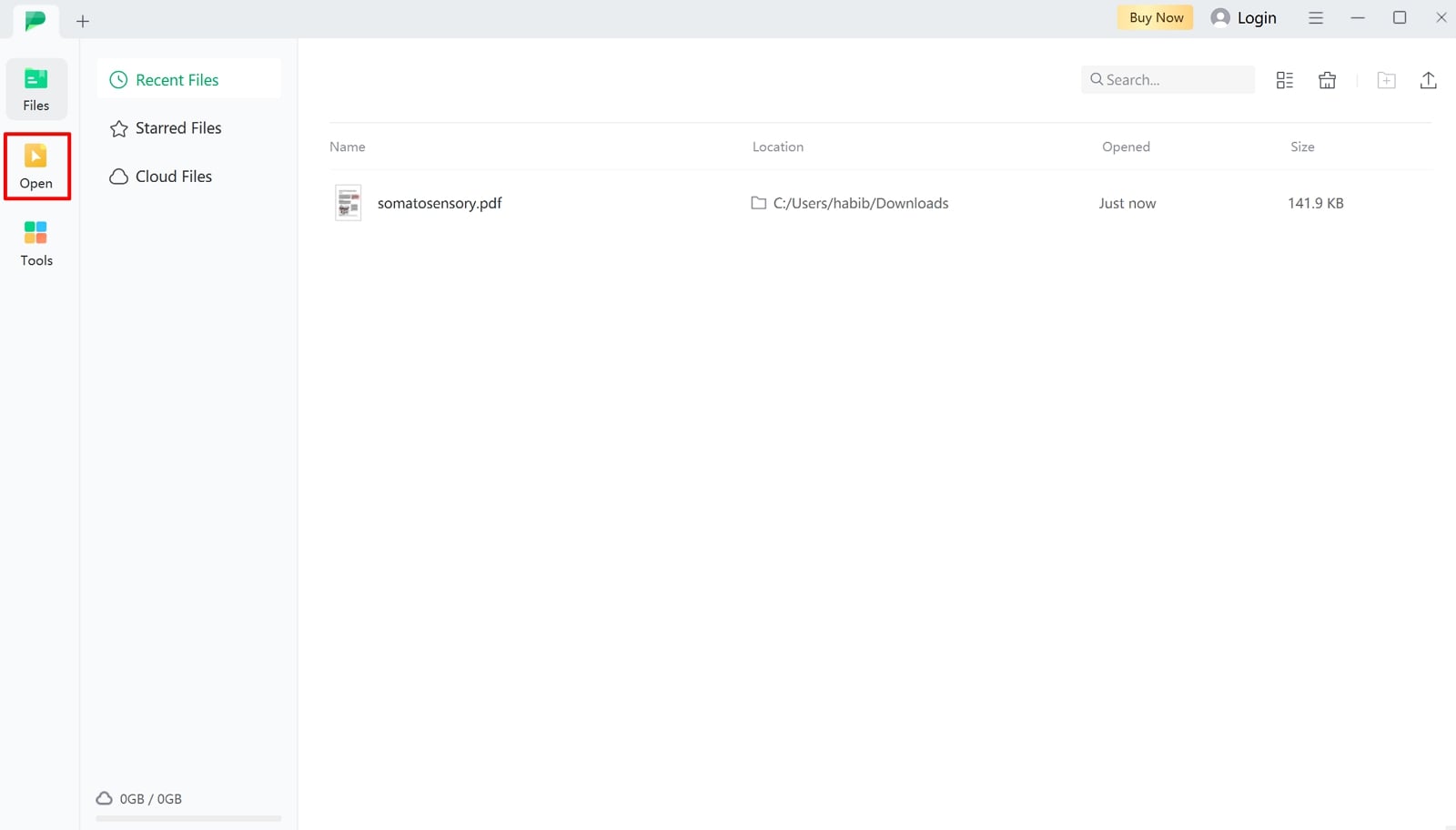
Step 2. Add Multiple PDFs Using the Batch Convert Option
Once you’ve imported the PDF, hit the "Convert" tab from the top toolbar to reveal the conversion formats. Here, tap the "To Excel" option to access the "Convert" window, where you can optimize the conversion settings. Press the "Add Files" icon on the top to add all the PDF files from your computer one by one.
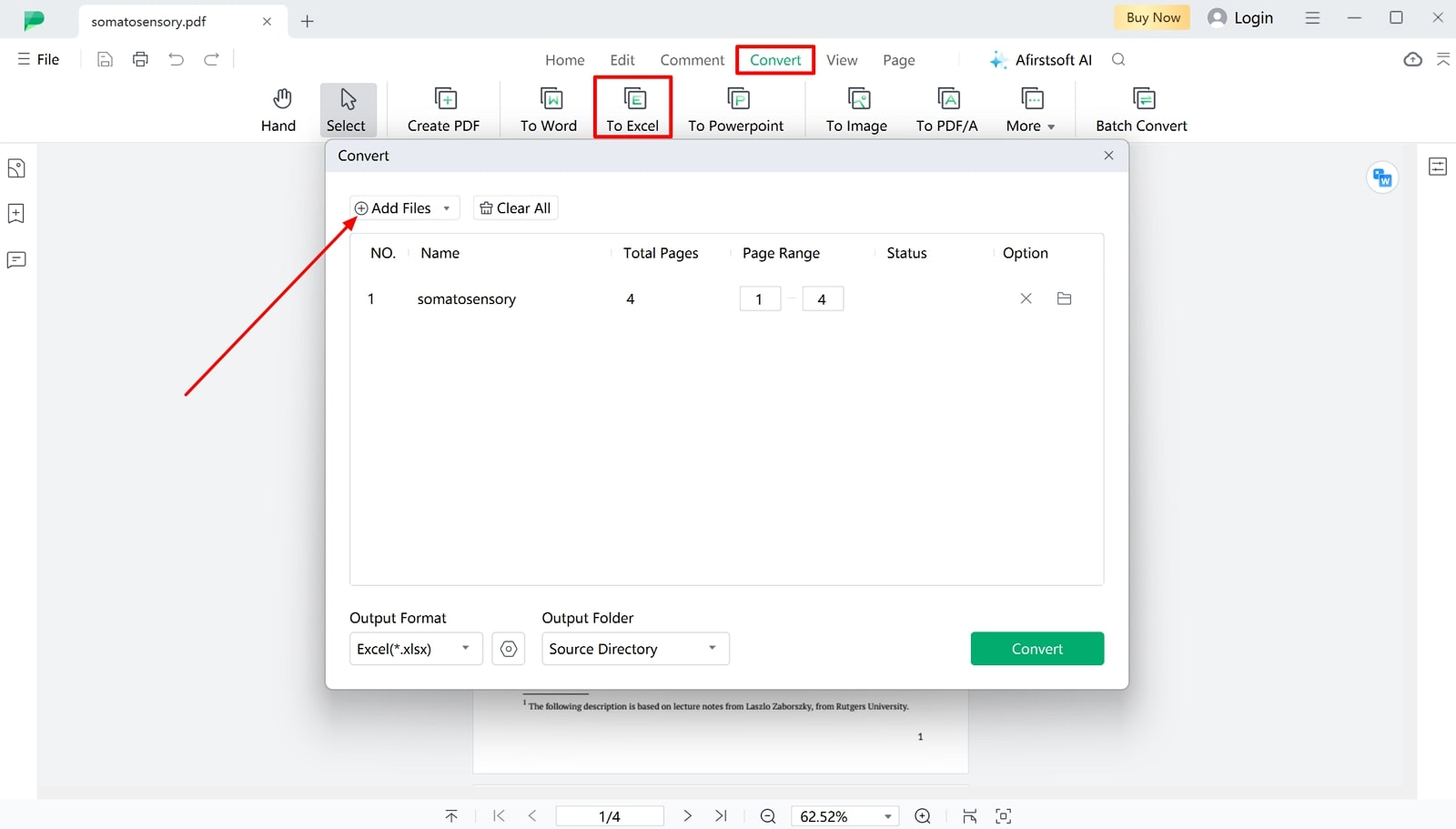
Step 3. Save the Converted Excel Spreadsheet to Your Device
Moving forward, you can specify the “Page Range,” "Output Folder," and "Conversion Settings" for optimized conversion. When all settings are adjusted according to your preference, choose the “Convert” button to initiate the batch conversion process. Upon completion, the generated Excel file will be saved to the designated output folder on your device.
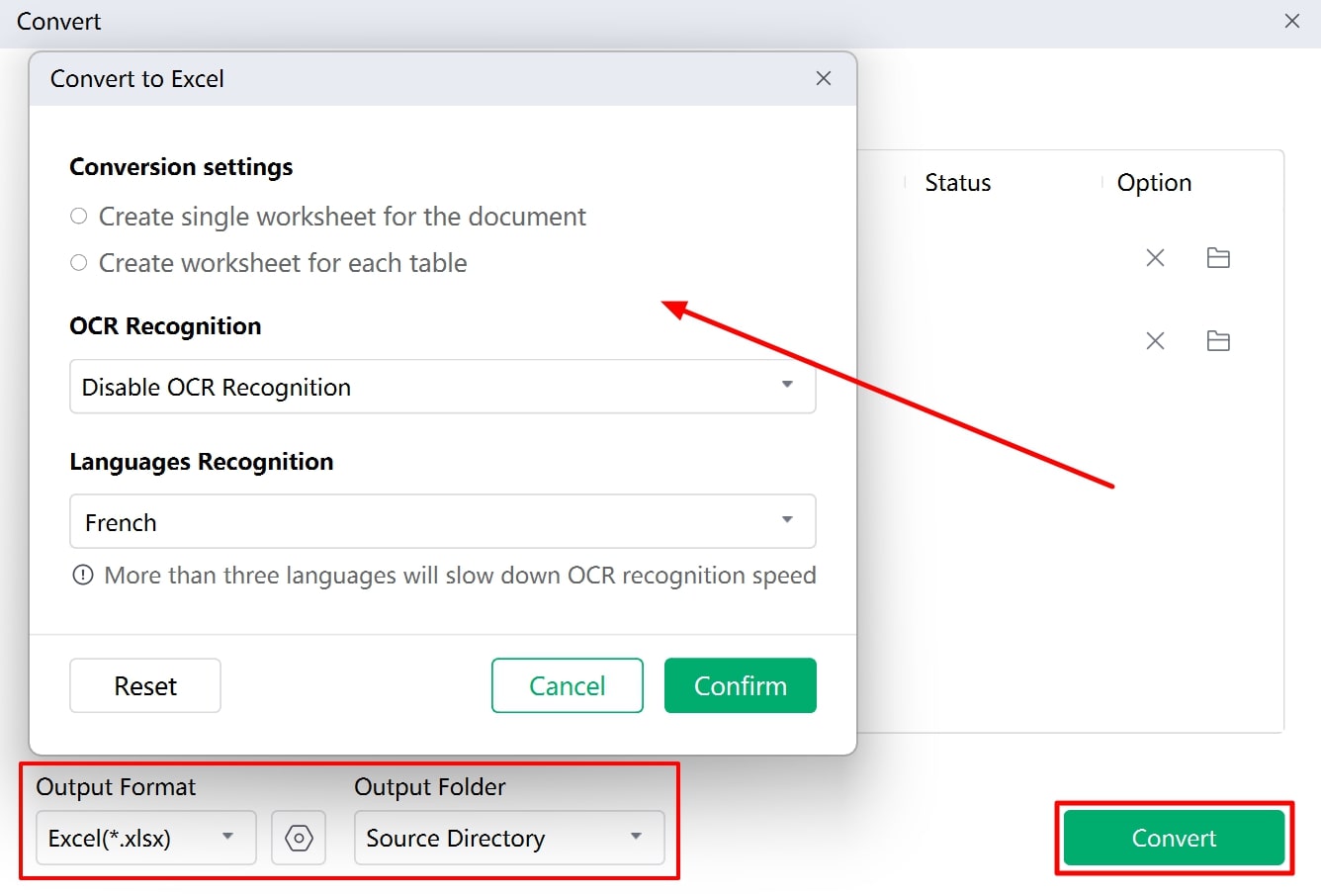
Benefits of Afirstsoft PDF
- Afirstsoft PDF batch converts PDF to Excel with high speed, ensuring efficient and rapid data processing.
- This converter guarantees precise and reliable data extraction while performing PDF to Excel conversion.
- Using this tool, you can customize the conversion settings such as creating separate worksheets for each table or specifying page ranges.
- The tool has an intuitive interface that simplifies the conversion process, making it accessible for novices.
Part 3. Other Tools for Batch Conversion
Besides Afirstsoft PDF, there are two more alternatives that you can utilize to simultaneously convert multiple PDF files to Excel. Read the next section to explore those tools, each with a unique set of features, along with detailed stepwise guides:
1. PDF to XLS Converter
As an advanced batch processing software, it simplifies the process of extracting tabular data and complex charts from PDF files to preserve formatting. In addition to individually adding PDFs, users have the option to conveniently add an entire folder to the tool. Using its preferences, you can set the page range and OCR settings during the conversion. Here’s a detailed guide to using this tool to batch-convert PDFs to Excel:
Step 1. To begin the process, install and launch the latest version of this software from its website. Click the “Add PDF Files” option to import multiple PDFs that you want to convert using this tool.
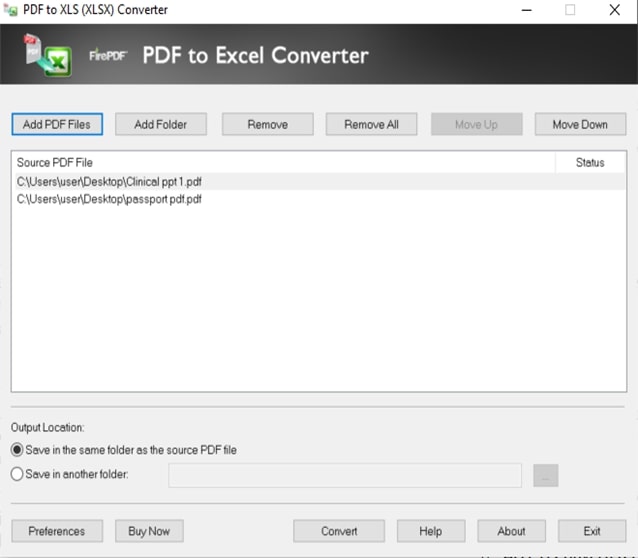
Step 2. Afterward, specify “Output Location” and optimize conversion settings within the “Preferences” section. Once you’ve specified all the settings, hit the “Convert” button to initiate the batch PDF to Excel conversion.
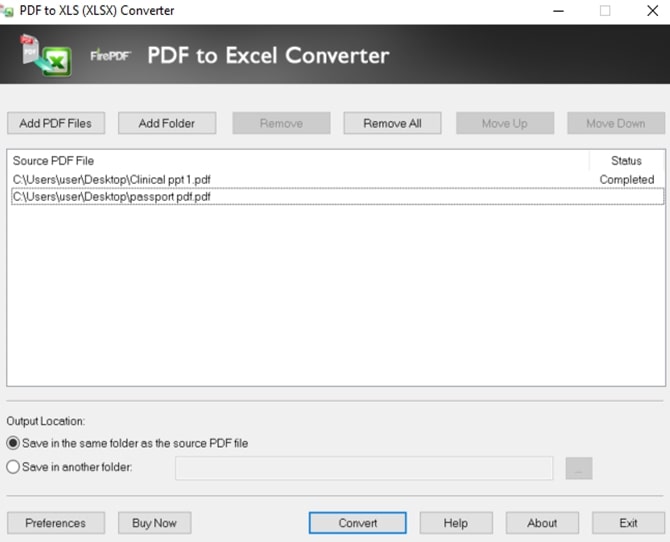
2. Online-Convert
With this online tool, you can perform bulk PDF to Excel conversion while maintaining the layout and formatting of the original PDF. This tool also allows you to apply OCR to the scanned PDFs while converting them for accurate extraction of text and data. Moreover, you can choose the source language of the PDF files to get accurate results. Take guidance from the steps below to perform the batch conversion using Online-Convert:
Step 1. To begin, access the official website of Online-Convert and navigate to its “PDF to XLSX” page. Upon accessing the page, click the “Choose File” button to upload multiple PDF files from your computer.
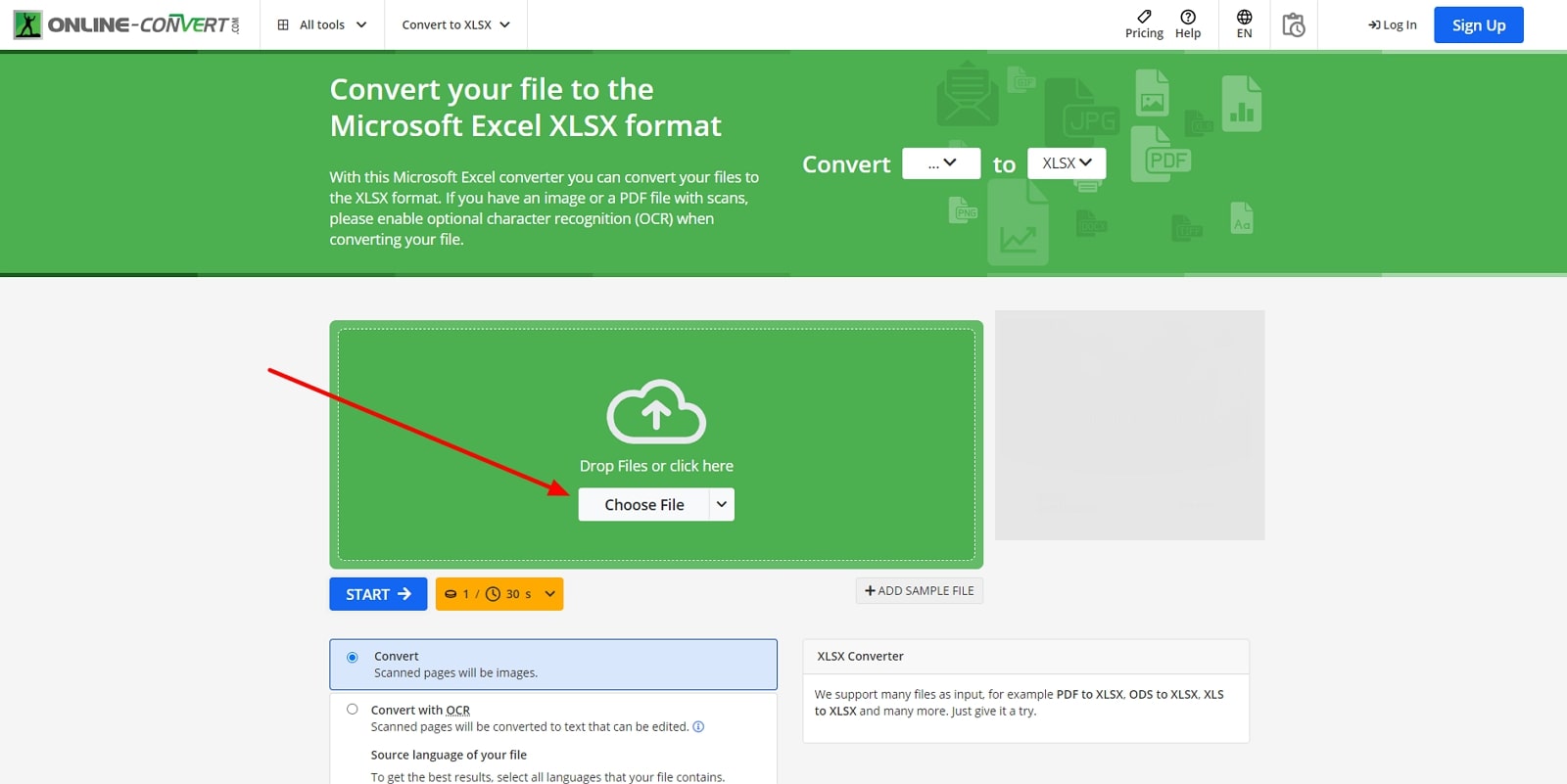
Step 2. After that, adjust settings such as specifying the “Source Language” for OCR if dealing with scanned documents. In the final step, hit the “Start” button to begin the batch conversion process. Once the conversion is over, tap on the “Download” button to save all the converted Excel files to your device.
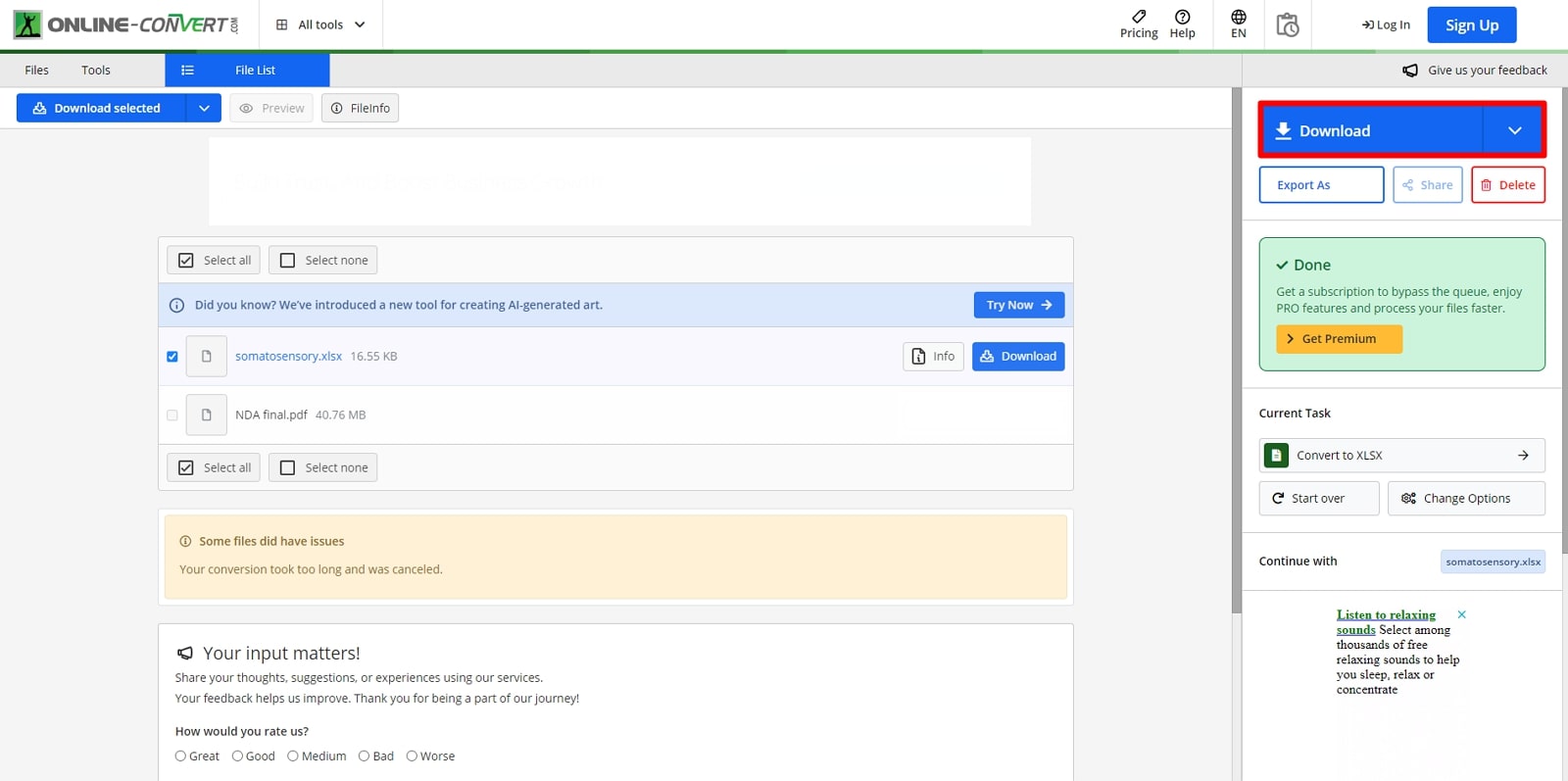
Part 4. Comparative Analysis of Batch PDF to Excel Conversion Tools
To help you make the best selection of the tool, we've conducted an in-depth analysis of all the above-mentioned tools. The comparison table below will help you analyze all the bulk PDF to Excel conversion tools based on several metrics such as performance rating, pros and cons:
|
Metrics |
Afirstsoft PDF |
PDF to XLS Converter |
Online-Convert |
|
Pros |
● High-Speed Conversion ● Customizable Output ● Accurate Data Extraction |
● Easy-to-use interface ● High-quality conversion |
● Support a wide range of formats ● Accessible online platform
|
|
Con |
- |
Only 3 PDFs can be converted at a time in a free trial |
Users experience a long waiting period due to its slow conversion speed. |
|
Features |
● Provides AI assistant to analyze data ● AI-powered OCR technology ● PDF Compression ● Merge PDF Files |
● Batch and partial conversion ● Turn each page into a separate Excel sheet ● Merge all pages into a single Excel sheet |
● Provides multilingual OCR support ● Cloud storage integration ● File format compatibility |
|
Conversion Speed |
Fast |
Slow |
Average |
|
Performance Rating |
4.9 |
4.4 |
4.3 |
|
Pricing |
Half-Year Plan: $39.99 Yearly Plan: $44.99 3-Year Plan: $55.99
|
PDF to XLS (XLSX) Converter Full Version: $29.49 |
Subscription :2800 Credits = $23.17/month Pay As You Go: 480 Credits = $14 |
|
Compatibility |
Windows, Mac, iOS, Android, Web |
Windows |
Online |
After analyzing the comparison table, we can see that Afirstsoft PDF is the best tool among all its alternatives. The high-speed conversion, precise data extraction capabilities, and advanced customization options make it suitable for users seeking efficient and reliable PDF-to-excel conversion.
FAQs on Batch Converting PDFs to Excel
- Is there a way to convert encrypted or password-protected PDFs to Excel?
Some PDF to Excel converters support decryption of password-protected PDF files, provided you have the correct password. Users should get permission and ensure that they have the legal right to decrypt and convert such files. Once they have permission and the password to convert the document, they can utilize the tool to continue the conversion.
- How does PDF to Excel conversion handle special characters and non-standard fonts?
Since there are various tools available that batch convert PDFs to Excel, it usually depends on the functionality of the selected tool. These tools vary in their ability to convert special elements and non-standard fonts in an accurate format. Users can test the conversion capability by testing a sample PDF that contains special elements to ensure compatibility.
- Can Afirstsoft preserve formatting and tables when converting PDF files to Excel files?
Afirstsoft PDF includes features to maintain the original formatting and table structures during the PDF to Excel conversion process. Unlike many other tools available on the internet, Afirstsoft PDF’s OCR feature provides the benefit of giving users accurately converted documents.
Conclusion
In conclusion, this article discusses the top 3 tools utilized when it comes to converting multiple files to Excel sheets. Each tool has its benefits when it comes to batch converting PDF to Excel. However, if you want to edit and convert your PDF under one platform, Afirstsoft PDF is the best-fit tool. With its OCR and page range features, users can optimize the way they batch-convert files.
