While working in business or academic settings, batch-converting PDFs to JPG is crucial in enhancing workflow and document shareability. Imagine a situation where a marketing team needs to quickly share financial reports with potential clients. Instead of sending large PDF files, they can simply batch-convert the documents to JPG images. This conversion allows easier sharing through email or social media platforms without worrying about compatibility issues.
Recipients can easily view the images on their devices, improving engagement and comprehension. The comprehensive guide below explores how you can carry out bulk PDF to JPG conversion using the best tools available.
Part 1. Why Convert PDFs to JPG?
Before discussing the tools, let's talk about the use cases where PDF-to-image conversion comes in handy. All these points will help you comprehend the features of the advanced tools that help you batch convert PDF to JPG:
- Improved Accessibility and Compatibility: When youbatch convert PDFs to JPG, you can make all document content easily accessible across different devices without requiring software. By converting multiple PDF files to JPG in one go, users save valuable time and ensure uniform accessibility across all the documents.
- Easy to Share: JPG images are straightforward to share through emails, messaging apps, or social media platforms. Bulk PDF to JPG conversion lets you quickly generate all the required images, facilitating easier and instant sharing.
- Embed in Websites: One of the best features of this image format is its ability to seamlessly integrate into websites. Thus, web developers can batch convert their PDFs into JPGs and embed them into their online content for better efficiency.
- No Need for PDF Readers: While PDF files are best for document preservation and formatting, they can sometimes be difficult to view and share. In this case, batch conversion of documents to JPG reduces the dependency on specific software to read PDFs. JPGs can be easily viewed without any PDF reader, offering increased accessibility and sharing.
Part 2. Using Afirstsoft PDF to Batch Convert PDF to JPG
Afirstsoft PDF is an advanced tool designed for efficient bulk PDF to JPG conversion and other document management tasks. With this versatile converter, users can effortlessly convert piles of PDFs into JPG format, saving time and streamlining their document management process. Moreover, this tool offers advanced functionalities such as page selection, allowing you to choose specific pages or ranges from PDFs for conversion into JPGs.
Another striking feature of Afirstsoft PDF is its built-in AI-powered OCR capability. This converts scanned PDFs into editable JPGs and also enhances the usability of converted documents by enabling text extraction. In addition to this conversion, users can use other image formats, including PNG and more.
Instructional Guide to Batch Convert PDFs to JPG With Afirstsoft PDF
Now that we know Afirstsoft PDF's capabilities in converting multiple PDFs to JPG format, it is time to learn how to utilize this advanced tool. Follow the simple steps below to perform PDF-to-JPG conversion using this converter:
Step 1. Launch Afirstsoft PDF To Execute PDF to JPG Conversion
To begin batch converting your documents to JPG files using Afirstsoft PDF, download and install the latest version of this software from its official website. Launch it on your computer and click on the "Open" button from the left side panel to import one of the PDFs that you want to convert.
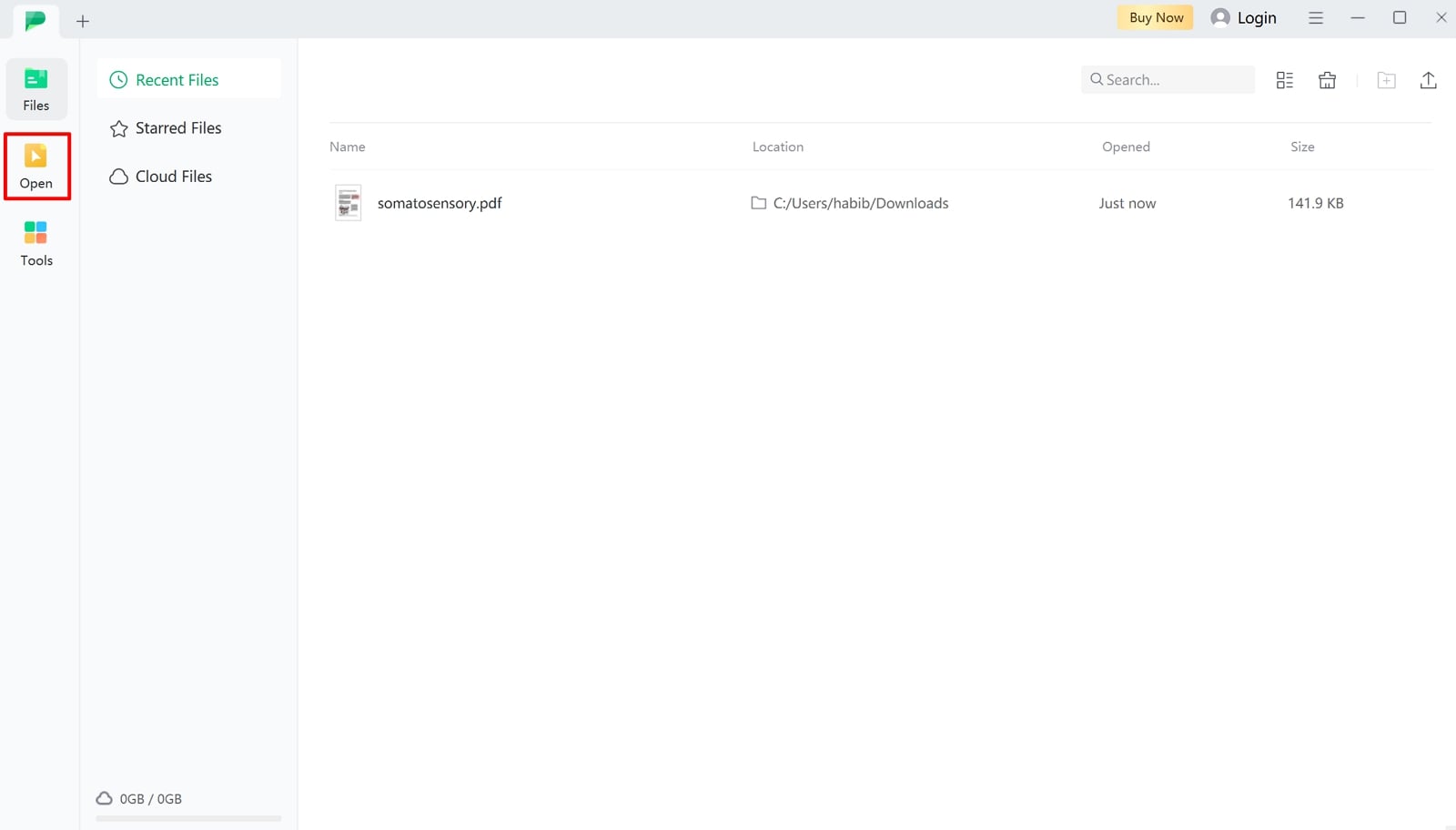
Step 2. Add Multiple PDF Files Via Batch Convert Option
After you’ve imported the PDF, access the “Convert” tab and press the “Batch Convert” option to reveal a new window. Moving forward, tap the “Add Files” icon on the top of the window to add more PDF files from your computer.
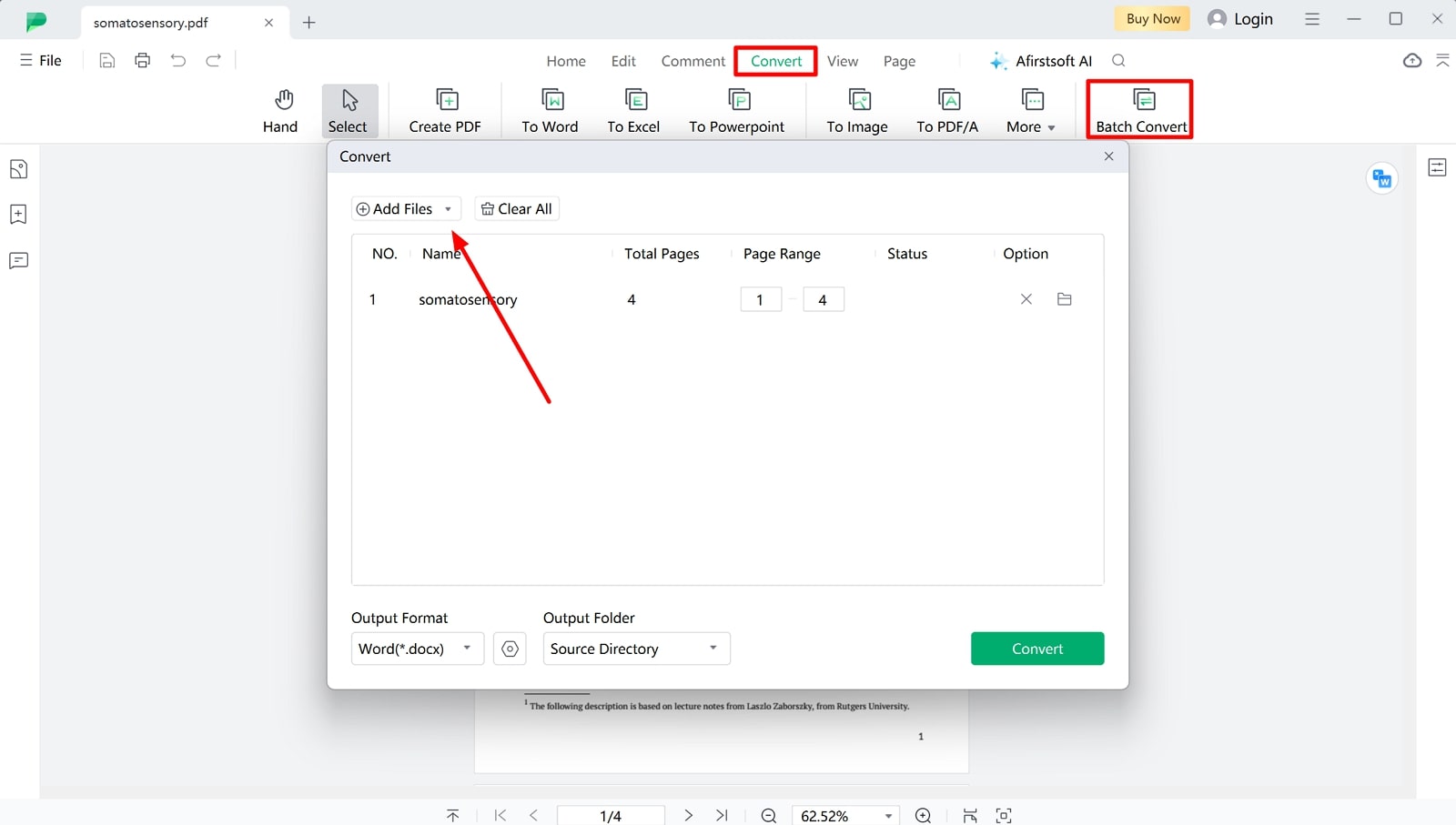
Step 3. Save the Generated JPG to Your Device
After adding all the files, select the "JPG" format under the "Output Format" section. Also, specify the "Output Folder," "Image Settings," and "Page Range" for targeted conversion. Once you've optimized your desired conversion settings, hit the "Convert" button to initiate the bulk PDF to JPG conversion and save the generated file.
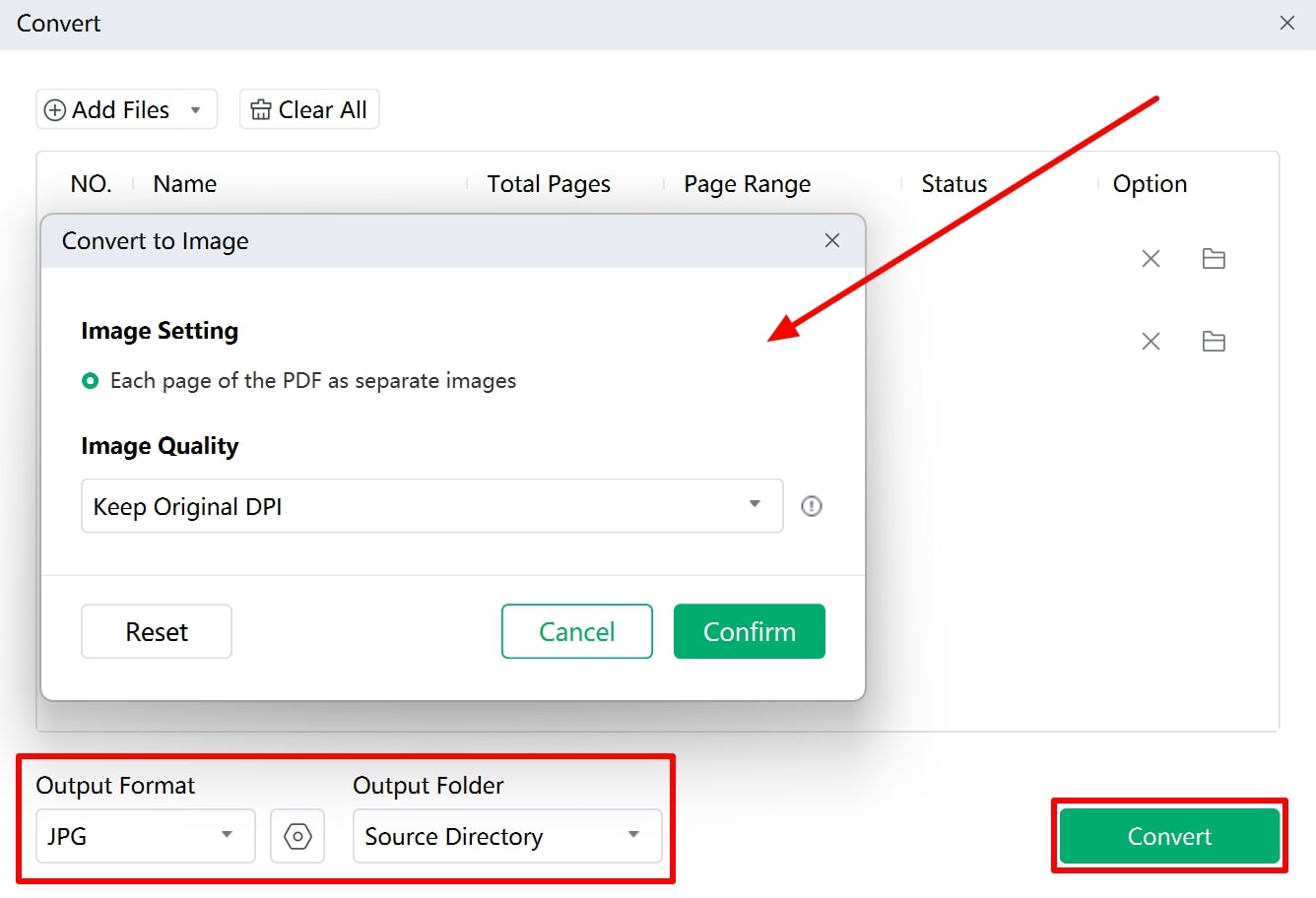
Advantages of Afirstsoft PDF
- You can merge multiple PDF files into one document before initiating the conversion process.
- Users can generate concise summaries of the PDF content using its AI assistant for improved understanding.
- You can use its editing functionalities to edit the text or images within the PDF to ensure accuracy in the generated JPG file.
- It allows you to highlight or underline the important sections of the PDF using the annotation tools.
Part 3. Other Tools for Batch Conversion
After learning that Afirstsoft PDF is the best converter, let's delve into some of its alternatives that provide the basic PDF to JPG conversion process. The following section discusses some of the alternate options in detail, along with their guides, to help you make the best choice while selecting a tool:
1. WinZip PDF Pro
WinZip PDF Pro allows you to batch-convert documents into multiple image formats, including JPG, PNG, and more. While converting PDFs, users can specify the resolution to maintain the clarity of the generated image. This tool also allows you to reduce the PDF file size to improve the processing speed of batch conversions. Look at the steps below to learn how to batch-convert PDF to JPG using this tool:
Step 1. Start by installing and launching the latest version of WinZip PDF Pro on your computer. Navigate to the “Convert” button on the top toolbar and extend its drop-down menu to reveal multiple conversion formats. Here, choose the “PDF to Image” option to open a new window where you can specify the conversion settings.
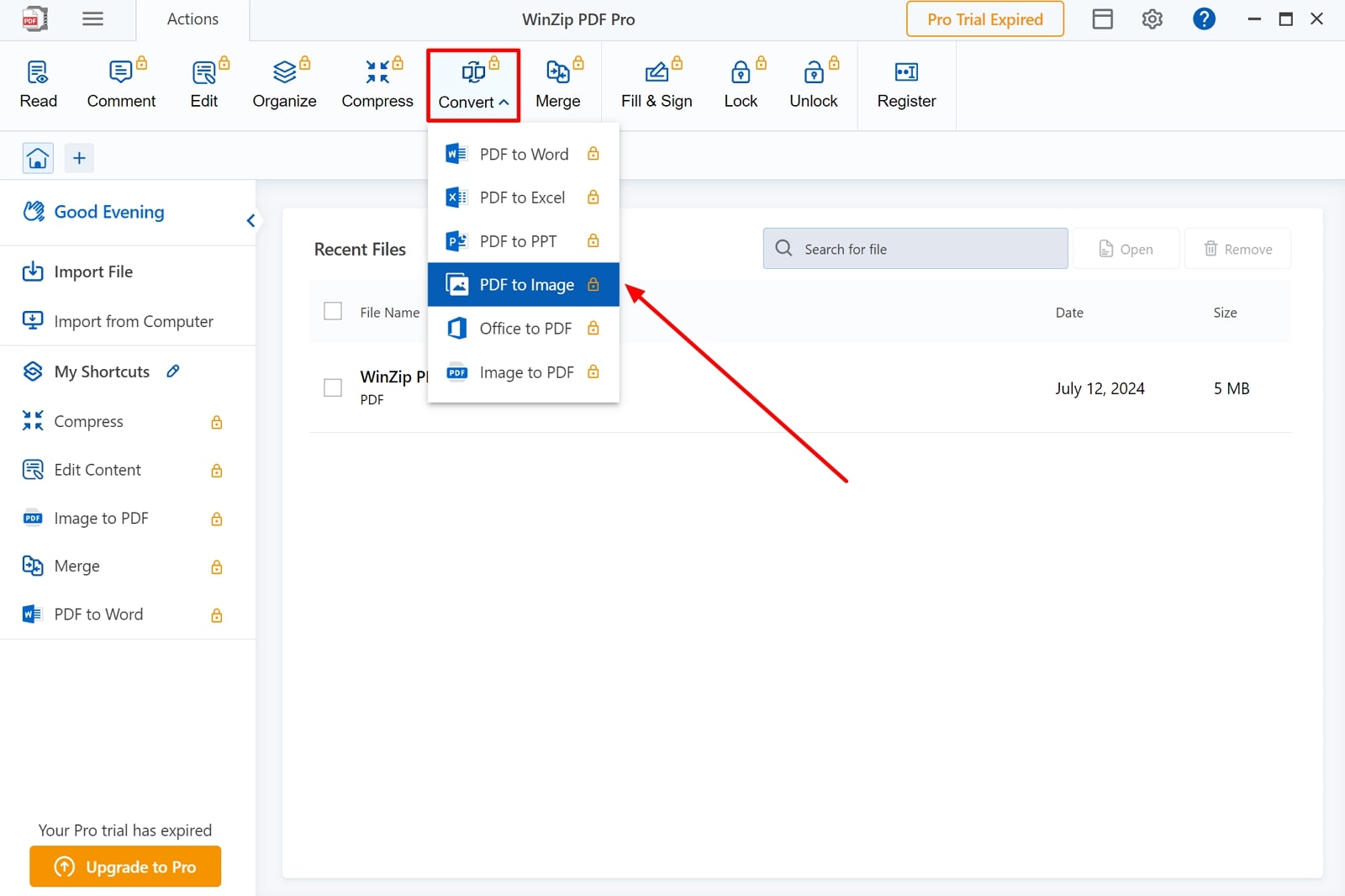
Step 2. Moving forward, tap the “+” icon to add the PDF files from your device for batch conversion. Once you’ve added PDF files, select the “JPG” as your desired format. Additionally, specify the “Resolution” of the generated image and “Location” where you want to save the converted file within your device. Once you're satisfied with the settings, press the "Convert" button at the bottom of this window to begin the bulk PDF to JPG conversion process.
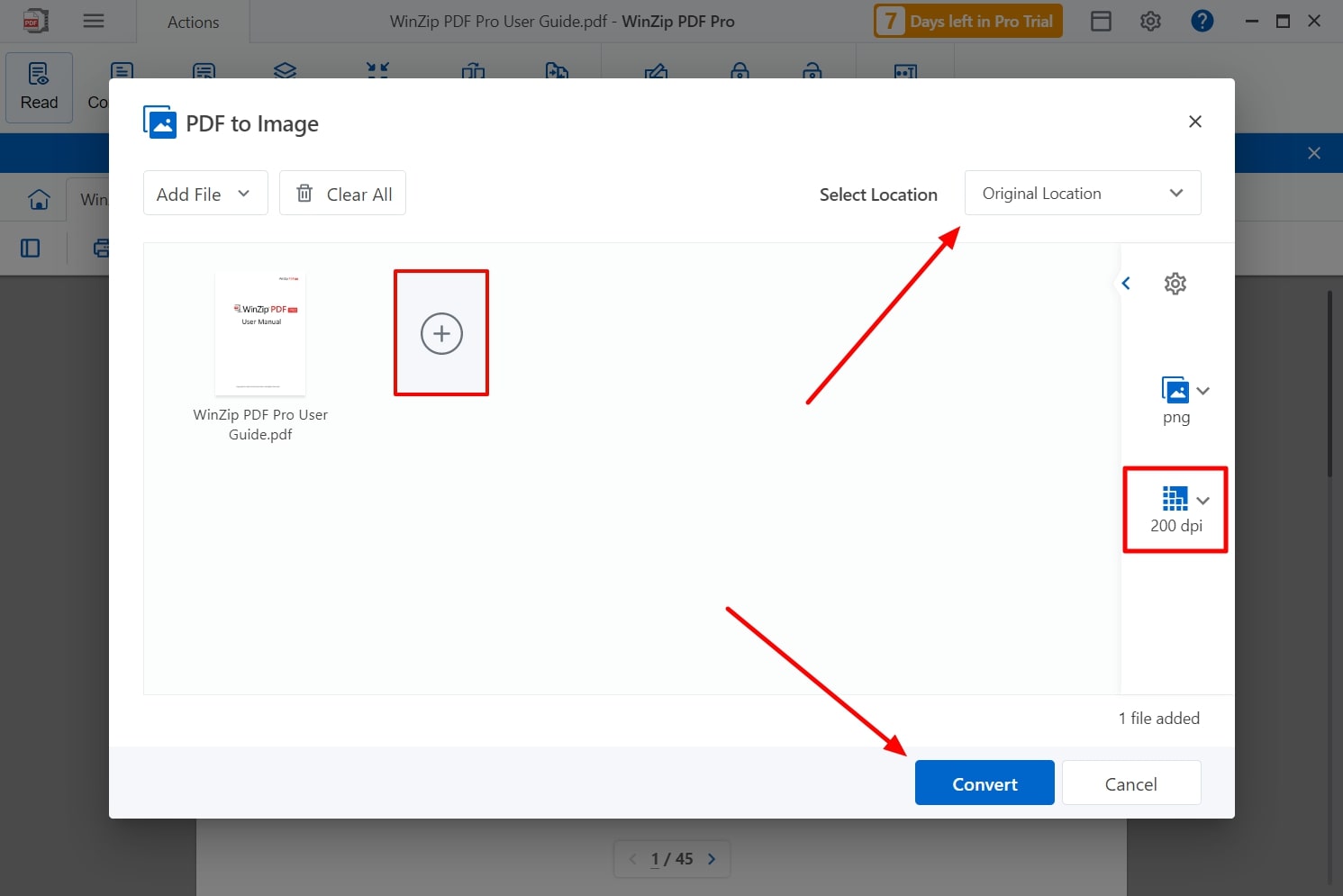
2. CloudConvert
This online converter allows users to convert a huge collection of PDF documents into diverse file formats, including JPG. You can upload documents directly from your computer or through various cloud storage such as Dropbox and Google Drive. You can also specify the pixel density and width of the output image file before conversion to JPG format. Follow these steps to batch convert PDF to JPG with CloudConvert:
Step 1. Begin by visiting the CloudConvert website and opening the "PDF to JPG converter" home page. Specify your desired settings, such as "Pixel Density," or dimensions of the output image file. Next, click the "Select File" button to upload one of the PDFs you want to convert.
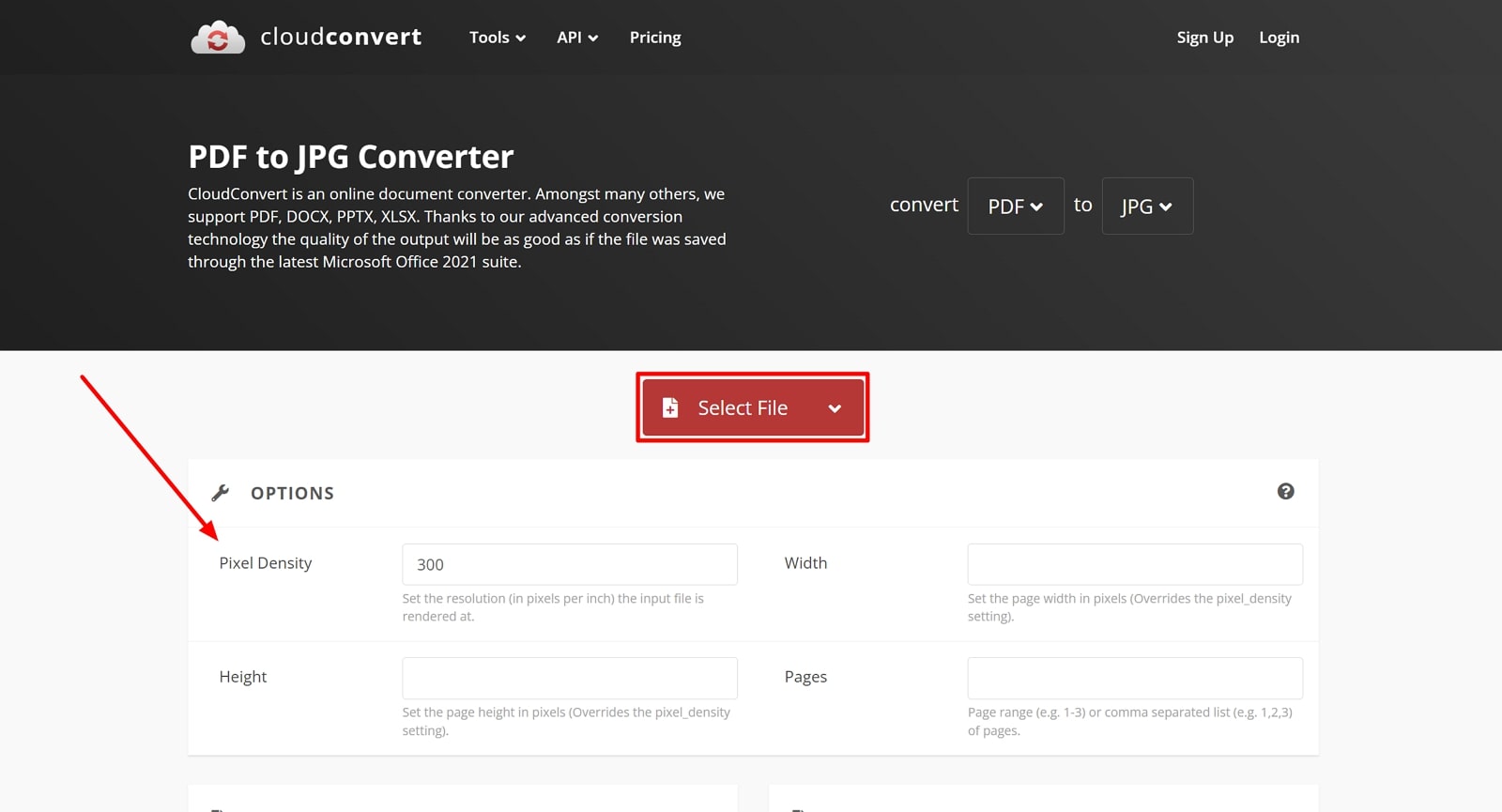
Step 2. Afterward, hit the "Add more Files" option to individually add all the PDFs to the tool. Upon adding your desired PDF files, specify their format as "JPG.” Finally, tap the "Convert" button on the bottom to begin the conversion process. After the PDF to JPG conversion, hit the "Download" option to save the generated file.
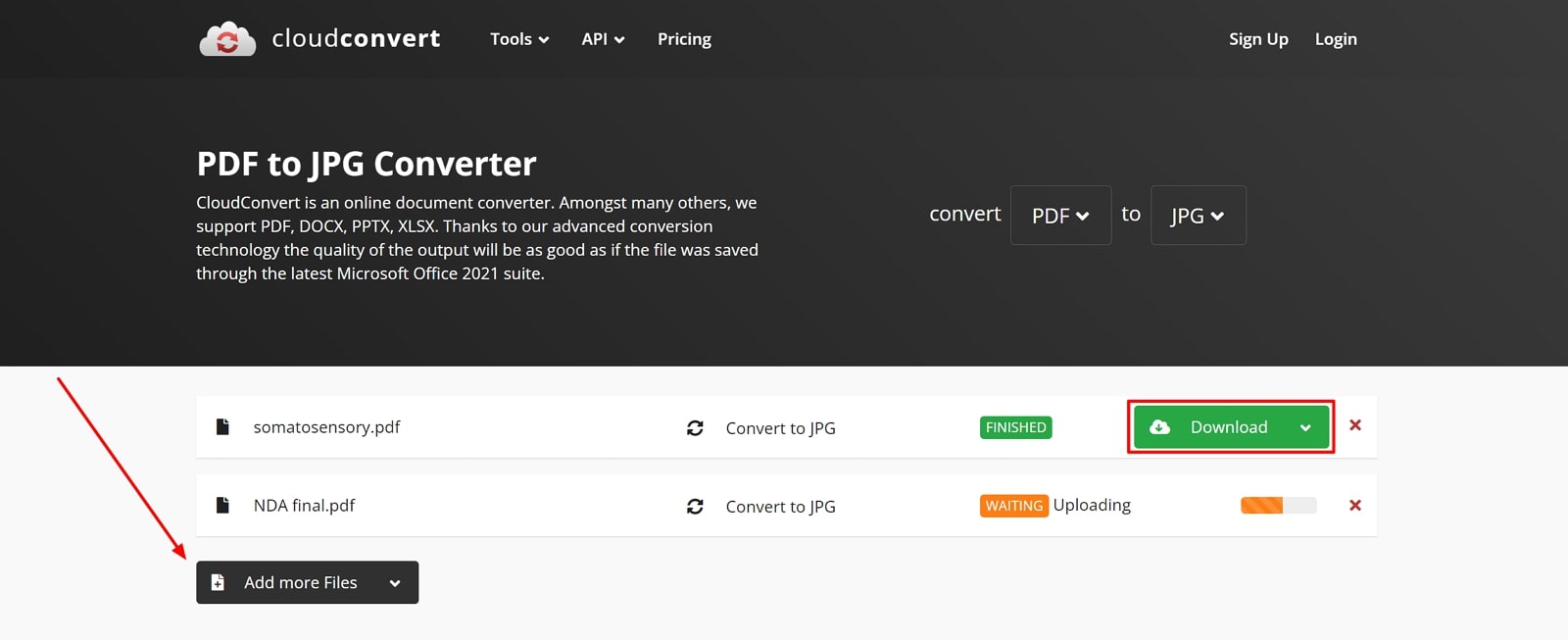
Part 4. Comparative Analysis of Batch PDF to JPG Conversion Tools
When comparing different bulk PDF to JPG conversion tools, each option offers unique capabilities and functionalities tailored to varying user needs. Here's a detailed analysis to help you choose the tool best suited to your conversion requirements:
|
Metrics |
Afirstsoft PDF
|
WinZip PDF Pro |
CloudConvert |
|
Pros |
● User-friendly interface ● Cross-platform compatibility ● Fast conversion speed
|
● Support for multiple formats ● Free trial plan |
● Integration with cloud storage devices ● Online Accessibility
|
|
Con |
- |
The free trial plan has limitations in terms of functionalities |
Uploading files to online service raises privacy considerations |
|
Features |
● Allows conversion by page ● Provides annotation tools ● Combine multiple PDFs into a single document. ● Offers editing functionality to edit files
|
● Compress PDF to reduce size ● Annotate and comment on PDFs ● Edit and organize PDFs |
● Provides image output settings ● Built-in JPG compressor tool ● Merge PDF |
|
Pricing |
Half-Year Plan: $39.99 Yearly Plan: $44.99 3-Year Plan: $55.99 |
WinZip PDF Pro: $74.99 per year |
Package: $9.00 per 500 credits |
|
Performance Rating |
4.9 |
4.4 |
4.3 |
|
Compatibility |
Windows, Mac, iOS, Android, Web |
Windows |
Online |
After conducting an in-depth comparison, Afirstsoft PDF emerged as the optimal tool for users seeking comprehensive functionality and efficiency in document management. The advanced functionalities, in addition to batch conversion, such as page selection, fast processing speed, and conversion accuracy, make it the most suitable converter.
Part 5. FAQs on Batch Converting PDFs to JPGs
- What are the disadvantages of using online batch converters?
Many online converters restrict the file size that can be uploaded and converted. They are also dependent on an internet connection for uploading and converting PDFs, which may be hampered by poor internet connectivity. Apart from that, these online PDF converters may lack customization options compared to desktop software.
- What formats can I convert besides JPG?
There are several bulk PDF to JPG conversion tools that enable you to convert PDFs to multiple image formats like PNG or BMP. Other than that, some tools even support the conversion of PDFs to editable formats like Word or Excel.
- How can you control the quality and resolution of JPG images during conversion?
Most batch converters allow you to specify the output settings, such as image quality, resolution, and compression level. One such advanced tool is Afirstsoft PDF, which allows users to set the DPI (dots per inch) before conversion to maintain the clarity of the generated image.
Conclusion
To sum up, by leveraging batch conversion tools, users can efficiently transform multiple PDF files into JPGs, enhancing accessibility and workflow efficiency. In this comprehensive guide, we explored and conducted an in-depth comparison of some converters that provide this conversion. Among all the tools, Afirstsoft PDF stands as the best tool to batch convert PDF to JPG due to its advanced set of features, intuitive interface, and flexibility in customization.
