While collaborating with your team, you will face the need to share documents with others for effective communication. However, Android or Windows users cannot open the Pages file on their devices, which can limit collaboration efforts. Now, as an Apple user, you would be thinking about how to convert Pages to Word to make your documents accessible on other devices.
Throughout this article, we will help you carry out this conversion using different platforms so that you will never face any restrictions in your workflow. Therefore, go through this detailed guide to analyze how to convert Pages to Word online and offline.
Part 1. How to Convert Pages to Word on Mac?
After generating Pages documents on your macOS device, you can convert them to any other format for enhanced collaboration. Mac users can simply export their documents as Word files to make them more accessible for their teammates working on Windows devices. Take guidance from the instructions explained below to learn how to convert pages to Word on Mac devices:
Instructions: Start the process by opening your desired document on the Pages application while using the macOS device. Now, tap the “File” tab from the top-left of your screen to access a new drop-down menu.
From here, hover over the “Export To” option and hit the “Word” format to proceed. From the new dialog box, choose the name and target location for your converted file before pressing the “Save” button to complete this task.
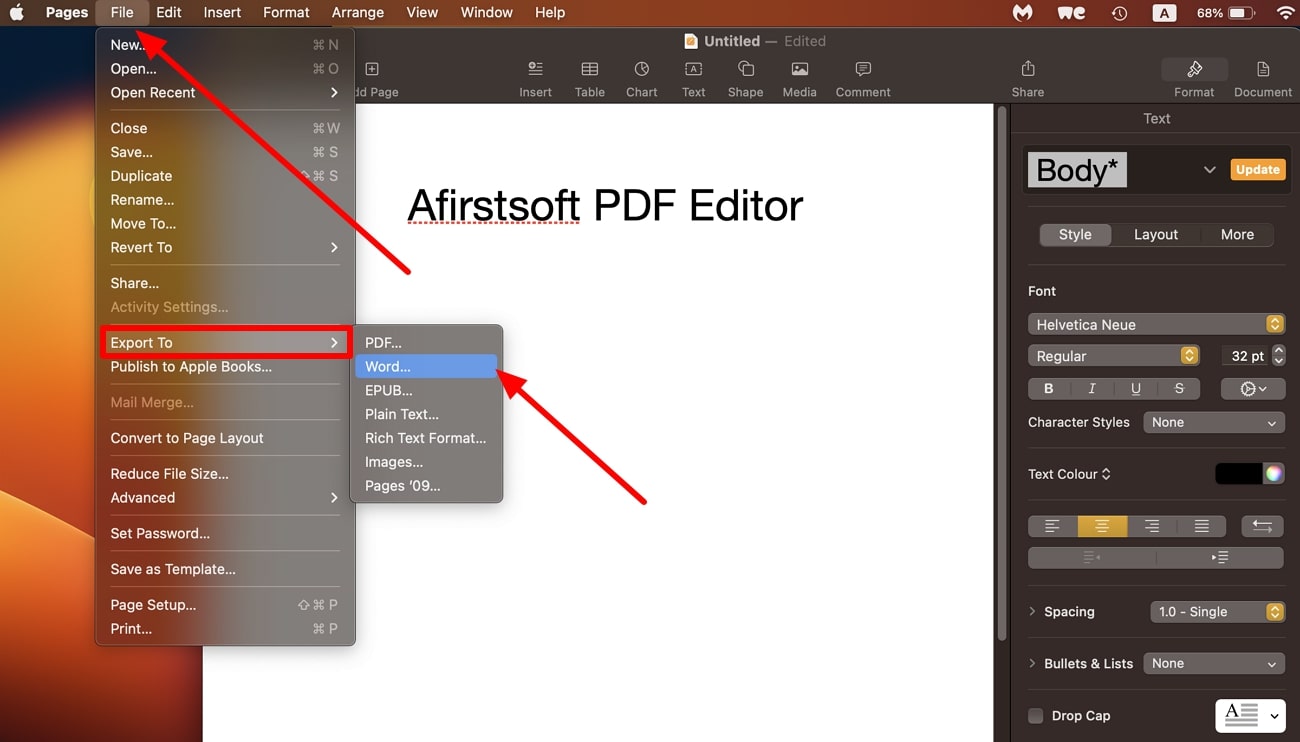
Part 2. How to Convert Pages to Word on Windows?
Users who have access to the iCloud account don't need to use indirect means for Pages-to-Word conversion. Using this account, you can save the Pages document as a Word file within a few clicks. The following steps will help you learn how to convert Pages to Word on Windows using the Apple ID:
Step 1. After visiting the iCloud website, enter the Apple ID credentials to access your iCloud data on your Windows device. Moving forward, scroll up and press the “Pages” button to open this application on your iCloud account for easy conversion.
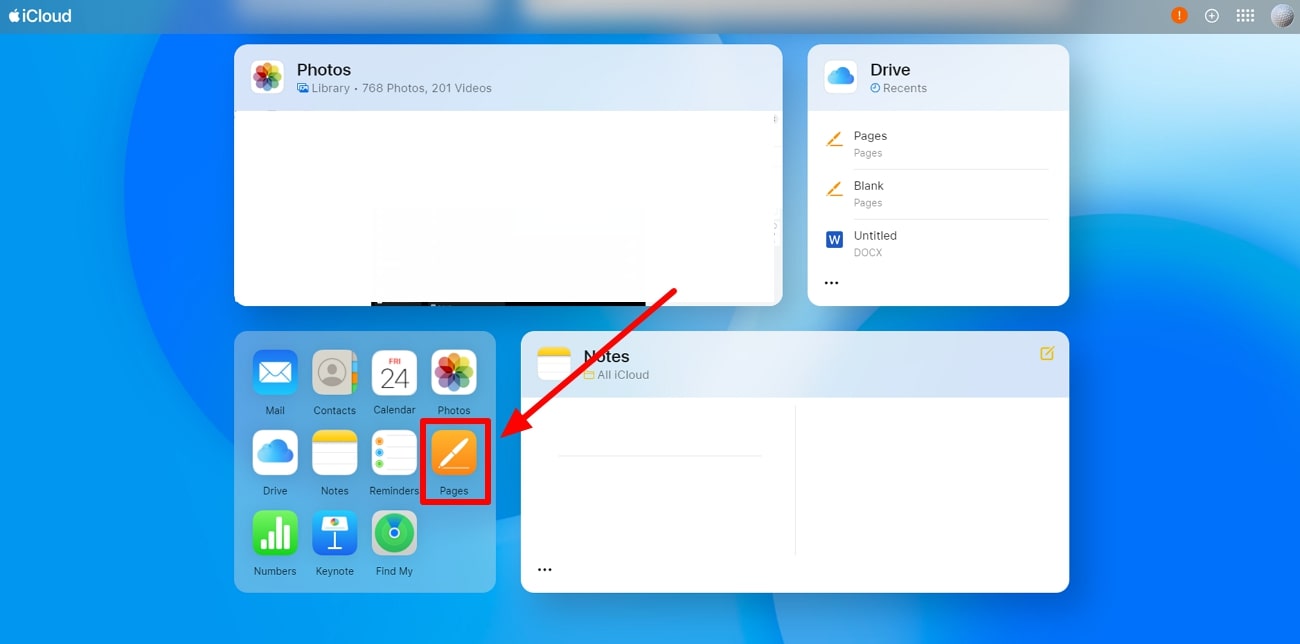
Step 2. Upon accessing this application on iCloud, choose the Pages file you want to save as a Word document. Now, hit the "Download " icon at the top right of your screen and select the "Word" option from the "Choose a Download Format" dialog box to complete this conversion.
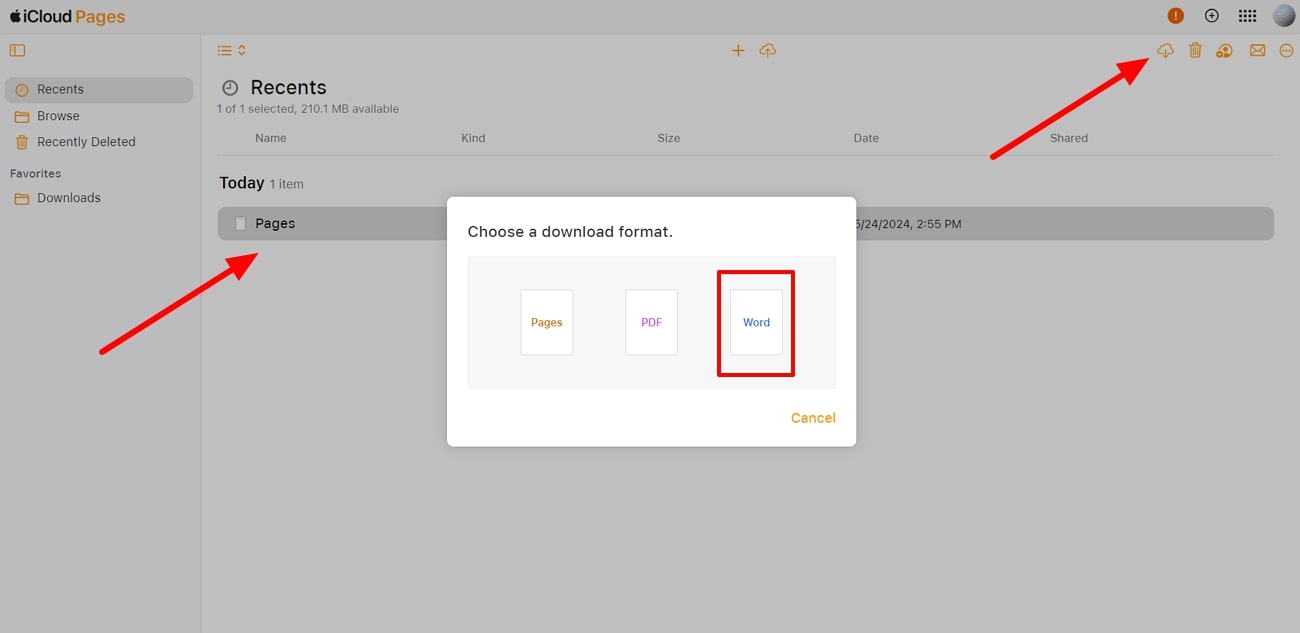
Part 3. How to Convert Pages to Word on iPhone?
While working on Pages documents on your iOS device, you might have to share them with Android users. To do so, users can choose from many output formats, including Word and PDF. Let's go through the following steps to learn how to convert Pages to Word on iPhone for better document accessibility on all platforms:
Step 1. First, you need to launch the Pages application and open your desired file to save it as a Word document. Now, press the “Share” icon to access a bottom-up menu from where you need to hit the “Export and Send” option to proceed.
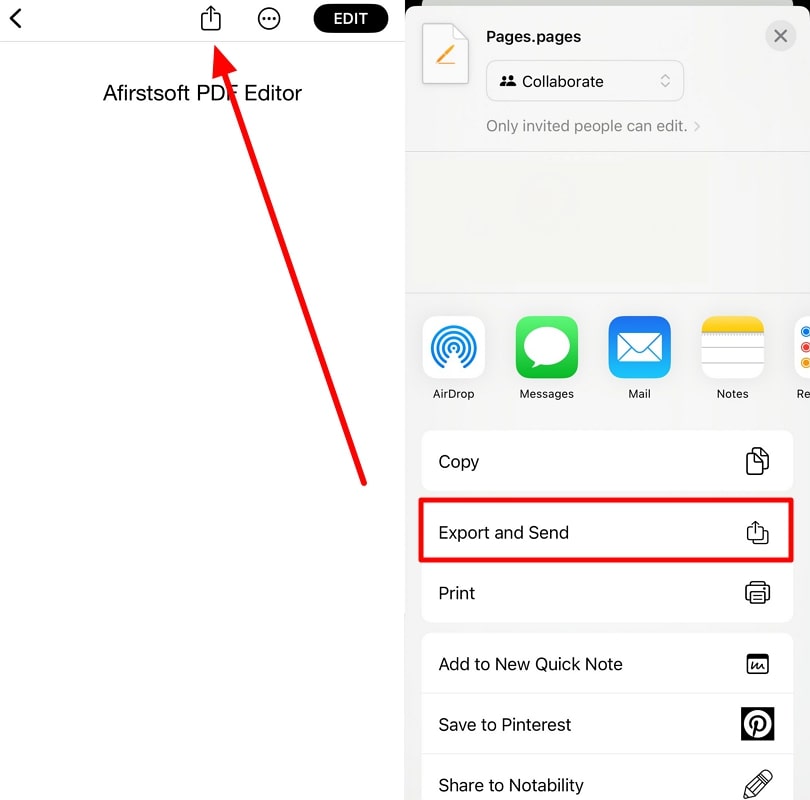
Step 2. Once you access the “Export Your Document” screen, choose the “Word” format and then press the “Share” button on the next window. From all the available options, swipe up and press the “Save to Files” button to convert the Pages document to Word.
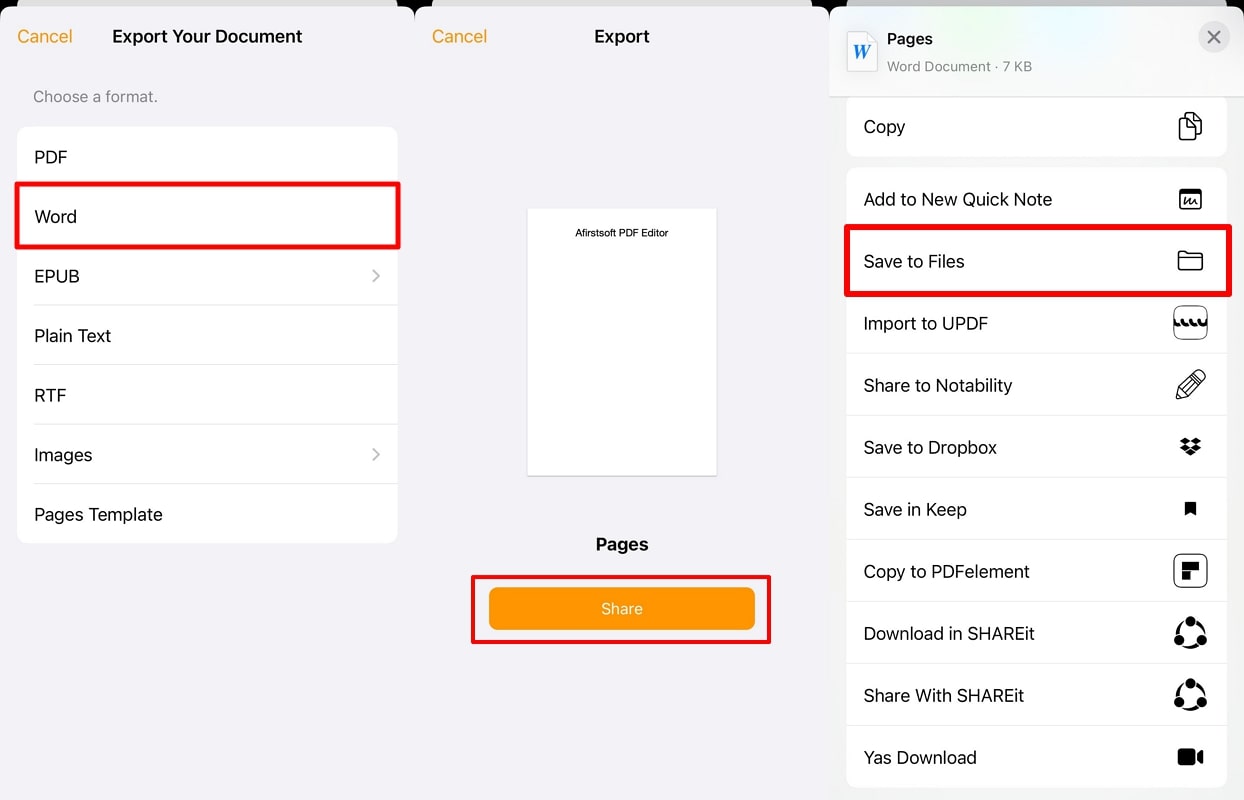
Part 4. How to Convert Pages to Word on iPad?
Users also have the option to carry out the Pages-to-Word conversion on their iPadOS device to improve document accessibility. While doing so, you can either save the converted file on your device or send it directly to the teammates through email. With the clearly explained instructions given below, you can get the knowledge of how to convert Pages to Word on iPad:
Step 1. Upon opening the required Pages file, click the “Share” icon to access a drop-down menu with several options. From here, press the “Export and Send” button to move forward with this Pages-to-Word conversion process.
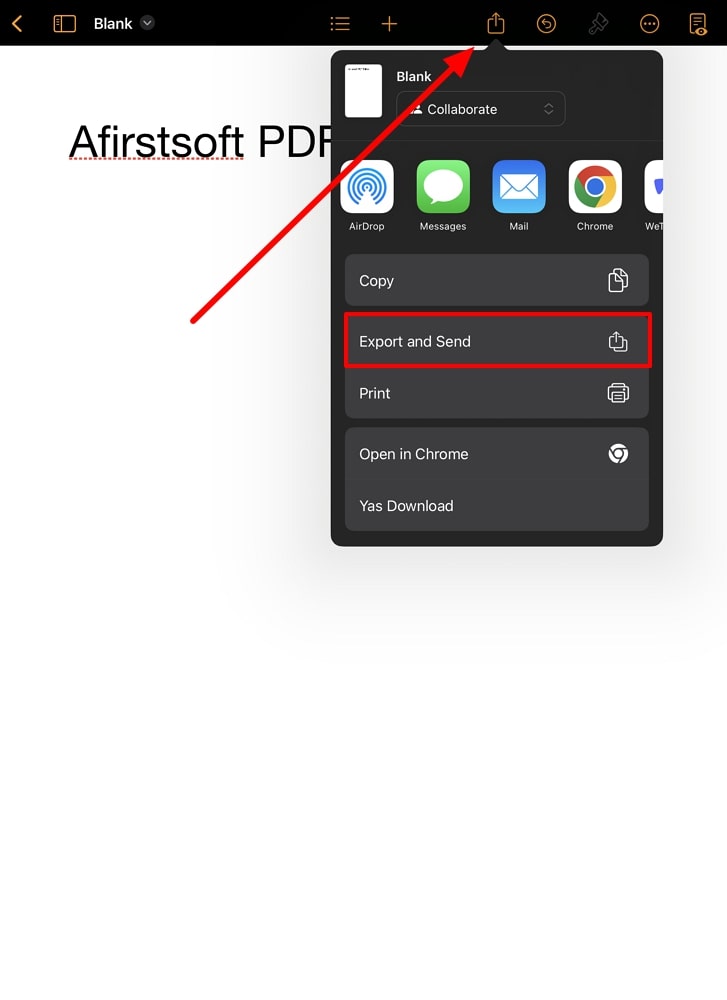
Step 2. Within the “Export Your Document” dialog box, you will see all the available conversion formats. Here, you need to click the “Word” option to share or save the file in this selected format.
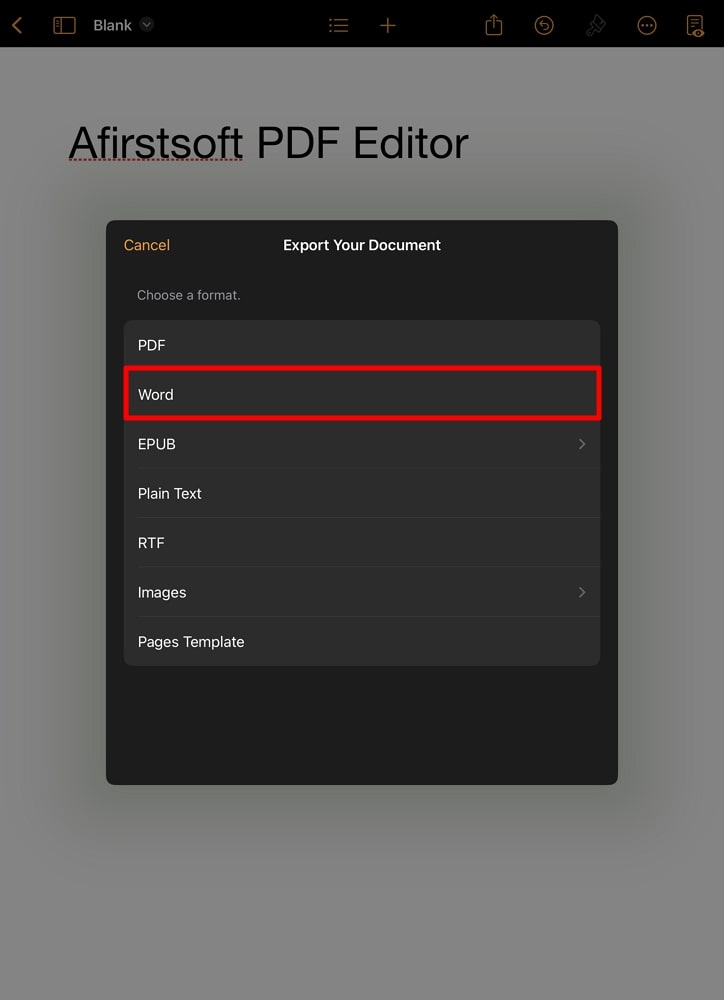
Step 3. After reaching the “Export” screen, press the “Share” button to access a bottom-up menu. Finally, hit the “Save to Files” button to store this Pages file as a Word document.
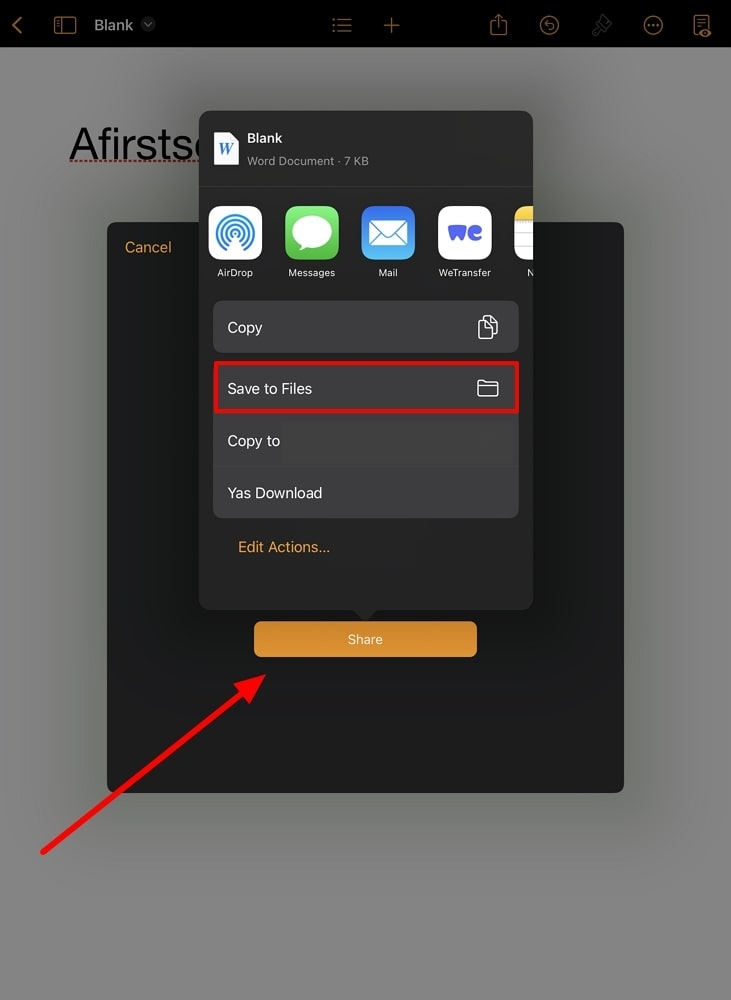
Part 5. How to Convert Pages to Word Online?
After learning all these methods, you might be thinking about how to convert Pages to Word online without an Apple device. To help you in this regard, we have identified the best two tools to perform this conversion. So, go through the online converters below to access the content written in Pages documents.
1. CloudConvert
CloudConvert allows users to transform their Pages files into more accessible Word documents in a few clicks. While converting files, you also get the option to add a password to the converted documents to avoid unauthorized access. In addition, users can utilize this converter to batch-process multiple files at a time. Go through the steps below to learn how to convert Pages to Word using CloudConvert:
Step 1. After entering the official website of CloudConvert, go to the “Pages to Word Converter” tool page. Within this web page, press the “Select Files” button to upload your Pages file for the online conversion process.
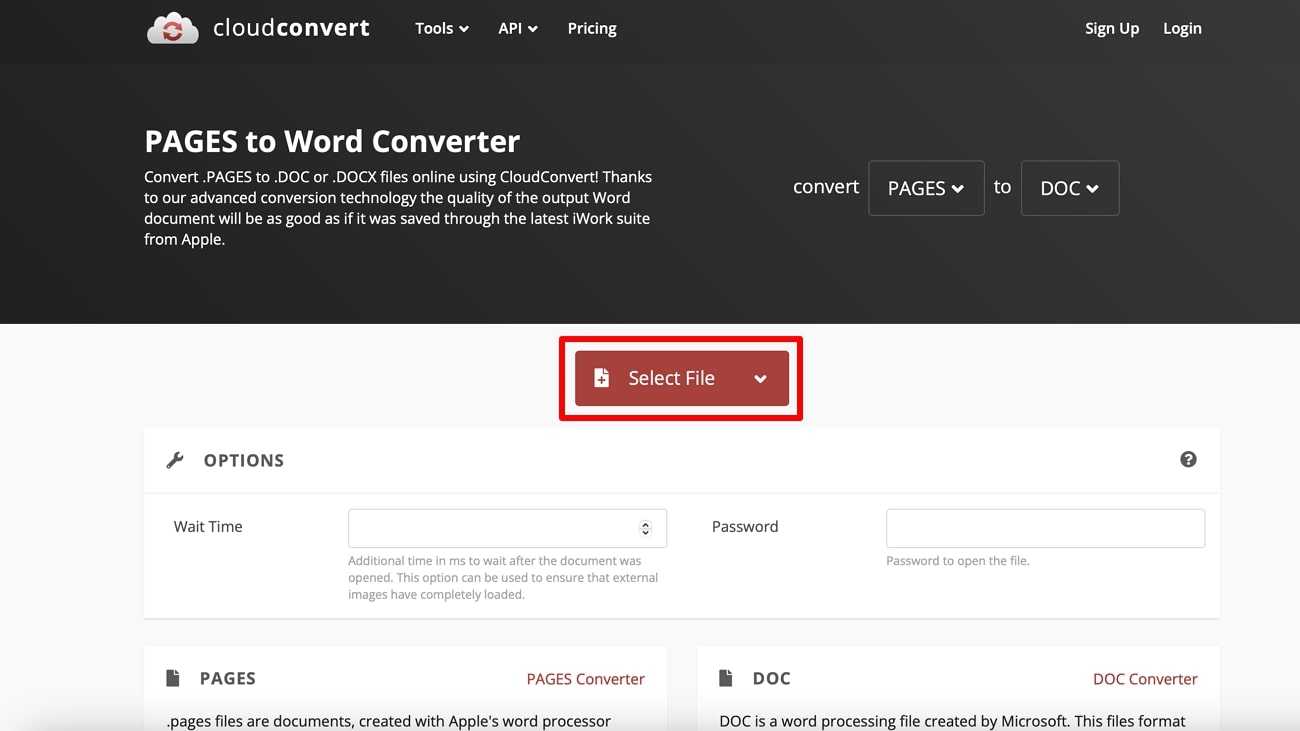
Step 2. Upon uploading the file, access the target format menu to choose the “DOC” option from the “Document” section. Now, press the “Convert” button to start the conversion process and save the file in your system by hitting the “Download” button.
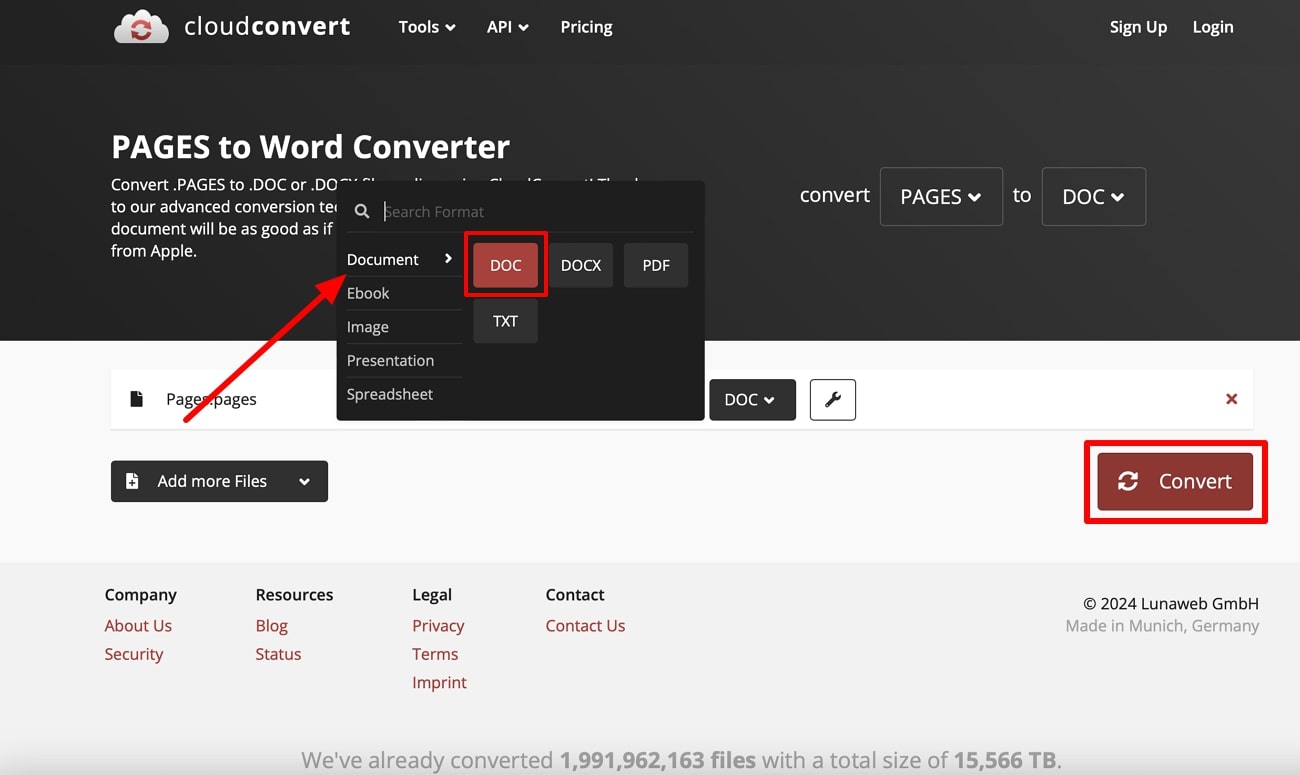
2. Zamzar
Users also have the option to convert the Pages file to Word using the Zamzar online converter. Using this tool, you can upload the Pages file directly from your device or cloud storage to improve the collaboration process. The following steps will help you learn how to convert Pages to Word online to boost document accessibility on every platform:
Step 1. Begin the process by accessing Zamzar's official website and reaching the "Pages to Word" tool. From here, hit the "Choose Files" button to import a Pages document into this tool.
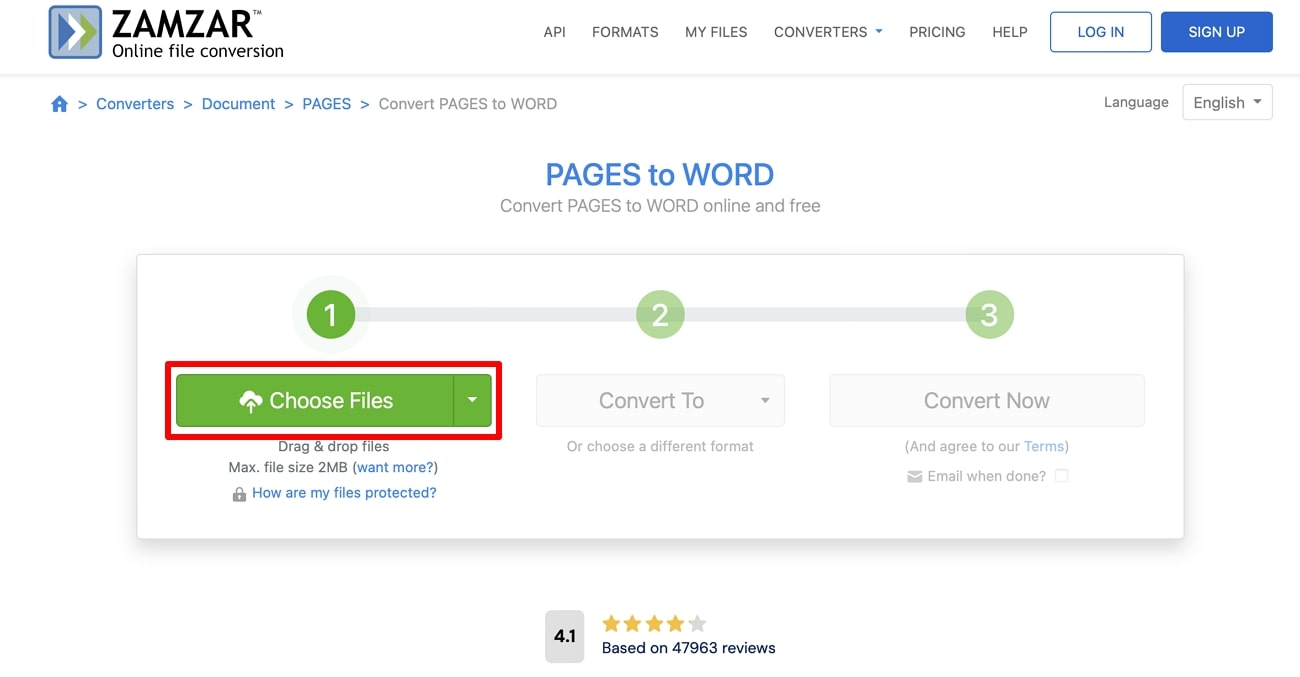
Step 2. Moving forward, pick the “DOC” format from the “Convert To” menu to carry out this particular conversion. Finally, press the “Convert Now” button and download the Pages file as a Word document on your device.
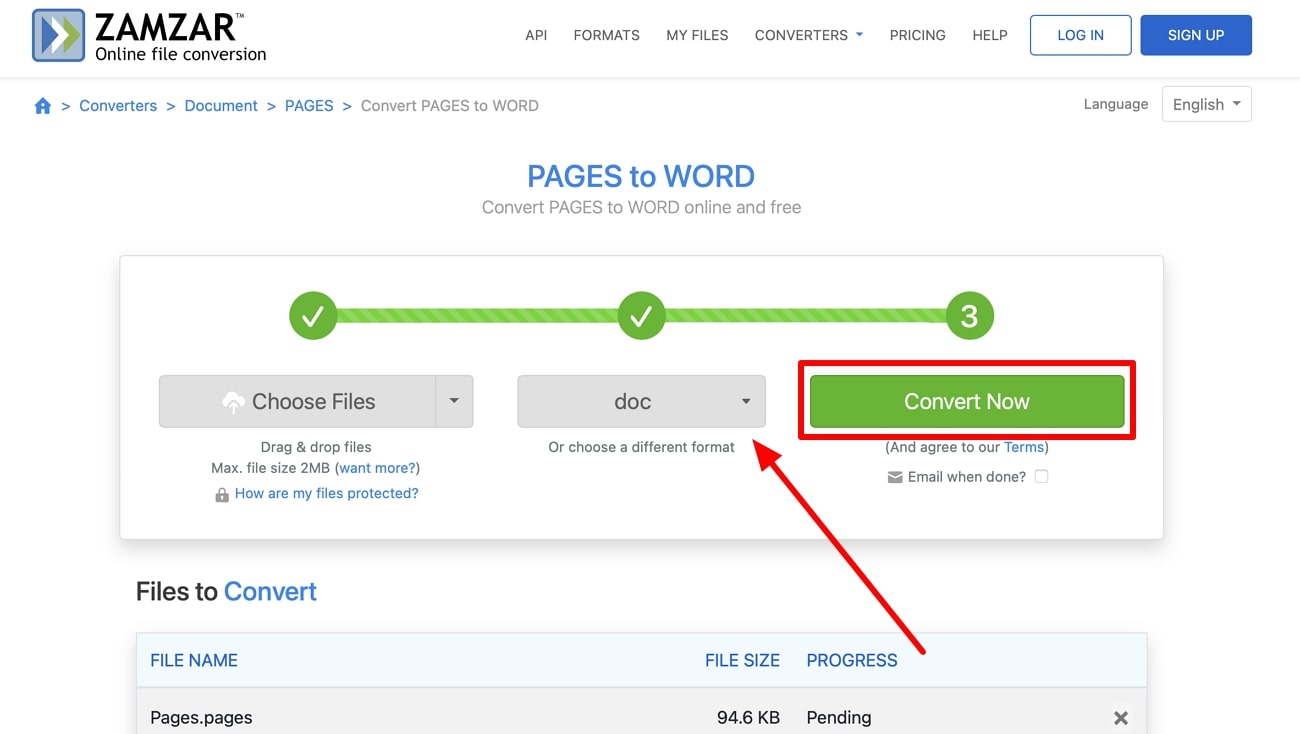
FAQs about Converting Pages to Word
Q1. Can I open a Pages document in Microsoft Word?
No, you cannot directly open the Pages documents within MS Word due to file type restrictions. However, you can convert Pages files to Word to access its content on any platform. In addition, users who want to quickly convert Pages to Word can get help from the iCloud website or Pages application.
Q2. Will the formatting of the Pages document be preserved in Word?
Most textual and paragraph formatting will be preserved after carrying out the Pages to Word conversion. However, the Word document may not be able to replicate the layouts and font unique to Pages in an efficient manner. So, you should review the file after carrying out the conversion to make sure everything looks fine.
Q3. Is it possible to open a Word file using the Pages application?
Yes, users can directly open their Word file while working on the Pages application without need for any conversion. Nevertheless, you will not be able to access the PDF files on this application due to the format limitation.
Final Thoughts
After going through this article, you have now learned how to convert Pages to Word on different platforms. Whether you are working on Mac, iPad, or iOS devices, you can easily carry out this conversion to improve collaboration.
Other than that, Windows users can also download Pages files as a Word document directly through the iCloud account. All in all, there are many ways to improve the accessibility of the Pages document, both online and offline.
