The conversion of PDFs to Word format is often essential to edit, format, or repurpose the content. PDFs are designed to maintain a fixed layout, which makes it difficult to modify and extract text. By converting a PDF to Word format, users gain the flexibility to manipulate the content, adjust formatting, and update information. Google Drive offers a robust solution for this conversion process with its integrated tools.
Users can upload a PDF on this platform and open it with Google Docs, which then automatically converts the document into an editable Word file. This feature streamlines the workflow, making the collaboration and document revision process straightforward. Here, we will discuss some prominent converters and the methods used to perform Google Drive PDF conversion.
Part 1. Why Convert PDF to Word Using Google Drive?
PDF to Word conversion using Google Drive offers several advantages, making it a suitable choice for several users. Go through the below points to understand the significance of using this approach for PDF to Word conversion:
- Accessibility: This cloud storage platform is accessible from any device with an internet connection, allowing users to convert PDFs to Word files regardless of their location.
- Maintenance of Formatting: Using Google Services to convert PDFs often preserves the formatting and images of the original PDF in the converted Word document. This conversion platform ensures that the original fonts, tables, and even hyperlinks are retained in the generated Word file to maintain the document’s readability and professional appearance.
- Collaboration Across Single Platform: After you convert PDF to Word using Google Drive, multiple users can edit the converted document in Google Docs. Users can even leave comments on specific parts of the document that facilitate detailed discussions and feedback. They can even set up notifications to receive alerts when changes are made to the papers to keep themselves aware of updates.
- Easier Editing: Google Docs supports offline editing, enabling users to make alterations within the files without internet connectivity. The changes are synced automatically once the user is back online. This ensures that users can continue working on documents without any interruption, even when there is no internet access.
- Document Security: Its sharing capabilities enable users to share documents with specific individuals and control their access levels. Users can specify the access to your documents to view, comment on, or edit, according to their preferences. This feature is helpful for collaborative work and ensures that sensitive information remains protected.
- Incorporation with Google Workspace: TheGoogle Drive PDF conversion method incorporates the converted documents with other Google Workspace tools such as Docs and Sheets. You can then easily access the documents with these tools to edit, adjust the format, or add other elements to the content.
Part 2. How to Convert PDF to Word Using Google Drive
Google Drive offers a convenient way for converting PDFs to Word documents and seamlessly integrates the generated Word files within the Google Workspace suite. Moreover, users can take advantage of its built-in editing functionalities to modify and format the Word document, enhancing their content and layout efficiently. Follow the step guide given below to learn how to convert PDF to Word with Google services:
Step 1. In the first step, log into your Gmail account and open Google Drive in your web browser. Then, click on the “+ New” button to bring up a popup menu bar. Here, hit the "File upload" option to import the PDF from your computer to Google Drive.
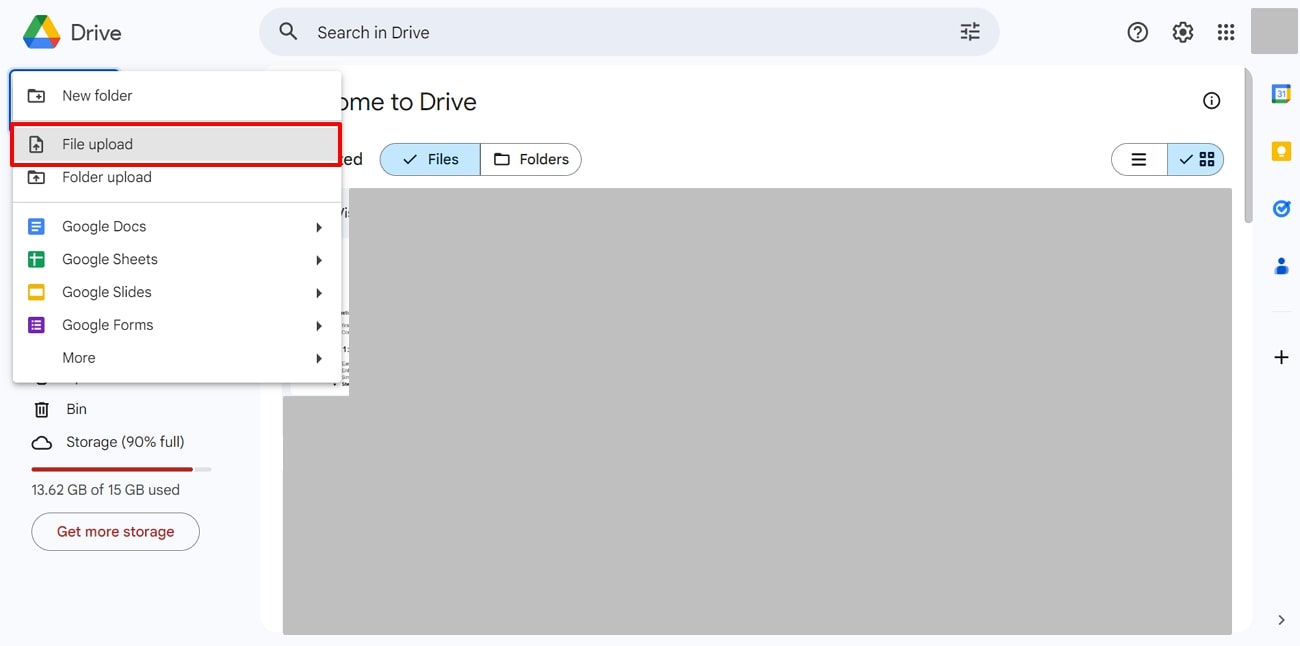
Step 2. After the PDF is uploaded, locate it in your Google Drive to open it using Google services. Moving ahead, click on the “three dots” icon on top of your uploaded PDF and choose “Google Docs” from the “Open With” menu.
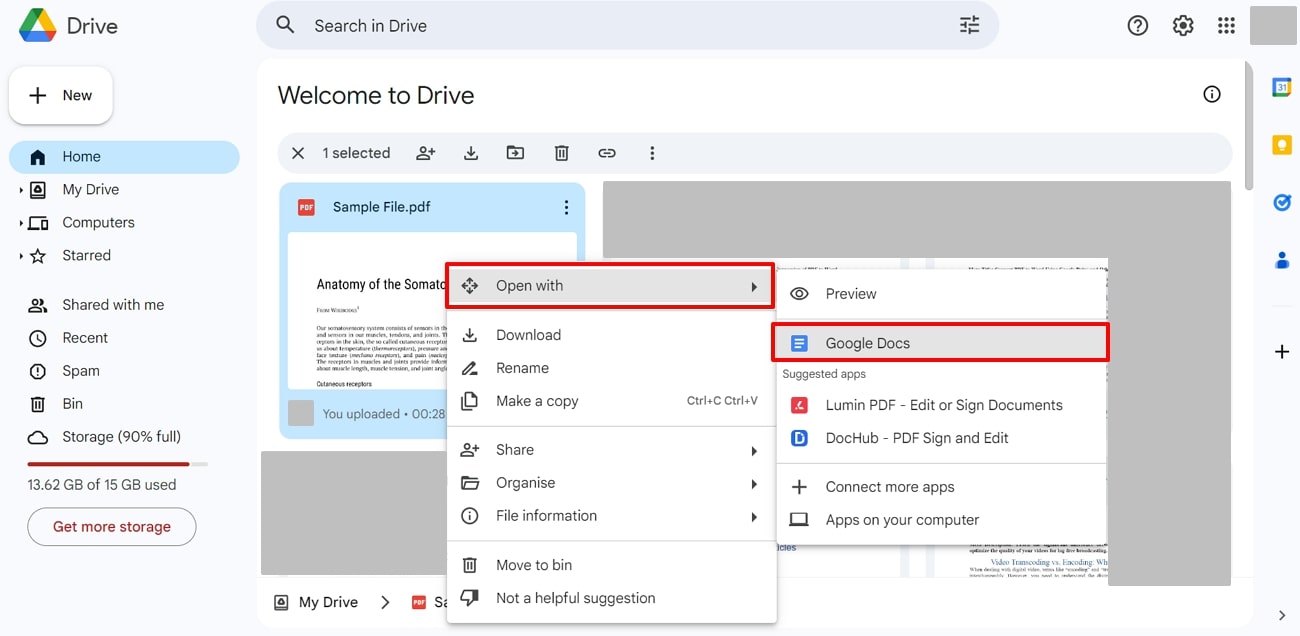
Step 3. Next, head to the "File" option in the top-left corner to access a drop-down menu. Within this menu, hit the "Download" option and select "Microsoft Word" as your desired conversion format that will be downloaded onto your device.
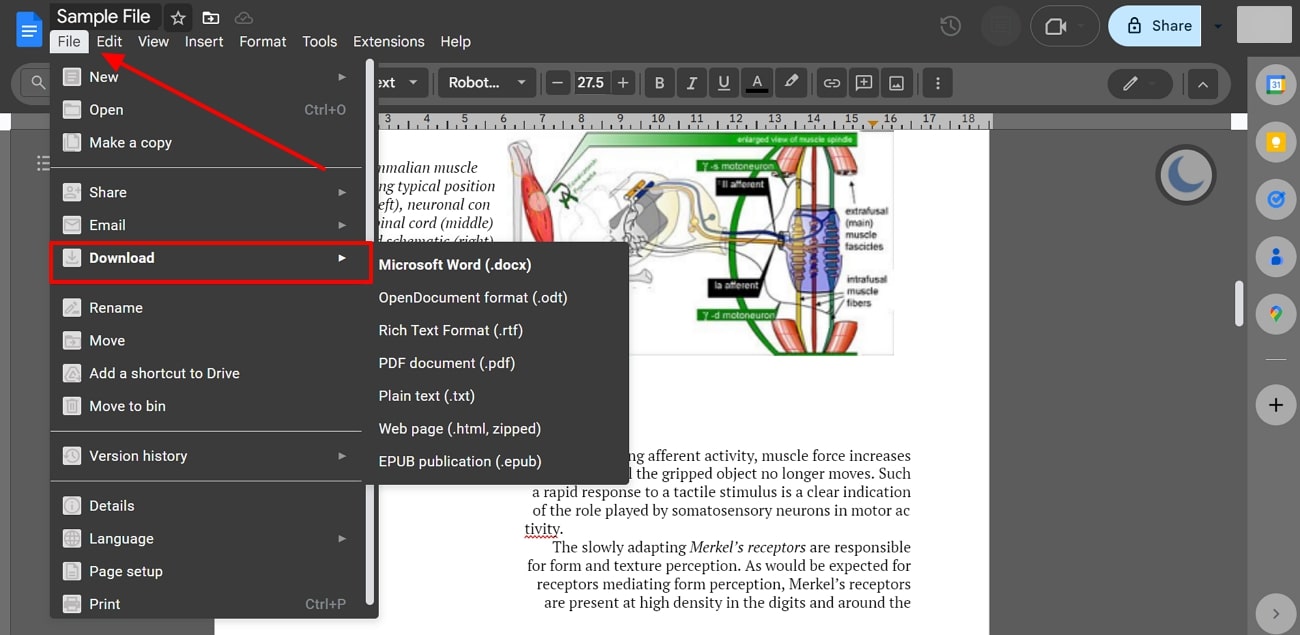
Part 3. Alternative Tools for PDF to Word Conversion
Now that we know how to convert PDF to Word using Google Drive, let's examine the tools we can use to convert. There are several dedicated PDF-to-Word converters available that offer advanced features and greater customization options. With the help of these tools, users achieve more accurate formatting and layout preservation than basic conversion methods:
1. Afirstsoft PDF
Afirstsoft PDF is a PDF editor tool that enables users to convert PDF files into Word documents and edit them simultaneously. Unlike converting PDF to Word with Google services, using this software allows users to enhance their documents as it enhances the readability of the content. Moreover, its OCR feature enables users to convert scanned PDF documents into editable text documents.
You also get the benefit of adjusting the page range of your document to have your entire focus on the specific pages you want to convert. Besides this, you can also focus on converting large volumes of data with just one click using the batch conversion feature. Users get the ability to add comments to their PDF documents before commenting on them in a Word file to improve collaboration with teams.
Cognitive Guide to PDF to Word Conversion With Afirstsoft PDF
In addition to understanding what the Afirstsoft PDF is, here is an in-depth, step-by-step guide on the alternative option of converting PDF to Word using Google Drive.
Step 1. Gain Access to Afirstsoft PDF For Conversion
To begin this conversion process, download Afirstsoft PDF through their official website and access it on your device. Select the “Tools” button from the left bar on the main interface page and pick the “PDF to Word” conversion option. Next, as you click your choice, import the documents from your device to progress the conversion further.
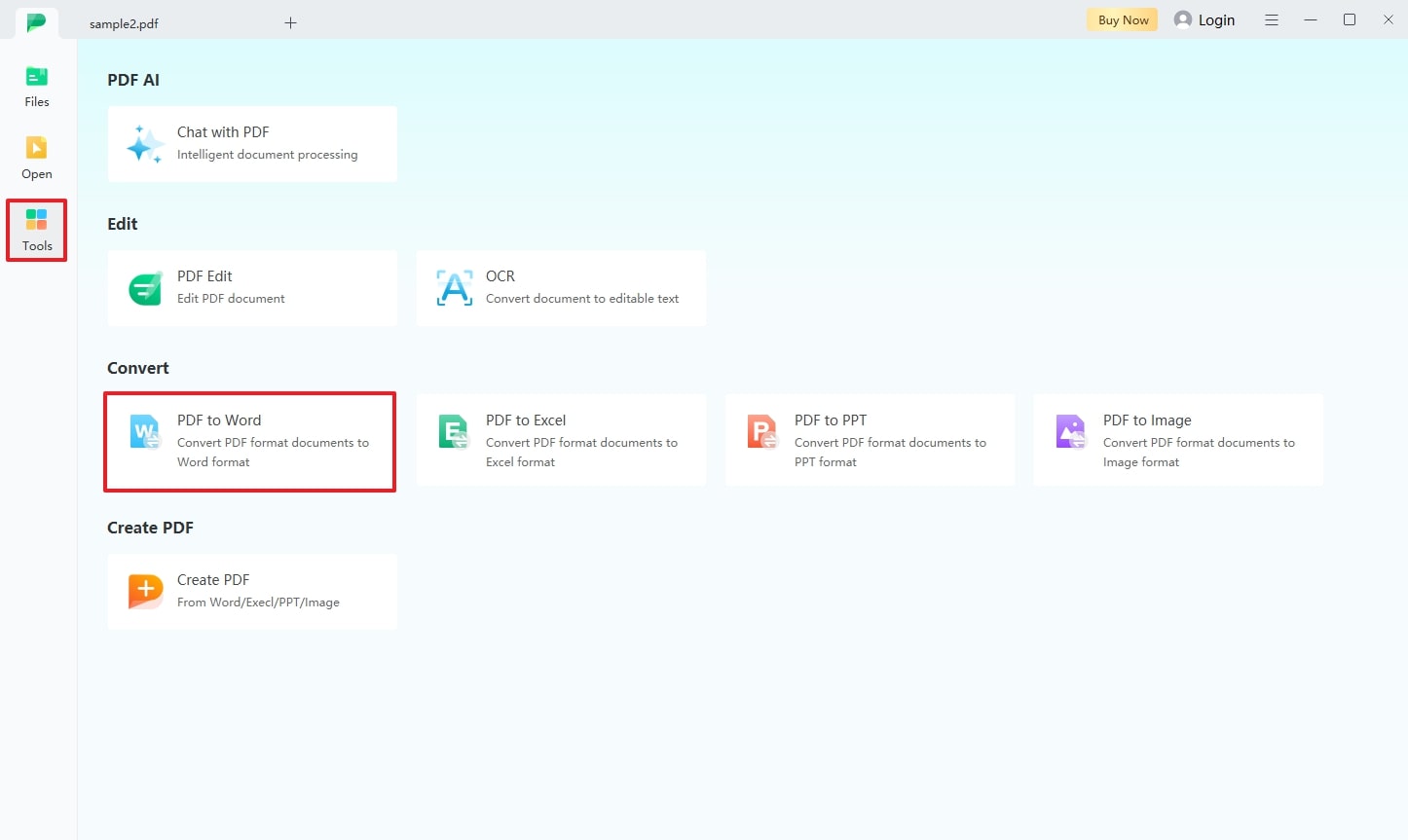
Step 2. Adjust Settings and Convert to Word
Upon importing your documents, a small conversion box opens up from where you adjust your settings by hitting the gear button. Users are given the freedom to either keep the OCR feature enabled or disabled according to their requirements. Once you are satisfied with your settings, press the “Convert” button to convert to a Word document and save it to your device.
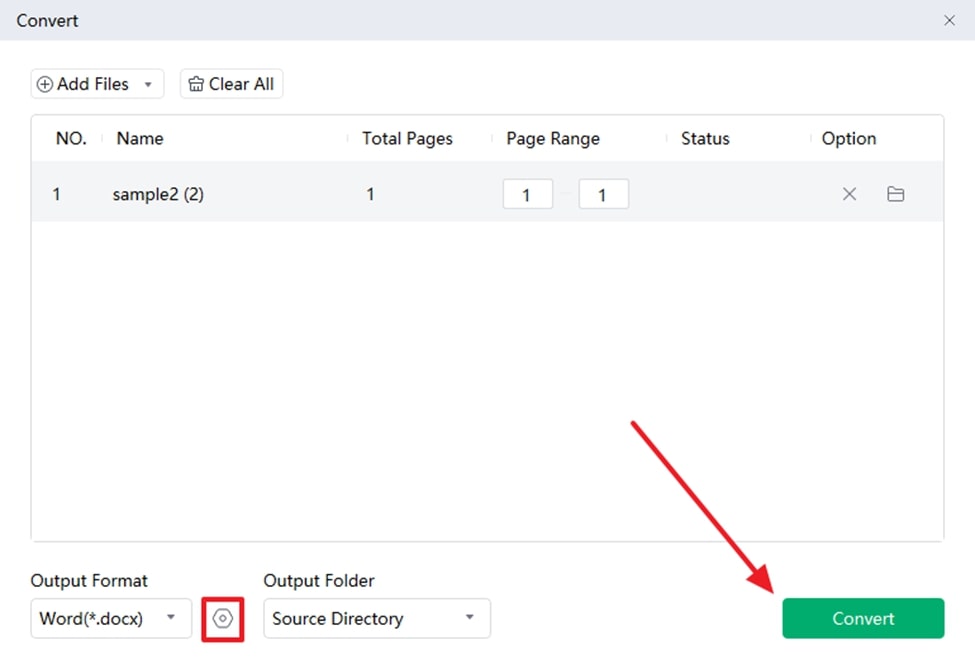
Key Features of Afirstsoft PDF
- Editing PDF Elements:Editing a PDF with this tool involves modifying the text, images, and layout of the document directly within the PDF file. Plus, it offers a range of editing features which include text replacement, font changes, and the ability to add or remove images.
- Organize PDF Pages: With Afirstsoft PDF, users can organize a PDF to reorder, rotate, or delete pages within a document for better structure and flow.
- Create PDF Documents: Other than usingGoogle Drive, PDF conversion users can use Afirstsoft PDF to create PDFs from various sources such as Word documents, images, or other file types.
- Merge and Split PDF Files:You can merge PDFs by combining multiple documents into one, while splitting PDFs lets you break down a single document into multiple files. Such features are essential for managing large volumes of paperwork, enabling users to handle documents more efficiently.
- AI Interaction with PDF: The AI Assistant in Afirstsoft PDF can help automate tasks such as summarizing content, extracting critical information, and suggesting edits. With the help of this feature, you can check your document’s spellings and translate it to other languages for more audience accessibility.
- Annotation of PDF Documents: Users get the ability to annotate a PDF document by adding notes, comments, highlights, and other markups. Moreover, this is particularly useful for collaboration, as it allows multiple users to provide feedback and suggestions directly on the PDF.
2. Smallpdf
With the help of Smallpdf, users can convert their PDFs into Word by uploading their documents using cloud services or their devices. Users can redact their personal information from the content by using Smallpdf before carrying out the conversion. Furthermore, users also have the ability to upload multiple batches to convert. Below are the steps to help you better understand the alternative conversion method of Google Drive PDF conversion:
Step 1. Access the online tool and select the “Tools” option from the top navigation bar. Now, choose the conversion process you want to use, “PDF to Word,” to progress the conversion further.
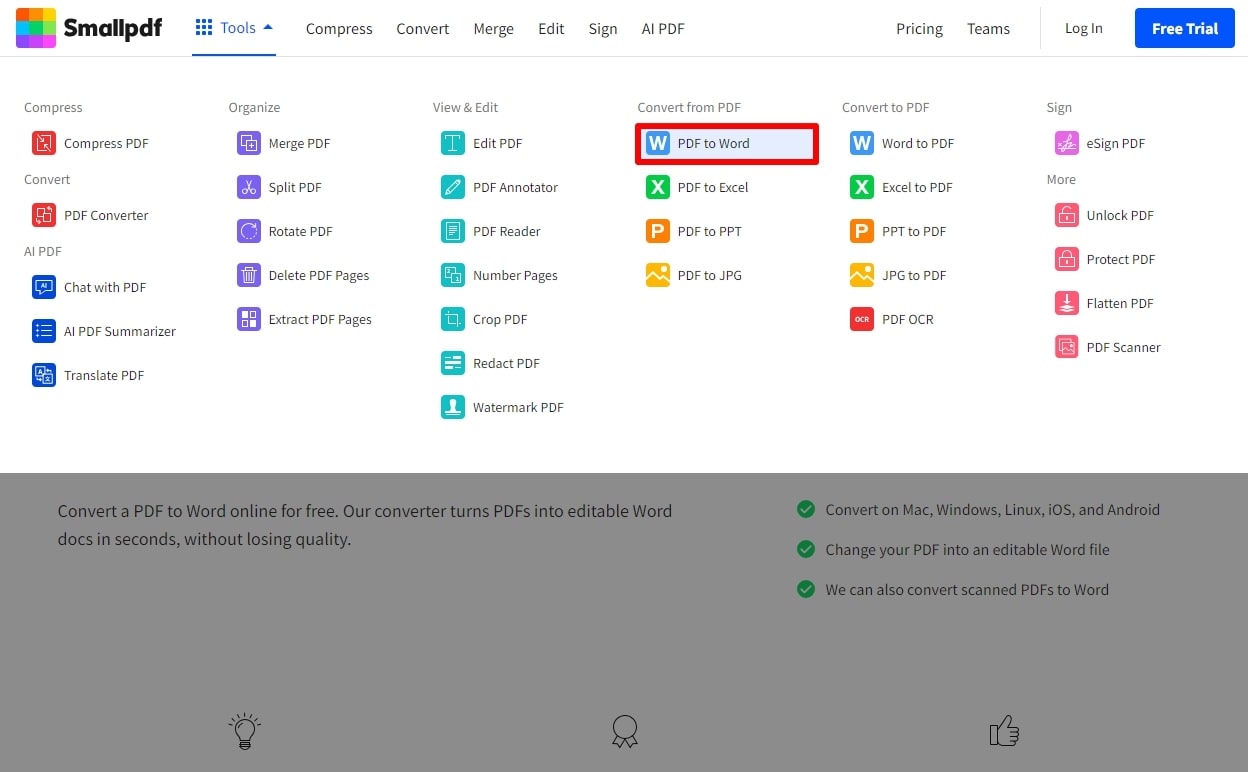
Step 2. After selecting your choice, you will be redirected to the conversion window, where you can upload your document through the “Choose Files” button. You get the benefit of uploading through your cloud storage features or straight through your device.
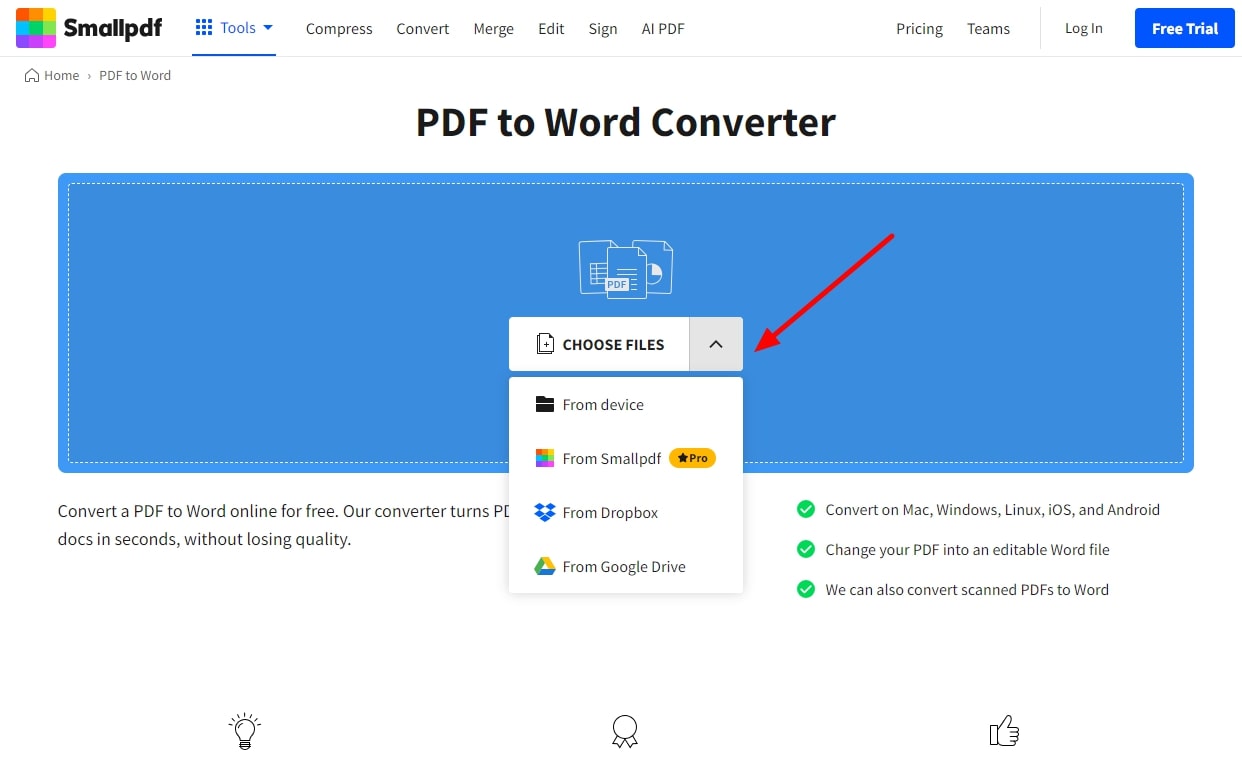
Step 3. Once you have imported your documents, select the OCR option and tap on the “Convert” button to move forward. Now that the file is converted to Word, you can either share it with your team, download it, or start over if you are not satisfied with the conversion.
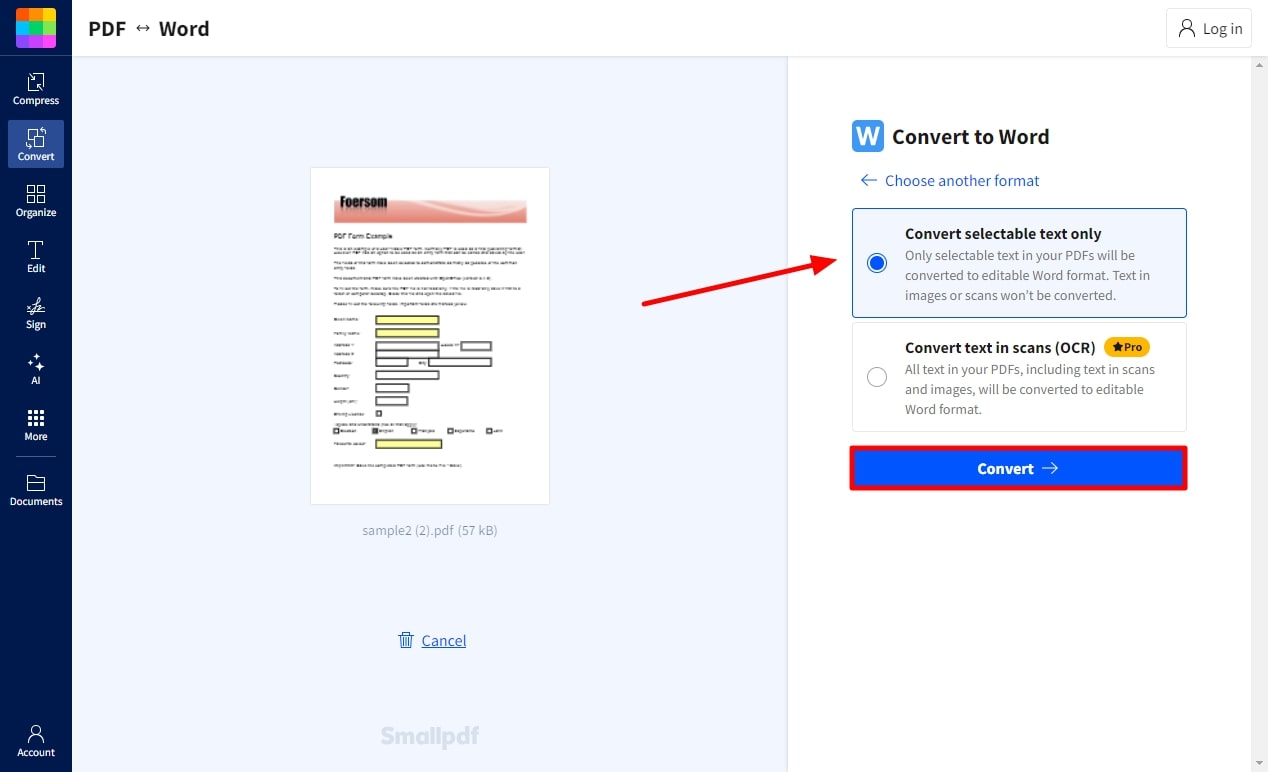
3. PDF2Word Converter
This offline tool is another alternative to Google Drive PDF conversion, which can be downloaded to your device and converts PDFs to Word files on the go. PDF2Word Converter allows users to adjust the output quality to a percentage of their requirements. Apart from that, you can choose to add bookmarks on the pages while performing this conversion. Here are the steps to help you convert your PDF files to Word using this tool.
Step 1. Download the tool and launch it on your device to begin the conversion process. Now, select the PDF file for conversion from your device and add the PDF password if the PDF is protected with a lock.
Step 2. Once you import your files, you can adjust the general settings to match your conversion requirements. Select "Save changes" to save the settings. End this by clicking the “Convert PDF Now” button to convert the file to a Word document and save it to your device.
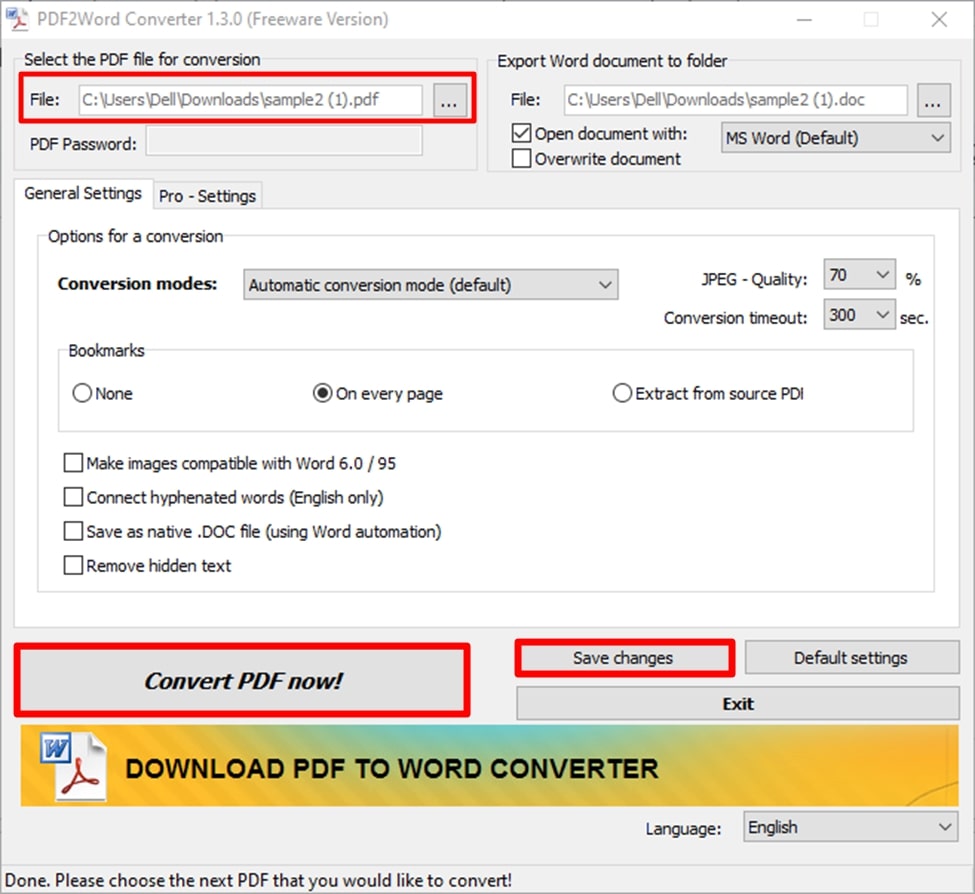
Part 4. FAQs on How to Convert PDF to Word Using Google Drive
- Can I convert PDFs to Word format in bulk?
Yes, you can convert multiple PDFs in one go using tools that offer batch conversion features. There are many online and offline tools available that provide this feature but they often lack batch conversion features in their free versions. However, Afirstsoft PDF is one of those tools that provide this feature even in the free trial.
- Is it safe to perform PDF to Word conversion using Google Drive?
Converting PDF to Word with Google services is generally safe as this cloud storage platform uses encryption to protect the data during conversion. Moreover, you can also control access to your documents by setting sharing permissions. In this way, files can be kept private and shared with only specific people to ensure security.
- How to prevent formatting issues within the converted Word document?
Before performing conversion, remove the complex elements or excessive formatting from the PDF document to prevent formatting issues. Also, prefer using a tool that allows you to adjust output settings to improve formatting accuracy. If still, there are any formatting errors within the converted document, consider adjusting the document manually.
Conclusion
To sum up, we explored several methods to convert PDF documents to Word format including Google Drive PDF conversion, Afirstsoft PDF and other conversion tools. Among all the tools, Afirstsoft PDF stands as the most reliable tool due to its superior conversion quality, output customization options and fast processing speed. Therefore, this versatile PDF-to-Word converter is highly recommended for users seeking an effective tool to meet their conversion requirements.
