As we know, documents are frequently shared in PDF format due to its consistent formatting and security features. Thus, it has become necessary to convert protected PDFs to Word in professional environments for users who need to edit contracts that are typically shared in secured PDFs. Students may also encounter protected PDFs containing study materials, requiring specialized tools to access these secured files.
Through this conversion, users can gain the flexibility to adjust while maintaining the layout and design. They also get the ability to edit or repurpose the content, which helps improve productivity and efficiency. In this article, we will share various tools you can select for this transformation process.
Part 1. What is a Protected PDF?
Now that we have a basic introduction to the topic of converting protected PDF to Word let's discuss and get into the details of secured documents. Generally speaking, such tools have security features applied to restrict access or limit actions that can be performed on the document. Users can protect their PDFs through different types, either open or permission passwords, each of which has various purposes in securing the document:
- Open Passwords: Open passwords acts as a security feature across a PDF document for restricting complete access. On setting an open password, you need to add the correction one to get access to the PDF. Such passwords are used for allowing authorized individuals to unlock PDF to Word, thus protecting sensitive information.
- Permission Passwords: With this type of password, users can prevent unauthorized editing, printing, copying, or any added annotations to the content. It helps maintain integrity and protect sensitive information from unethical practices and unauthorized alterations. Unlike open passwords, it does not restrict access to viewing the document but does affect how the document can be used once it is opened.
Common Use Cases for Protected PDFs
In addition to learning the definitions and types of protected PDF documents, here are some of the everyday use cases for protected PDFs. These scenarios will help you examine why you should opt to secure your PDF files:
- Confidential Content: It ensures that sensitive information, such as financial records, contracts, and personal individual data, is only accessed by authorized individuals.
- Intellectual Property: Protected PDFs help users prevent the copying, editing, or distribution of proprietary content, such as research papers and creative works, without permission.
- Business Proposals and Agreements:Professionals can utilize protected business proposals and agreements to maintain integrity and avoid alterations.
- Educational Materials: Students can restrict others from accessing their academic content, for instance, course materials and research data, to prevent unauthorized sharing.
Part 2. Methods to Convert Protected PDF to Word
Moving on, we will provide you with the details of the tools you could use to convert protected PDF to Word. This section will help you analyze the best possible PDF converters you can select while carrying out this procedure:
1. Afirstsoft PDF
With the help of Afirstsoft PDF, users can convert their protected PDFs while maintaining their original format. Authorized users can convert large volumes of files at once by utilizing the batch processing feature. Moreover, before the conversion of their protected files, you can select the page range you want to work on to improve productivity and efficiency.
You can perform the secure PDF to Word conversion procedure using Afirstsoft PDF, which allows you to convert the document only if you add the password. If the protected PDF includes scanned text, the tool will support you by converting scanned content to editable text using the OCR feature. This tool also allows you to recognize the languages used in the PDF to ensure the integrity of the document conversion.
Comprehensive Steps to Afirstsoft PDF’s Convert Protected PDF to Word Process
Furthermore, now that we have discussed the most used tool, Afirstsoft PDF, we can look into the steps to guide you through this task:
Step 1. Download and Access the PDF to Word Tool
To begin the conversion process, download Afirstsoft PDF from its official website and launch it on your desktop. At the main interface, select the “Tools” option from the left bar and navigate to the “PDF to Word” convert option to import your protected PDF file.
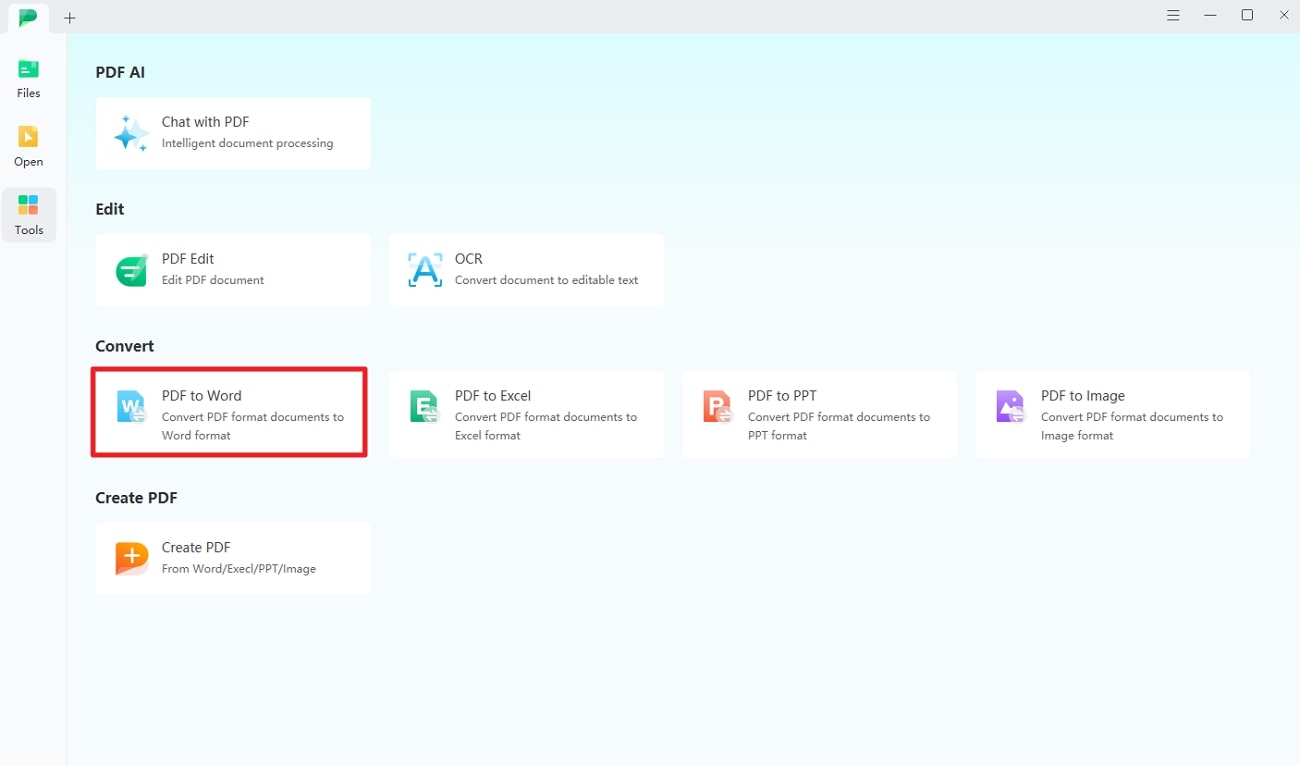
Step 2. Unlock the PDF File and Adjust the Page Range
Now that your protected file is imported into the software click on “Unlock” to add the password to your document. Hit the “OK” button to further progress to unlock PDF to Word and aid this PDF to Word conversion procedure.
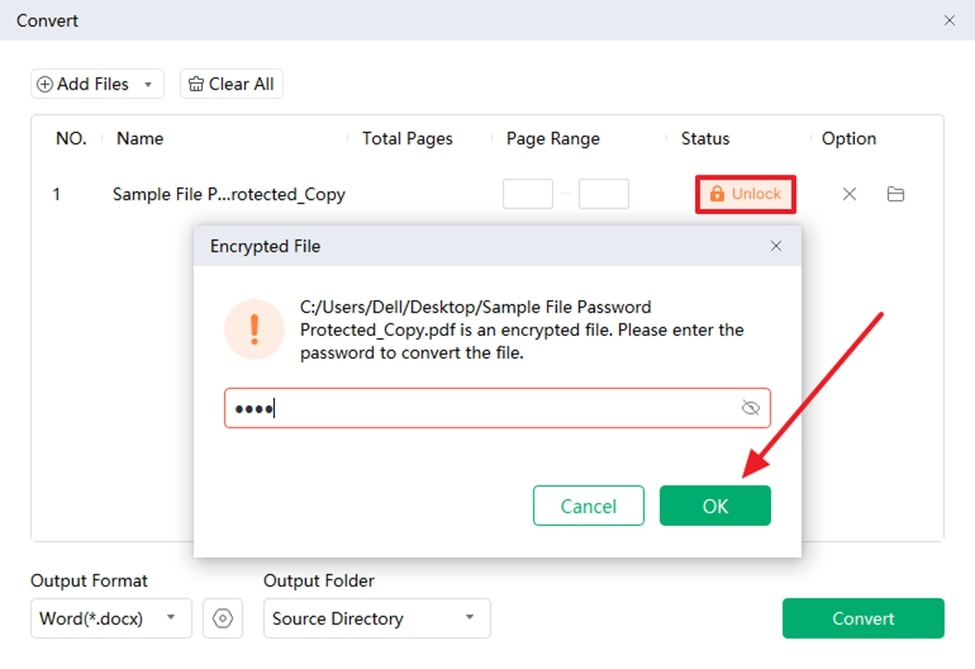
Step 3. Adjust OCR Settings and Convert the Document to Word
As you proceed to the final step, use the "Gear" button to adjust the OCR settings. Also, you have the ability to adjust the language recognition of the document as well. At the end, select the "Convert" button to finalize the document and save it to your device.
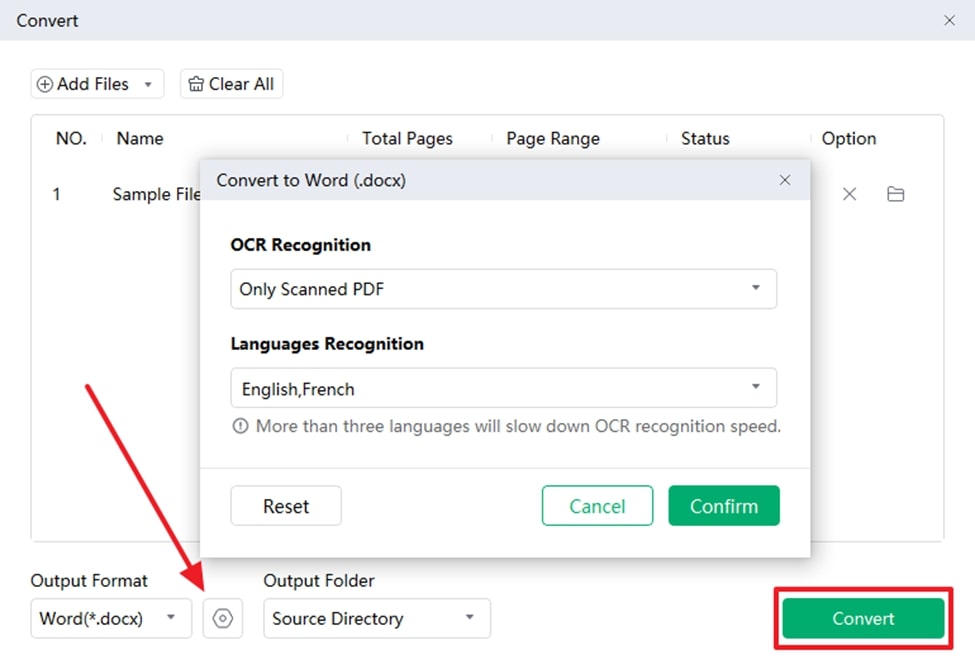
Advantages of Using Afirstsoft PDF
- Users get the ability to effortlessly annotate their PDF documents before they make any conversions to have a smooth collaboration between the team.
- Before you convert protected PDF to Word, this tool lets you edit your PDFs by adjusting the elements according to your requirements.
- Afirstsoft PDF lets its users organize the pages by deleting, extracting, rotating, and much more to give their transformed document a professional look.
- The AI assistant of Afirstsoft PDF interacts with PDFs in a better way by checking document’s spelling and translating it to other language for settling diverse audiences.
2. SwifDoo PDF
SwifDoo PDF is an offline PDF converter that transforms multiple protected files into Word files using a batch processing feature. Apart from its basic conversion features, you are allowed to adjust the image, OCR, and annotation settings for desired results. Let us dive into the steps you can take while carrying out the secure PDF-to-Word conversion task using this tool:
Step 1. Upon downloading the software, launch it on your device and get access to its conversion features. Next, at the homepage, click on "PDF to Word" from the "Popular Tools" section.
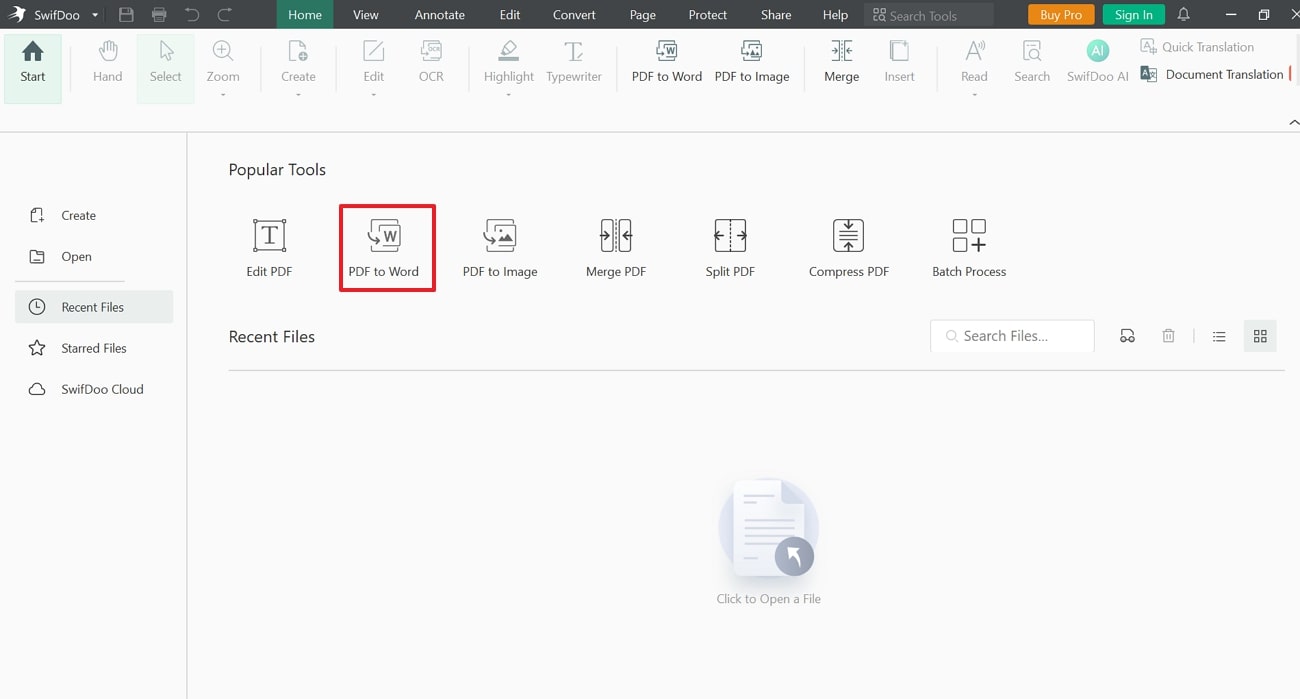
Step 2. Upon accessing this tool to convert protected PDF to Word, hit the “Add Files” button and import the protected PDF files to the interface. Enter the password of the file and tap the “OK” button to begin the conversion.
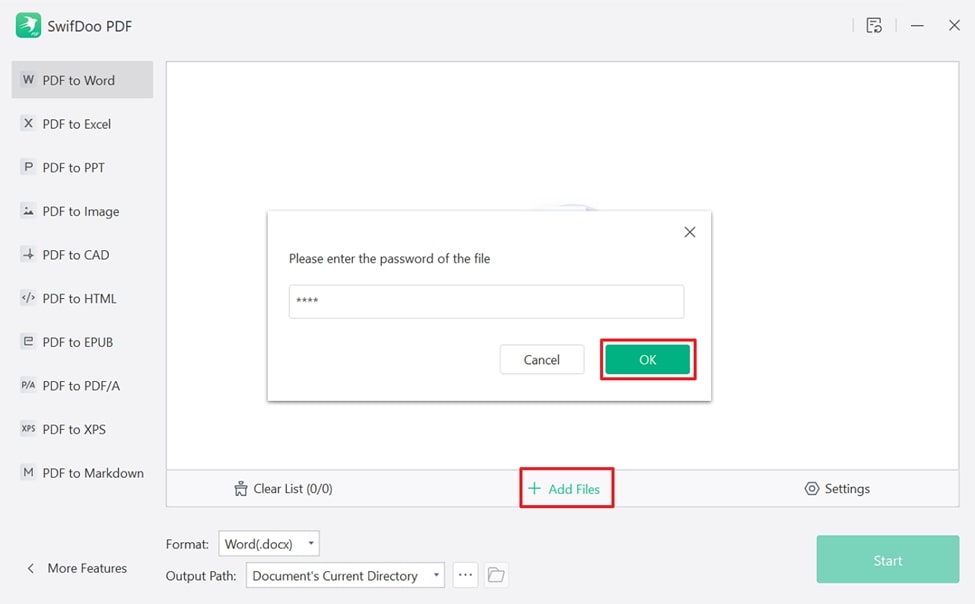
Step 3. Once you have access to the file, adjust its additional settings to generate accurate content. Select the “Settings” option from the tab and adjust them according to your conversion needs. After you are satisfied with your adjustments, hit the “Start” button and convert the file to a Word document.
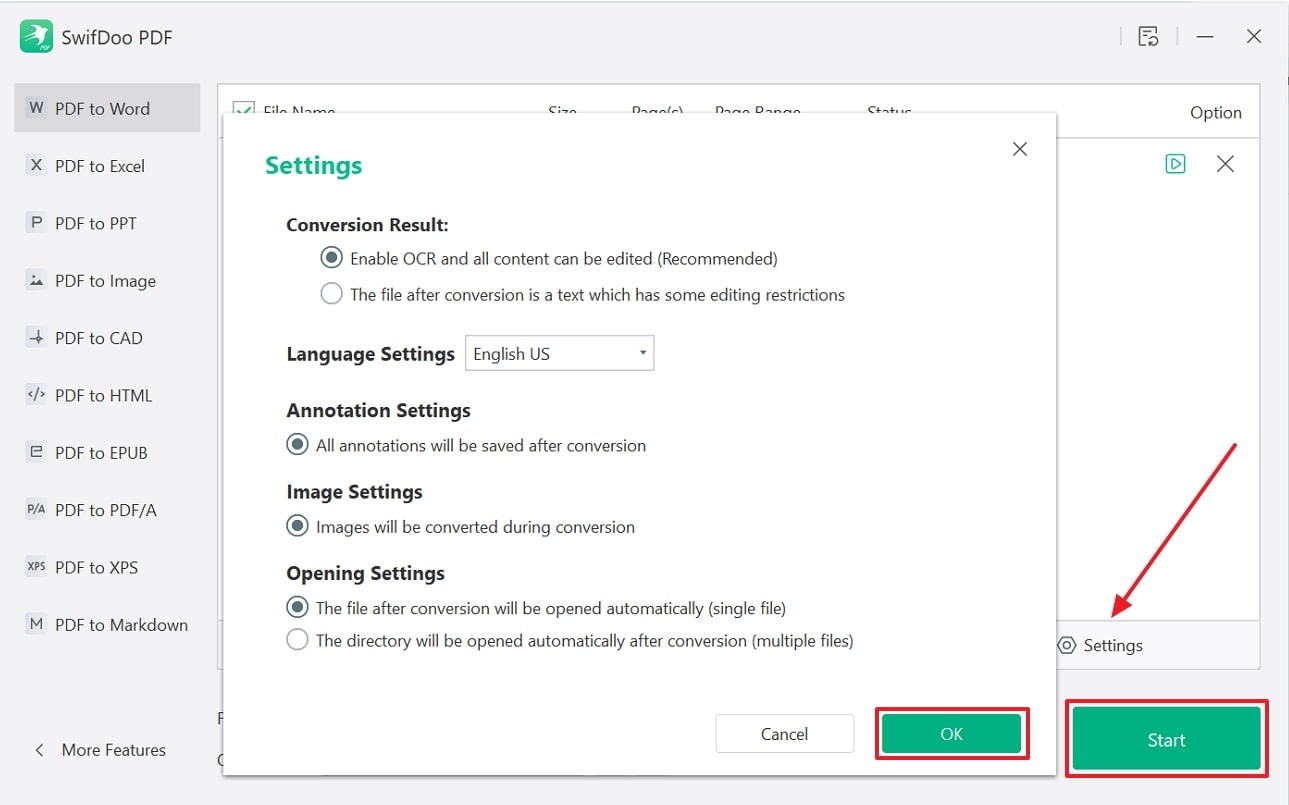
3. PDFgear
Users can utilize this tool to convert their protected scanned PDFs into editable Word files with the help of OCR. Before you convert your file, make amendments to it to enhance the conversion experience. Its organize PDF feature allows users to arrange and convert the files to get an improved document. Let's look into the steps you can take for PDFgear to perform the secure PDF-to-Word conversion process:
Step 1. To start the conversion procedure, you must select the option “PDF to Word” from the “Hot Tools” tab. Upon clicking that, you will be redirected to a new conversion interface where you can further progress the procedure.
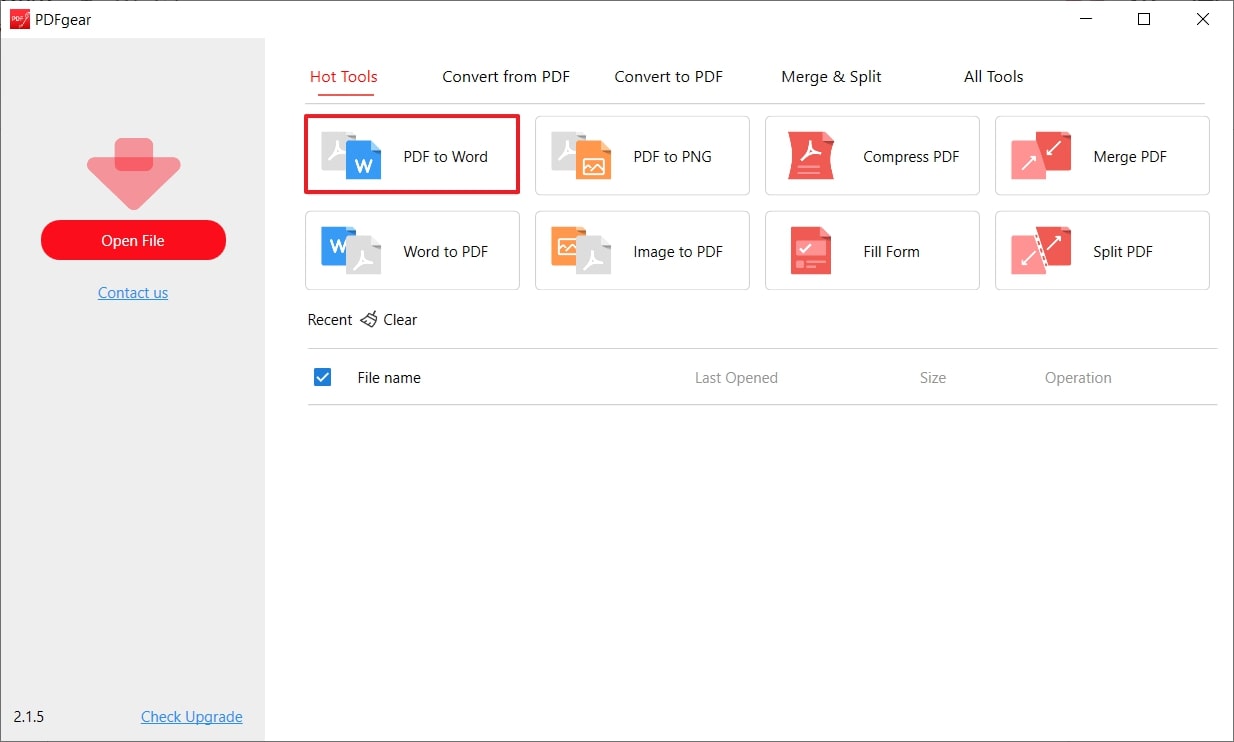
Step 2. With this new interface, users will initially have to import a document from their devices. Next, you can add your password to make changes to the document. You can tick the OCR boxes for properly enhanced documents. Once you are finished with your adjustments, hit the red button of “Convert” to save the file to your device.
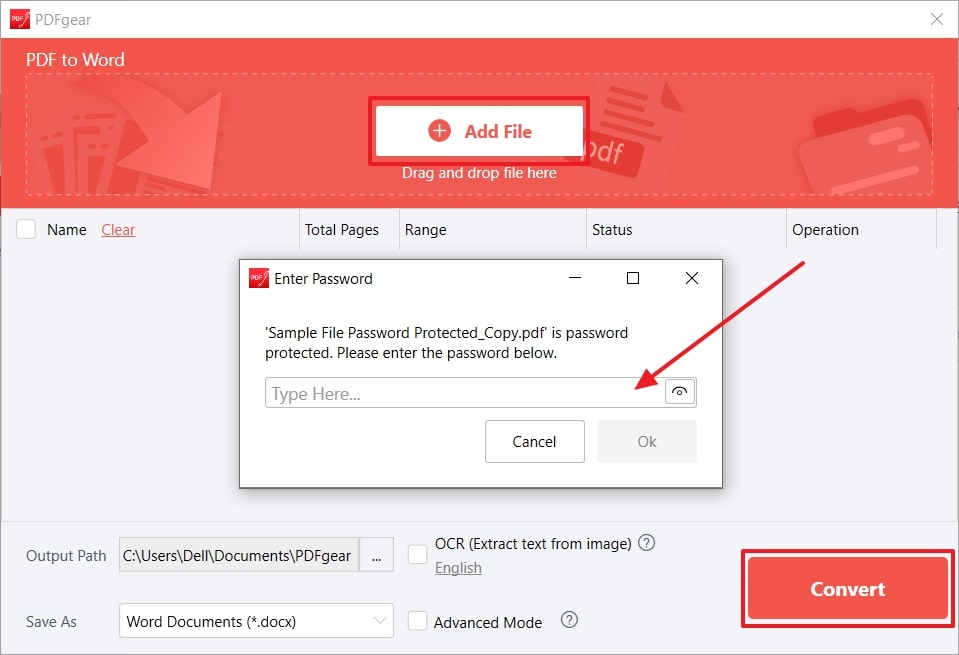
4. PDF2GO
PDF2GO is an online tool that allows users to convert their files by uploading them to the server using various features, such as a cloud-based platform. To convert protected PDF to Word files, users need the password to unlock the file and amend it accordingly. Furthermore, they can alter the OCR settings based on their conversion needs. Here, we have discussed the steps of PDF2GO below to help you understand the procedure better:
Step 1. In the first step, start with by getting access to the PDF to Word converter of PDF2GO and uploading your protected PDF to the server. Once the document is uploaded, enter the file password and hit the “Submit” button to begin the conversion process.
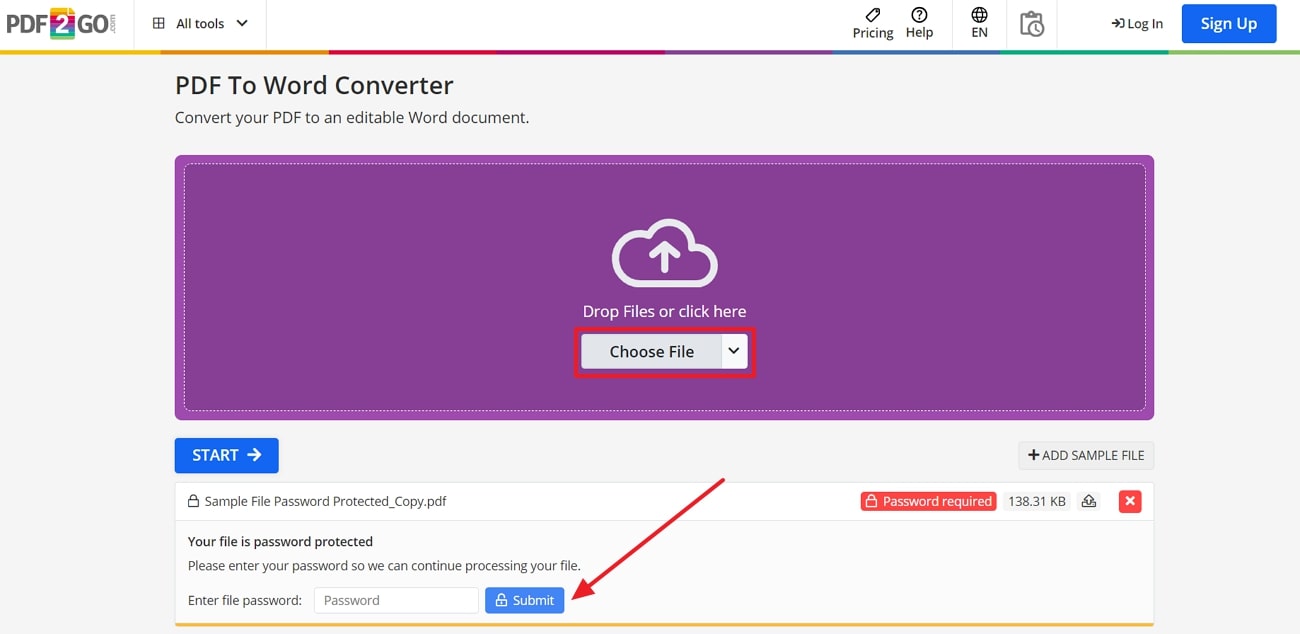
Step 2. Once your file is unlocked, you will be able to adjust the tool’s additional settings, such as its OCR capabilities and the Word format you want. After you are satisfied with your settings, you can go ahead and hit the “Start” button to convert and download the file to your device.
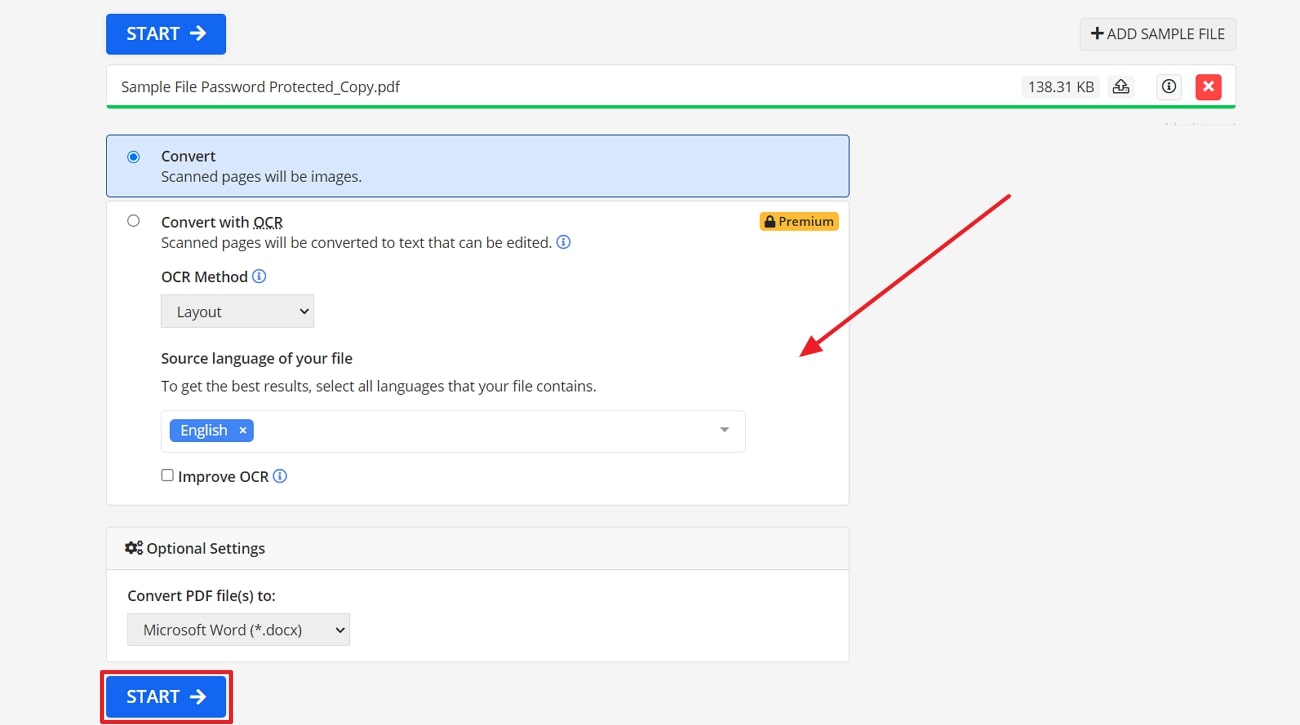
5. Online2PDF
With the help of this online tool, users are able to convert up to 30 files with its batch-processing features. During the conversion, users have the benefit of organizing their pages to generate a proper Word format. Besides, it lets you adjust the OCR feature to convert the text to editable images or scans. Below are the steps to utilize Online2PDF to carry out the secure PDF-to-Word conversion procedure:
Step 1. Start by getting access to Online2PDF’s PDF to WORD tool and hitting on the “Select files” button to upload your protected PDF files to the server. You can upload multiple files with the maximum file size of 150 MB.
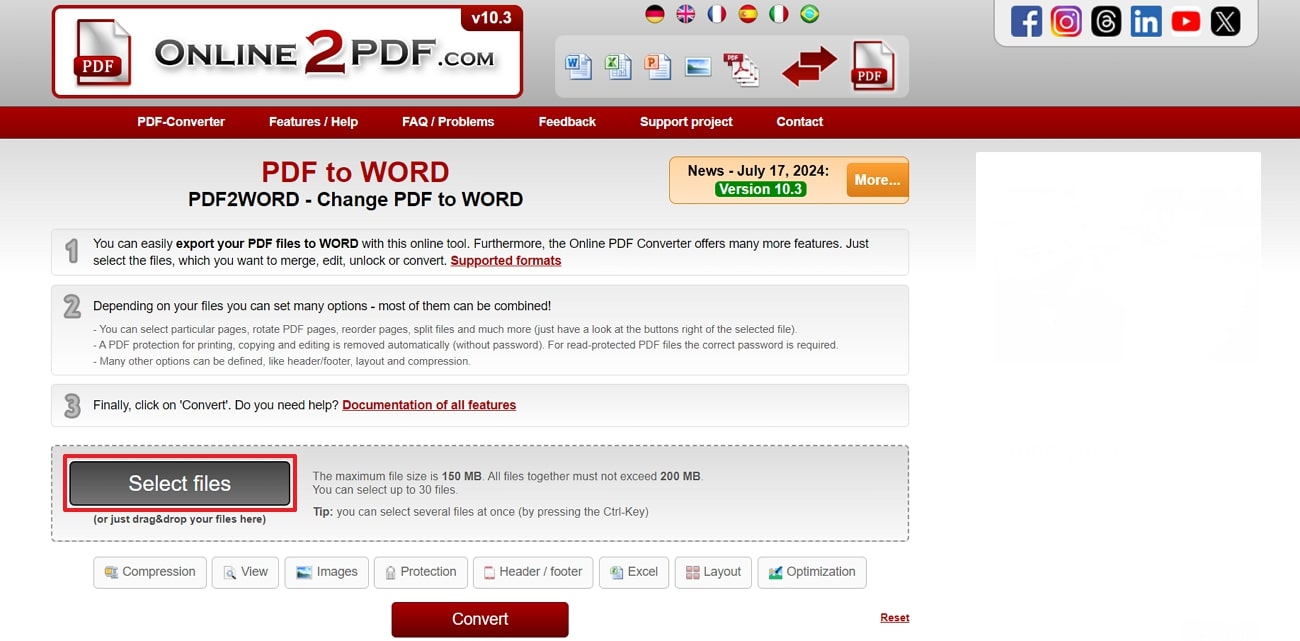
Step 2. Upon uploading your protected file, click the “unlock PDF” icon and enter the PDF password so that the tool can process the file. Next, you have the opportunity to make further adjustments to the document before hitting the “Convert” button to conclude the conversion process.
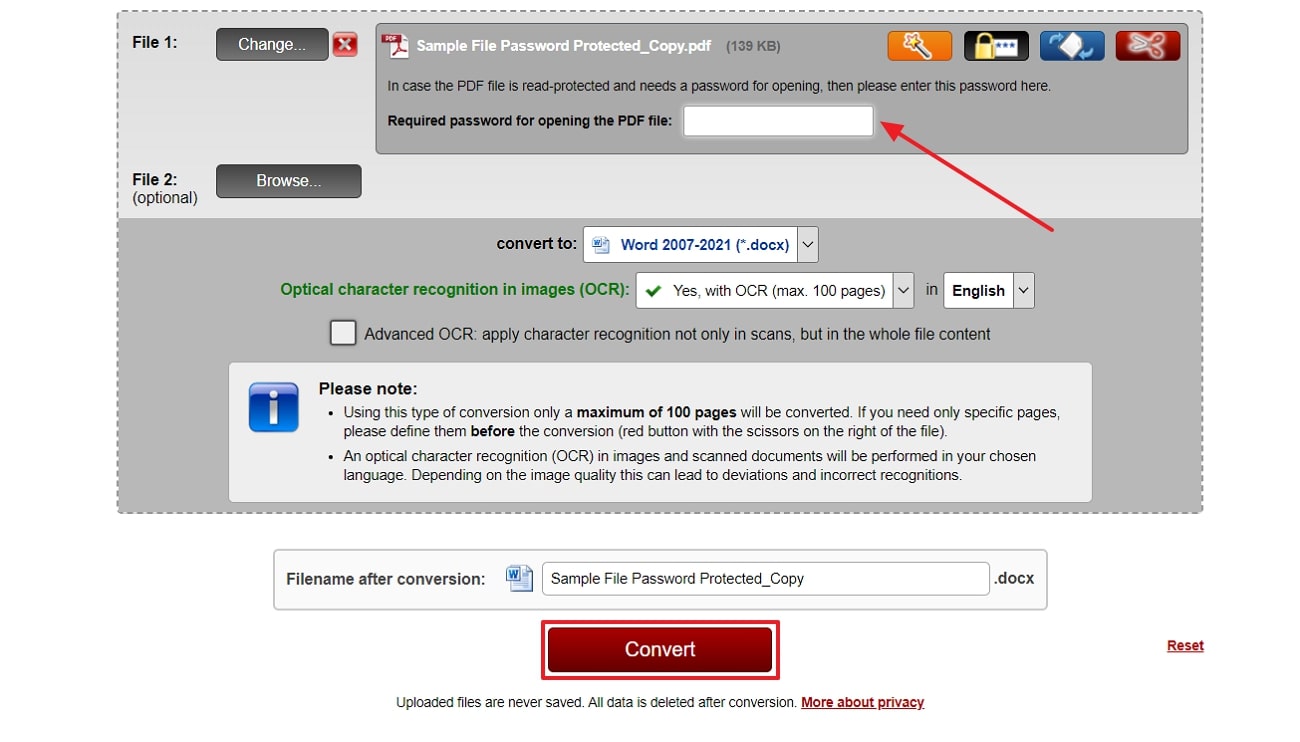
Part 3. Comparative Analysis of Tools That Convert Protected PDF to Word
Upon discussing the various tools in-depth, let’s delve into this table constructed to analyze the tools against each other using different metrics. With the help of this tool, we can help you explore the best-fit tool for your conversion needs in just one look:
|
Metrics |
Afirstsoft PDF |
SwifDoo PDF |
PDFgear |
PDF2GO |
Online2PDF |
|
Pricing |
Monthly Plan: $7.99 per month Yearly Plan: $44.99 per year 3-Year Plan: $55.99 every 3 years |
Quarterly Plan: $14 per month Monthly Plan: $16.99 per month 2-Year Plan: $2.5 per month Perpetual License: $79.99 |
Free |
Professional: $8.50 per month |
Free |
|
Pros |
● AI Assistant helps interact with PDFs ● Annotate Documents ● Arrange pages |
● E-Sign on PDF files ● Compress files to reduce file size |
● Create PDF forms ● Work on the go as it is accessible on mobiles |
● Rotates PDF pages ● Tasks preset |
● Automatically enhances and reorder pages ● Allows users to merge and split pages |
|
Con |
|
● OCR feature is not supported for free users |
● It does not support batch processing |
● Text-to-speech feature is unavailable for free users |
● Since it is a free tool, users are distracted by advertisements. |
|
Features |
· OCR capabilities · Batch Processing · Edit PFDs · Create PDFs |
· Annotate PDFs · Merge & Split Documents |
· AI-Powered PDF software · Organize PDF files |
· Optimize PDF for web · Downloads files in ZIP folders to save space |
· Compression feature · Edits headers and footers |
|
Safe to Use |
✔ |
✔ |
✔ |
✘ |
✘ |
|
Easy to Use |
✔ |
✔ |
✘ |
✔ |
✔ |
|
Compatibility |
Web, Windows, macOS, iOS, Android |
Web, Windows, iOS, Android |
Windows, macOS, iOS, Android |
Windows, Web-extension |
Web
|
Part 4. FAQs on How to Conver Protected PDF to Word
- Will the converted Word document retain the same formatting as the original PDF?
While many conversion tools aim to preserve the original formatting, there may be some discrepancies in layout, fonts, and images. To achieve the desired result, it often requires manual adjustments after the conversion procedure.
- How can I convert protected PDFs into other formats besides Word?
Yes, many PDF conversion tools also support converting PDFs to other formats such as Excel, PowerPoint, JPEG, PNG, and plain text. With the help of this versatility, users can use the procedure for different needs and use cases.
- How can I ensure the accuracy of conversions with the Afirstsoft PDF Tool?
Afirstsoft PDF tool is designed to maintain high accuracy during the protected PDF conversion process. However, users are encouraged to review the converted documents and make any necessary adjustments to ensure the final output meets their requirements.
Conclusion
In conclusion, with the help of this article, you will have a clear understanding of the process carried out to convert protected PDF to Word files. We have discussed the best tools to help you analyze which tool meets your conversion needs. If you are looking for an all-in-one PDF editing tool that enables you to convert and edit documents simultaneously, Afirstsoft PDF is the best-fit tool for you.
