As we know, digital notes are more accessible and organized as they eliminate the potential loss associated with physical papers. Additionally, sharing digitized notes is simple, whether for collaborative work or to enhance communication. To make your rough notes shareable, you can benefit from the best handwriting-to-text converters. When talking about this process, such conversion is facilitated by OCR technology that allows handwritten notes to be transformed into editable files.
Such conversions are essential in fields, including education, business, and archival work, as they enable the preservation and manipulation of handwritten information. In this article, we will discuss various tools you could opt for to learn how to convert handwriting to text.
Part 1. Why Convert Handwriting to Text?
Initially, we had a basic introduction to the concept of converting handwritten notes to a text document. Let’s look at the reasons why one would want to convert handwriting to text:
- Facilitates Collaboration and Sharing: With the help of the step-by-step handwriting conversion guide, users will be able to convert and share their digital texts. For academic, professional, or personal purposes, digitized notes can be instantly shared to facilitate teamwork and ensure everyone is on the same page.
- Efficiency in Managing and Searching Notes: The conversion of writing to text allows for efficient management and organization of notes. Digital text can be easily categorized, tagged, and stored to make it simple to find specific information when needed.
- Enhances Readability and Accessibility: Handwritten notes can be challenging to read, especially when the handwriting is unclear. Users can convert such notes to text to improve readability to ensure the content is easily understood.
- Preserve Historical Documents and Personal Notes: Converting handwritten notes to digital texthelps preserve historical records and personal notes from physical degradation. Users can ensure that digital copies are stored securely and backed up to protect important documents for future generations.
Part 2. How to Convert Handwriting to Text Using Afirstsoft PDF
After getting an idea about such conversion tools, let's dive into one of the best handwriting-to-text converters, Afirstsoft PDF. With the help of this all-in-one PDF conversion software, users get the benefit of converting scanned documents into Word files with the OCR feature. Moreover, you can utilize the batch processing capabilities to convert multiple documents simultaneously.
Using Afirstsoft PDF allows users to convert PDFs to other formats such as PPT, Excel, and much more. You can adjust the page range according to your conversion requirements. Apart from this, you will have the ability to annotate the documents by highlighting the crucial content. Moving forward, we can look into the steps so you can learn how to convert handwriting to text while using the Afirstsoft PDF:
Step 1. Download Afirstsoft and Select the OCR feature
You can begin the conversion procedure by downloading the best tool used through its official website. Once you have launched the software on your device, navigate the “Tools” section from the left navigation bar. Click on the “OCR” tool to begin the conversion process of a handwritten document to text and import the document you want to convert.
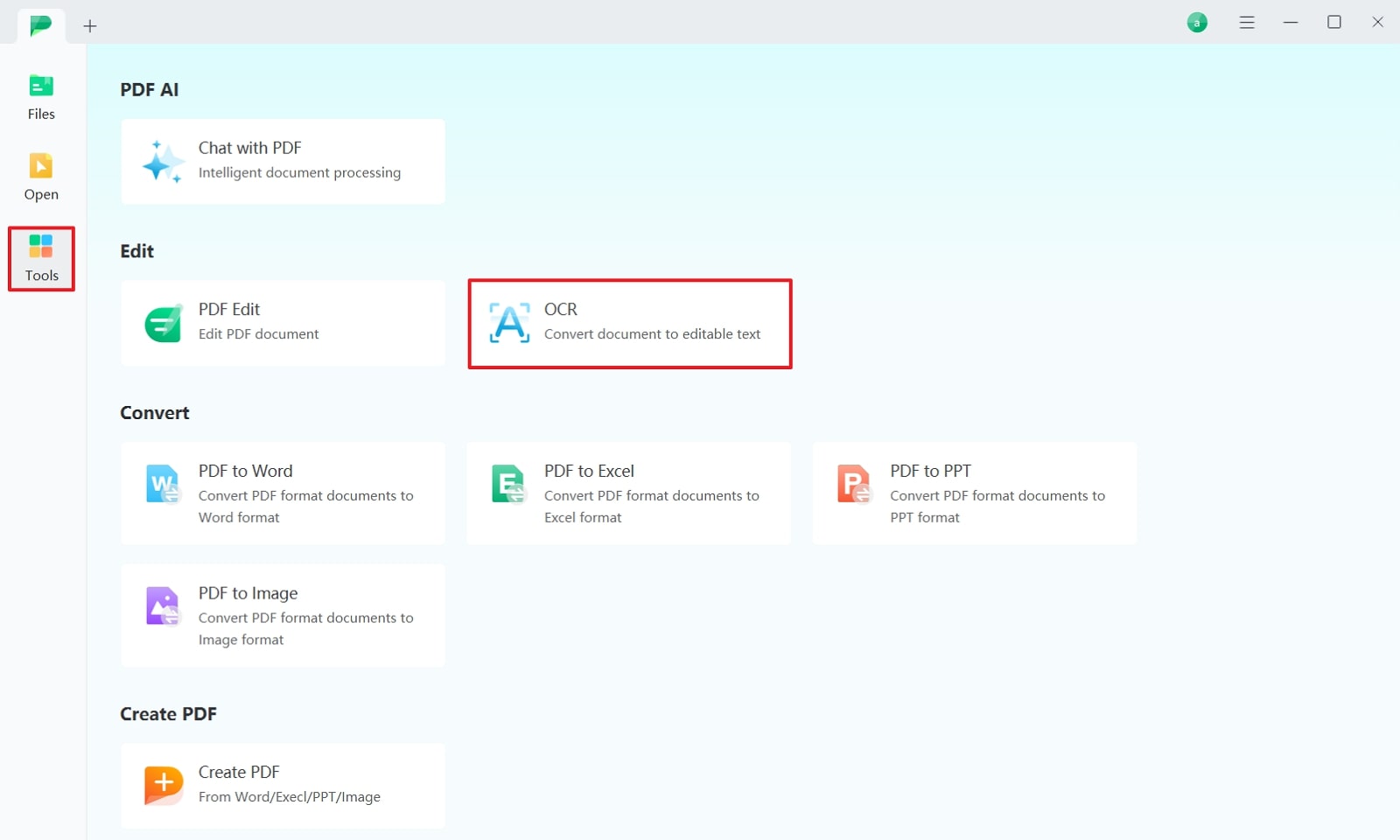
Step 2. Apply OCR to the Handwritten Document
Once you are at the conversion panel, in its "Home" tab, you can find the "OCR" option from the top middle bar. Here, adjust the OCR conversion settings before hitting the “Perform OCR” button to carry out the conversion.
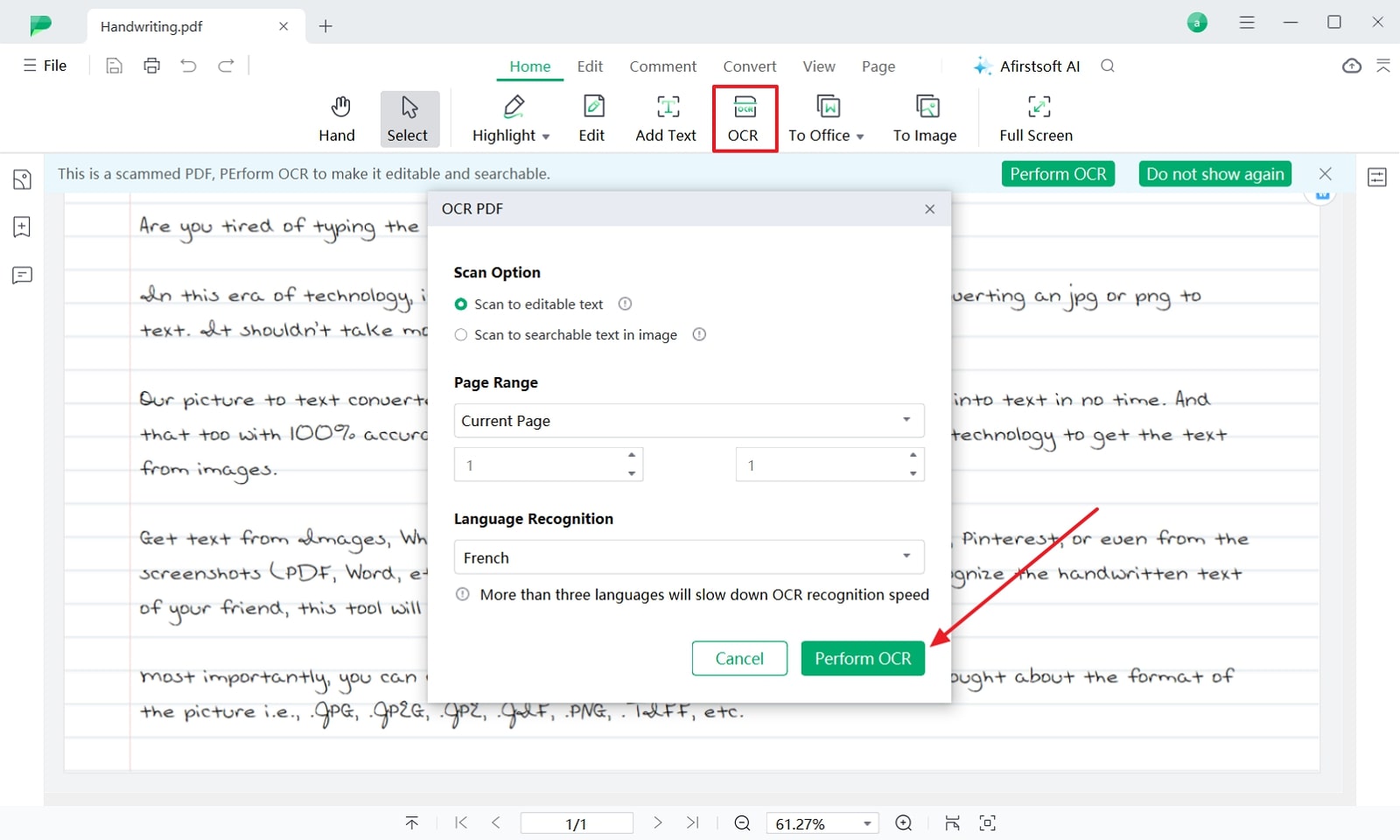
Step 3. Save the File and Export it to Your Device
If you are satisfied with your converted file, you can select the three-bar “File” button at the top left corner. Scroll down to the drop-down menu and choose the “Save As” option to save and export the converted file to your device.
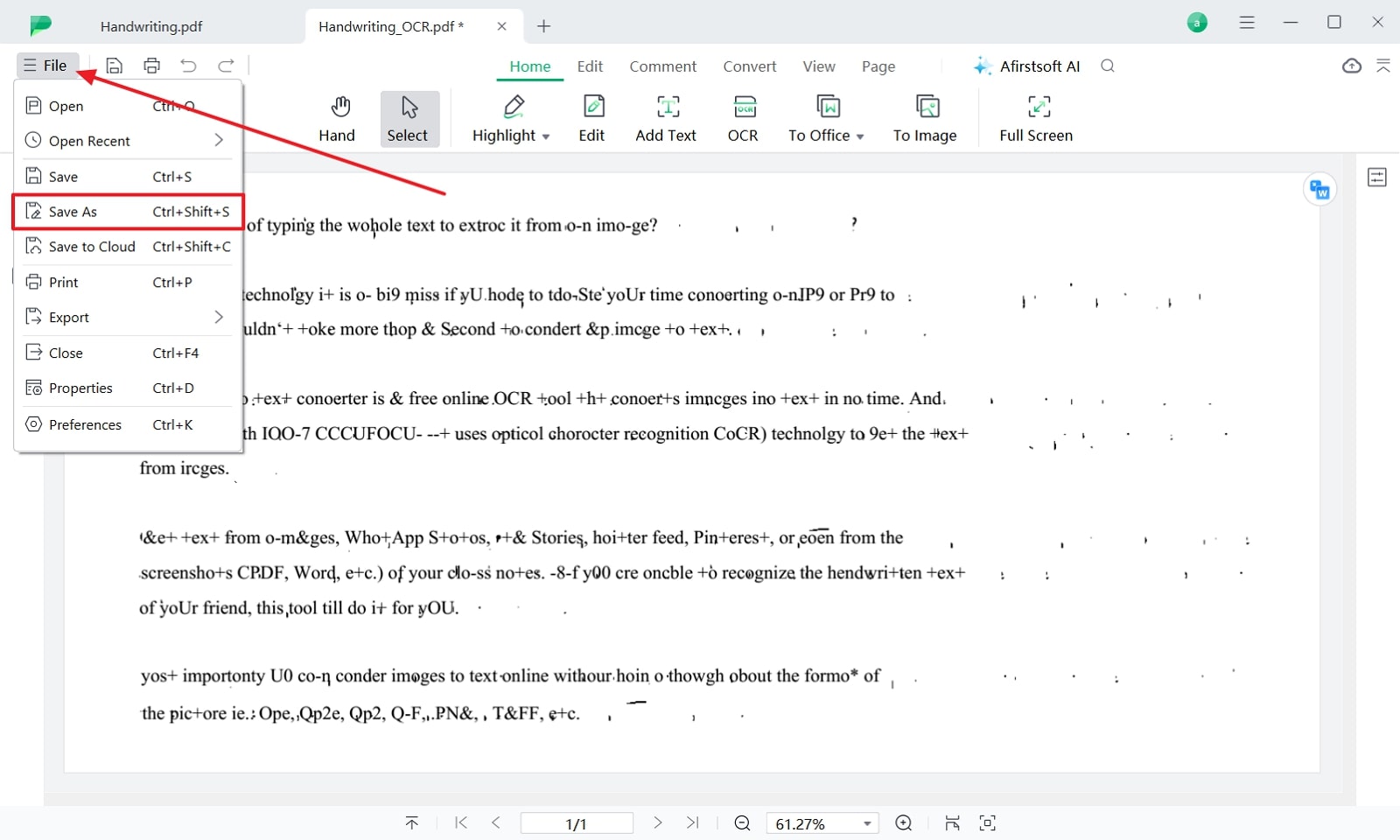
Features and Advantages of Afirstsoft PDF
- Users get the ability to organize their PDF files before they convert the documents by rotating, arranging, and adding page numbers to the pages.
- Afirstsoft PDF has high device compatibility as compared to other tools that either only work online or offline. Users can access this advanced tool on PC, mobile devices, and online to support all their users.
- With the help of this tool, users can either merge or split their files according to their requirements. It gives them the ability to focus on multiple documents with specific attention to some pages.
- You can also extract any sort of elements from the PDF file, which can be a text or image in the document. It gives the users the benefit of having complete control over their document to generate the desired document.
Part 3. Other Tools to Convert Handwriting to Text
Now that we understand how Afirstsoft PDF supports users by assisting with their conversion requirements, let's look into other methods to learn how to convert handwriting to text. In this section, we will look into various online, offline, and mobile apps that are available for use:
Using Mobile Apps
Moving on, let's dive into the top 3 mobile apps available for use so that we can make conversions on the go instead of using your desktop:
1. Notability
With this tool, users can write on various paper templates with backgrounds and spaces according to their criteria. Notability allows you to markup books to help you work digitally on your content. Moreover, the OCR feature allows users to convert handwritten notes to digital text to enhance the quality of managing notes. Have a look at the steps below so you can convert the handwritten notes using Notability:
Step 1. When you launch the application, move to the main interface of the tool and tap the “New” button to start a new handwritten note. Once you are on the new page, write the text and select the “Lasso” tool to highlight the content you want to convert.
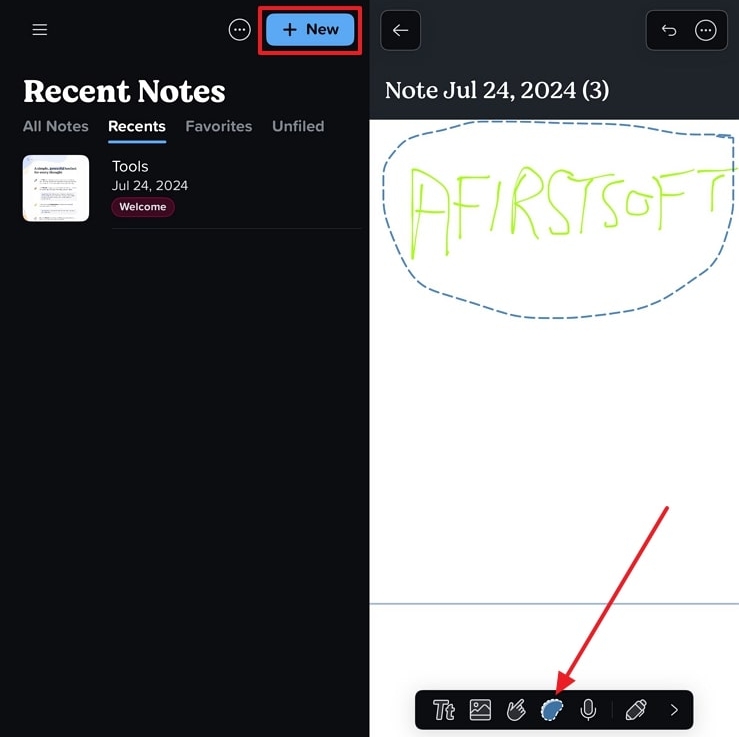
Step 2. Once you have highlighted the text using the lasso effect, tap on the text to open a small tab. Here, you should select the option of “Convert” and choose “Text.” The integrated OCR capability of Notability will convert the content to text which you can copy and paste to your documents.
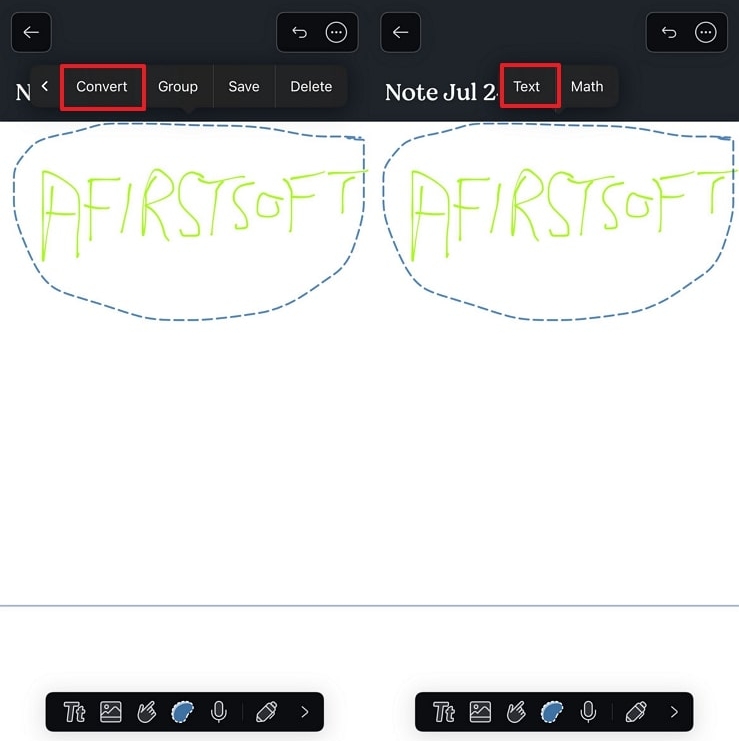
2. CamScanner
CamScanner is an all-in-one scanner and editor tool that allows users to scan and convert documents on the go. With its integrated OCR feature, it converts handwritten text and transforms it into a text document. Apart from that, you can edit your notes further through a Word document by copying and pasting it. Take a look at the step-by-step handwriting conversion guide below to get an idea of how CamScanner works:
Step 1. Start by downloading the application to your mobile device and open the application to access its main interface. From here, you need to tap the “Camera” icon and switch to the "OCR" tab to upload your handwritten notes picture.
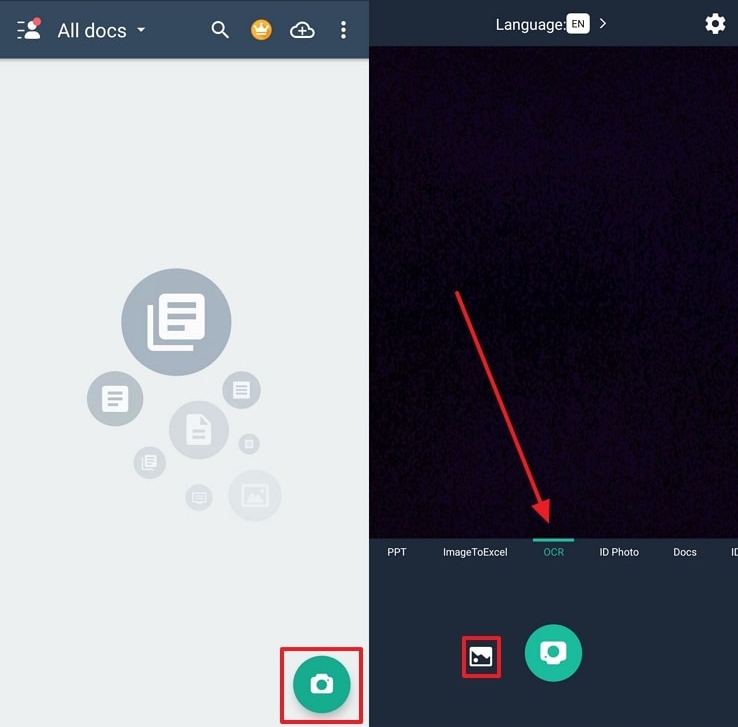
Step 2. Once you have uploaded the image, adjust the size of it by cropping it to your likeliness. After pressing the “Tick” icon, this app will start converting your handwritten content into a text document with the help of its OCR features.
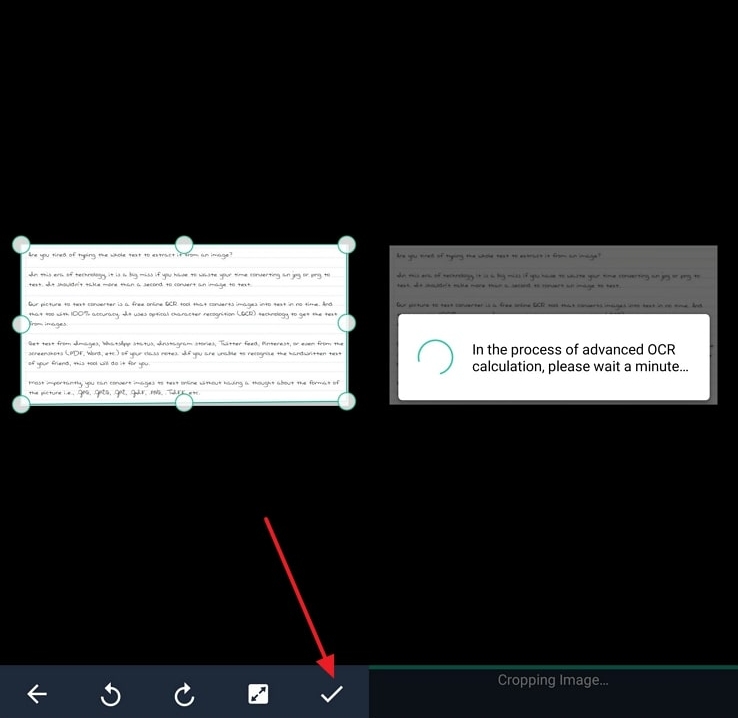
Using Online Tools
In addition to the mobile apps discussed above, here are some of the best handwriting-to-text converters available online. Such tools will help you convert your notes to text documents without having to download the software on your devices:
1. Online OCR
This online tool allows users to convert their notes and scanned images into a text document that is accessible and managed over time. Online OCR provides users the ability to transform their documents into various formats such as Word, Excel, or Text formats using the integrated OCR feature. Moreover, it also provides batch processing features where users can upload a ZIP archive to convert volumes of documents simultaneously:
Instructions. Get access to the tool and start the conversion process by uploading the document of your handwritten notes by clicking the “Select File” button. Next, you can select the language of your document from the various options provided in the drop-down menu. Click on the output format, choose the "Text Plain (txt)" format, and hit “Convert” to complete the conversion process.
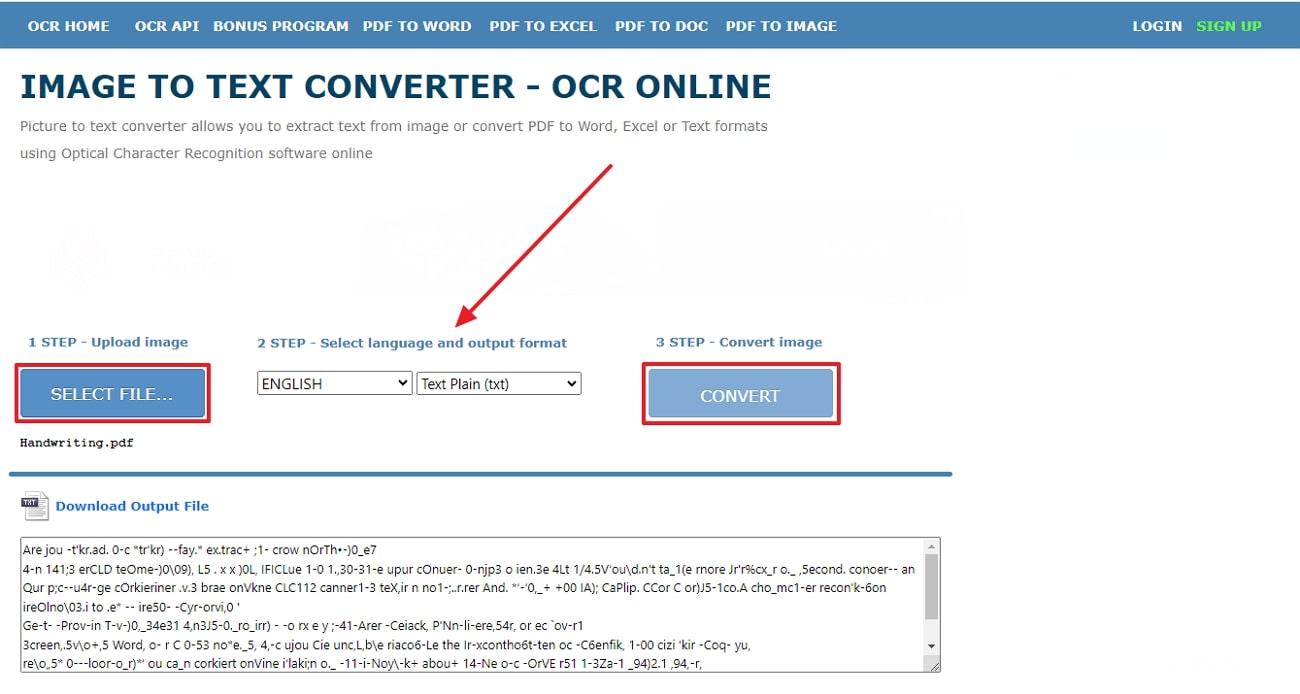
2. i2OCR
i2OCR is a free online tool used to convert handwritten notes to digital text by extracting text to have a document that is easy to edit. With its help, users can upload their documents from a URL, cloud storage, or your device's hard drive. Furthermore, it allows users to edit or translate the converted document using Google Docs. Take a look at the steps below to better understand the conversion process.
Step 1. Get the online tool and select the language your handwritten notes are in by choosing an option from the various language choices. Upload the file from your device to the server or add a URL and click the "PDF to Images" button to move further in the conversion process.
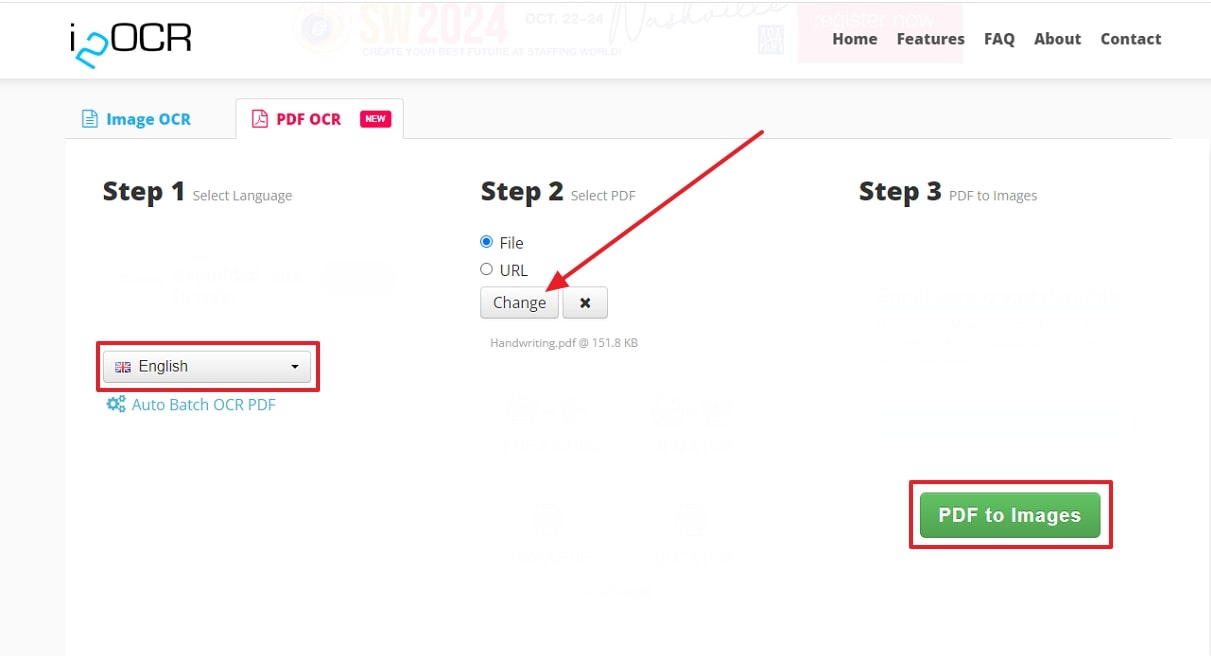
Step 2. Now that your conversion has started, you can extract the text from a selected page by hitting the “Extract Page Text” according to your conversion requirements. Choose the page that you want the text from and extract that specific content to speed up your productivity.
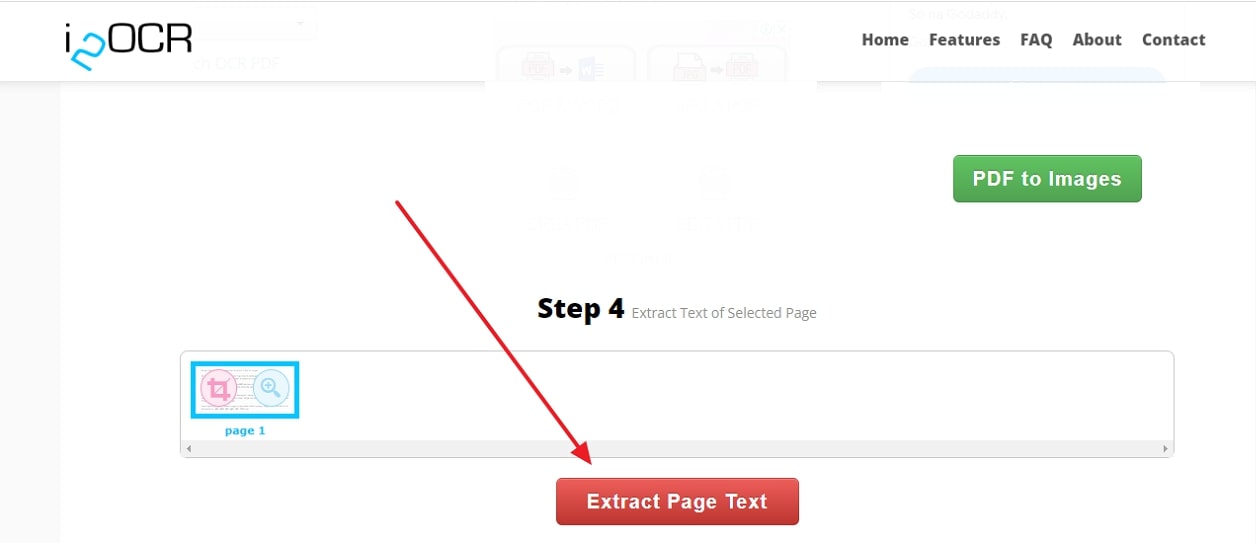
Step 3. Lastly, i2OCR ends the conversion process by giving you the ability to edit the document further by downloading it to any format of your requirement. Users can download the document as a text, Doc, PDF, HTML, and more.
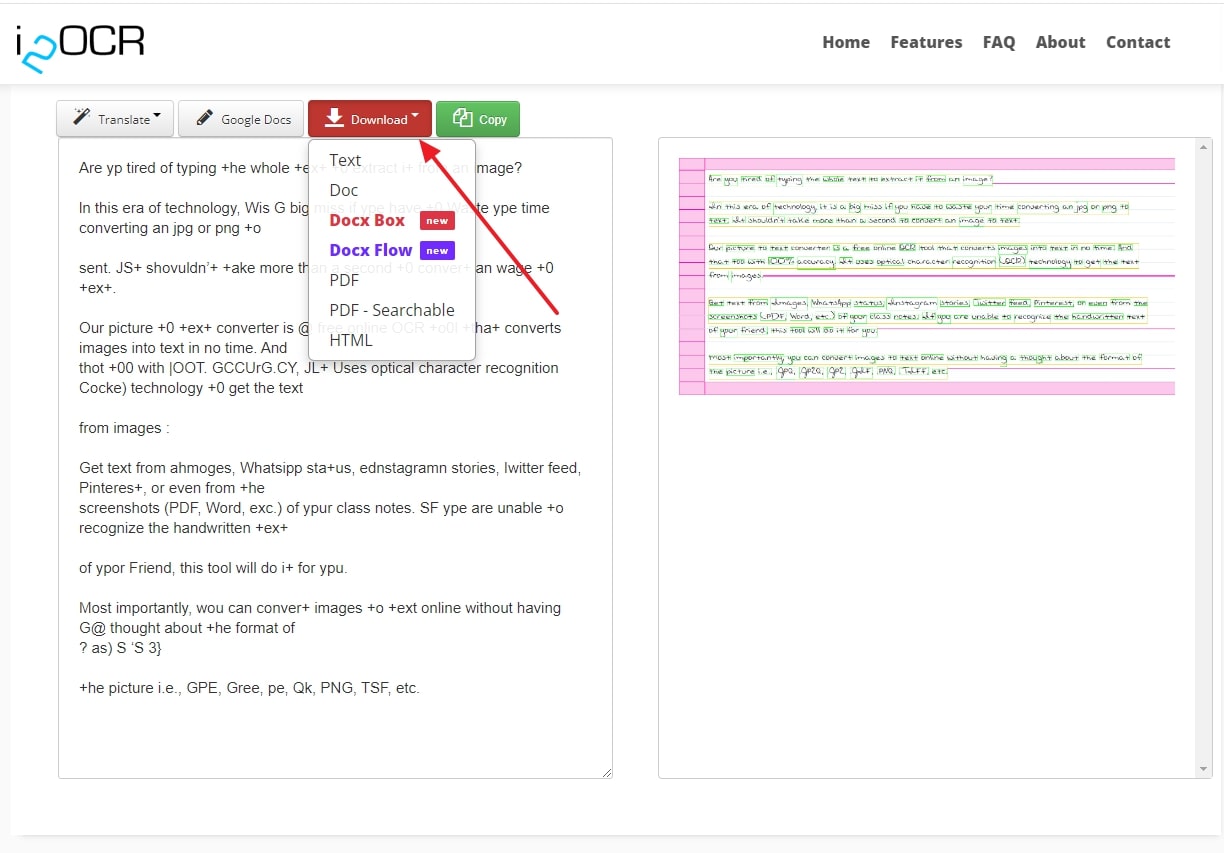
Using Desktop Software
Apart from online and mobile apps, there are several software that users can utilize to convert handwritten notes to digital text. These software ensures accurate text recognition and content security as compared to other methods. Read the below section to explore the top-notch desktop software that offers reliable conversions:
1. Adobe Acrobat
This efficient converter caters to all PDF-related requirements, including editing, annotation, and conversion of handwritten documents. The tool offers an advanced OCR technology that can extract text from any scan and convert it into an editable text file format. Additionally, the OCR has multilingual support that can recognize and process text in various languages. Follow the below step guide to learn how to convert handwriting to text using Adobe Acrobat:
Step 1. To begin, download the latest version of Adobe Acrobat and launch it on your device. From its main interface, click on the “Open File” button to upload the handwritten PDF file within the tool for conversion.
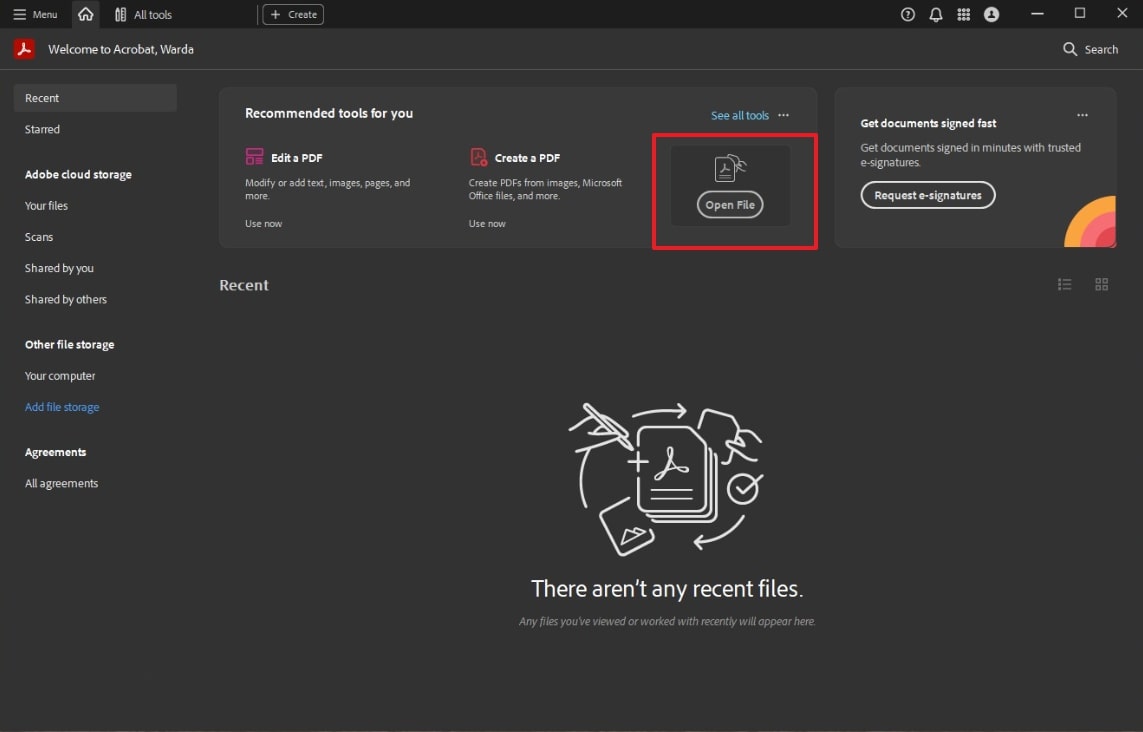
Step 2. After importing the PDF, navigate to the “All tools” option on the top-left corner to reveal all the features and click on “Scan & OCR." This opens the OCR settings panel, where you can optimize your desired settings.
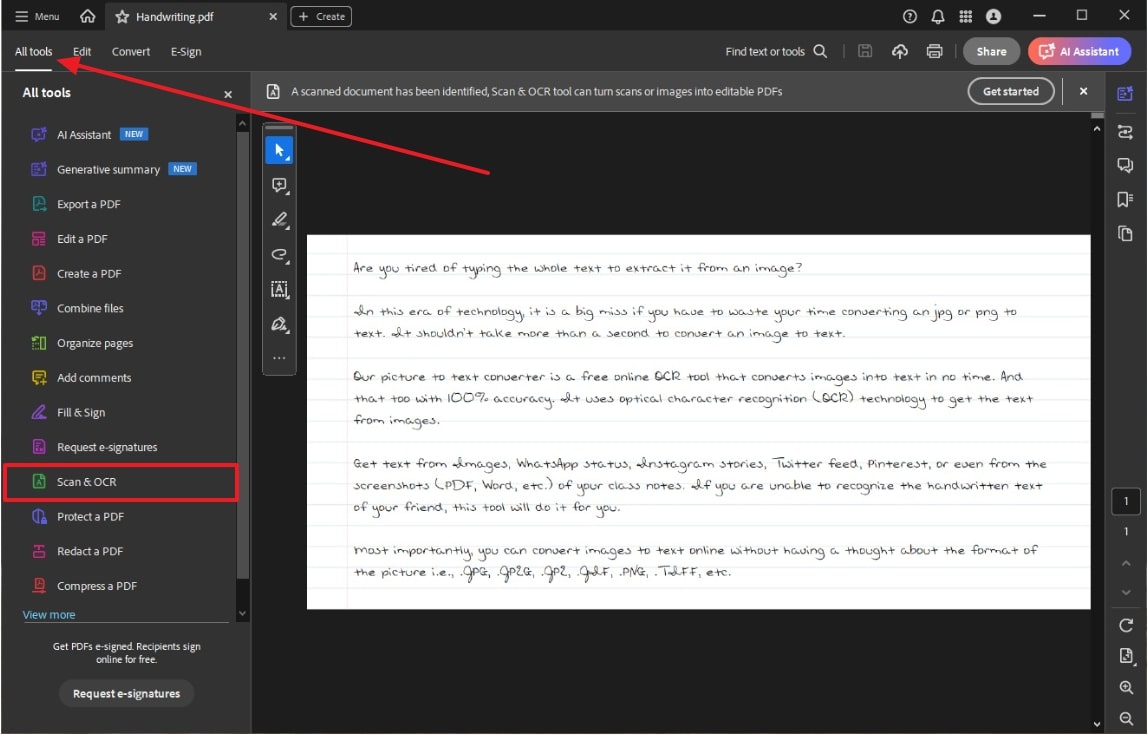
Step 3. Within the panel, tap the “In this file” option to open a menu with the “Recognize Text” settings. In this menu, choose the “Language” of the text and hit “Recognize Text” to perform the OCR process. The tool will process the PDF and recognize the text within the document.
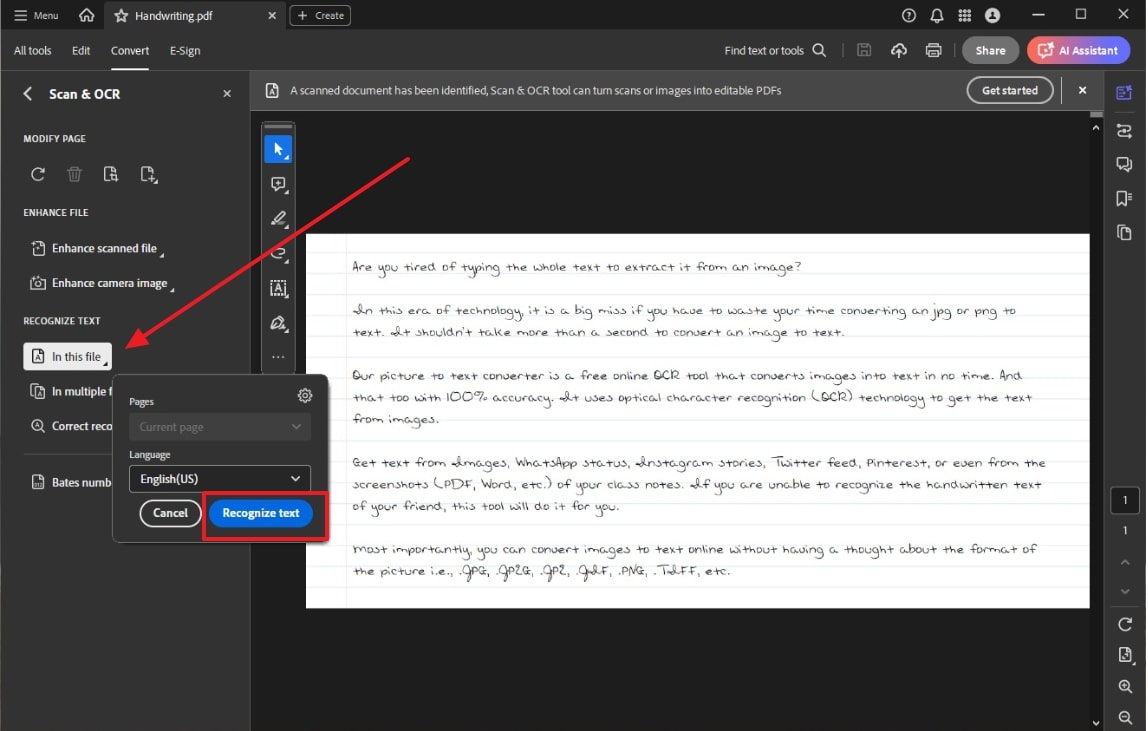
2. ABBYY FineReader PDF
ABBY FineReader PDF is a powerful OCR tool that is widely known for its accuracy in text recognition. Users need to upload the handwritten notes to the tool, and it will automatically recognize the text by performing OCR. In case you're not satisfied with the results, you can also re-perform the text recognition according to pages. Perform the following steps to convert handwritten notes to digital text with this software:
Step 1. Firstly, launch the recent version of this software and access its home page. Hit the “OCR Editor” and start to upload the PDF containing the handwritten notes. After that, it will automatically perform the text recognition on the file and show the OCR-enabled results.
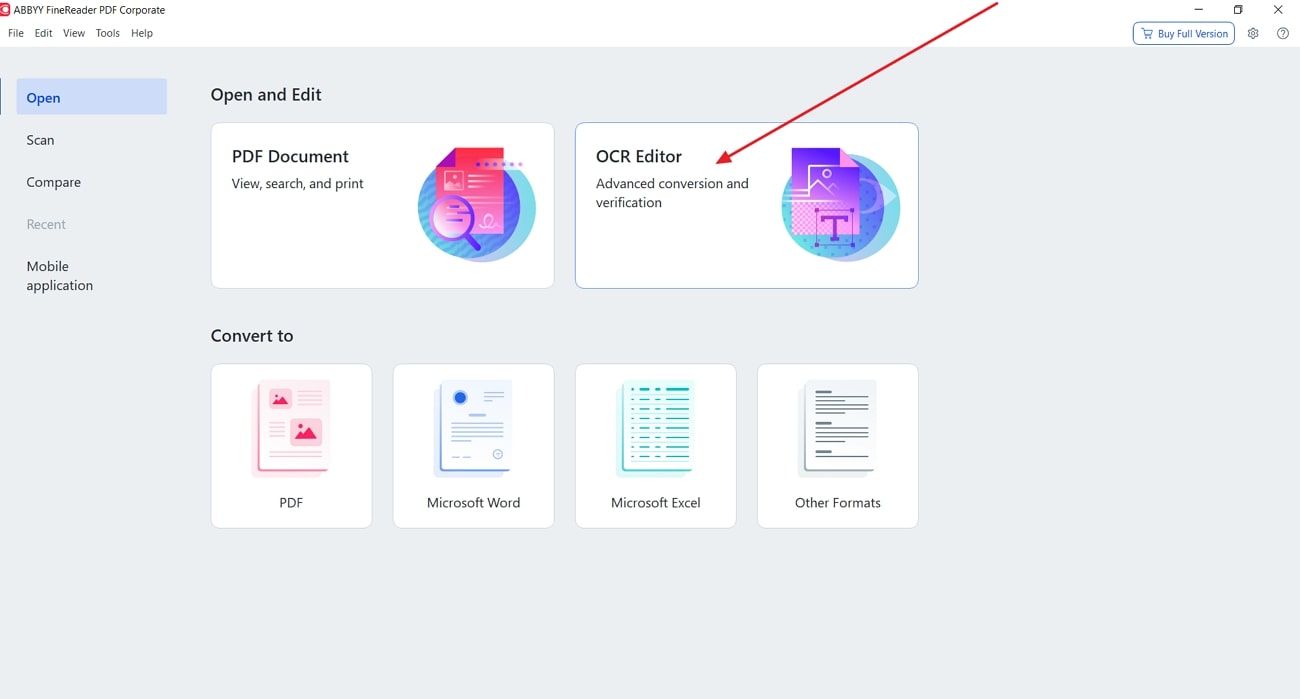
Step 2. If you're not satisfied with the output, press the "Recognize Page" option on the top toolbar and choose the "Language" of your handwritten note to re-perform the OCR. After that, you can either save the extracted content as a text file or convert it to another format, depending on your preference.
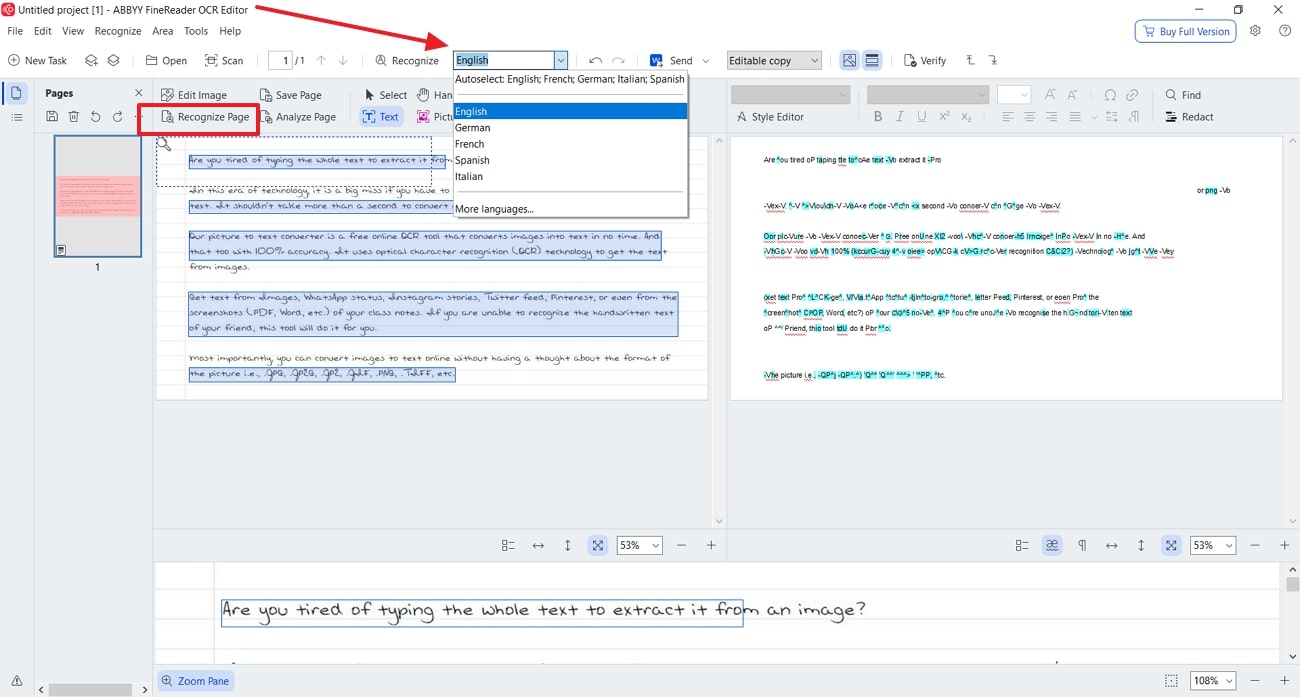
Part 4. Comparative Analysis of Tools for Handwriting to Text Conversion
To sum up, all the tools that we have discussed so far, here is a table to compare the tools with some of the crucial metrics. In this section, you will be able to work on making a decision when choosing which tool to utilize when learning how to convert handwriting to text:
|
Metrics |
Pricing |
Features |
Pros |
Con |
Device Compatibility |
Batch Processing |
|
Afirstsoft PDF |
Monthly Plan: $7.99 per month Yearly Plan: $44.99 per year 3-Year Plan: $55.99 every 3 years |
· Convert PDFs to various formats · OCR technology · PDF Editing · Digital signature |
· Annotation tools · Affordable long-term plan · Wide device compatibility · Batch processing |
|
Web, Windows, macOS, iOS, Android |
✔ |
|
Notability |
Free with in-app purchases |
· iCloud Sync across devices · Auto-back up for peace of mind |
· PDF import and annotation · Audio recording synced to your notes
|
· The app is not available for Android users. |
macOS, iOS |
✘ |
|
CamScanner |
Free with in-app purchases |
· Document scanning · PDF Creation |
· Cloud storage integration
|
· Ads in the free version |
Android, iOS |
✔ |
|
Online OCR |
Free |
· Convert scanned documents and images to text · Supports multiple languages |
· All features are available for use free of cost · User-friendly interface |
· Limited features do not support batch processing |
Web |
✘ |
|
i2OCR |
Free |
· Convert images to text · Supports over 100 languages |
· No registration required · Ability to download and edit |
· You need a stable internet connection to use the application |
Web |
✘ |
|
Adobe Acrobat |
Acrobat Standard: $22.99 per month Acrobat Pro: $29.99 per month
|
· Compare documents · Edit PDFs before conversion |
· High OCR accuracy · Batch processing |
· Expensive as compared to other conversion tools |
Web, Windows, macOS, iOS, Android |
✔ |
|
ABBY FineReader |
FineReader PDF Standard for Windows: $16 / month FineReader PDF Corporate for Windows: $24 per month |
· OCR technology |
· Document comparison · PDF Editing |
· Complex interface for beginners |
Windows, MacOS |
✔ |
Part 5. FAQs on How to Convert Handwriting to Text
- Which are the best tools for extracting the text from handwritten documents?
There are several tools available in the digital market that provide the OCR technology but lack advanced features. Among all the options, Afirstsoft PDF is the best converter that offers multilingual OCR capability, which can recognize the text in various languages and ensures high quality recognition.
- What are some useful tips and tricks for improving OCR accuracy?
Before performing OCR, ensure that the handwriting is simple to minimize the risk of recognition errors. Moreover, the handwritten file must have high contrast between the text and background. Additionally, specify the high-resolution settings when scanning documents to ensure that the image is not blurry.
- Can I edit the extracted text after performing OCR?
Yes, most OCR tools have in-built editing functionalities that allow users to make edits or corrections directly within the extracted text. Afirstsoft PDF being the best handwriting to text converter offers real-time editing of handwritten text and even allows you to convert the text into various file formats.
Conclusion
In conclusion, this article discusses the conversion of a handwritten document to a text file, which helps in enhancing the readability and ease of access to it. Moreover, we have dived into the various tools you can opt for to learn how to convert handwriting to text. However, if you are looking for the best all-in-one PDF editor and converter tool, Afirstsoft need to be your go-to option.
