Transforming a PDF into Google Slides can improve how information is shared and presented. Using this conversion, users can take benefit of the dynamic and interactive features of Google Slides to make their content engaging. Business professionals often need to present a comprehensive report as a PDF to stakeholders. By converting this document into Google Slides, they can create an interactive presentation incorporating multimedia elements like charts to highlight information.
This presentation format facilitates real time collaboration, allowing team members to update and review the slides from anywhere. To cater to this requirement, there are several PDF to Google Slides conversion tools available, which we will review in this discussion.
Part 1. Why Convert PDF to Google Slides
After having a brief introduction to Google Slides, let's discuss some of the prominent features that make it a beneficial presentation format. Have a look at the below points to understand the importance of this format before further discussion:
- Improved Shareability:This cloud-based platform allows users to share presentations via simple links to ensure that the recipients can access the up-to-date version. Moreover, they can be accessed from any device with internet access to ensure everyone can work with the converted files.
- Collaborative Environment: Multiple users can work on a similar presentation at a time, making it perfect for collaborative work environments. In addition, team members can even leave comments or suggestions directly within the slides to streamline the review process.
- Editing Capabilities: After you convert PDF to Google Slides online, you can easily edit text or other elements within the presentation. Moreover, this online slide editor provides a variety of templates to help users generate professional-looking presentations.
- Cloud Storage:The changes within the Slides are automatically synced in the cloud, which reduces the risk of data loss. Additionally, presentations are stored in Google Drive, saving storage on your local device and ensuring easy access at any time from any location.
Part 2. How to Convert PDF to Google Slides With Afirstsoft PDF
Afirstsoft PDF is an advanced software that caters to all the document-related requirements, including editing, conversion and more. Using this advanced tool, users can effortlessly convert their PDFs to high quality slides with a few clicks. One of the striking features of this tool is page selection which allows users to choose specific pages from PDFs for conversion.
Afirstsoft PDF to Google Slides conversion tool also provides OCR technology, which is particularly useful for converting scanned documents into an editable presentation format. Moreover, the OCR is multilingual, enabling text recognition in various languages to ensure accurate document conversion regardless of the language used. In addition, the batch processing capability also enables you to convert multiple PDF files simultaneously to save time compared to individual conversion tasks.
A Guide to Converting PDFs to Google Slides With Afirstsoft
Having highlighted Afirstsoft PDF as one of the best conversion methods, let's see how you can use it effectively. Follow the straightforward step-by-step guide to seamlessly transform your PDF into Google Slides using this tool:
Step 1. Start Afirstsoft PDF and Add PDF To Process
First, visit the website of Afirstsoft PDF to download and install the latest version of this PDF to slide converter on your device. Open it and navigate to the "Tools" tab on its homepage to access the "PDF to PPT" converter.
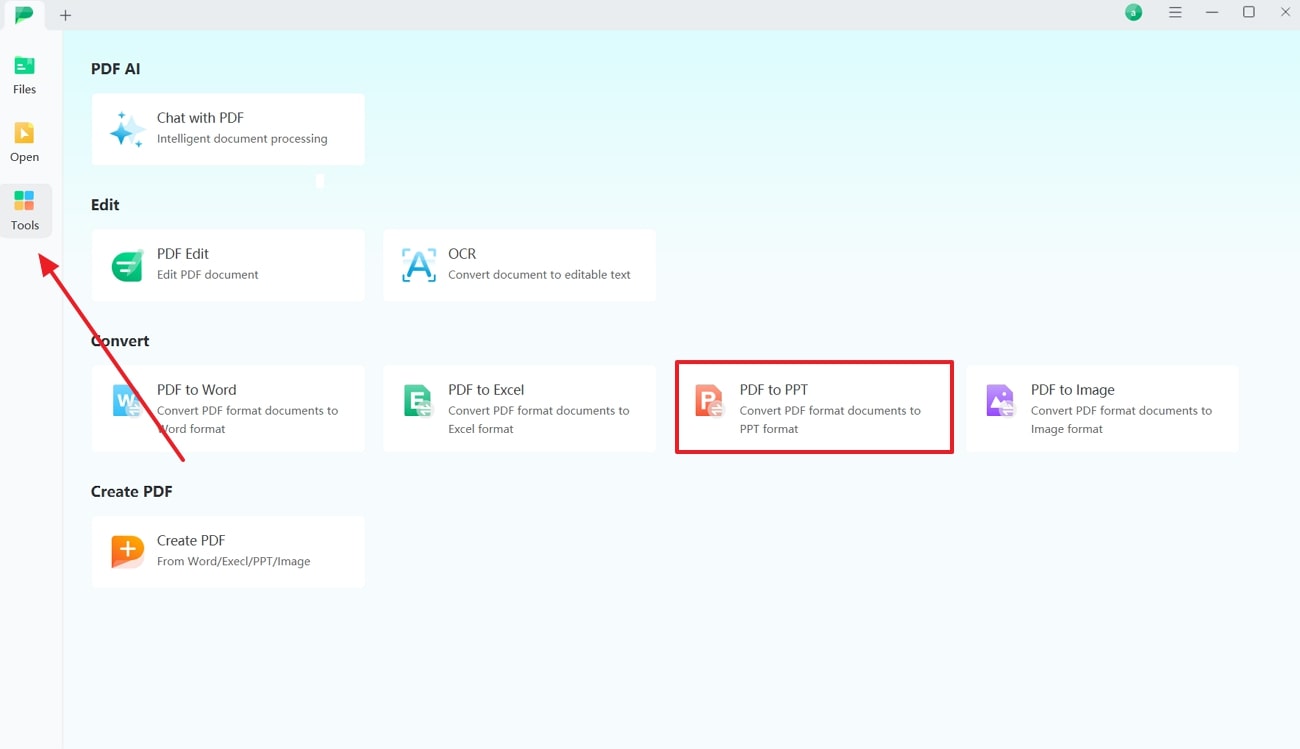
Step 2. Define Conversion Settings and Start Conversion to PPTX
You'll be redirected to a "Convert" window to specify the conversion settings. Here, choose the "Page Range" to convert specific PDF pages and designate an "Output Folder" to download the converted file. Next, press the "Gear" icon to optimize the settings like "OCR Recognition" and "Languages Recognition." After specifying the settings, tap the "Convert" button to initiate conversion and save the PPT file.
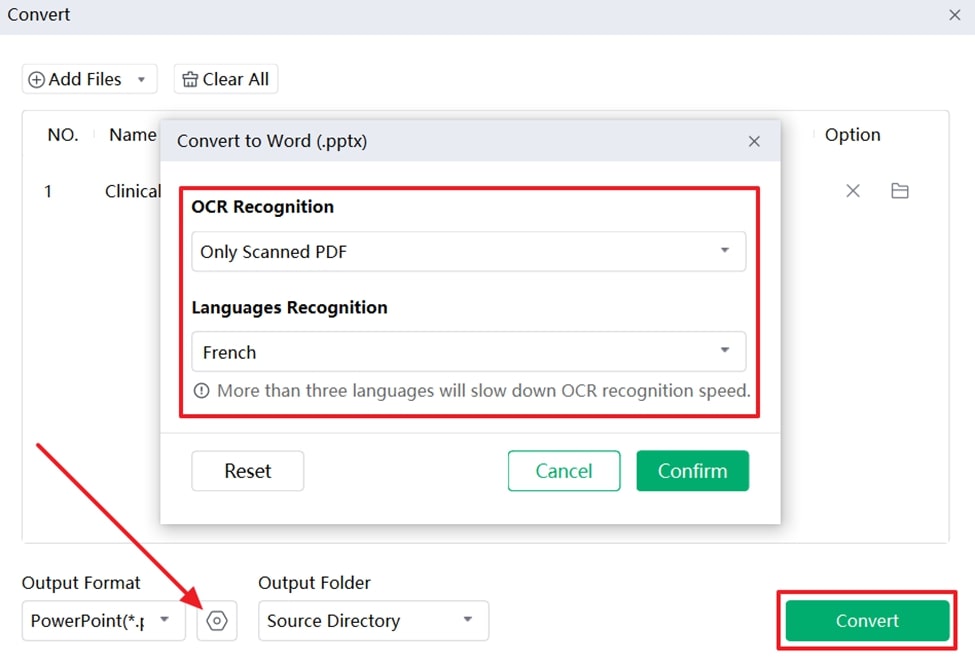
Part 3. Step-by-Step Guide to Convert PDF to Google Slides by Other Ways
Now that we’ve learned how to convert PDF to Google Slides using Afirstsoft PDF, it’s time to explore other reliable tools that you can use to achieve this conversion. Read the below section to discover the best alternatives to Afirstsoft PDF, along with their step guides:
1. Google Drive
This cloud storage service is one of the best methods for converting PDFs to Google Slides without the need for any third-party software. Users can quickly upload their documents to this platform and perform high-quality conversions with a few clicks.
After opening your PDF as a Google Docs, this platform allows you to copy-paste text into the required slide. Follow the PDF to Google Slides conversion guide below to carry out this conversion using Google Drive:
Step 1. To begin the process, log in to your account and access this cloud storage platform in your browser. Next, click on the “+ New” button on the left side panel to reveal a pop-up menu, and press the “File upload” option to import the PDF from your computer.
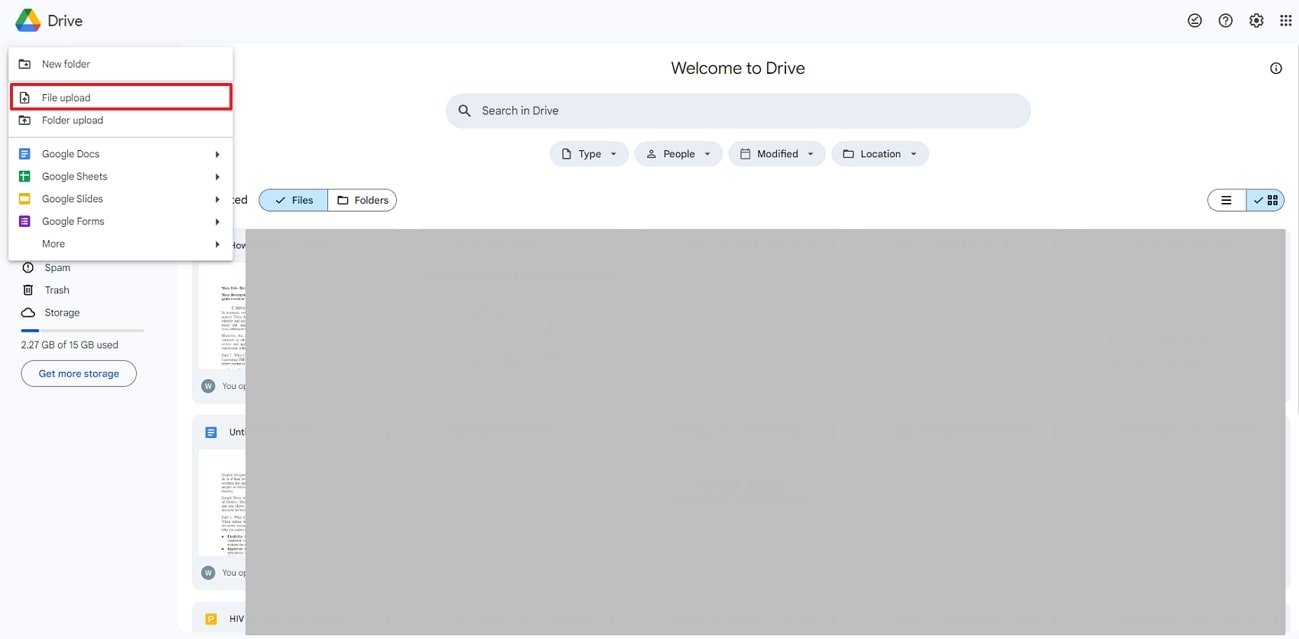
Step 2. Locate your uploaded PDF within this online file storage platform and tap the "three-dotted" icon at the top-right corner of the document. Find the “Open with” option and choose “Google Docs” across the sub-menu for accessing the uploaded PDF file.
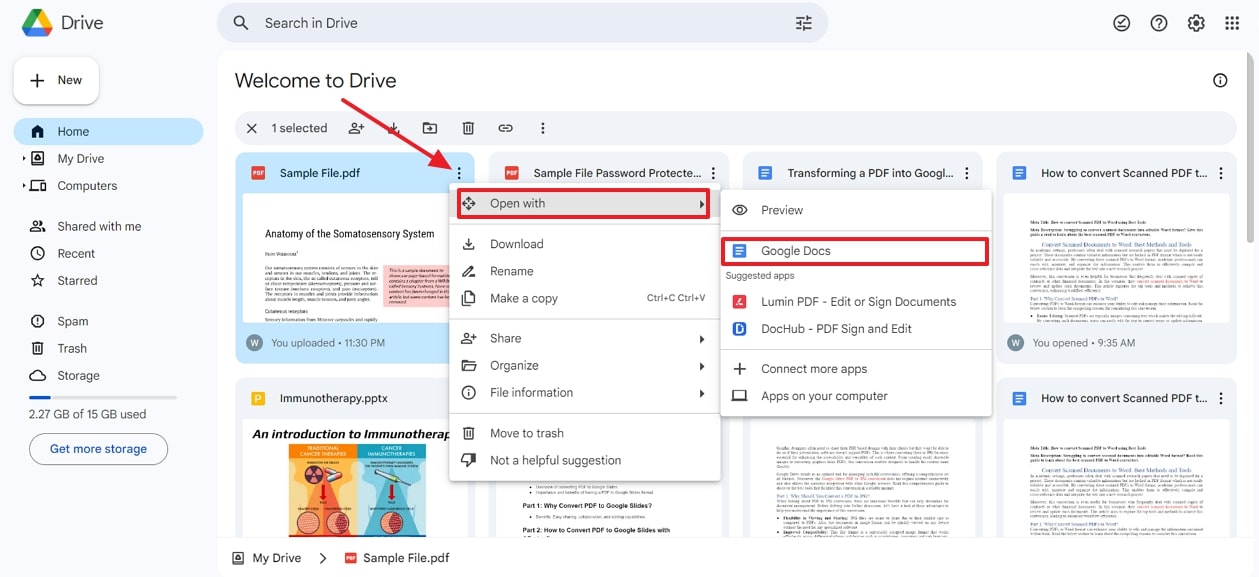
Step 3. Once the PDF is opened through Google Docs, select the content you want to include in your Slides. After right-clicking, you’ll see a drop-down menu with various options. Within this menu, select the “Copy” option to transfer the content into Slides.
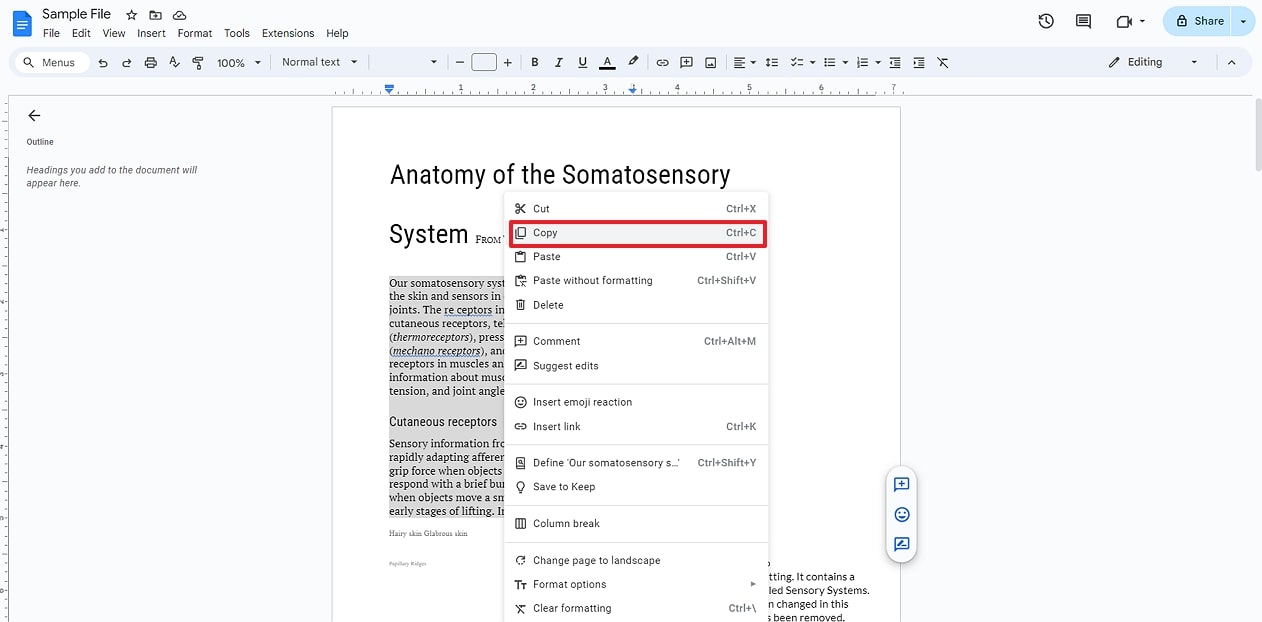
Step 4. Open “Google Slides” in a new tab and look for the “Blank presentation” button to create a new presentation.
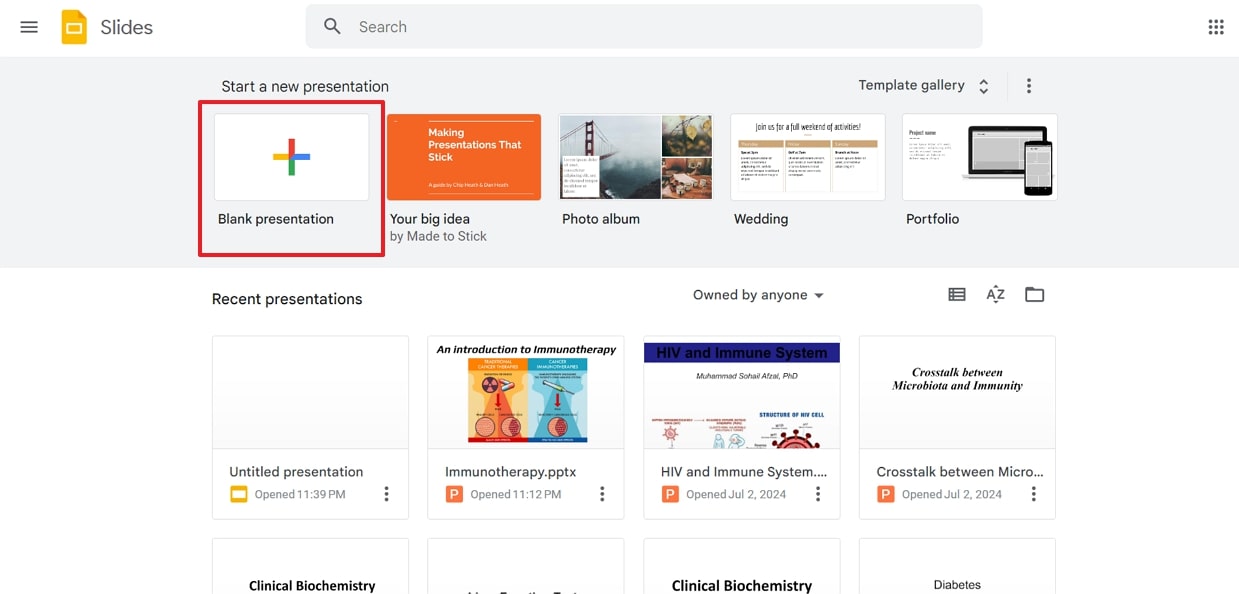
Step 5. With a new presentation created, right-click on it to open a pop-up menu. Navigate to the "Paste" option and tap it to transfer the copied content into the presentation. After pasting your content, further enhance it by adding your desired templates or transitions.
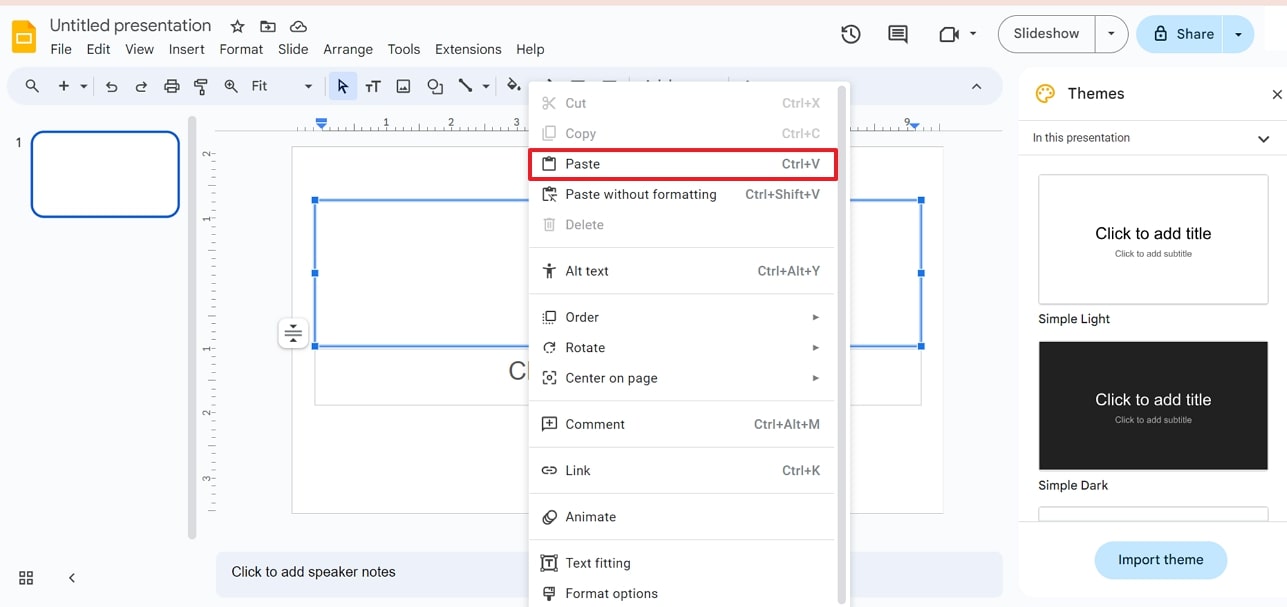
2. Third-Party Tools
Users who don't want to perform the indirect PDF to Google Slides conversion can get help from third-party tools like Smallpdf and Zamzar. These tools allow users to upload documents and convert them into PPT format without the need for any login or registration.
Once you have the PPT files, you can upload them to Google Slides for further editing or customization. Follow the steps below to convert PDF to Google Slides online with Smallpdf in this scenario:
Step 1. First, access the “PDF to PPT Converter” page of Smallpdf from your web browser. Continue to hit the "Choose Files" button to add the PDF across the tool to convert the file into the required format.
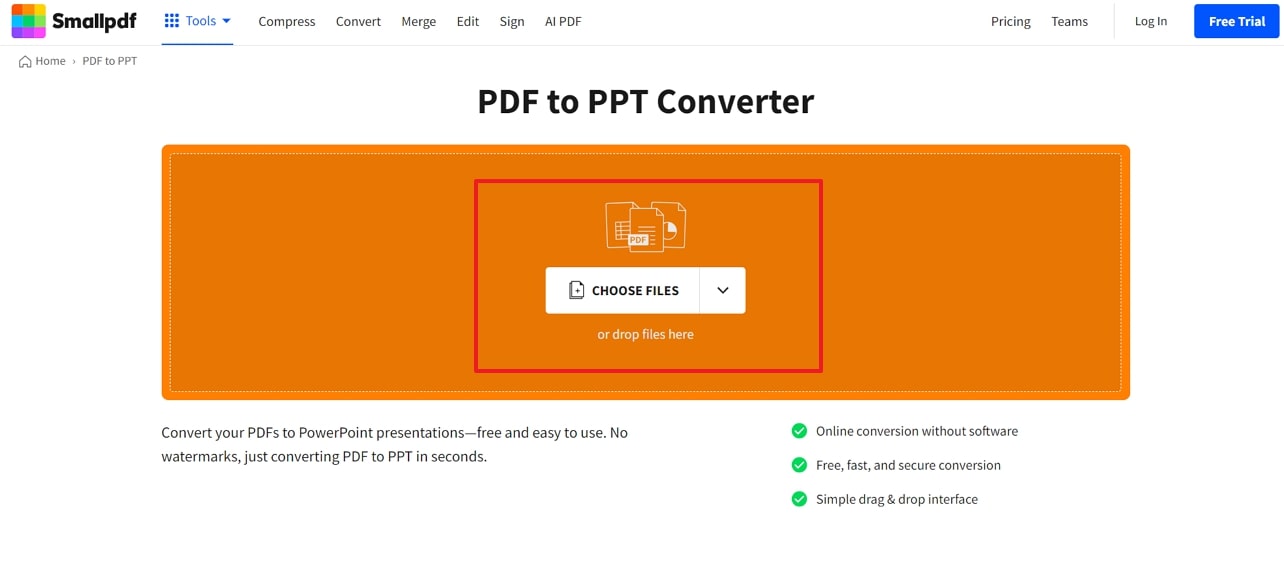
Step 2. After uploading, the PDF will be displayed on the tool's editing interface, where you can configure the conversion settings. Choose "Convert selectable text only" if you don't want to exclude the images from conversion, and select "Convert text in scans" if you have scanned PDF. Once you've specified your desired settings, press the "Convert" button to begin conversion and download it to your device.
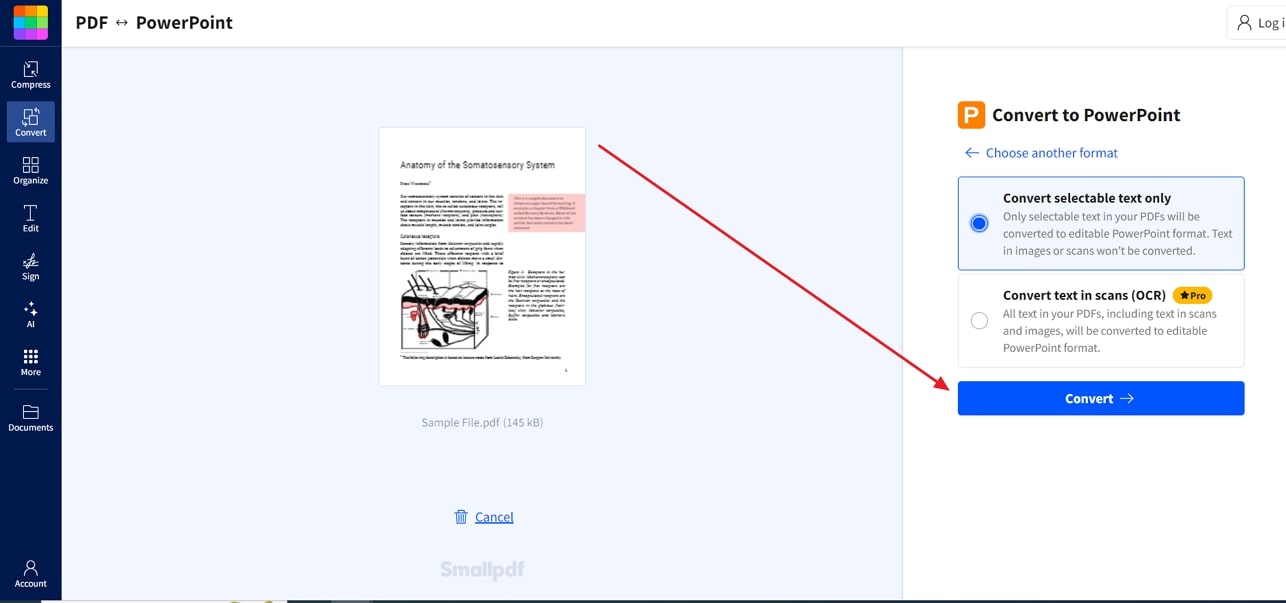
Step 3. Next, open Google Slides in another tab and set up a blank presentation to upload the converted PPT file. Proceed across the "File" tab to reach out to the "Import slides" option for importing the PPT file from your computer.
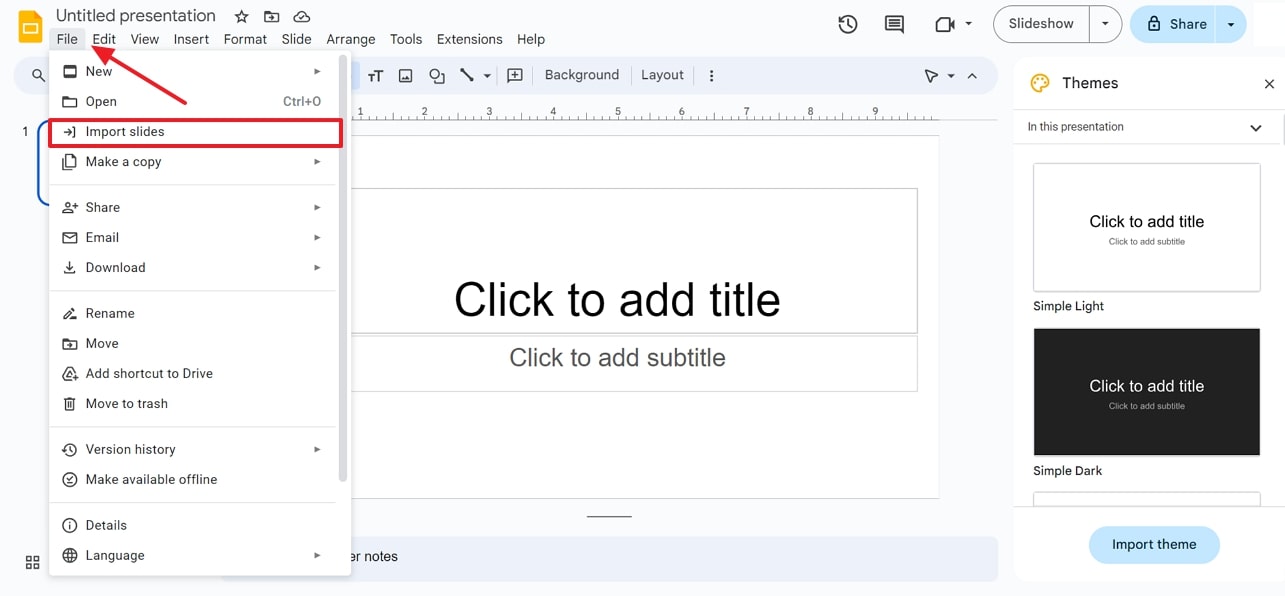
Step 4. Moving forward, you'll access an "Import slides" window with various upload options. In this window, hit the "Upload" tab and press the "Browse" button to upload the PPT file from your device's download folder.
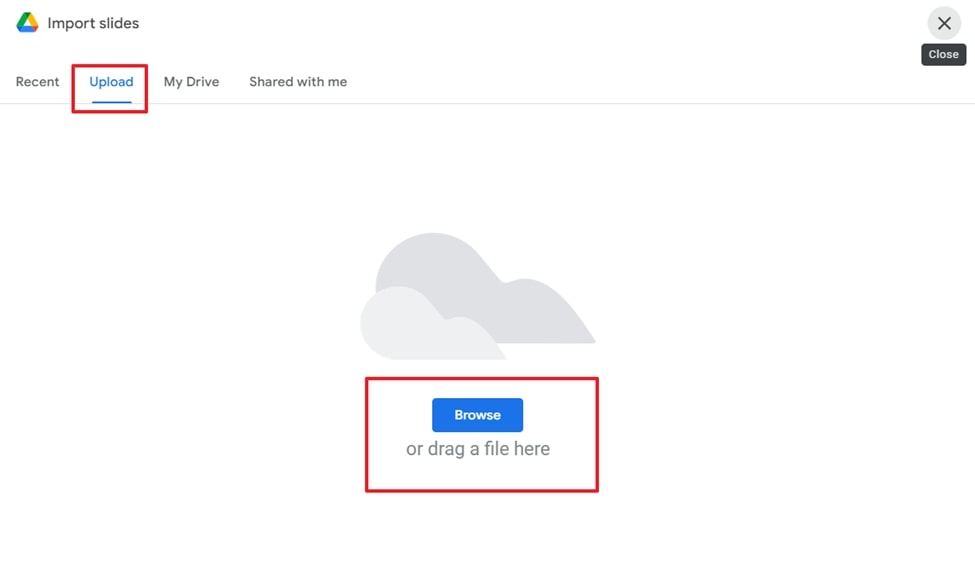
Step 5. Afterward, adjust the import settings such as choose whether you want to import all slides or a few, and click “Import Slides”. Once the import is complete, you can also modify the presentation using the in-built editing features of Google Slides.
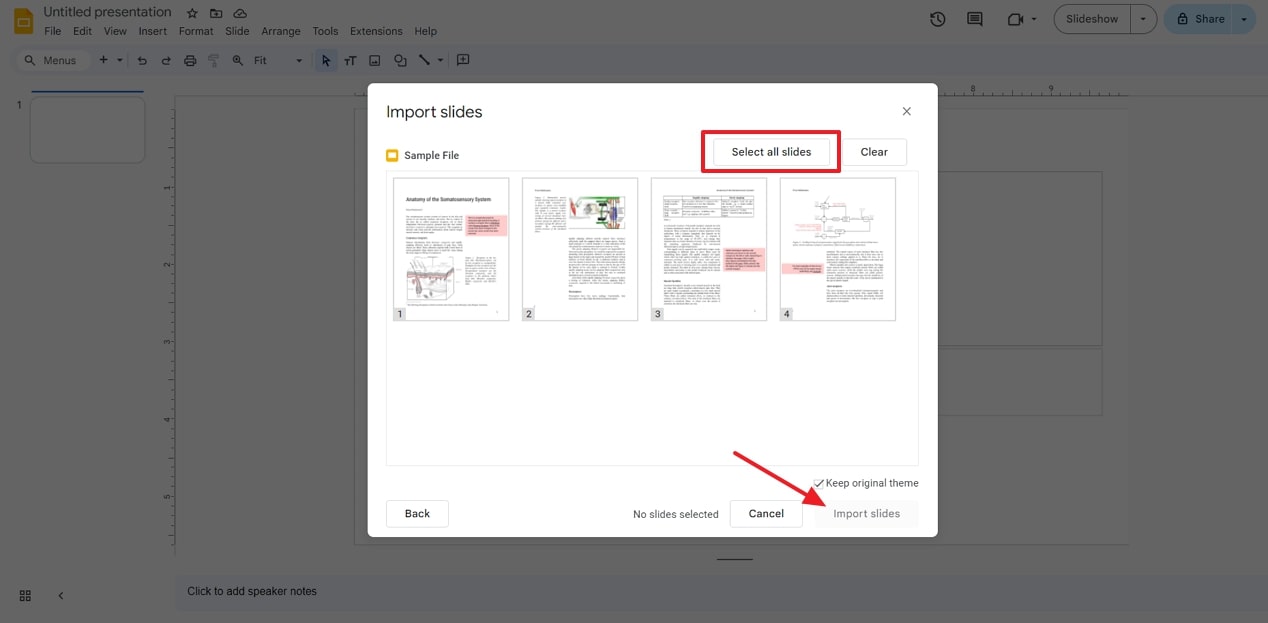
3. Manual Method
When looking for a manual technique for converting PDFs into Google Slides, converting the PDF into images and adding them to Google Slides is an option. This method is especially beneficial when dealing with documents that contain visual content such as graphics or diagrams. Navigate through the steps to convert PDF to Google Slides with Afirstsoft PDF:
Step 1. First of all, launch the Afirstsoft PDF on your device and upload the PDF to this software. As you have added the PDF, lead to the “Convert” tab from the top and choose “To Image” option.
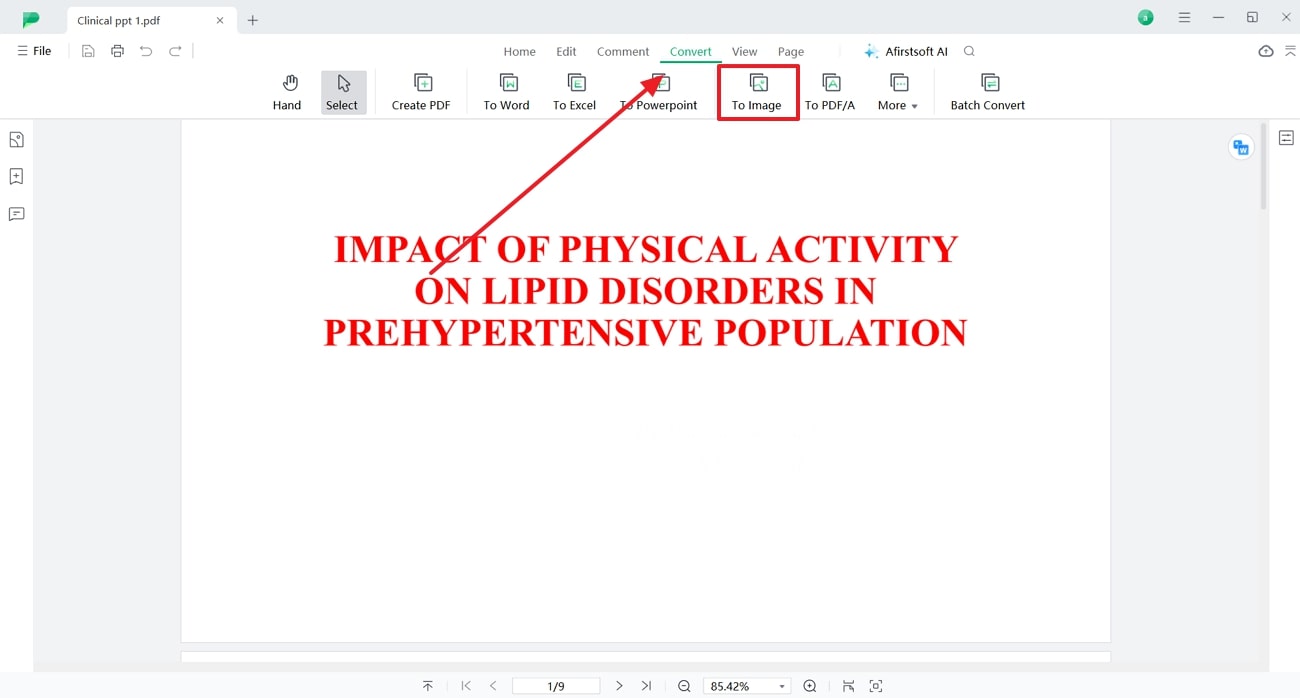
Step 2. Adjust the settings within the "Convert" window according to your preference. Here, set "Page Range" if you want to convert specific PDF pages and also specify your desired "Output Format." After that, press the "Convert" button to start the conversion and save the converted image file.
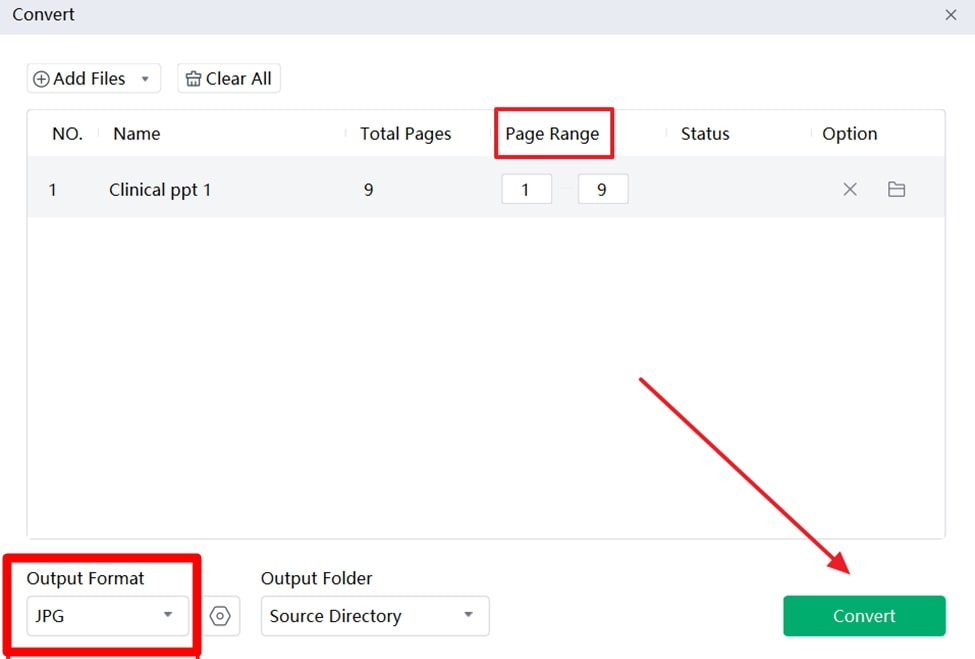
Step 3. After you've converted the PDF file, go to a blank presentation of Google Slides and tap the "Insert" option in the menu bar. Next, hover over the "Image" from the list and choose "Upload from computer" to import all the images within the presentation. Once the images are inserted into the slides, you can resize and position them as required.
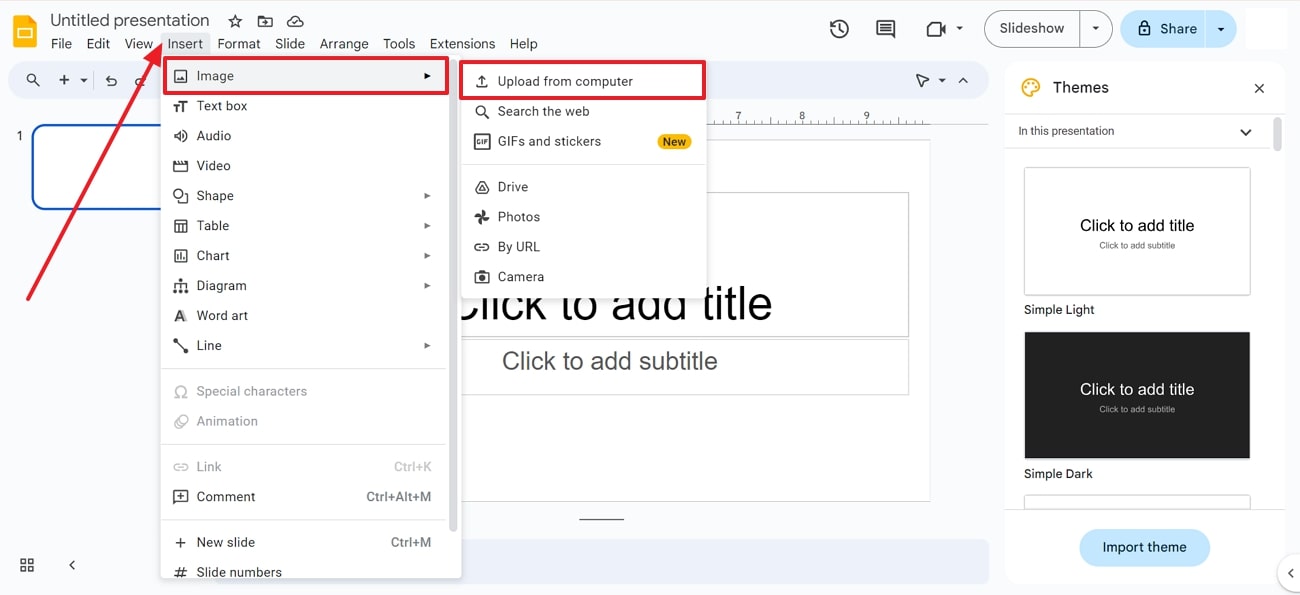
Part 4. Comparative Analysis of All Methods Use to Convert PDF to Google Slides
Converting PDFs to Google Slides can be achieved by various PDF to Google Slides conversion tools, and each has its own set of features. The comparison table below will help you analyze all the methods based on various metrics, enabling you to make an optimal choice.
|
Metrics |
Google Drive |
Third-Party Tools |
Manual Method |
Afirstsoft PDF |
|
Conversion Method |
Indirect |
Indirect |
Indirect |
Direct |
|
Pros |
● Integrated with Google Services ● Automatic backup |
● Quick conversion ● Accessible from any device |
● Minimum loss of image quality and formatting ● You can set the resolution of the output image before conversion. |
● Provides a batch-processing feature ● Offers multilingual OCR support |
|
Cons |
● Manual adjustments are required |
● Requires internet connectivity |
● Very time consuming |
|
|
Ease of Use |
Complex |
Moderate |
Difficult |
Very Easy |
Based on the above analysis, Afirstsoft PDF to Google Slides conversion emerges as the best method due to its ability to convert documents without the need for additional software. Moreover, conversion by this method ensures full control over the conversion process and handles complex layouts effectively.
Part 5. FAQs on How to Convert PDF to Google Slides
- Can I edit the converted slides in Google Slides?
Yes, once the PDF content is integrated into Google Slides, you can utilize the built-in editing features to edit the text or add images. Apart from that, users can add their desired transitions or templates to the presentation to make it more engaging.
- What types of PDFs may not be converted properly to Google Slides?
PDFs with complex formatting and layout might not translate well into concerted slides. Moreover, some documents also contain non-standard fonts that lead to font substitution errors within the file.
- Can I automate the process of converting multiple PDFs to Google Slides simultaneously?
Yes, you can convert multiple PDFs at once with the help of conversion tools that offer batch-processing features. One such advanced tool is Afirstsoft PDF, which allows you to upload a collection of PDFs and convert them to Google Slides in one go.
Conclusion
To sum up, converting PDFs to Google Slides can be efficiently achieved using various methods. While all methods provide reliable conversions, they still lack in some aspects. However, Afirstsoft PDF is the best PDF to Google Slides converter, as it can maintain high visual quality and handle complex layouts effectively. Additionally, this converter offers customization features to allow users to optimize the output quality according to their preferences.
