Graphic designers usually save the final design as a PDF document to preserve its appearance while printing and sharing. However, you may want to post the newly created posters or pamphlets on your social account. Unfortunately, social platforms will not allow you to post PDF files to share the design with your followers.
To solve this problem, designers can utilize high-quality PDF-to-PNG converters to create images from the files. Many tools are available in the market that allow you to carry out this conversion process in an optimized manner. Go through this article if you want to learn how to convert PDF to PNG on different platforms.
Part 1. How to Convert PDF to PNG on Windows?
Users looking to convert their PDF documents should go for offline tools to get better conversion results. Using these tools on their Windows device, they will be able to get the optimized PDF-to-PNG conversion output. Analyze the workings of the tools given below to learn how to convert PDF to PNG on Windows.
1. Afirstsoft [Advanced and 100% Free]
While talking about offline PDF converters, Afirstsoft is the first name that comes to our mind with its advanced PDF conversion features. With this converter, you can choose the file page range for a targeted conversion to save processing time. Users can further optimize the conversion output by adjusting the image quality. Using this high-quality PDF-to-PNG converter, you can choose to keep the original DPI for lossless conversion.
In addition to the normal process, this converter has a feature to mass convert files to PNG in one go. Moreover, this AI-powered PDF converter helps you save the time you need to spend to convert individual files one at a time. Take guidance from the steps given below to analyze how to convert PDF to PNG using Afirstsoft:
Step 1. Add the PDF Document to Afirstsoft for Conversion
Begin the PDF-to-PNG conversion process by downloading and launching Afirstsoft on your system. Moving forward, hit the “Open” button from its main interface to access the conversion tool for your desired outcome.
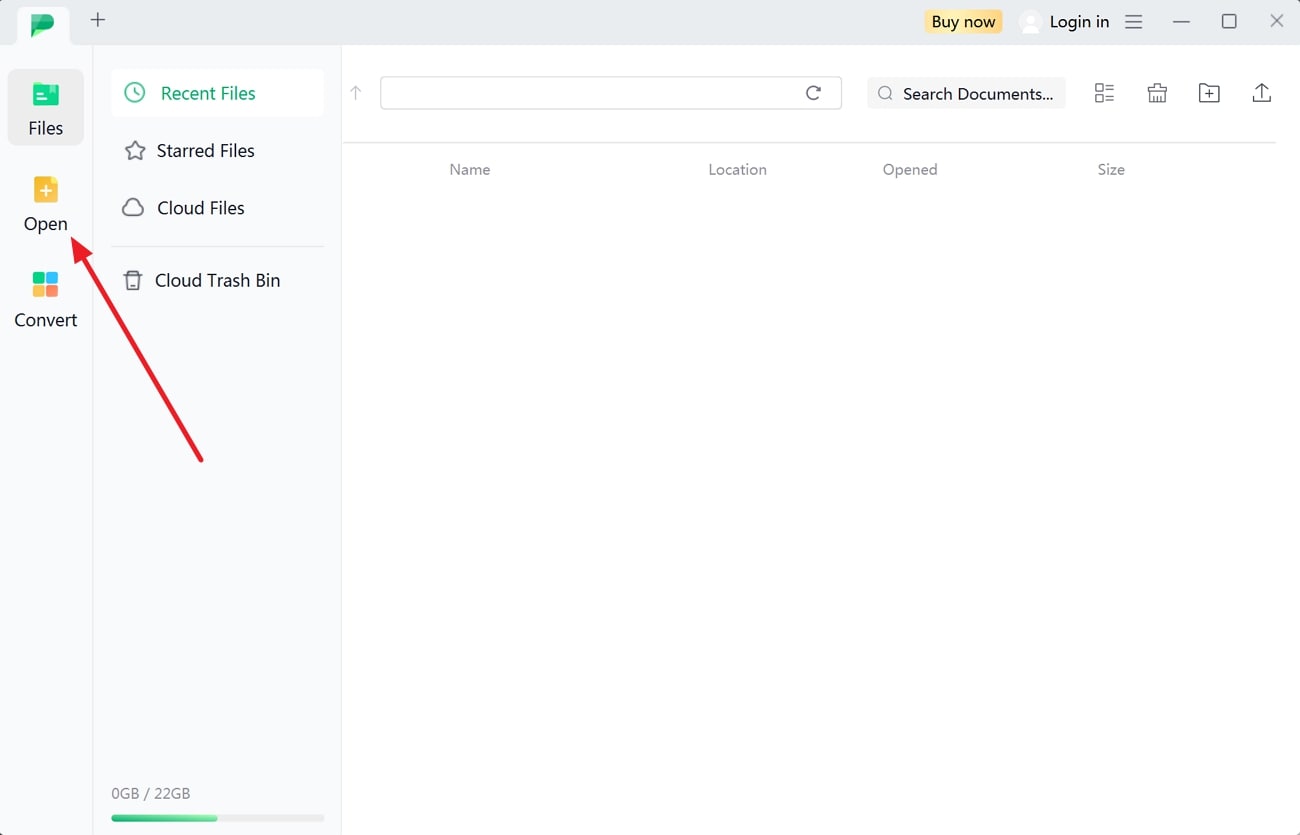
Step 2. Enter the PDF to PNG Conversion Tool
Upon adding your file to this PDF converter, press the “Convert” tab within the editing interface to reveal multiple conversion features. From here, pick the “To Image” option to access the “Convert” settings dialog box to proceed.
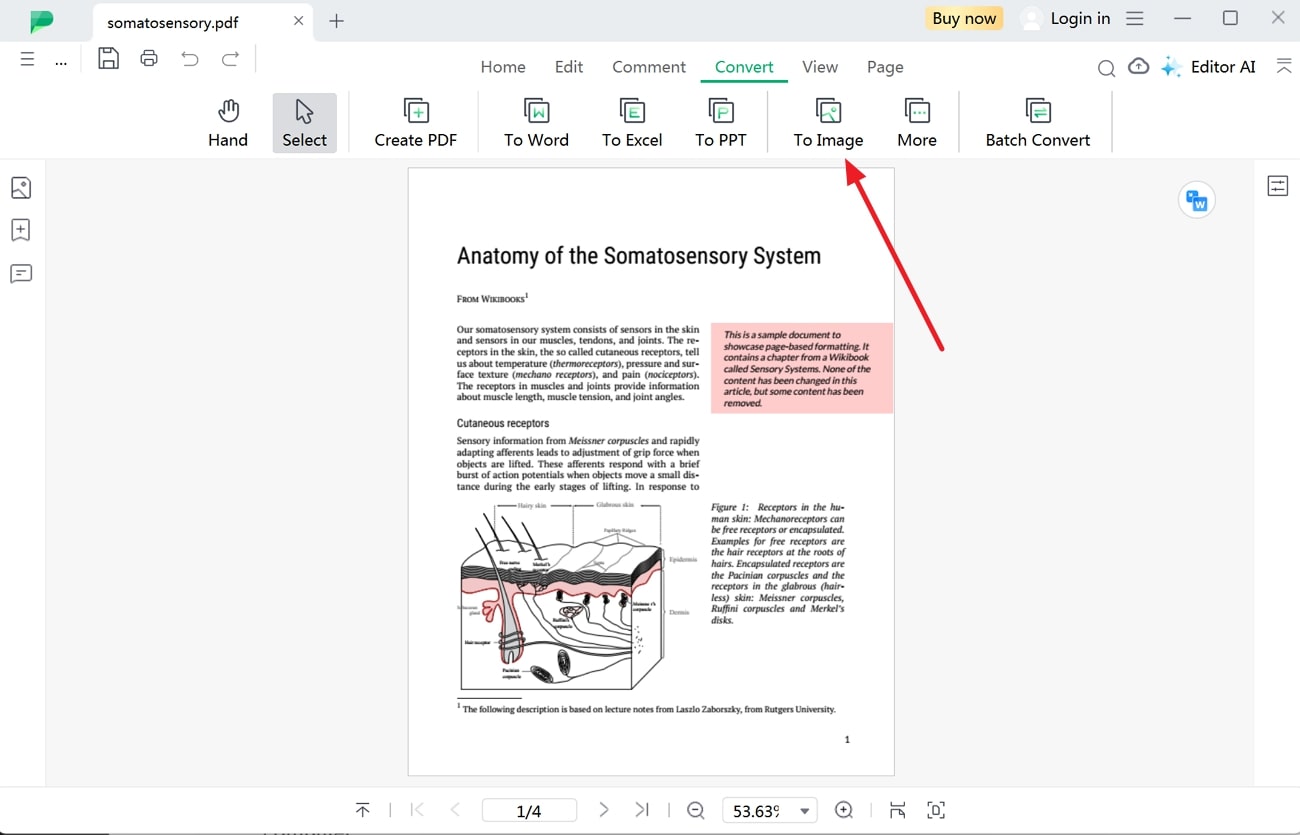
Step 3. Optimize Conversion Settings and Finalize the Process
Once you reach this settings dialog box, choose the “PNG” option from the “Output Format” dropup menu. Then, write the desired page range to adopt a targeted approach for PDF-to-PNG conversion. Next, hit the “Gear” icon to access a new window, where you can select your desired image quality settings. Finally, hit the “Converter” button after optimizing the settings to start the PDF conversion process.
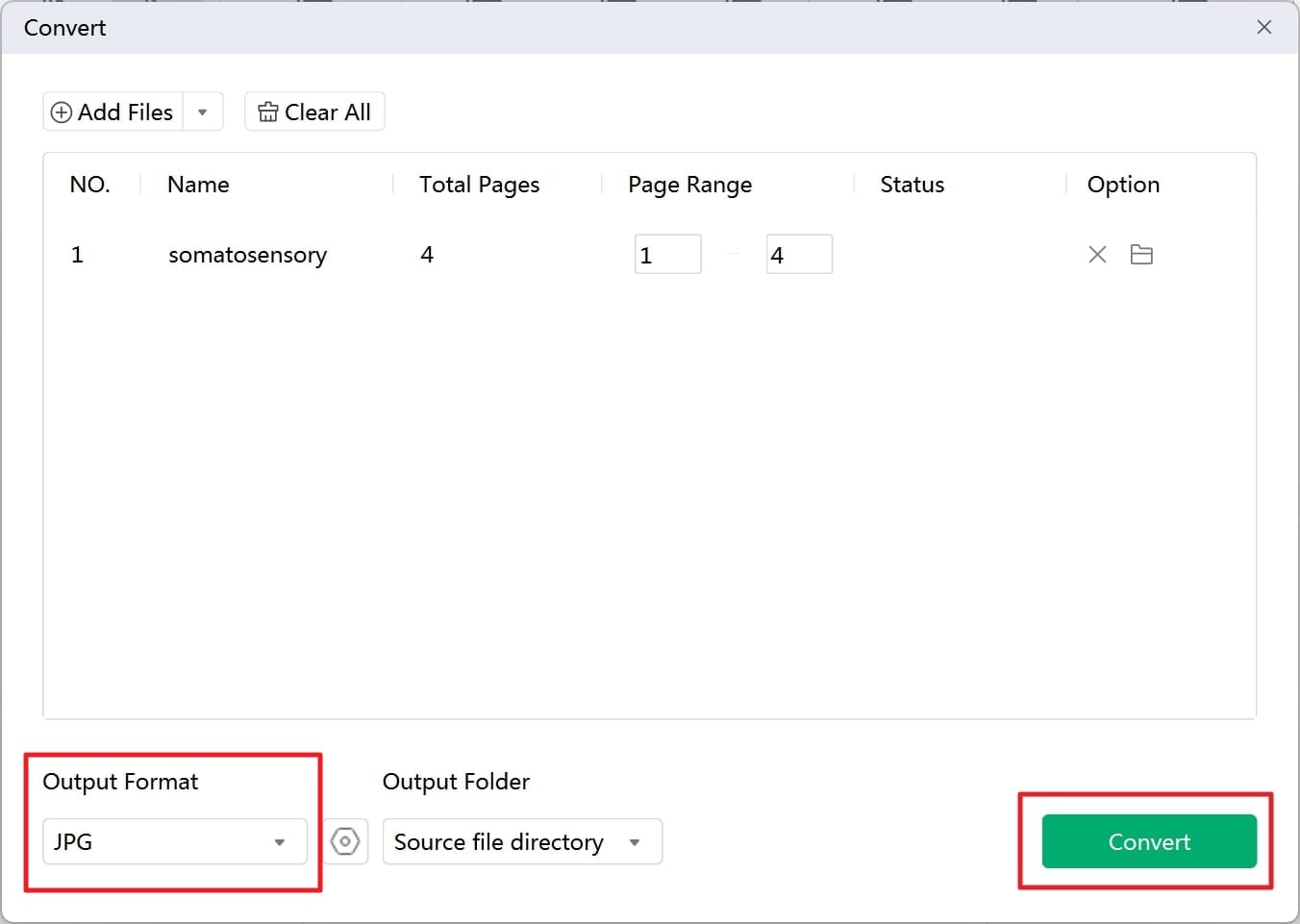
2. PDF Candy Desktop
Using this PDF conversion tool, users get the chance to batch-convert PDFs to PNG to save time and effort. After importing your file, you can choose to split each page into a separate image to get multiple PNGs for social media posting.
Other than that, this tool provides an option to add a password to the output file for added security. Go through the instructions explained below to learn how to convert PDF to PNG on Windows:
Step 1. First, you need to access the main interface of this PDF conversion tool to start the operation. Now, switch to the “Convert from PDF” tab and choose the “PDF to PNG” tool to import your PDF file to this converter.
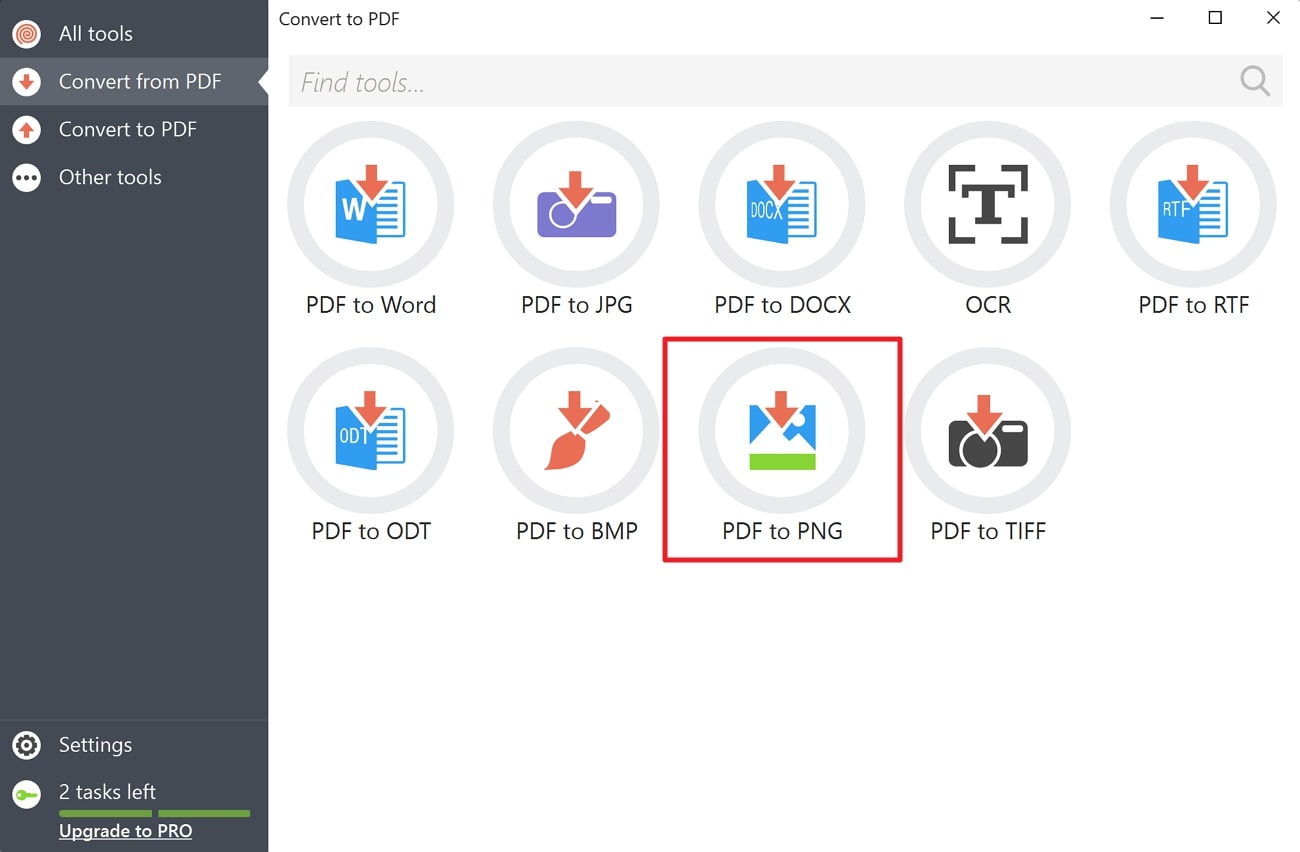
Step 2. Once the file is added to the tool, select the page range from the “Pages” section at the top-right of your screen. Afterward, you can also choose to add a password to your file before pressing the “Convert” button to get the output PNGs.
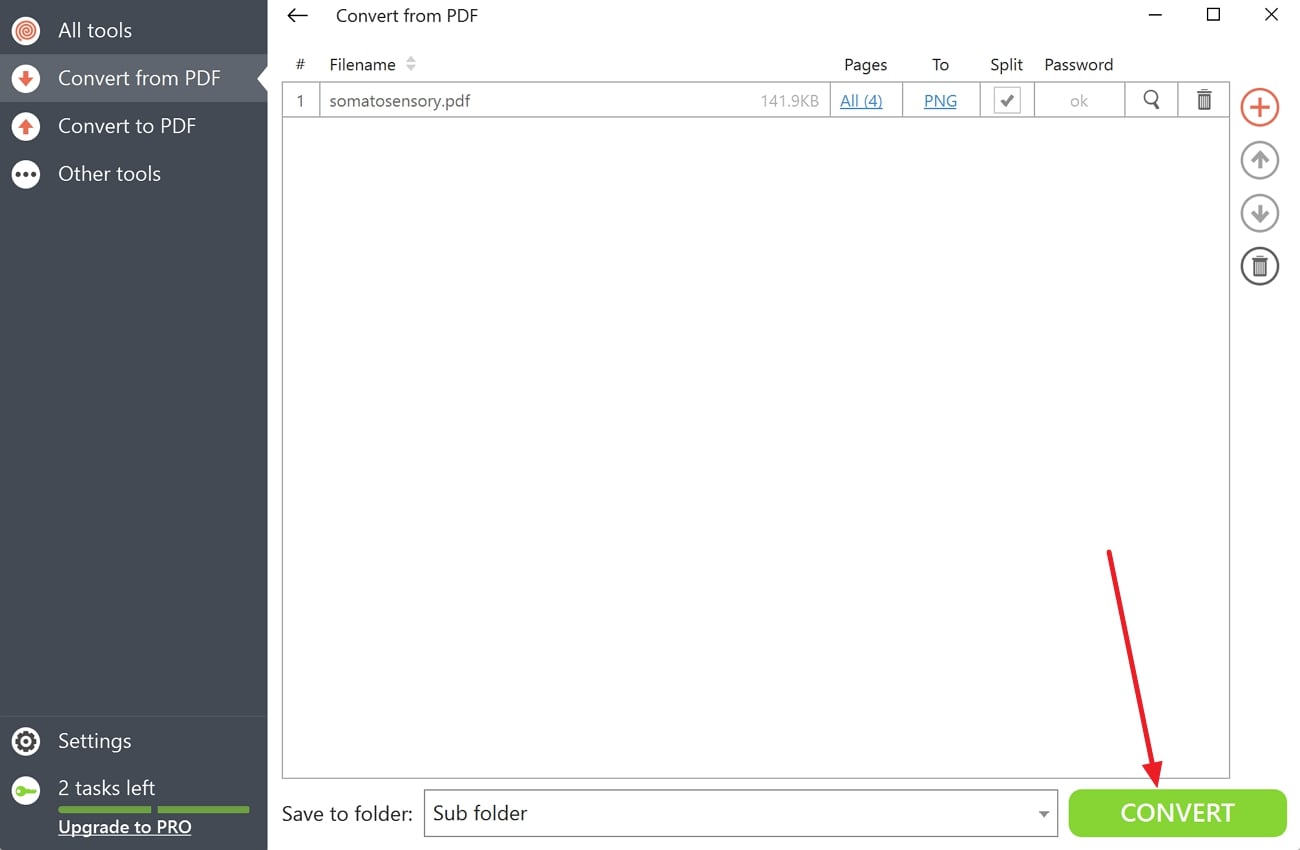
Part 2. How to Convert PDF to PNG on Mac?
Similar to the Windows operating system, you can utilize macOS to convert PDFs to PNG for an accurate conversion. Multiple third-party and built-in tools allow you to convert files to several image formats for better accessibility. Here, we will explain how the two best converters on Mac devices work to provide you with the best PDF-to-PNG conversion tips:
1. Afirstsoft on Mac [Free Advanced Conversions]
Using this efficient PDF conversion software, you can extract PDF pages as a separate PNG image for social media posts. While carrying out this conversion, you can even set the image quality according to your need to optimize the file size.
In addition, users get the option to pick the desired page range to avoid converting useless pages. The following instructions will help you learn how to convert PDFs to PNG on Mac with the assistance of Afirstsoft:
Step 1. Access the PDF Conversion Feature Using Afirstsoft on Mac
After importing the file you want to convert using this high-quality PDF-to-PNG converter, access the "Convert" tab. Now, choose the "To Image" feature from all the available options to enter a new dialog box with multiple conversion settings.
Step 2. Finalize the PDF-to-PNG Conversion Settings
Within the “Convert” dialog box, pick “PNG” as the “Output Format” from the relevant menu. Afterward, adjust other conversion-related settings before pressing the “Convert” button to initiate this conversion task.
2. Preview
With the help of this built-in application on Mac devices, users can benefit from the efficient PDF-to-PNG conversion feature. While exporting files as a PNG image, you can choose to optimize the resolution settings to get the desired outcome.
Other than that, this free PDF-to-PNG converter allows you to adjust the image quality settings before conversion. You can read the steps given below to understand how this tool works for an optimized process:
Step 1. After opening your PDF file with the help of this tool, press the “File” tab on the top of your screen to access a drop-down menu. From the available options, click on the “Export” button to reach a new dialog box with multiple settings.
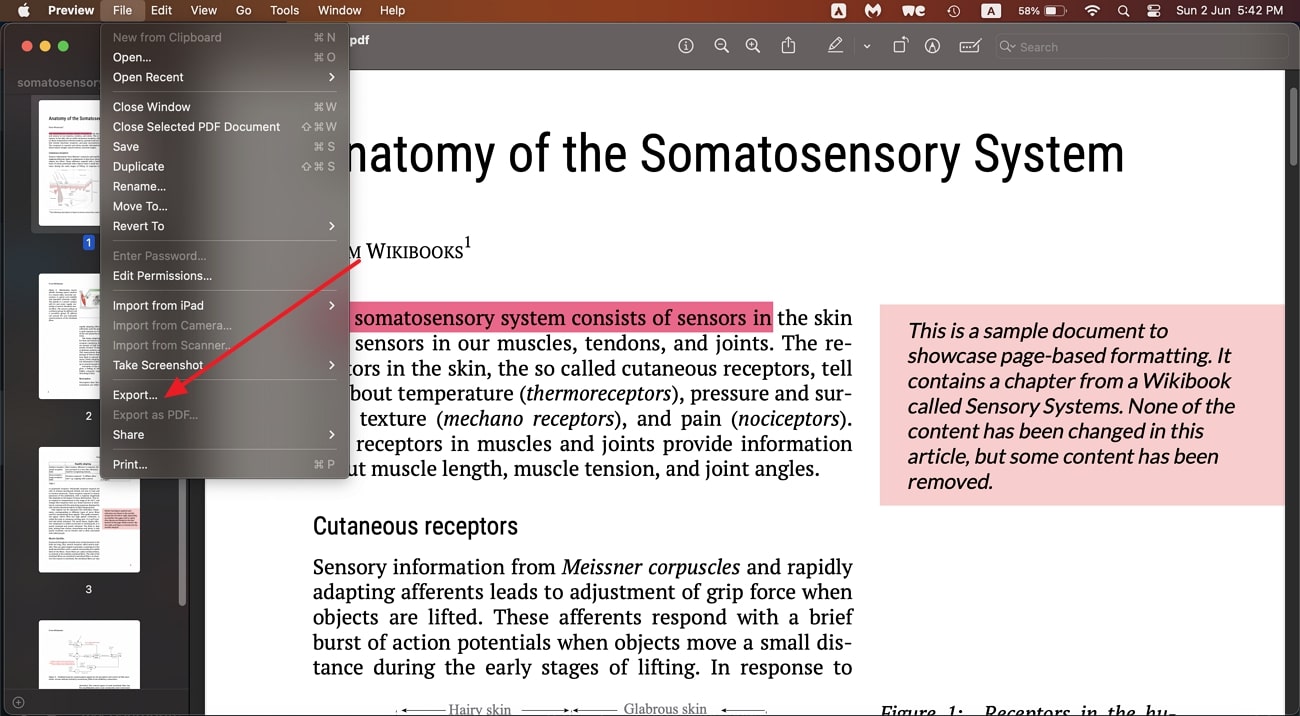
Step 2. Moving forward, hit the “Format” menu to select the “PNG” option for the conversion. Next, you need to optimize the resolution and image quality values before hitting the “Save” button to successfully export documents as an image.
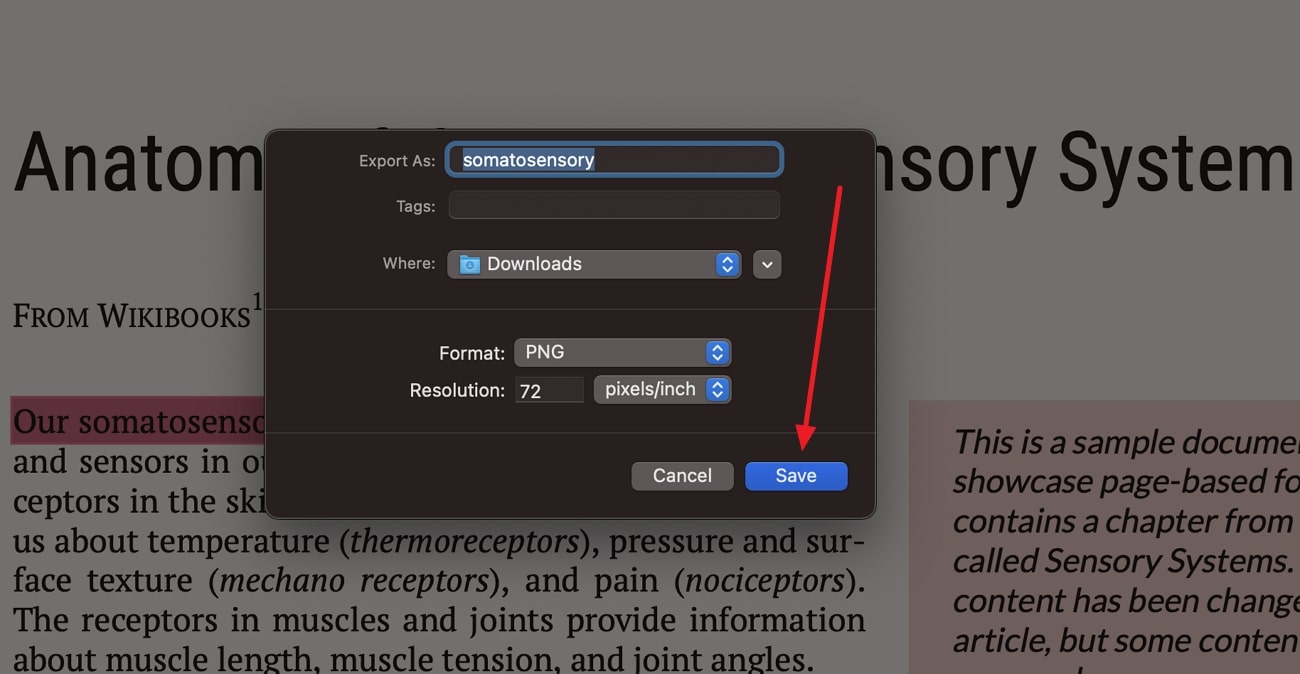
Part 3. How to Convert PDF to PNG for Free?
Young social media influencers who don't want to spend money for such conversions can get help from free tools available online. Within this section, we will introduce you to the best free PDF-to-PNG converters.
1. PDF to PNG
Users can use this high-quality PDF-to-PNG conversion tool to convert up to 20 files in one go. To make the process easier, this tool lets you drag and drop the PDF documents on the interface of this tool. Moreover, this tool will convert each PDF page into a separate PNG file to improve content accessibility. Once the conversion is completed, you can download the output images as a zip file.
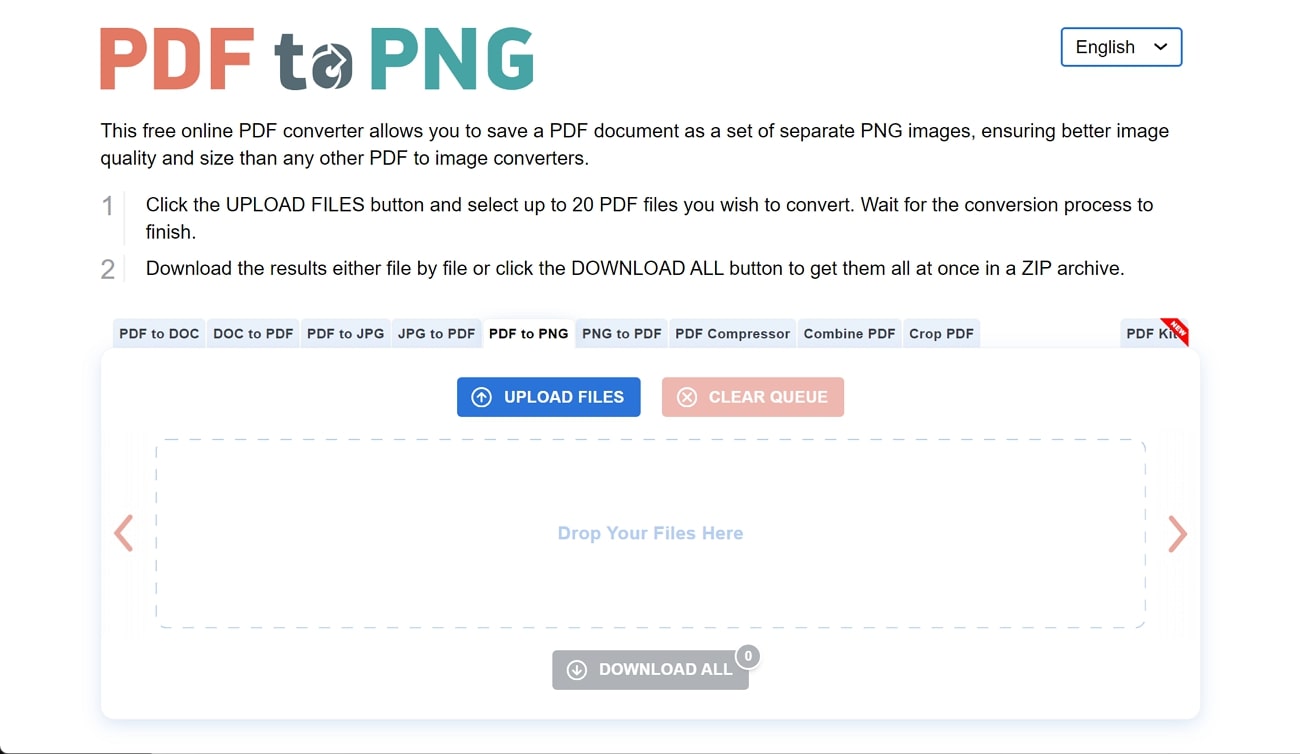
2. PDF Candy
PDF Candy lets you convert documents into multiple image formats with the adjustable settings. You can choose from different qualities, from low to high, to optimize the file size. Moreover, users get the option to upload multiple files at a time to benefit from its batch conversion feature. After converting files, this free PDF to PNG converter allows you to download or share files for better collaboration.
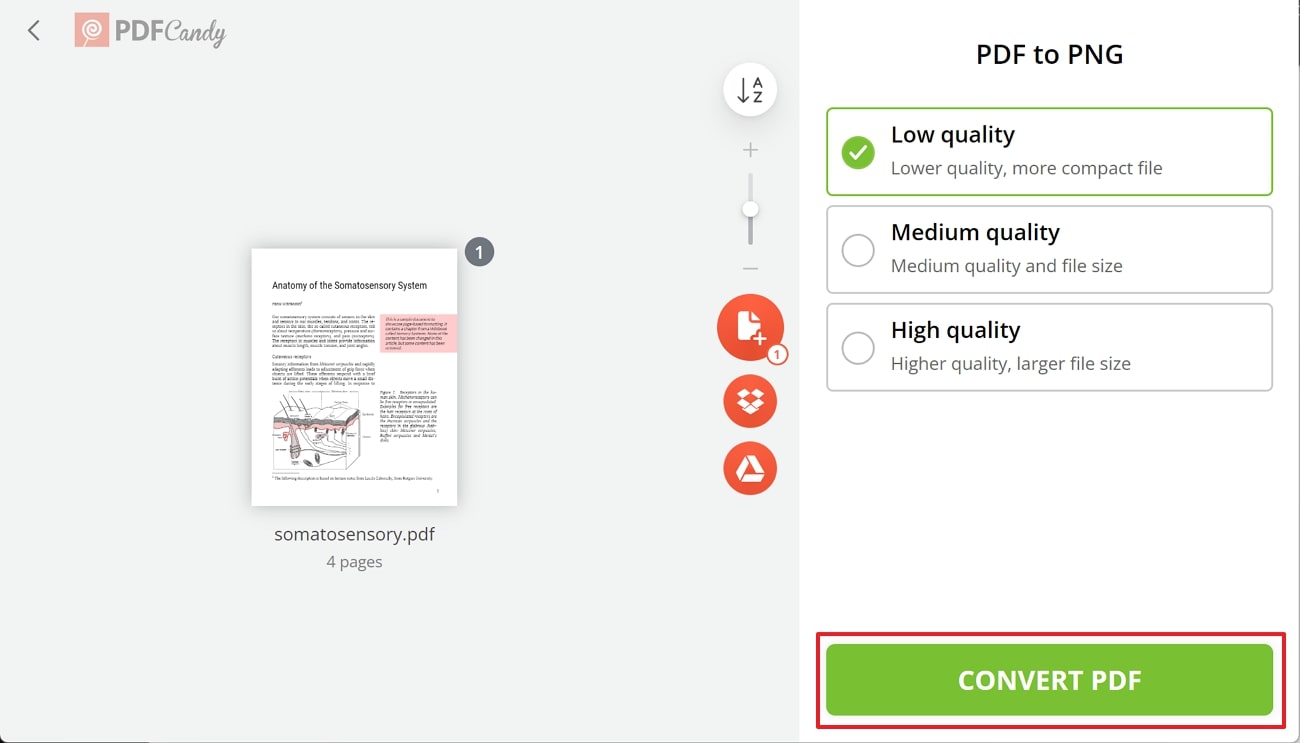
Part 4. How to Convert PDF to PNG on iPhone?
While away from the workspace, you may need a PDF to PNG converter that can get the job done on your iPhone. To help you in this regard, we will familiarize you with the two best PDF-to-PNG conversion tools available on iOS devices.
1. PDF Converter Documents to PDF
Using this PDF conversion tool on your mobile device, you can upload documents directly from the Files app, Google Drive, Dropbox, or iCloud to help with collaboration. Other than that, this tool allows you to open PDFs directly from other iPhone applications to make the conversion process easier. Simply follow the instructions given below to learn how to convert PDFs to PNG on iPhone with this application:
Step 1. Start the process by launching this app on your device to access its main interface containing several tools. From here, tap on the “ PDF to PNG” button to select all the required PDF documents for conversion.
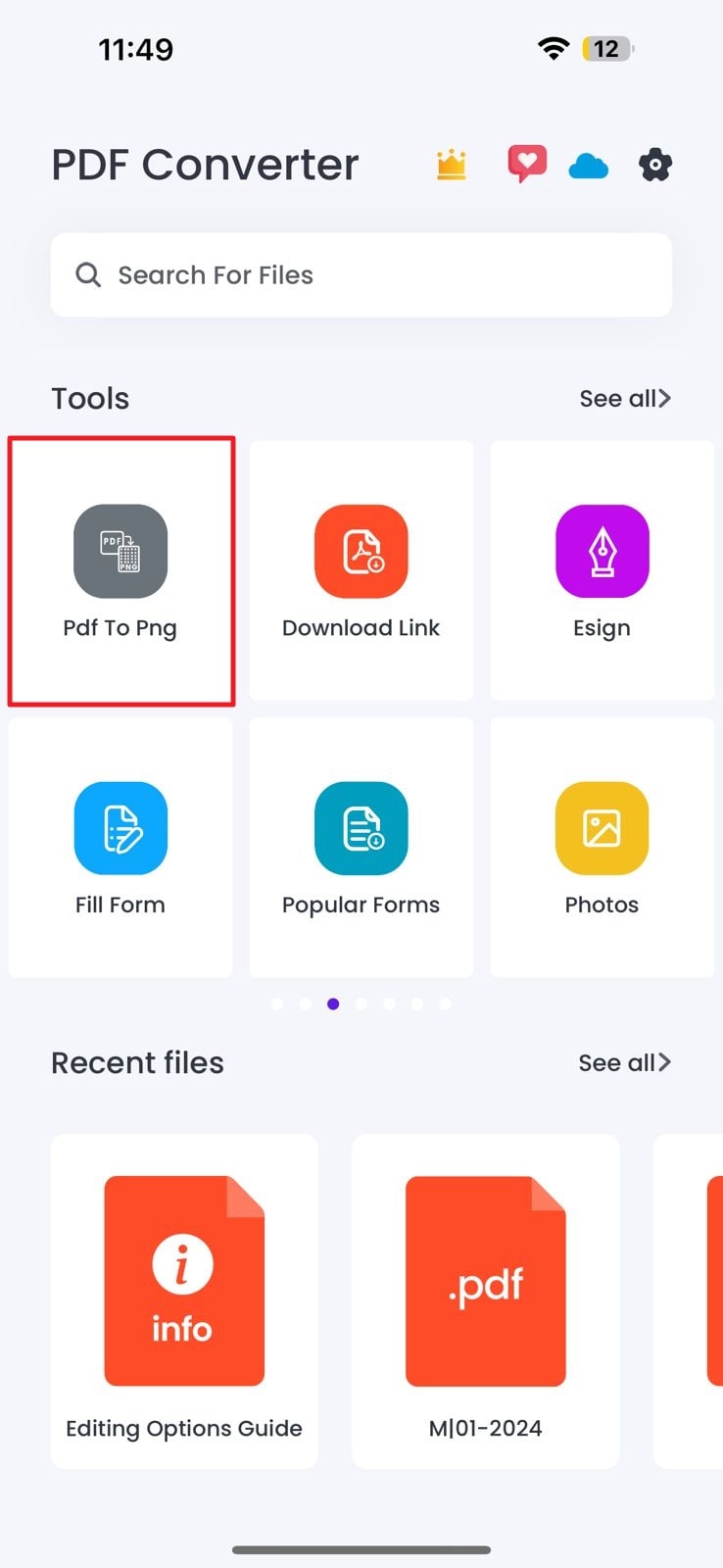
Step 2. After selecting all the required PDF files, press the “PDF to PNG” button below. Once the conversions are completed, you can view all the PNG files separately.
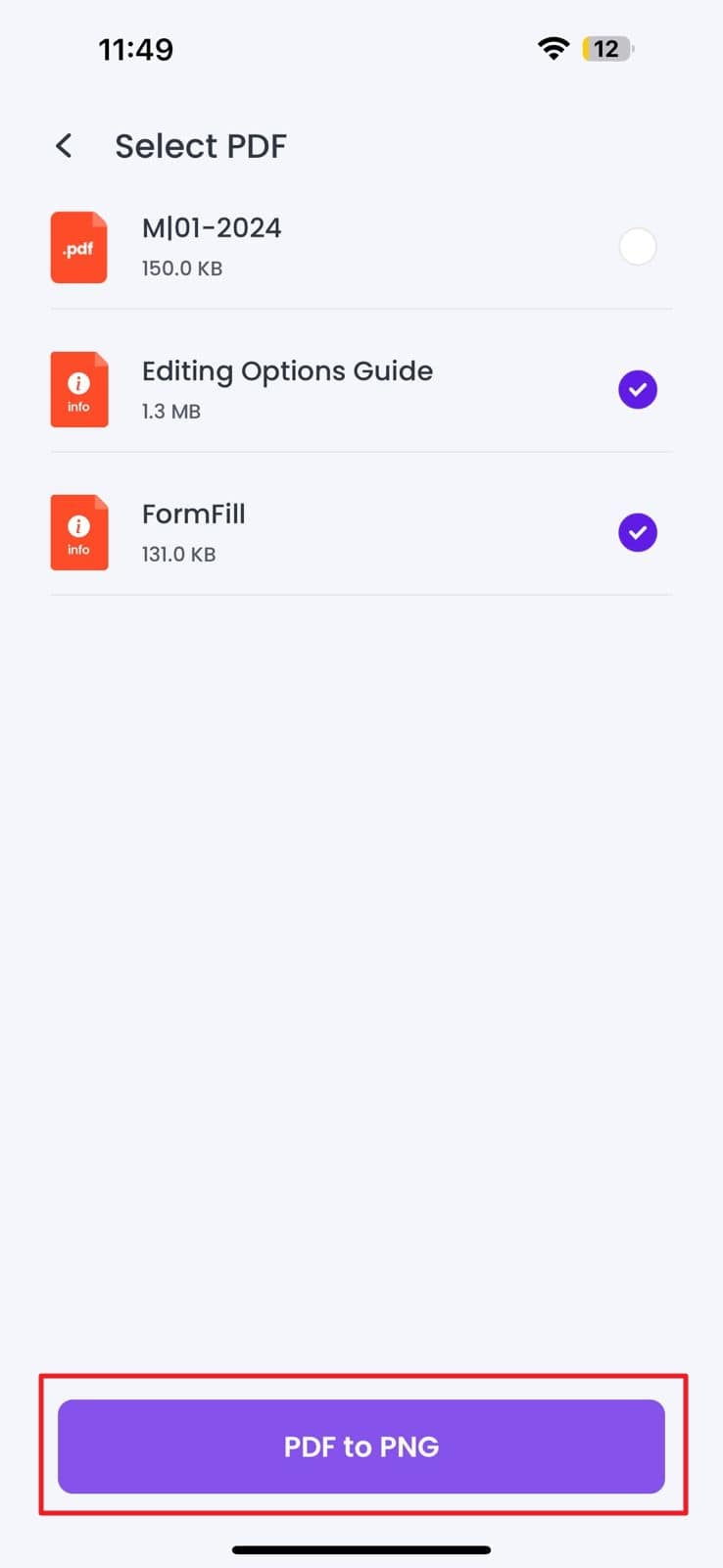
2. PDF Photos Word to PDF, Fill
With the help of this tool, you will be able to convert PDFs into different image formats, including PNG and JPEG. Before converting files, you can import them from a file or another application for a direct process. The following steps can help you to carry out high-quality PDF-to-PNG conversion without any hassle:
Step 1. First, you need to launch this application on your iOS device to access the “Import from Files” option. Now, select all the PDF files you want to convert into PNG from the file app. You can also use the “Import from Drive” feature to add documents directly from Google Drive.
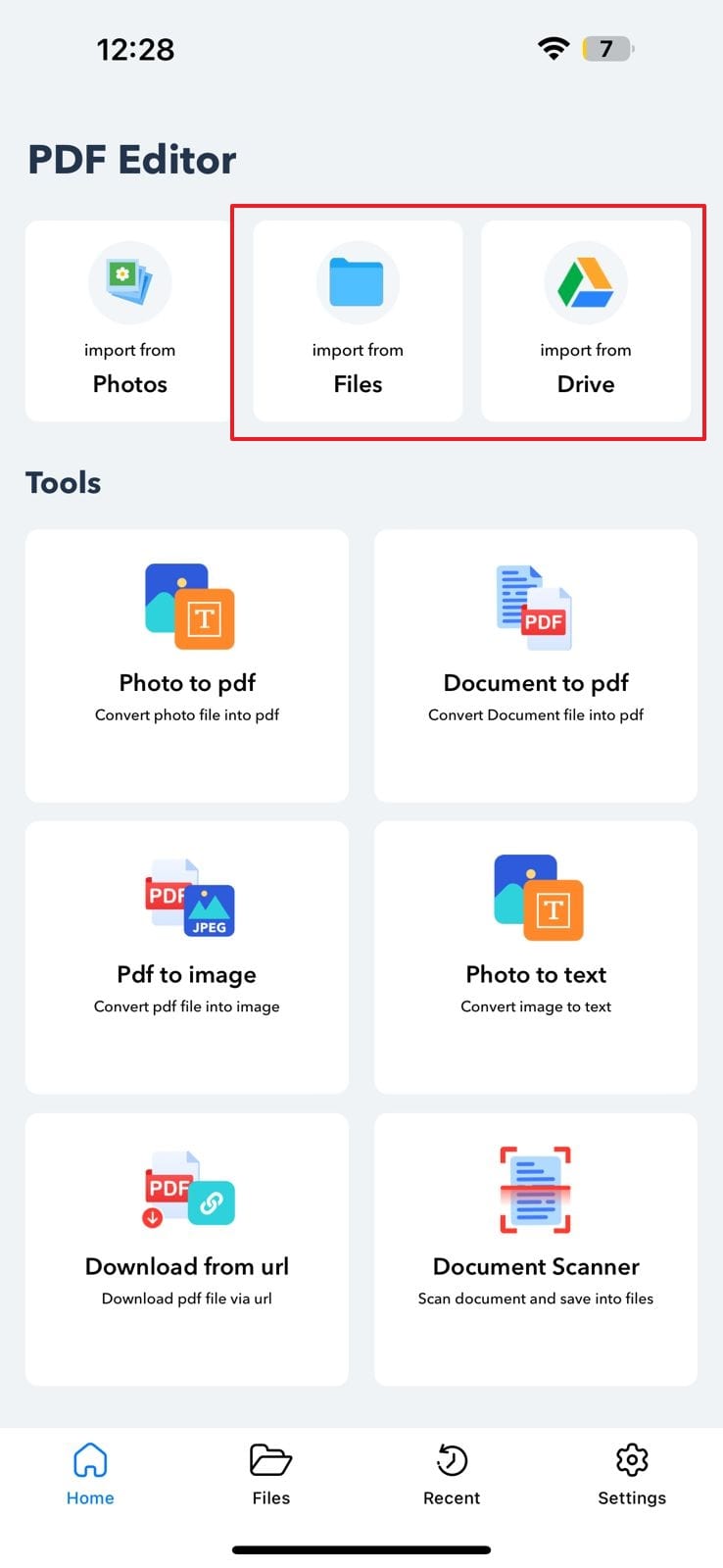
Step 2. Once you have added all the required documents, choose the “PDF to Image” tool and select the PDF to convert. Then, confirm the “Convert to” format as “PNG” and hit the “Convert File” button to complete the PDF-to-PNG conversion.
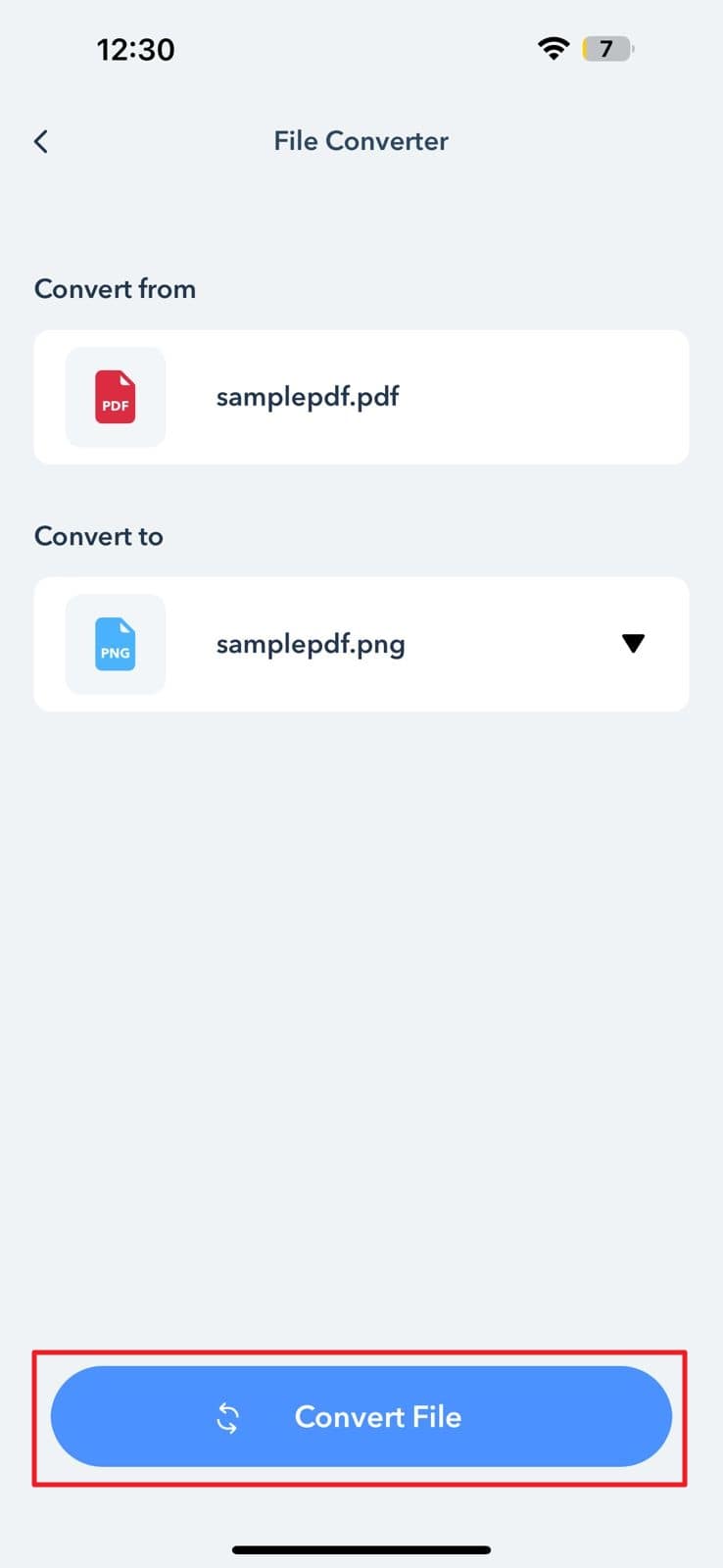
Part 5. How to Convert PDF to PNG Online?
You can also convert PDF files to PNG on any device using online platforms. Most of these converters provide free-of-cost services to the user to avoid any restrictions in the workflow. Go through the workings of these best converters to analyze how to convert PDFs to PNG online:
1. Zamzar
Zamzar allows users to upload their PDF documents through links or cloud storage for a direct conversion process. Moreover, this free PDF-to-PNG converter lets you convert files to multiple other image formats, including BMP and JPG. Go through the instructions explained below to convert your documents online without paying anything:
Step 1. After visiting the official website of Zamzar, access the “PDF to PNG” tool page to start the conversion process. Now, click the “Choose Files” button to upload the PDF document whose pages you want to convert to the images.
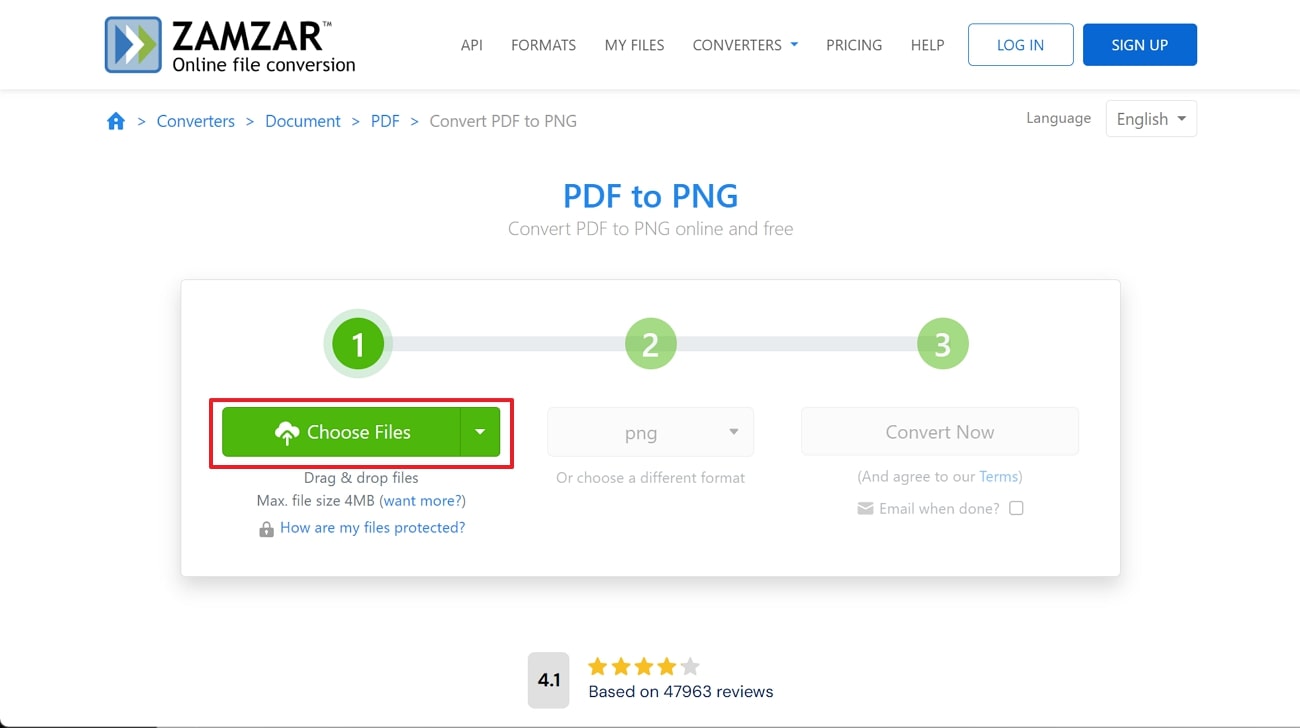
Step 2. Moving forward, choose the "PNG" format from the relevant drop-down menu to proceed if you are performing conversion from the homepage. Once you have selected the output format, hit the “Convert Now” button to save the converted images in your computer.
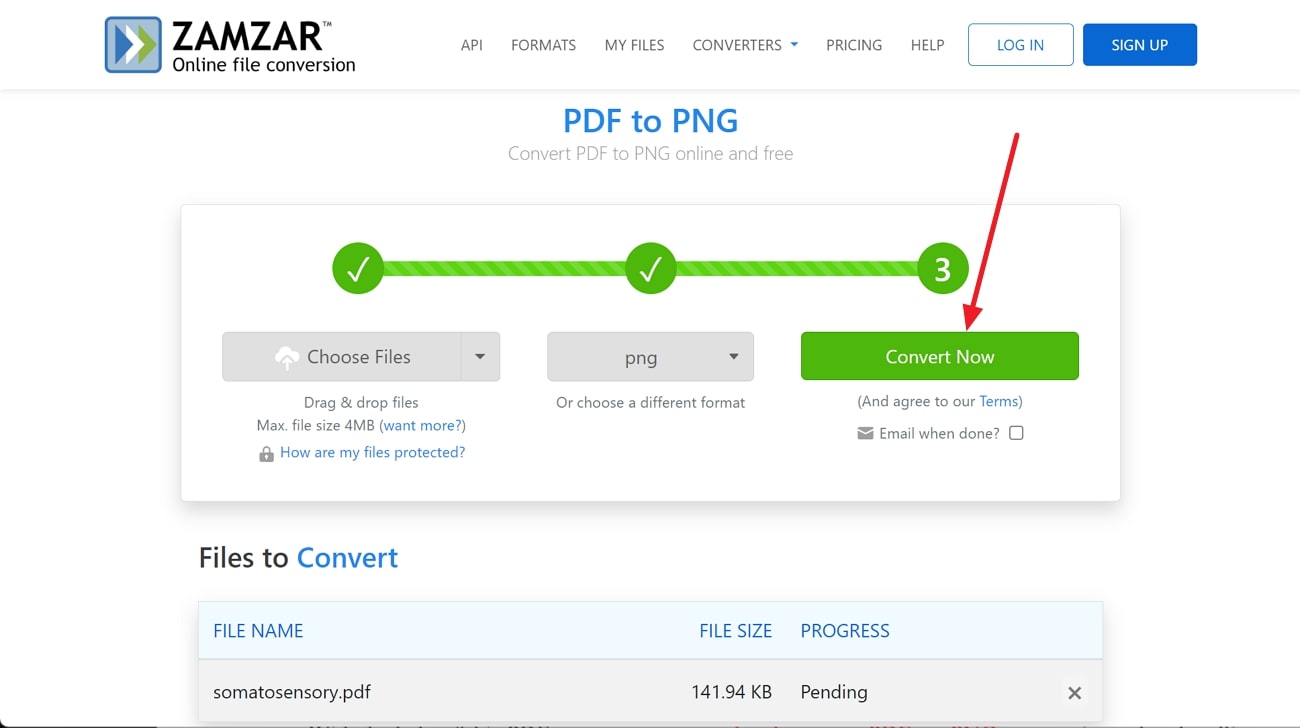
2. Convertio
With the help of this PDF converter, you can batch-convert PDFs to PNG to save time when handling large numbers of files. Other than that, this tool allows you to download and save the converted images to cloud storage devices for better collaboration. Take guidance from the steps provided below to understand the workings of this PDF conversion tool:
Step 1. Start the process by accessing the official website of this free and online PDF-to-PNG converter. Afterward, press the “Choose Files” button to add your desired PDF file to this online conversion tool.
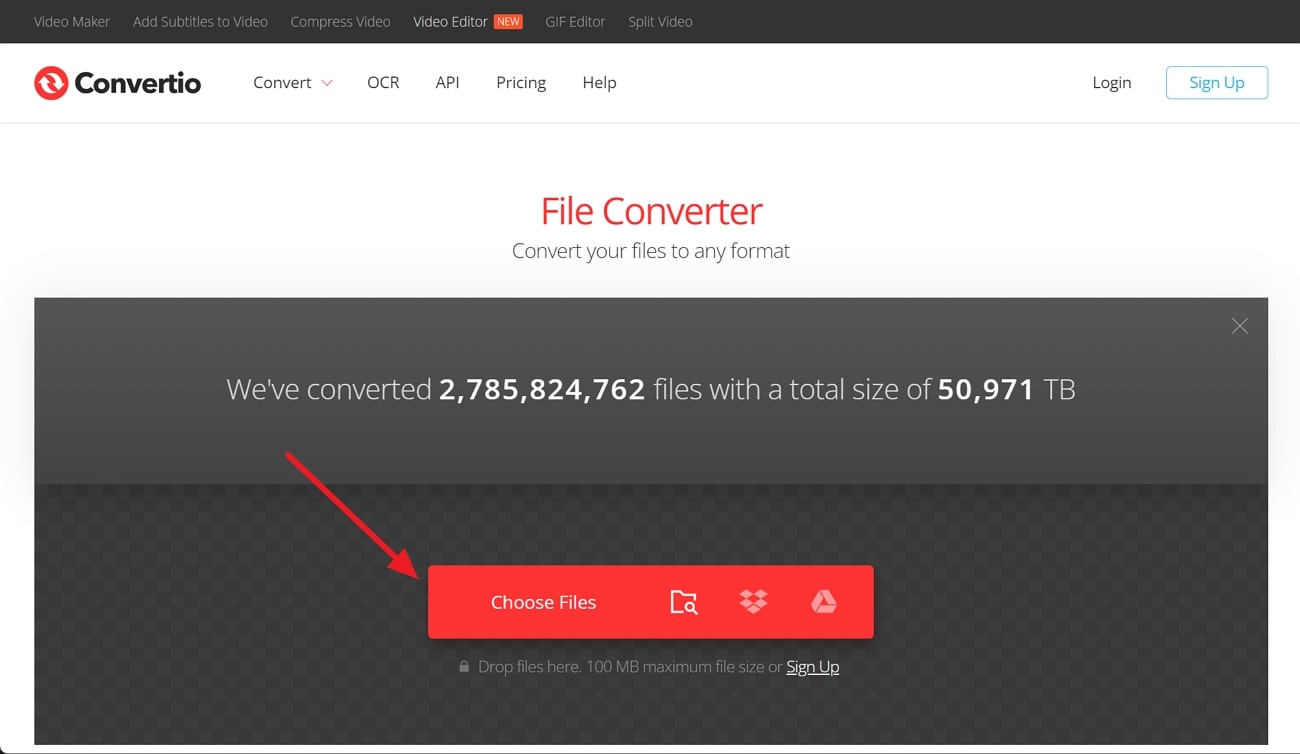
Step 2. Upon uploading a file, access the “To” drop-down menu to choose the “PNG” option from the “Image” tab. Finally, click on the “Convert” button to successfully export your PDF file pages in an image format.
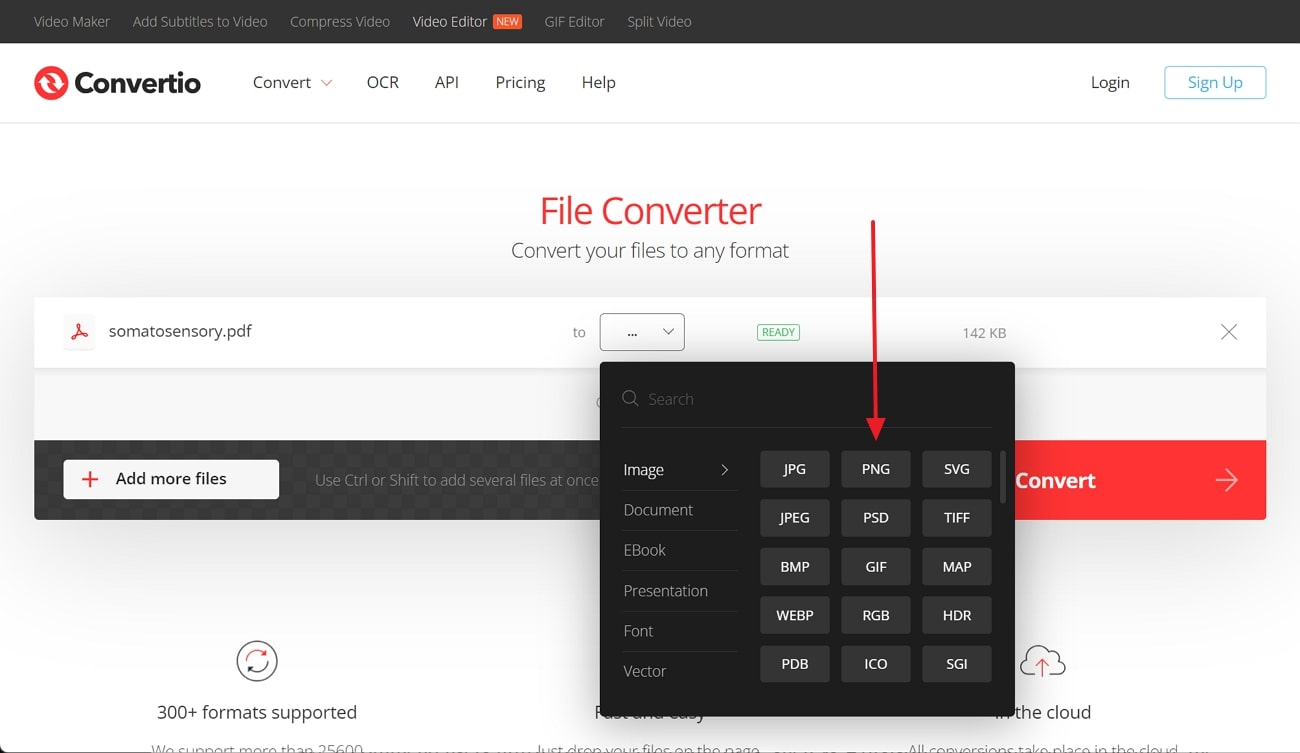
FAQs about Converting PDFs to PNGs
Q1. Will you lose PDF quality after conversion to PNG?
Most PDF-to-PNG conversion tools let you retain the original image quality while exporting the output file. However, you can choose to lower the DPI value of the output images to shrink the file size for easy sharing of the PNG images.
Q2. Should I prefer to use offline or online PDF-to-PNG converters?
We recommend users utilize offline PDF converters, such as Afirstsoft PDF Converter, to optimize the conversion process. Online tools are generally not safe due to the privacy concerns, which can put your data security under question. To enjoy lossless conversion, users should prefer to go for high-quality PDF-to-PNG offline tools.
Q3. Which is the best offline PDF converter in the market?
Users have multiple options when it comes to tools that can help you transform PDFs into images. However, the Afirstsoft PDF Converter stands out as the clear choice due to its ability to optimize the image settings and quality before carrying out the task.
Conclusion
In conclusion, we can say that social media influencers can share PDF content by converting the pages to PNG. As discussed, many free online and offline PDF-to-PNG converters are available to assist you in performing this operation. However, Afirstsoft PDF Converter is the best choice with its ability to batch convert PDF to PNG in a single click. So, download this tool to optimize the PDF to the image or any format conversions.
