As we know, PDFs are widely used for document sharing, as they can preserve the format across different devices. On the other hand, TIFF files offer high-quality image storage and compatibility with image processing software. Thus, you need to convert PDF to TIFF, as the uncompressed TIFF format ensures high-quality images for archiving and printing.
Moreover, the conversion process involves transforming the contents of a PDF file into a series of raster images stored in this image format. Additionally, its compatibility with various image processing software makes it invaluable in the healthcare and graphic design industries. In this article, we will discuss different aspects one must be aware of when learning how to convert PDF to TIFF.
Part 1. Why Convert PDF to TIFF?
Moving on, let us discuss the difference between the PDF and TIFF formats so that we can properly understand which file is beneficial for us. Before choosing your desired PDF to TIFF conversion tools, let's get a better understanding of both these formats:
|
Metric |
|
TIFF |
|
Purpose |
Designed for document presentation, preserving text, images, and formatting across different devices |
Designed primarily for raster graphics and high-quality images, commonly used in professional photography and publishing |
|
Compression |
Supports lossless and lossy compression methods |
Typically supports lossless compression to preserve image quality |
|
Content Types |
Suitable for mixed content, including text, images, vectors, annotations, and more |
Best suitable for getting high-quality images; not ideal for text or mixed content |
|
Editing |
Can be edited with specialized software that supports text and image modifications |
Limited to image editing as the text within the image cannot be easily modified |
|
Accessibility |
Can be accessible with text layers, bookmarks, and reading order |
Less accessible since it is usually just an image without text layers |
|
Use Cases |
· Document Sharing and Archiving · E-books and Forms |
· High-quality image storage · Scanned documents for archiving |
Scenarios Where TIFF is Preferred Over PDF
We have a clear know-how about the difference between the two file formats, PDF and TIFF. It is time to dive into the various scenarios where you can use PDF to TIFF conversion tools to achieve a preferable converted TIFF format:
- High-Quality Image Preservation: TIFF is preferred for high-quality image preservation because it maintains uncompressed images that contain every detail of the original photo. This ensures accurate visual information retention, which is crucial for fields like medical imaging.
- Archiving and Printing Images: Users can utilize this format for archiving and printing due to its ability to store images with multiple layers, annotations, and metadata. This makes it ideal for industries requiring detailed technical documentation, ensuring that engineering drawings and architectural plans can be stored and printed reliably.
- Preserving Historical Images: By using the best PDF to TIFF converters, you can preserve historical images without quality loss within cultural heritage institutions. It retains original image detail, color depth, and spatial resolution, allowing museums to safeguard and display historical photographs.
- Medical Documents: In medical contexts, the TIFF format supports high-resolution images without compression artifacts, ensuring accurate analysis and long-term accessibility of diagnostic images. This capability is vital for maintaining precise patient records and aiding informed decision-making in healthcare settings.
- Legal Documentation:TIFF is preferred for legal documentation because it embeds metadata and preserves document integrity. It ensures the unchanged and legally admissible status of contracts, court records, and other legal documents over time.
Part 2. How to Use Afirstsoft PDF to Convert PDF to TIFF
After introducing you to the TIFF image format, let’s discuss the best PDF-to-TIFF converter platform available. Afirstsoft PDF is an all-in-one PDF editor that supports PDF conversions to various file formats. It offers advanced features such as OCR for digitizing scanned documents and batch processing capabilities for efficiently handling large document sets. This allows users to convert multiple PDF files to TIFF, thereby enhancing productivity.
Furthermore, Afirstsoft PDF to TIFF conversion includes customizable settings for DPI, enabling users to adjust output specifications. The compression feature in Afirstsoft PDF features optimized file size during PDF to TIFF conversion. This ensures efficient storage and transmission of documents without compromising image quality. In the steps below, we will outline how to initiate and complete the PDF to TIFF conversion process using Afirstsoft PDF:
Step 1. Launch Afirstsoft PDF and Import PDF For Conversion
Begin this process by downloading Afirstsoft PDF from their official website for PDF to TIFF conversion. At the main interface, click the “Open” button at the left sidebar to import the PDF you want to convert to TIFF format.
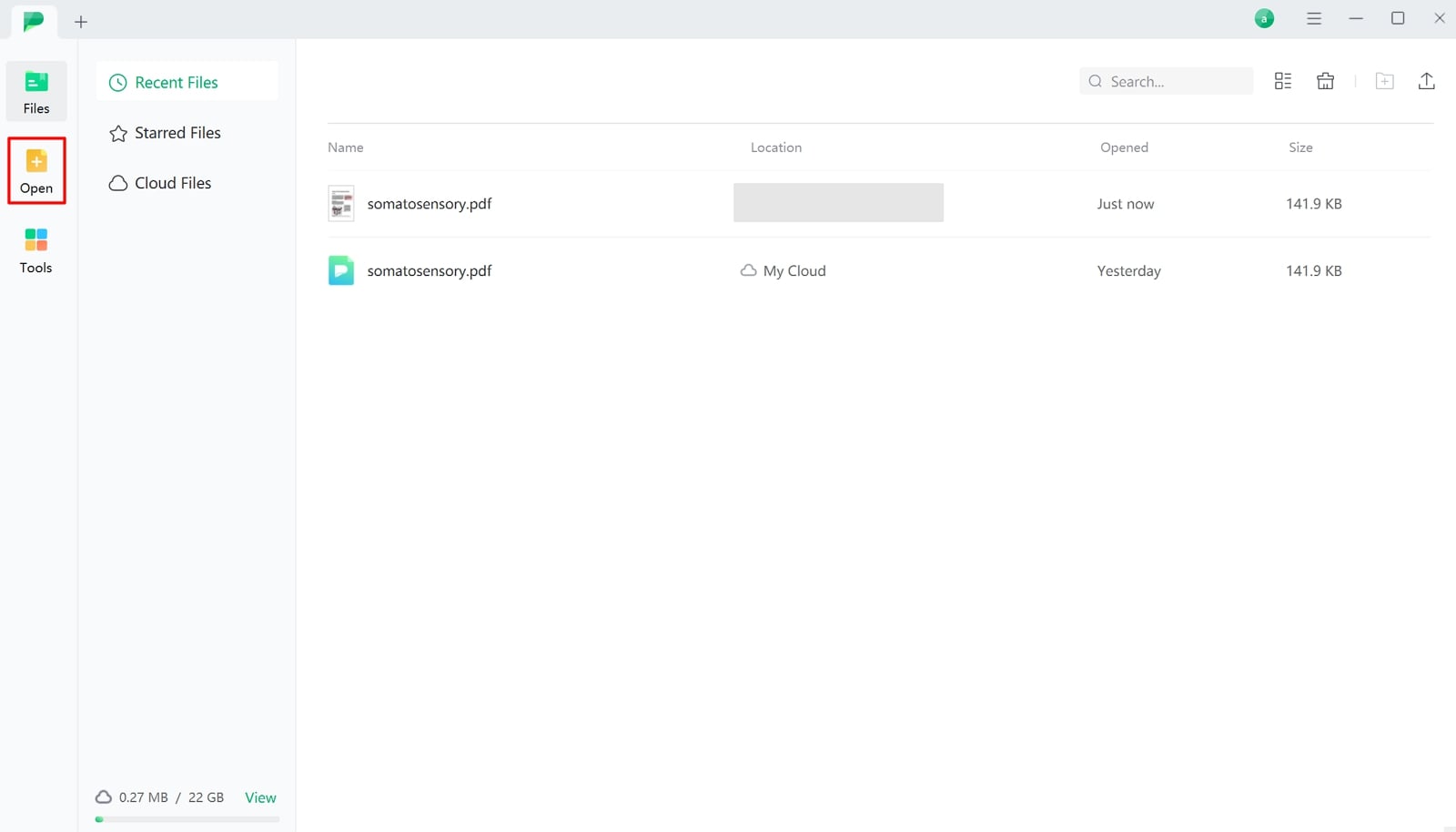
Step 2. Pick TIFF Format as Conversion Output
Upon importing a PDF, you will be redirected to an editing interface, where you have to select the “Convert” option from the top bar. Tap on the “To Image” button from the option, and a small conversion box opens up to select “TIFF” as “Output Format” for progressing further into the conversion process. Once you are satisfied with your outcome, press the “Convert” button to download the converted file to your device.
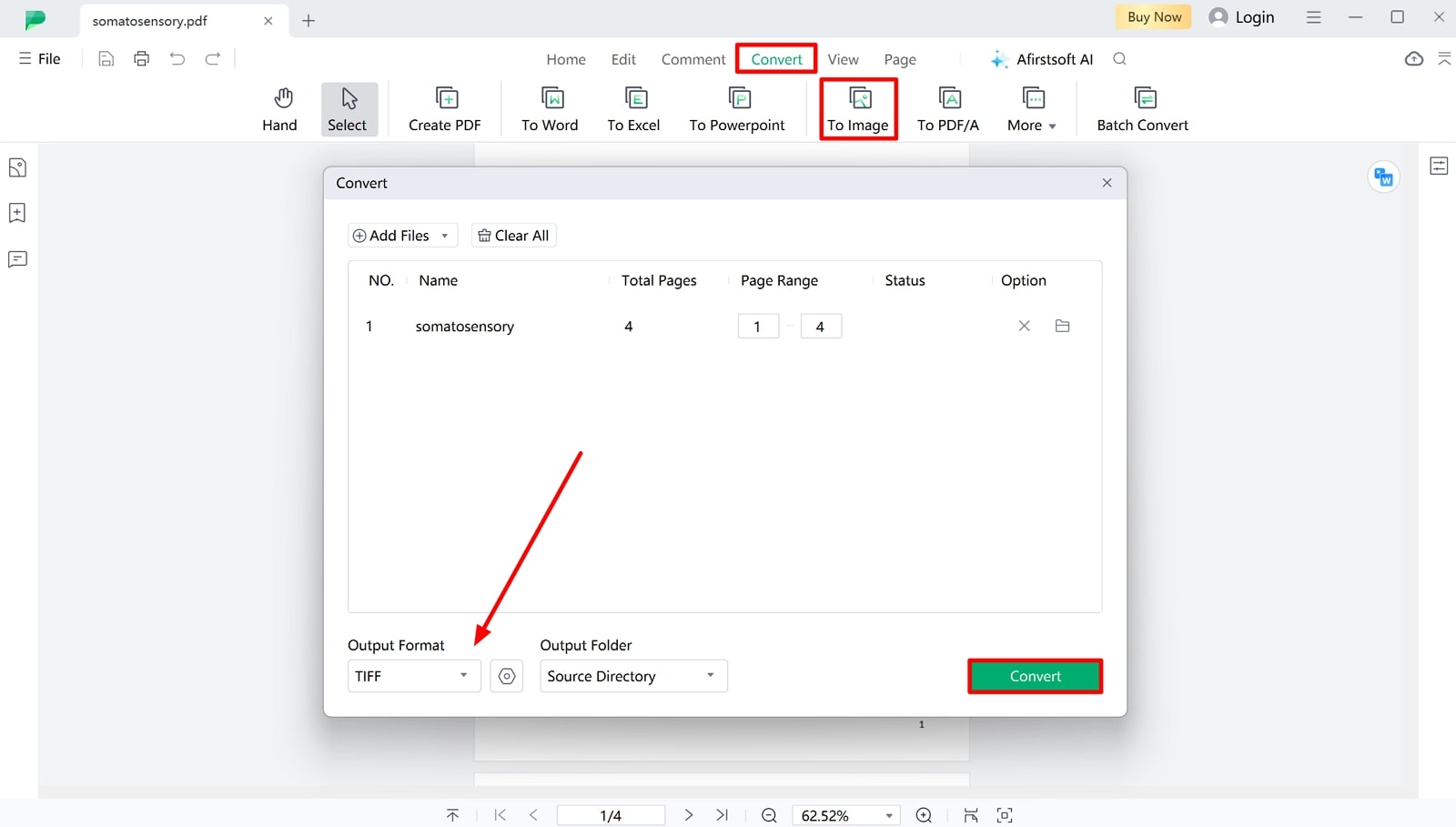
- 100% secure
- 100% secure
- 100% secure
Key Features
- Managing PDF Structure: Other than acting as the best PDF-to-TIFF converter, this tool offers comprehensive features for managing PDF structures by allowing users to reorder, rotate, and delete pages effortlessly. It also supports merging multiple PDF files into a single document and extracting specific pages, enhancing document organization and customization flexibility.
- AI-Powered Functionalities:Afirstsoft PDF integrates AI functions such as intelligent text recognition and image enhancement. Users can get automatic text detection in scanned documents for efficient editing and conversion that enhances image clarity and resolution for improved document readability.
- Merge or Split PDF: Users can easily merge multiple PDF files into one cohesive document or split large PDFs into smaller files. The merge feature streamlines document management and distribution, allowing for customized handling of PDF content according to specific project or organizational needs.
- Annotation Tools: As thebest PDF to TIFF conversion tools, Afirstsoft PDF also provides annotation tools for adding comments, highlights, stamps, and drawings directly onto PDF pages. These annotations can be used for collaboration, feedback, or document review purposes, enhancing communication and document revision processes effectively.
Benefits
- Afirstsoft PDF's intuitive interface and straightforward conversion process make it accessible even to users without extensive technical expertise,
- Users can create fillable forms and collect and export form data seamlessly, streamlining administrative tasks and improving data accuracy.
- This online PDF to TIFF conversion toolfacilitates collaboration by supporting cloud storage services and enabling easy sharing of documents across devices.
- 100% secure
- 100% secure
- 100% secure
Part 3. 5 Other Tools for PDF to TIFF Conversion
Apart from Afirstsoft PDF, there are many other PDF to TIFF conversion tools available for you to opt for. Follow the discussion below to understand how each tool has different capabilities to cater to unique user conversion requirements.
1. AvePDF
This online PDF-to-TIFF conversion offers a robust set of features for converting PDFs to various formats, including TIFF. Its compression technology ensures that converted files are optimized for storage without compromising quality. Users can customize the DPI and color depth of TIFF outputs, making it suitable for high-resolution prints and standard document viewing. It supports batch processing to convert multiple PDFs simultaneously to save time.
Users have the ability to select the page range they want to convert from their PDF files, which helps them focus on the specific pages from the document. Moreover, users can utilize the “retain raster PDF resolution” feature before converting to a TIFF file. This will allow them to specify if they want to maintain the quality of the original image.
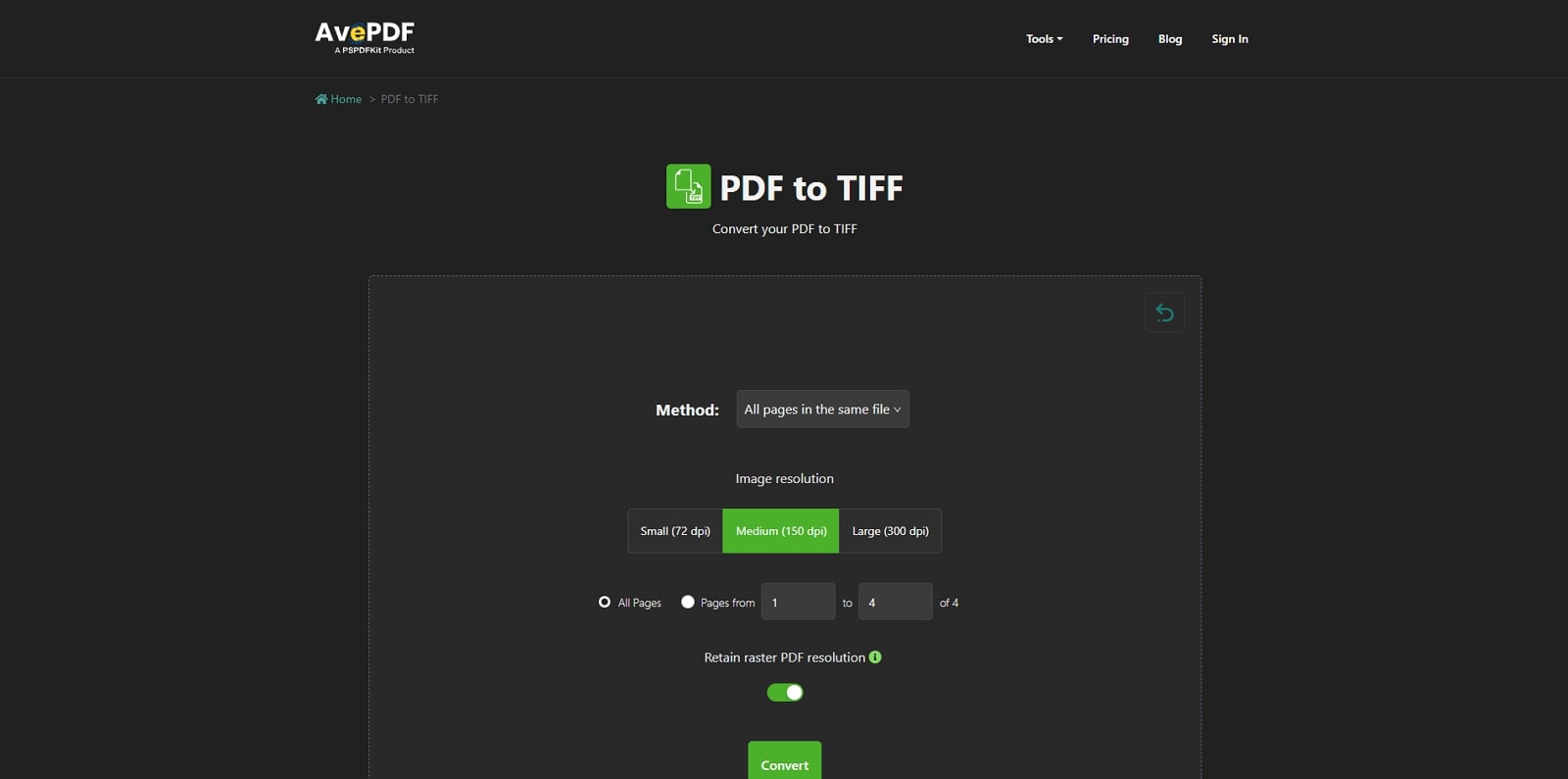
2. UPDF
UPDF is a PDF to TIFF conversion software that leverages a wide range of features to assist users in their conversion process. Its AI-powered OCR technology enables users to ensure that even the scanned documents are accurately recognized and converted while maintaining the quality of images. Moreover, you can edit your PDFs before the conversion process to make any modifications or additions to the original file.
With its batch PDF processing feature, users can convert multiple files belonging to different formats to TIFF at once to enhance productivity. The organized PDF functionalities further streamline the workflow by allowing users to reorder pages and reduce the file sizes before the conversion process.
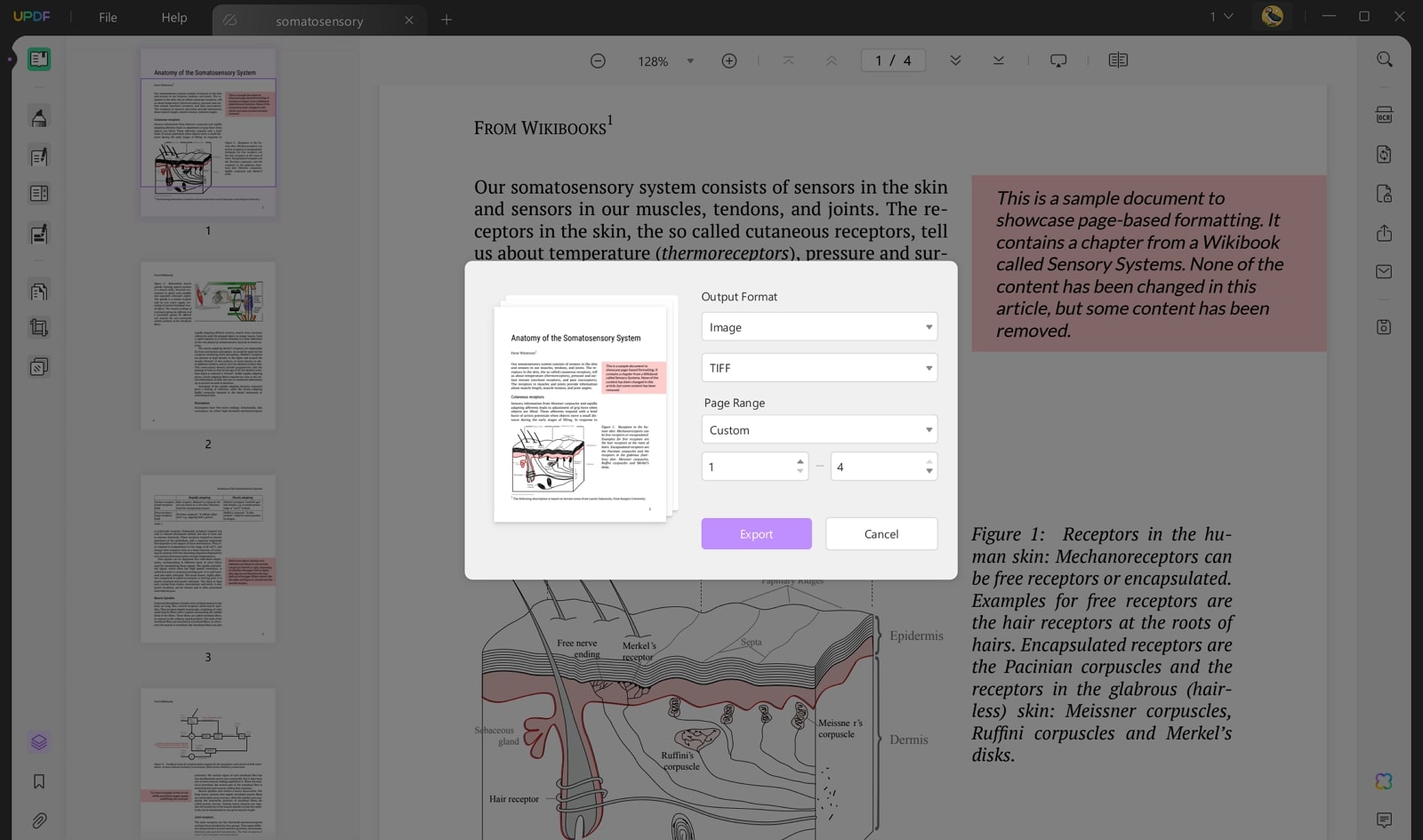
3. FreeConvert
As one of the best PDF-to-TIFF conversion tools, FreeConvert offers an advanced set of features designed to assist users in converting PDF to TIFF format. Users can resize the output image according to specific dimensions or keep the original size intact to meet varied requirements. Other than that, you can adjust the DPI settings from 0 to 2400 to optimize the quality suitable for printing purposes.
FreeConvert also provides a versatile API for individuals and businesses who need efficient PDF to TIFF conversion features in their applications. Also, the tool supports multiple compression methods, such as LZW and ZIP, to maintain image quality during conversion.
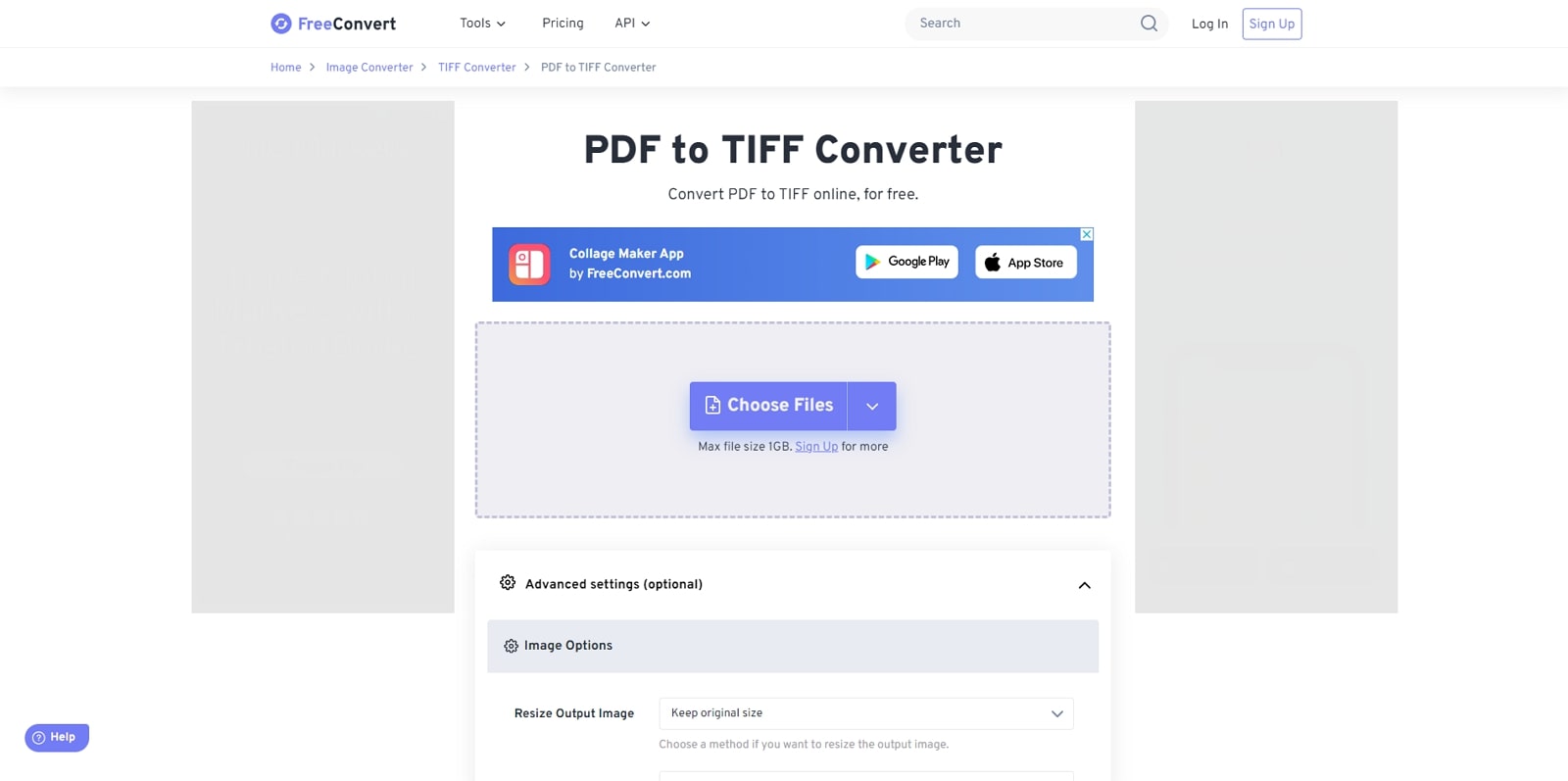
4. PDF Studio
PDF Studio is an online PDF-to-TIFF conversion tool that provides customizable DPI resolution settings to ensure that its users can adjust image quality. It supports selective conversion by allowing users to specify page ranges to convert specific sections of PDF documents. In addition, this online tool includes compression options to optimize TIFF file sizes while maintaining image clarity.
Users can export all pages as a single TIFF file to simplify the process of converting the entire document. Additionally, PDF Studio offers advanced PDF repair features to make sure files are fixed and optimized before converting them to TIFF format. However, most of its features are not available for users in the free version, such as its batch processing feature, which is limited to paid users only.
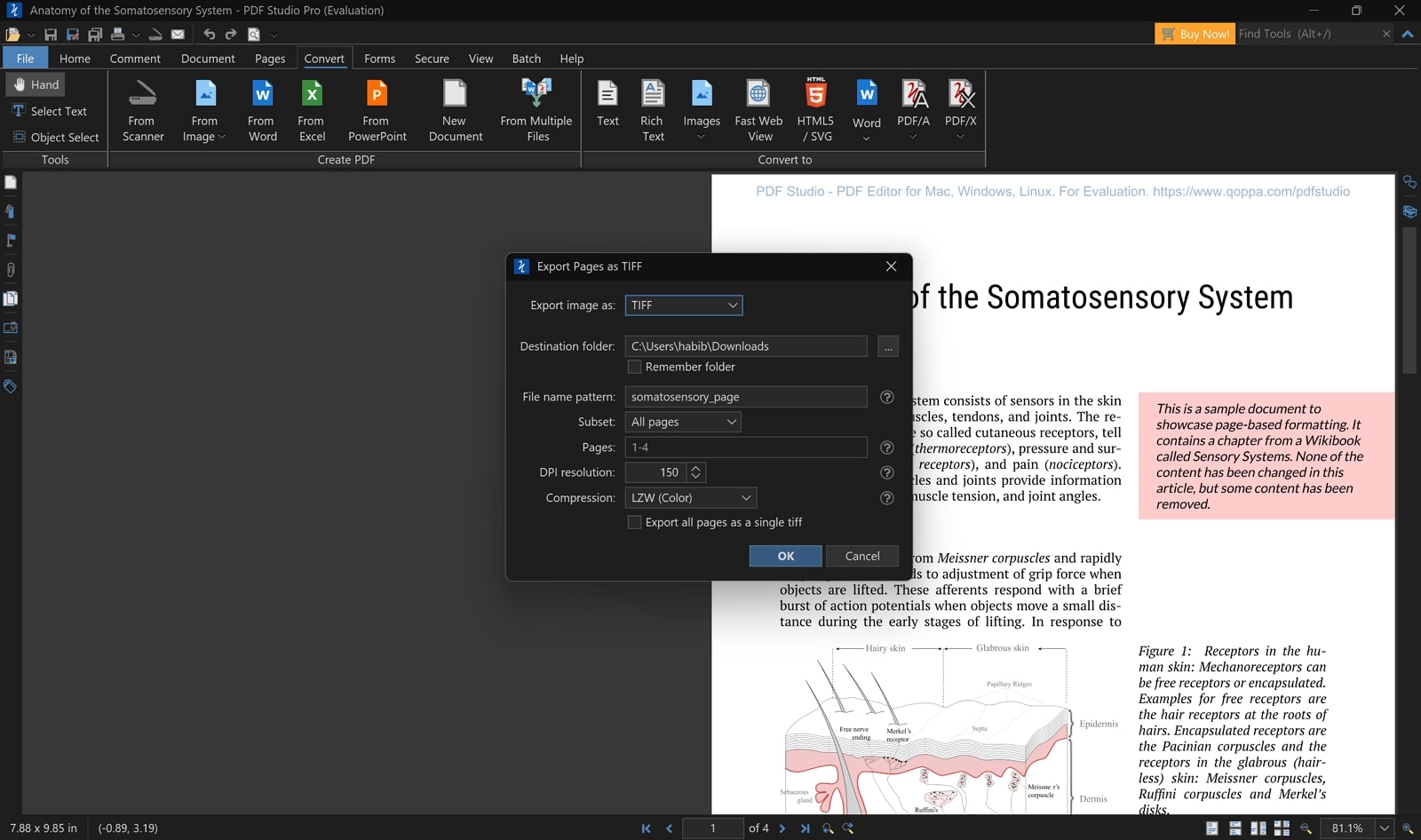
5. Online-Convert
Using this best PDF to TIFF converters, users can enjoy optional settings that can help them enhance their conversion experience. For example, you will be able to adjust the size of the output TIFF file by specifying custom width and height dimensions up to 65000 pixels each. Apart from that, this online converter enhances and sharpens the PDF pages while converting them to the TIFF format.
You can even deskew the uploaded document to improve the image quality and organization according to specific preferences. Moreover, the tool allows setting a black-and-white threshold from 0 to 255, enabling precise control over grayscale conversions. Users can also select the desired bit depth for the TIFF output to meet their color-related requirements.
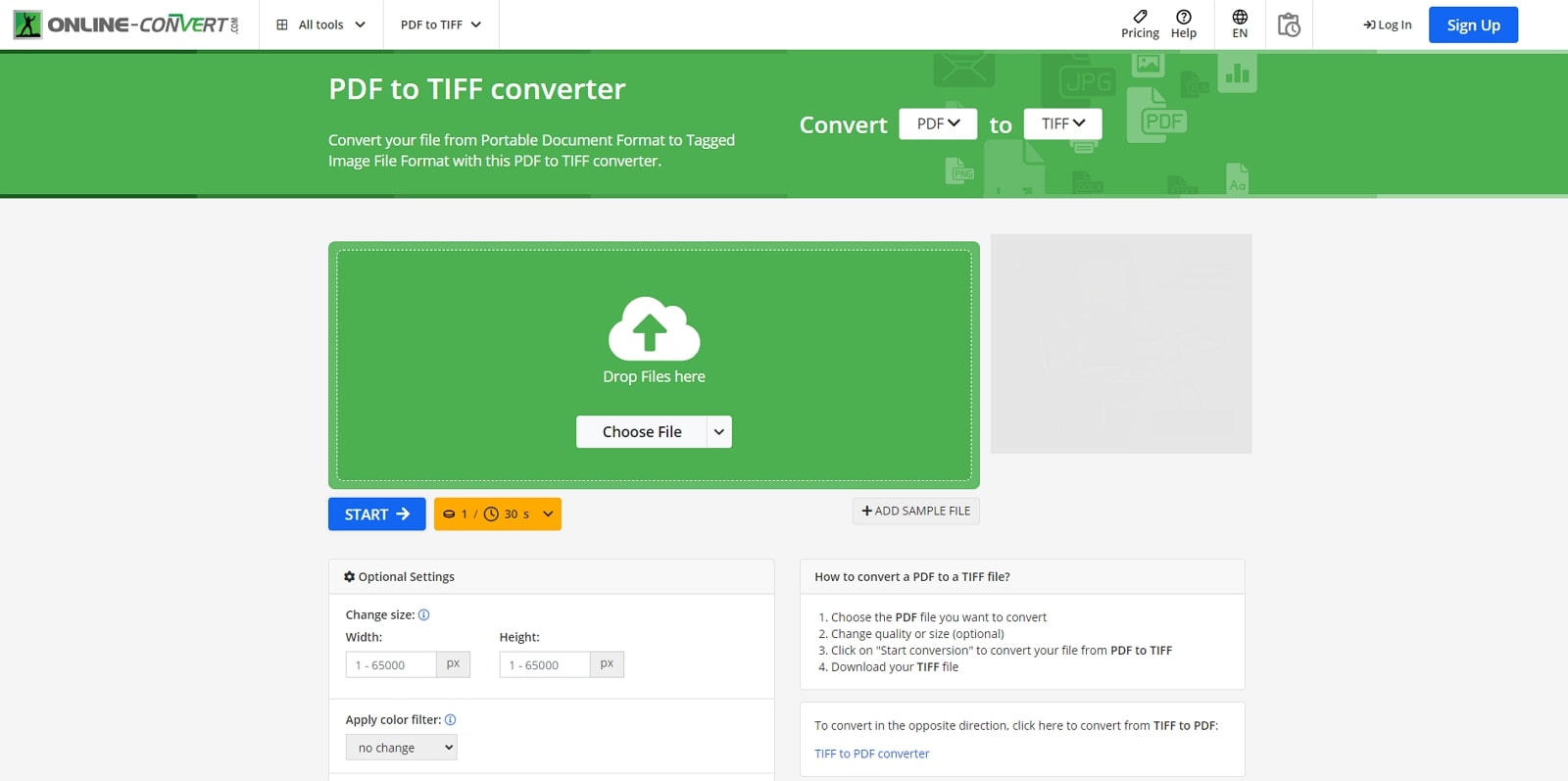
Part 4. Comparative Analysis of PDF to TIFF Conversion Tools
To help you better understand the best PDF to TIFF converters available, we have drawn up a table to help you analyze which tool fits best. Therefore, this will allow you to make an informed decision based on the features, pricing, and overall performance of each tool:
|
Metrics |
Afirstsoft PDF |
AvePDF |
UPDF |
FreeConvert |
PDF Studio |
Online-Convert |
|
Pricing |
Free Plan: $0 Half-Year Plan: $39.99 Yearly Plan: $44.99 3-Year Plan: $55.99
|
AvePDF Premium: $55 per year |
UPDF Pro: $69.99 per perpetual AI Assistant: $79.00 per year
|
Basic: $12.99 per month Standard: $14.99 per month Pro: $29.99 per month |
PDF Studio Pro: $90 per unit |
480 Credits: $8/month 2800 Credits: $29/month 5100 Credits: $49/month
|
|
PDF to TIFF |
✓ |
✓ |
✓ |
✓ |
✓ |
✓ |
|
Other Key Features |
Create functions, Reading functions, Cloud collaboration, and Editing features |
Multiple languages, Cloud storage |
AI Assistant features, Form-filling |
Video conversion, Image resizing |
PDF redaction, Digital signatures |
Audio conversion, File merging |
|
Pros |
User-friendly, highly secure |
Fast, reliable performance |
Versatile, Intuitive interface |
Free version available, Supports multi-format |
Comprehensive PDF editing, Professional features |
No download required, Supports multiple formats |
|
Con |
|
Hourly limitation on document processing |
Reported to have occasional bugs |
Ads disruption for free users |
Batch processing of multiple PDFs not available for free users |
Only offer 16 free credits for conversion |
|
Platform Compatibility |
Windows, Mac, iOS, Android, Online |
Web-based, Windows, Mac |
Windows, Mac, iOS, Android |
Web-based |
Windows, Mac, Linux |
Web-based |
|
Easy to Use |
✓ |
✓ |
X |
✓ |
✓ |
✓ |
|
Safe to Use |
✓ |
|
X |
X |
✓ |
X |
|
Performance Rating |
4.9 |
4.6 |
4.5 |
4.8 |
4.8 |
4.6 |
After comparing PDF to TIFF converters, Afirstsoft PDF stands out as the most comprehensive and user-friendly tool available. With its competitive pricing and exceptional performance rating, Afirstsoft PDF ensures you get the best value for your money. Therefore, if you are looking to convert PDF to TIFF efficiently and securely, it is the top choice.
Part 5. Converting PDF to TIFF Using Python and C#
Now that we understand the various tools users can choose from let's discuss the alternative to PDF to TIFF conversion software within Python and C#. Each language offers unique libraries and frameworks that cater to different needs, whether it's speed, customization, or integration capabilities.
Python Libraries for PDF to TIFF conversion
Such conversion libraries are popular due to their versatility and ease of integration into existing Python workflows. These libraries often provide various functionalities that handle PDF parsing, image rendering, and TIFF generation, which makes them ideal for automating document conversion tools.
1. ConvertAPI
ConvertAPI provides a versatile range of features for document processing and manipulation. It also facilitates repairing corrupted or damaged files to ensure document integrity and usability. Additionally, this library allows for splitting large documents into more manageable files, making it easier to distribute and organize content. Most importantly, you can use this library to convert PDF to TIFF format, as it helps users in various industries to enhance workflow optimization.
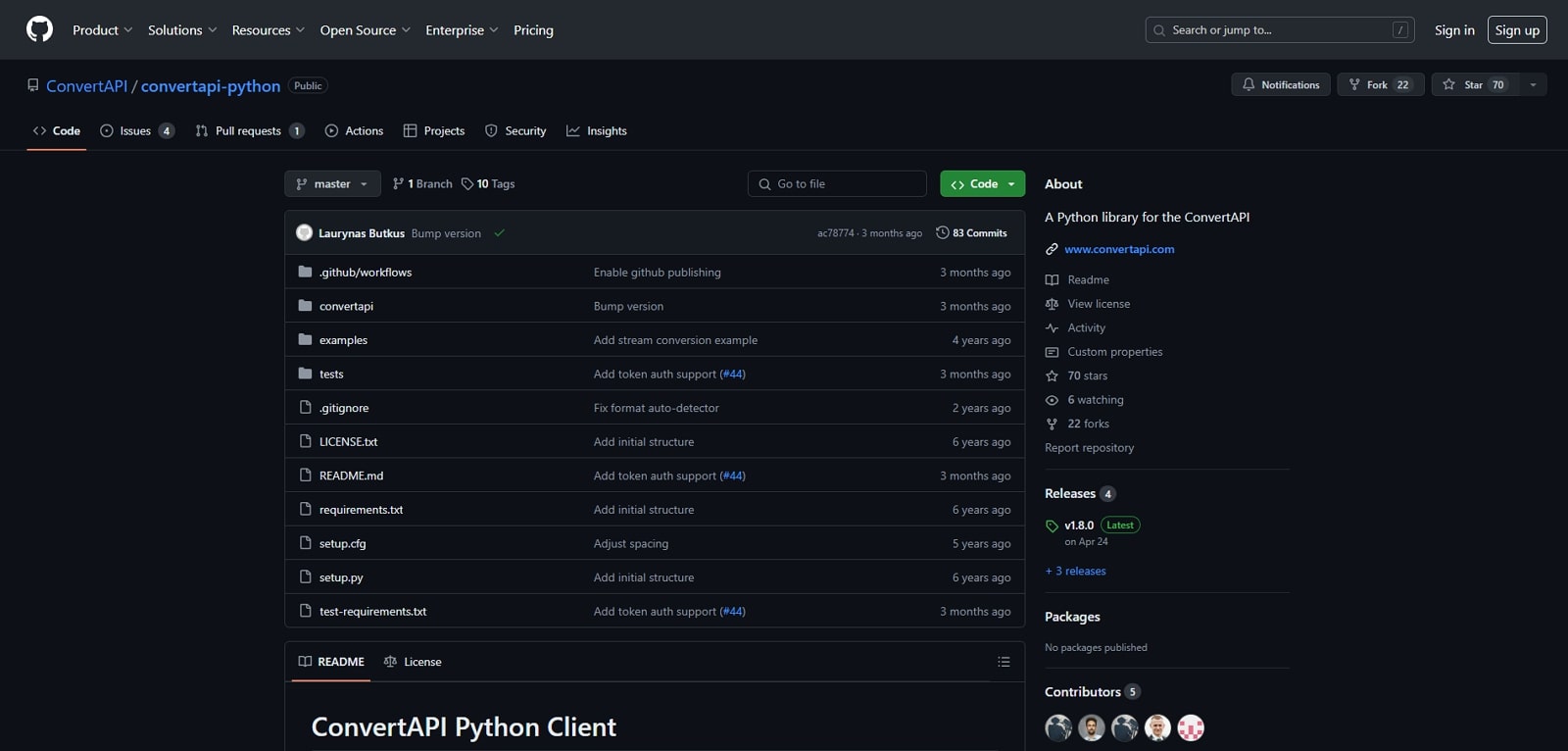
2. PDF.co
This alternative to best PDF to TIFF converters supports various formats, including PDF and DOCX, to ensure compatibility and flexibility for diverse document handling. Other than the Python library, its No-Code Automation feature enables a seamless integration to simplify PDF integration with platforms like Zapier and Make. To efficiently convert PDF to TIFF, users can opt for this library to preserve quality and enhance functionality with its enhanced OCR feature.
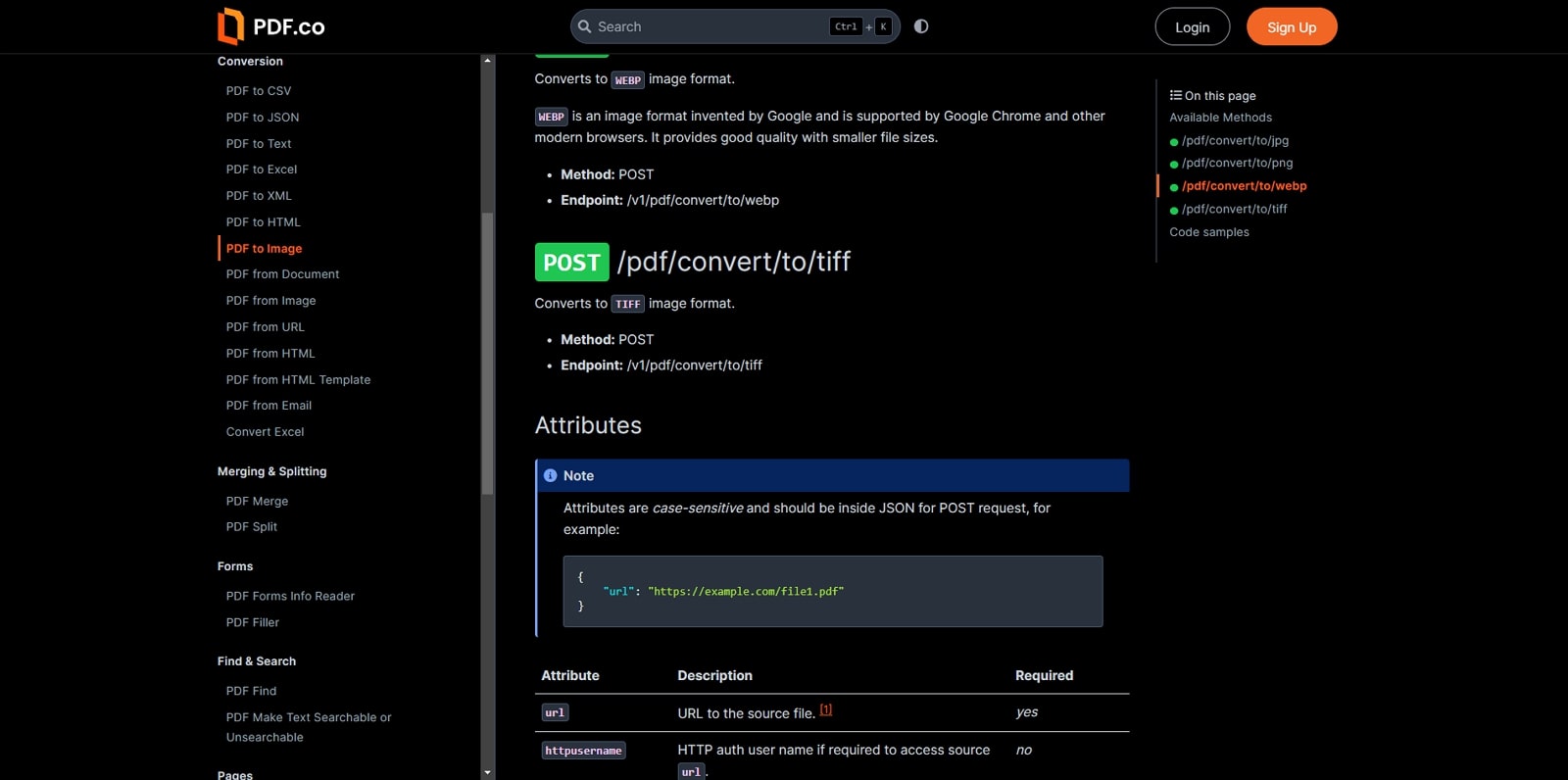
3. Spire.PDF
Spire.PDF facilitates the seamless conversion of PDF to TIFF format, ensuring high-quality images and functionality for developers. It empowers users to handle diverse PDF operations efficiently by merging, splitting, and extracting text or images. To enhance flexibility in processing, it supports various features like security settings and field manipulation. Developers can rely on its capabilities to perform exact conversions while maintaining a similar format to the original PDF content.
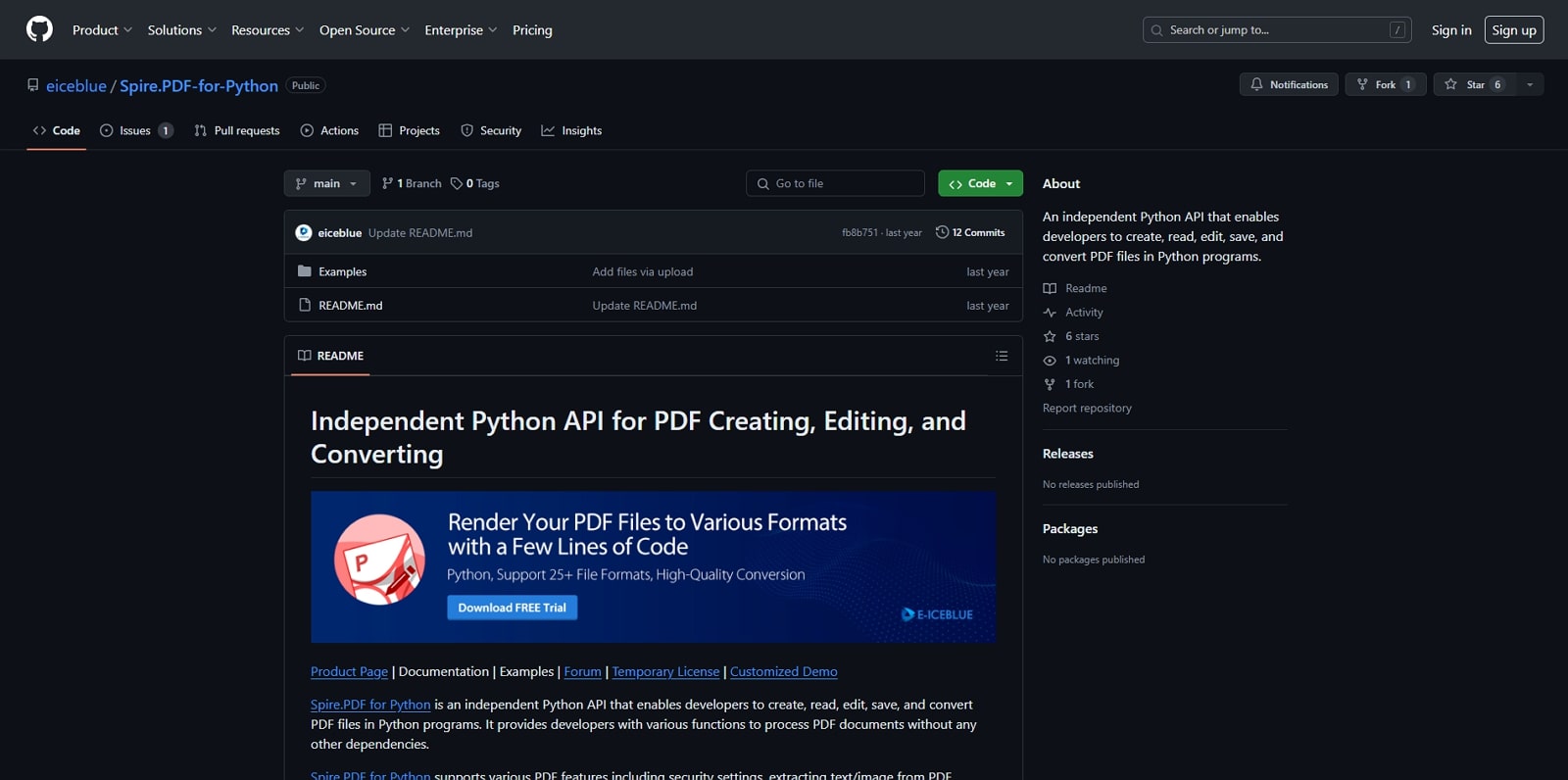
Steps to Convert PDF to TIFF Using Python Library
After understanding the functionality of these PDF to TIFF conversion tools alternatives, let's examine the steps you need to follow for conversion within Python libraries. For this purpose, we will utilize the PDF.co library to carry out the conversion process.
Step 1. Within the command line, you should start by requesting the installation of the request module with the help of the following command:
“python -m pip install requests”
Step 2. Moving forward, launch the sample code and insert this API Key on line number 6. For this purpose, users will be able to locate the API Key in their PDF.co dashboard.
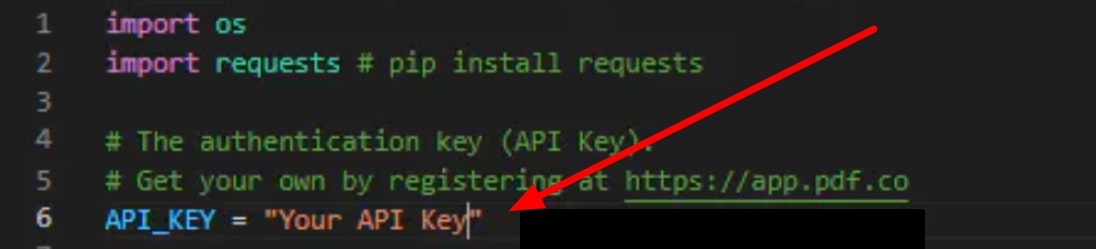
Step 3. Finally, you need to enter the source PDF file address in line number 2. Afterward, you can proceed to enter the TIFF file name and destination within line 14 and then simply run the Python code to perform the desired conversion.

C# libraries for PDF to TIFF Conversion
Other than Python libraries, C# also provides some alternatives to the online PDF to TIFF converters. As they are tailored for converting PDFs to TIFFs, each has unique features and capabilities. By examining these options, we can identify the most efficient and reliable solutions for this specific task:
1. DynamicPDF
DynamicPDF provides powerful .NET Core capabilities for converting PDF documents to TIFF format seamlessly. It offers comprehensive APIs that integrate PDF conversion features into applications with reliability and ease. Other than that, you can use this PDF-to-TIFF conversion tool as an alternative to transform documents into multi-page TIFF files.
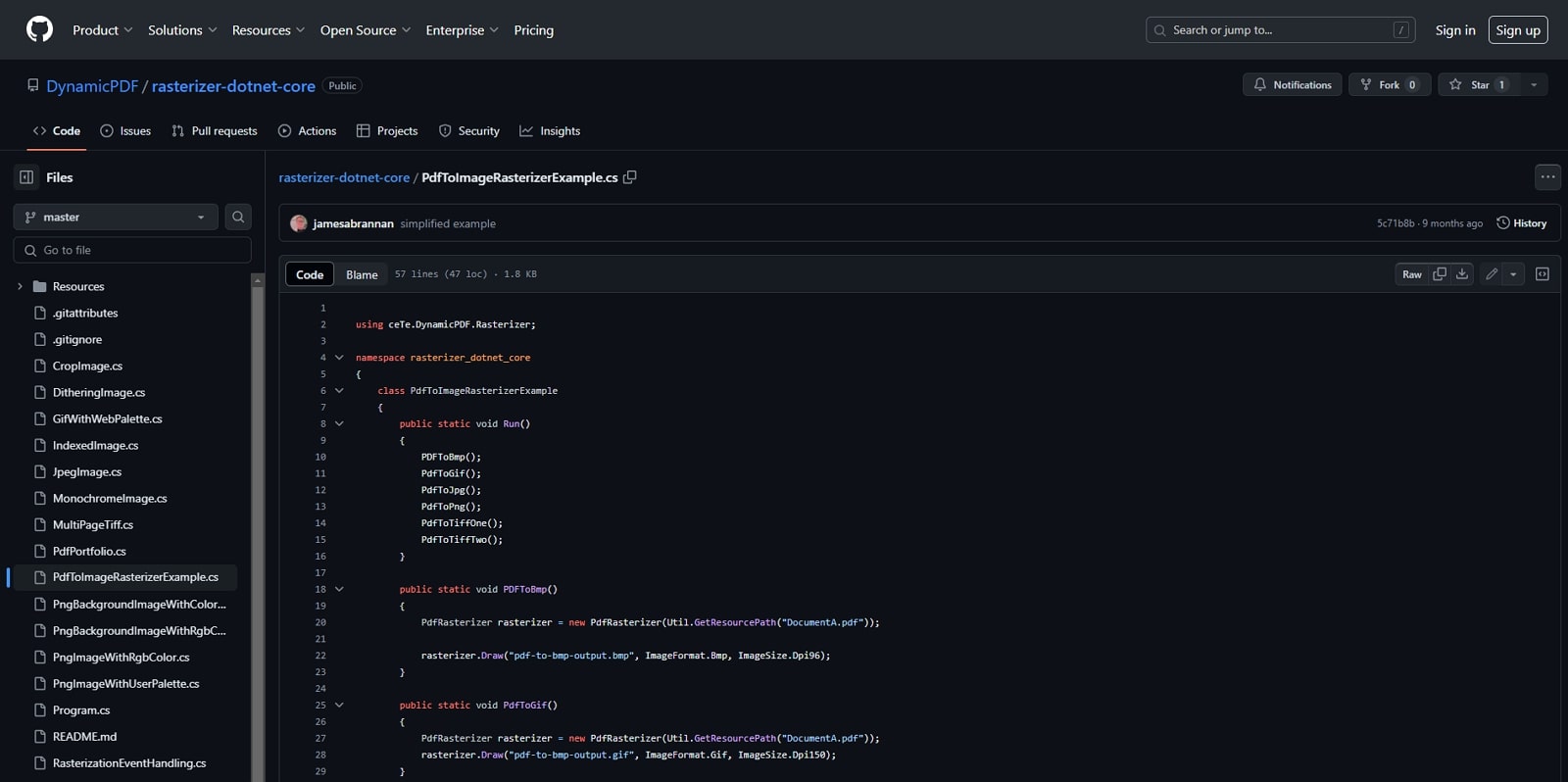
2. Aspose
With Aspose.Words for .NET, developers efficiently handle complex conversions while preserving document fidelity. Apart from that, its API supports advanced features like image extraction, ensuring dependable, high-quality conversions that meet diverse enterprise requirements. Surprisingly, this library even allows you to test the quality of such document conversion within the browser.
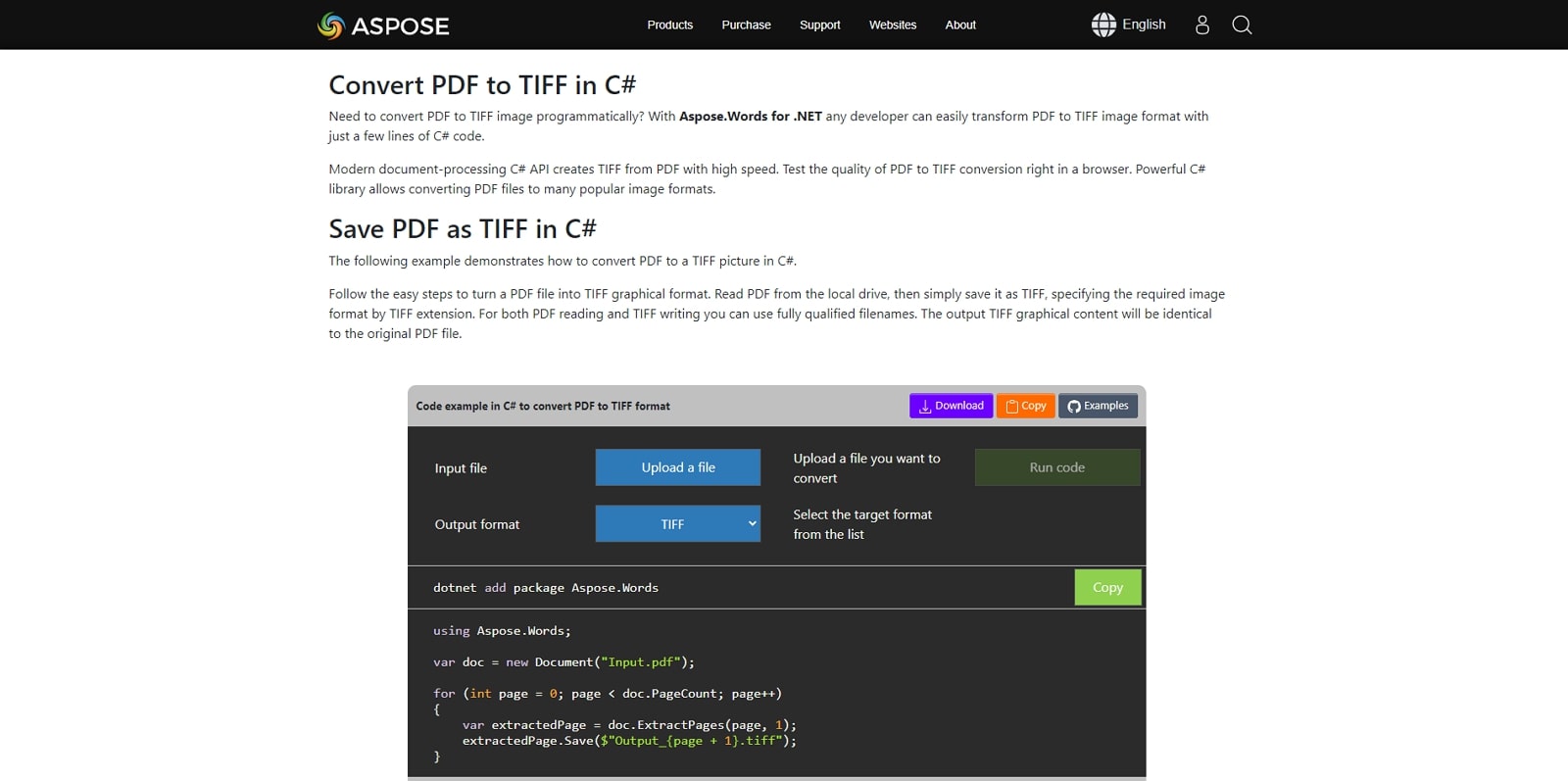
3. IronPDF
As an alternative to the best PDF-to-TIFF converter, this library offers intuitive .NET tools for straightforward PDF-to-TIFF conversions. Developers benefit from IronPDF’s capability to manage PDF manipulation tasks effectively, including extraction and merging. Also, this library ensures compatibility and performance, making it suitable for applications requiring reliable conversion solutions.
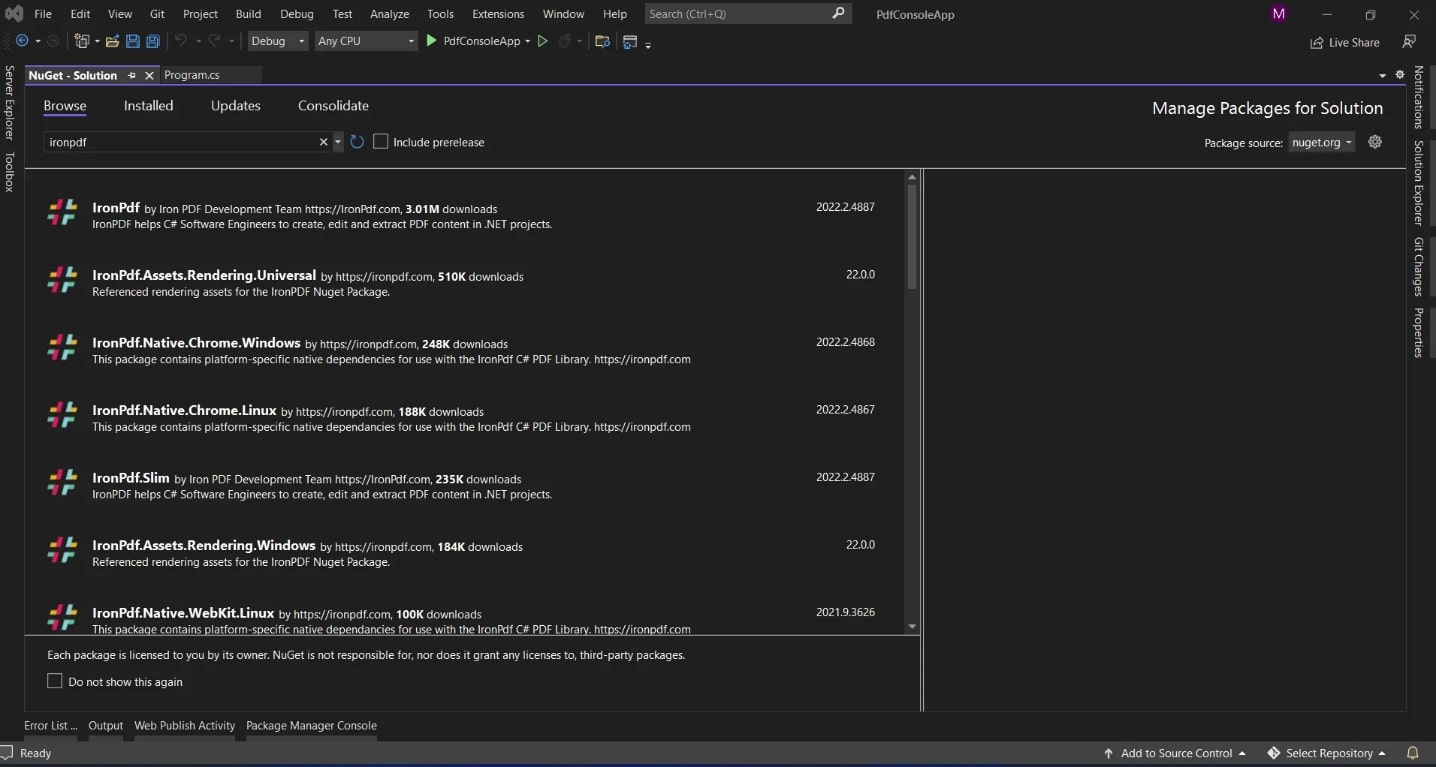
Steps to Convert PDF to TIFF Using C# Library
To learn how to convert PDF to TIFF with the help of such libraries, you need to go through the steps explained below:
Step 1. To start the process, you need to download the NuGet package from the internet for PDF to TIFF conversion. Afterward, generate a “PdfRasterizer” object with the help of your source file and the following sample C# code.
“PdfRasterizer rasterizer = new PdfRasterizer(doc-a.pdf)”
Step 2. Now, you need to invoke the “Draw” technique by providing the TIFF image file code and your desired API. Finally, write the file path where you want to store the picture and press “Enter” to get the desired TIFF image.
“rasterizer.Draw("EachPage.tiff", ImageFormat.TiffWithLzw, ImageSize.Dpi150)”
Conclusion
In conclusion, this article has discussed the various tools you could opt for when learning how to convert PDF to TIFF. By understanding the available options of PDF to TIFF conversion tools, you can select the best tool to meet your conversion and document management needs. Among these, Afirstsoft PDF stands out as the best tool to utilize due to its comprehensive features and advanced customization options.

