PDF to Word conversion is important due to PDFs' limitations when it comes to editing and customization. They typically have fixed layouts and are specifically designed for consistent viewing across different platforms, which often means that they are not easy to edit. This raises issues for users who want to constantly update, correct, or make significant changes to their documents.
Converting PDFs to Word format grants access to the editing functionalities of Word processing programs, which allow you to edit and adjust layouts. This conversion is commonly used by researchers who need to convert their academic articles from PDF into Word, allowing them to annotate the text. In the following discussion, we've pinpointed some of the best PDF to Word converters to perform this format conversion.
- 100% secure
- 100% secure
- 100% secure
Part 1. 6 Knowledgeable Methods to Convert PDF to Word
Whether you are in academic or professional settings, PDF to Word conversion is necessary to frequently modify the content. Numerous online and offline resources are available that provide the convenience of converting PDF files. To pick the best tool for your needs, let's learn how to leverage these tools to perform this conversion:
Convert PDF to Word Using Online Tools
In the above section, we've explored the benefits of converting PDFs to Word formats. Now, it's time to delve into a convenient method of this conversion using online tools. These web-based solutions offer an instant and easy way to transform your PDFs without the need for any download and installation process:
1. Sejda
Sejda is an advanced online PDF-to-Word tool that provides a straightforward conversion process. Additionally, you get the chance to convert the PDFs into usable image formats for greater content utilization. Apart from conversion, users can even utilize its editing functionalities to edit the text or images within the documents. Let’s learn how to use this tool to achieve PDF to Word conversion by following the simple step guide:
Step 1. Open the "PDF to Word Converter" page from Sejda's official website. Next, click the "Upload PDF Files" button to upload the PDF file to this tool.
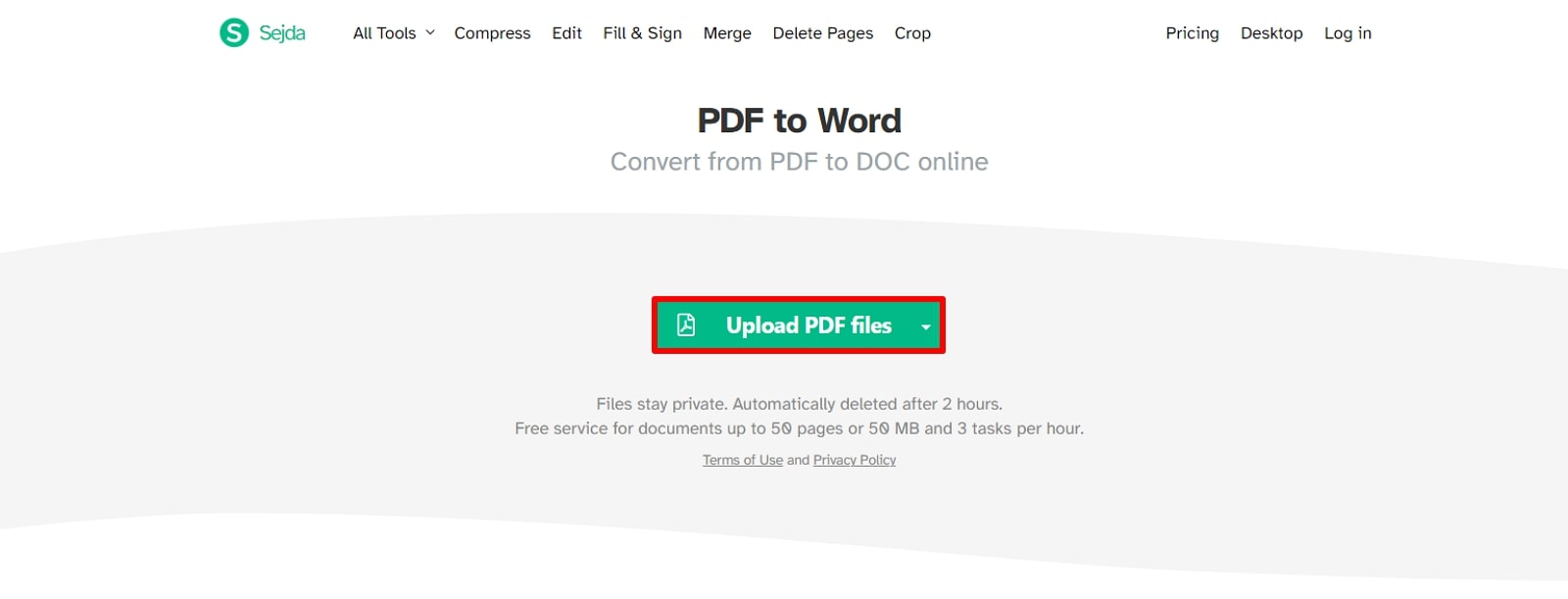
Step 2. Select the preferred mode and proceed to the “Continue” button. As it concludes, use the “Download” icon for saving the converted file.
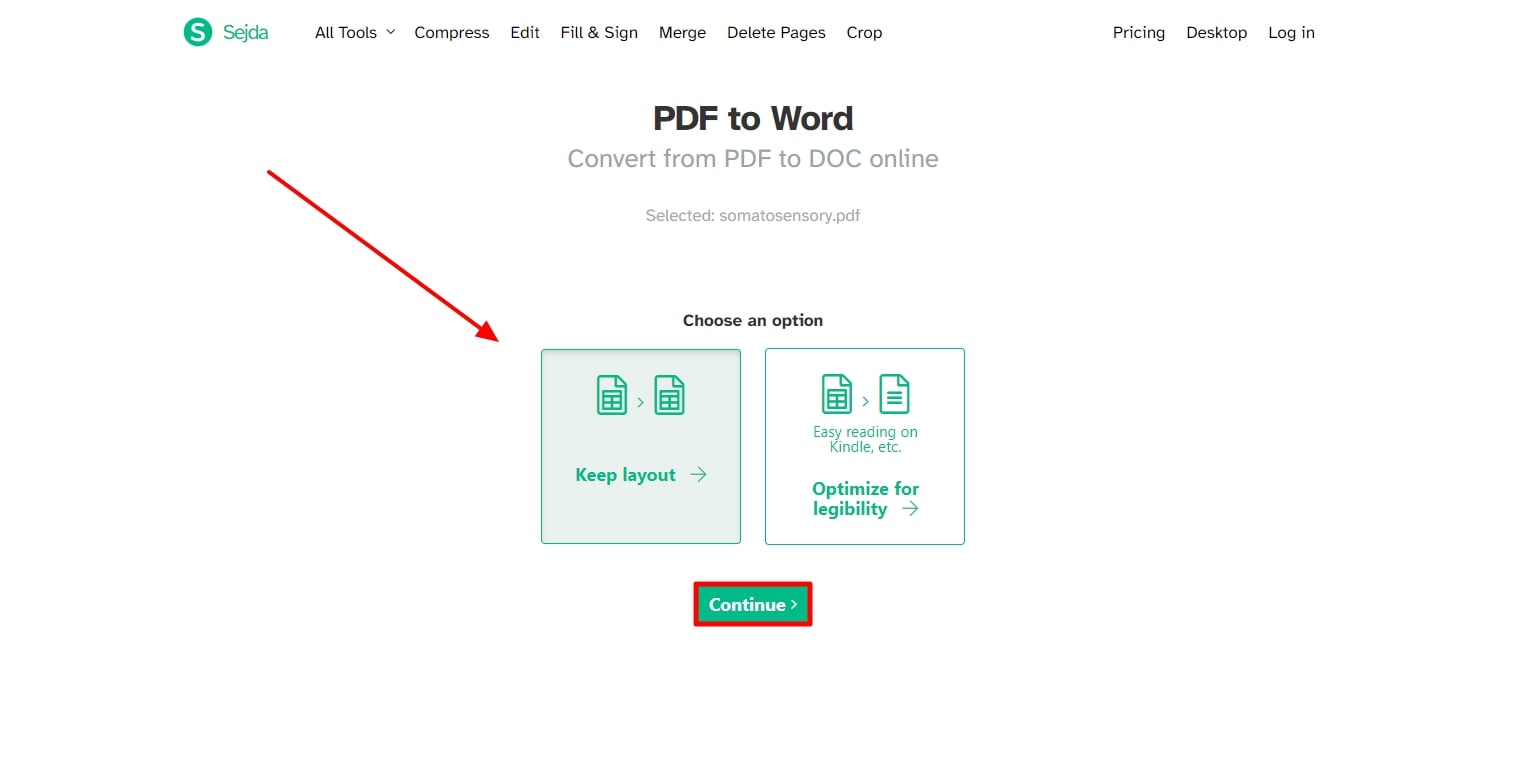
Pros
- You can set your preferred conversion mode to optimize the text content for easier readability and editing.
- Users can use the free plan to convert PDFs containing up to 200 pages to Word format.
Con
- Experience slow conversion and processing speeds with this online converter.
2. Online2PDF
Users can use this online tool to convert PDFs to Word documents for easy editing and formatting within the Word processing software. In addition to Word, it can convert documents to various formats, including Excel and Text. This tool also provides the utility of setting the resolution of the images to reduce the file size. Follow the steps to learn how to convert PDF to Word using this online tool:
Step 1. At the beginning, visit the online website of Online2PDF and go to the PDF to Word converter page. Moving ahead, tap on the "Select files" button to upload the PDF with this tool. Choose your preferred conversion settings, such as page range and compression, or apply OCR if you have an image-based PDF.
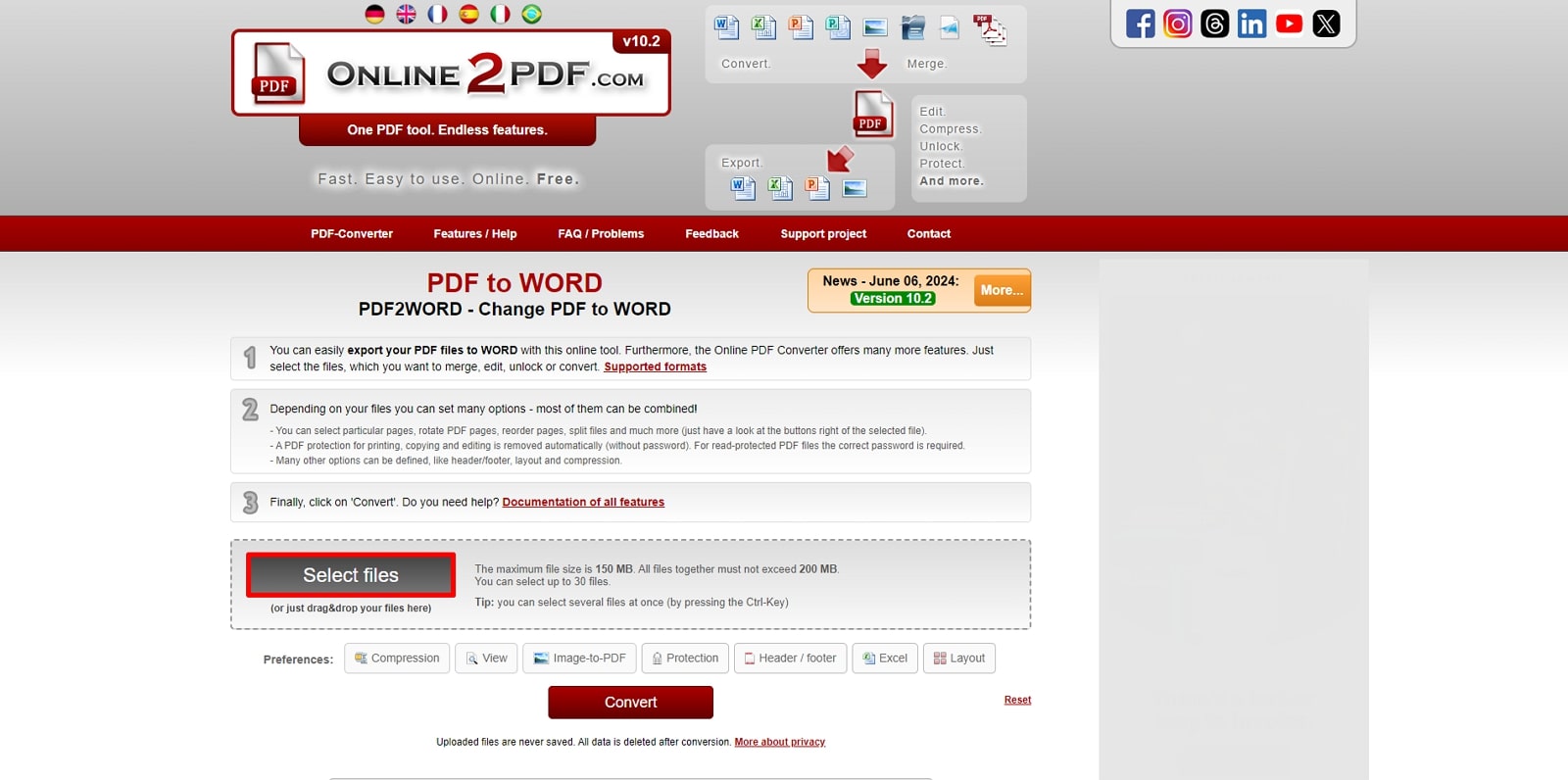
Step 2. After adjusting all settings, use the “Convert” button to initiate conversion. Once it executes, the document is automatically saved across your computer.
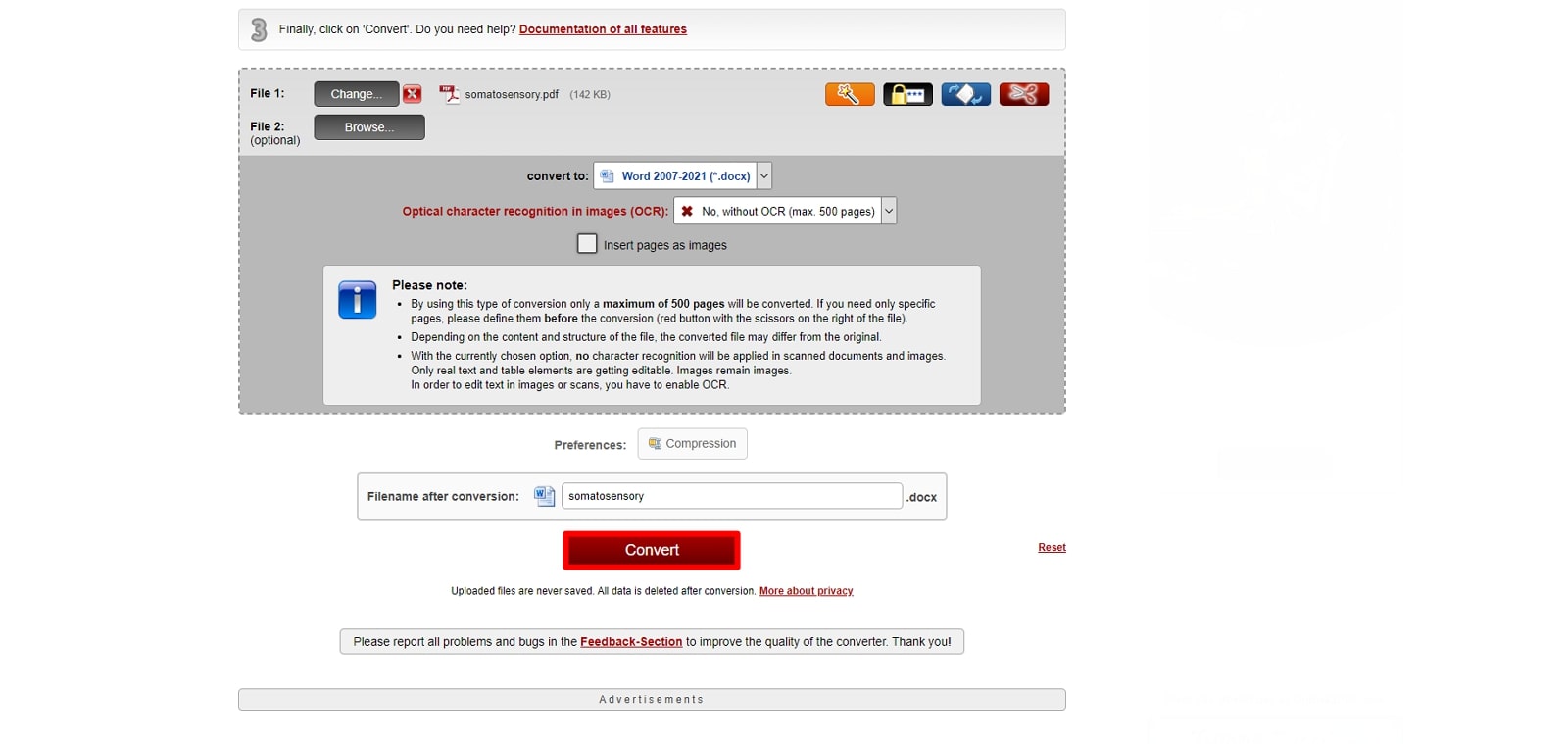
Pros
- You can utilize the OCR feature to extract text from PDF images and convert it to Word format.
- This tool offers flexibility in page selection, allowing you to convert your desired PDF pages for a more targeted conversion.
Con
- Online2PDF limits the application of OCR features to a PDF with more than 100 pages.
3. Smallpdf
Smallpdf is one of the best converters that cater to diverse conversion needs besides PDF to Word conversion. Plus, users can apply the OCR feature on the scanned documents to convert the text into Word format. In addition to conversion, you can use its editing functionalities to modify the text within your PDFs and add annotations. Here's how you can convert your PDFs into Word using this best PDF-to-Word converter:
Step 1. Navigate to the relevant conversion page by searching for "PDF to Word Smallpdf" on your web browser. After accessing the page, click the "Select Files" option and upload the PDF you want to convert.
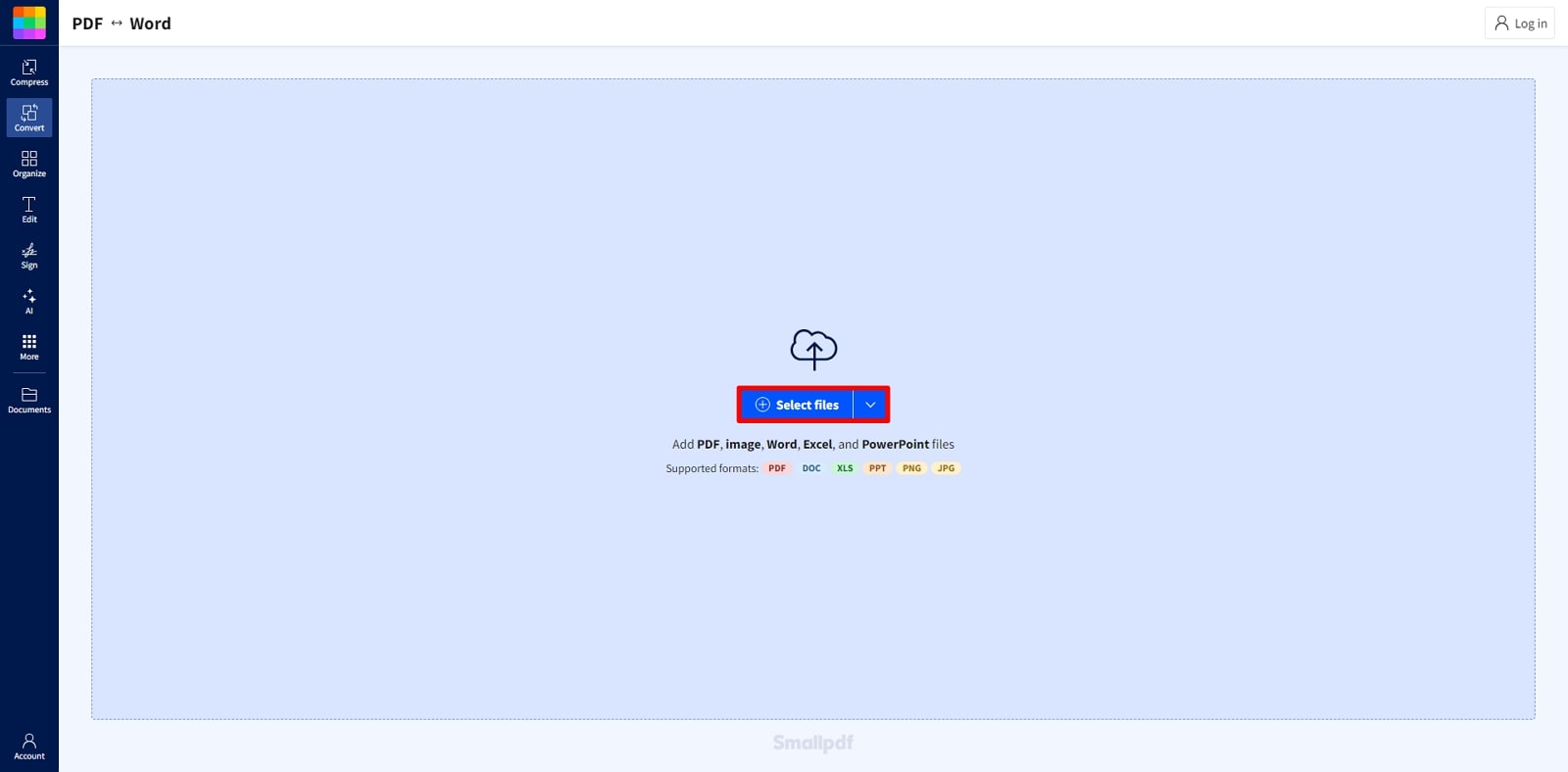
Step 2. Next, enable the OCR functionality to convert the scanned PDF. If not, continue with the default settings and hit the "Convert" button to begin PDF to Word conversion. After conversion to PDF, press the "Download" button to save it to your device.
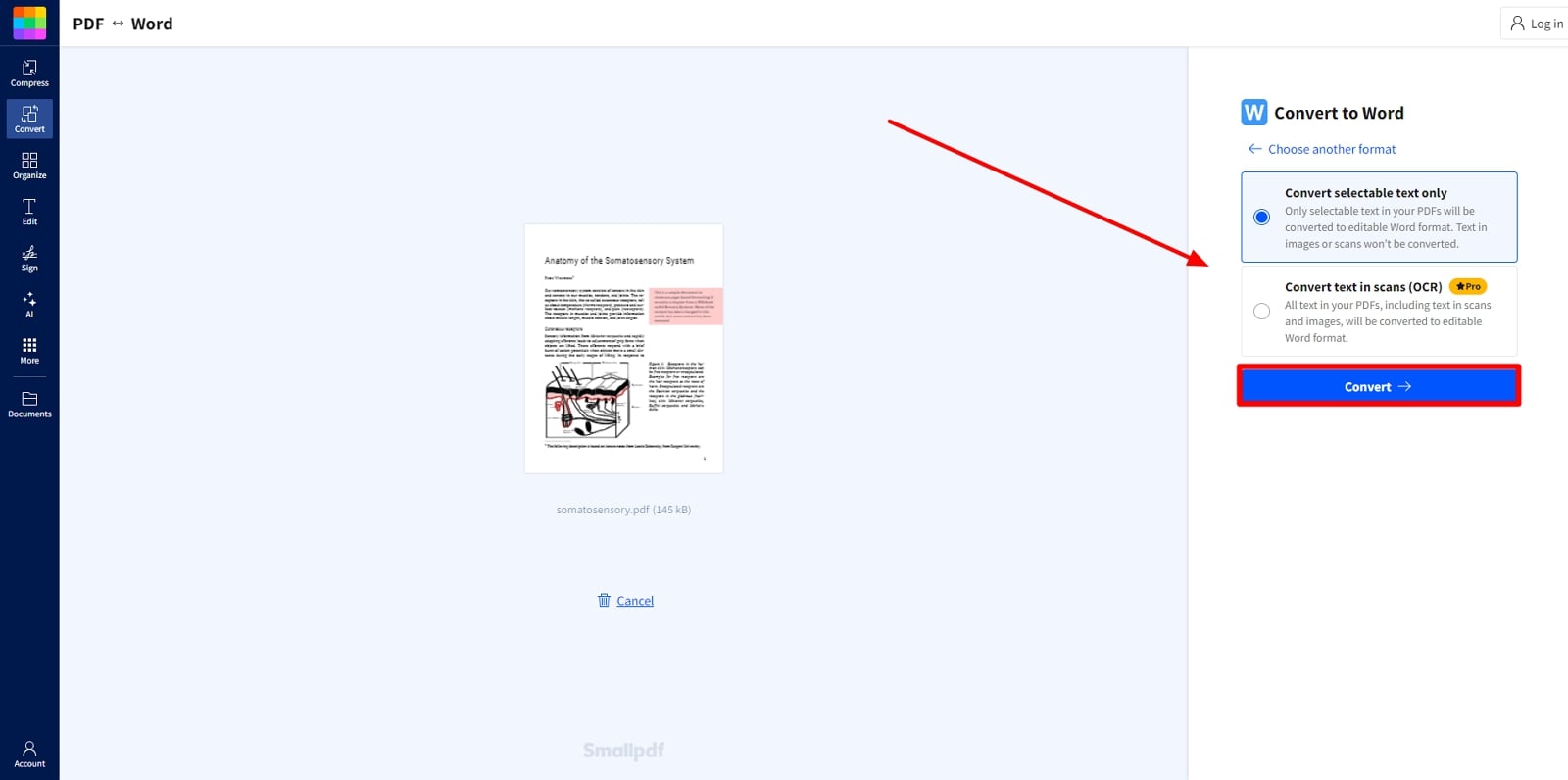
Pros
- This tool is also available on mobile applications, allowing you to convert PDFs from smartphones or tablets.
- With its AI feature, users can even generate summaries of their PDFs for improved content understanding.
Con
- To access the OCR feature, you need to buy the paid plan.
Convert PDF to Word Using Desktop Software
Users who require professional conversion must utilize desktop software instead of online tools. They provide more robust features and control over the conversion process than online tools. Let's delve into some popular desktop converters and how they can streamline your workflow:
1. Wondershare PDFelement
Wondershare PDFelement stands among the best desktop PDF to Word software providing options to convert PDFs into different formats, such as Word and images. You can utilize its batch conversion feature for converting multiple PDF files. It also comes with the option of converting scanned PDFs into editable and searchable format. To know how to convert PDF to Word using PDFelement, look into the following guide:
Step 1. To begin, install and launch the latest version of PDFelement on your device. Launch it on your system and access its main interface to find the "Convert PDF" button to access the "Convert" window.
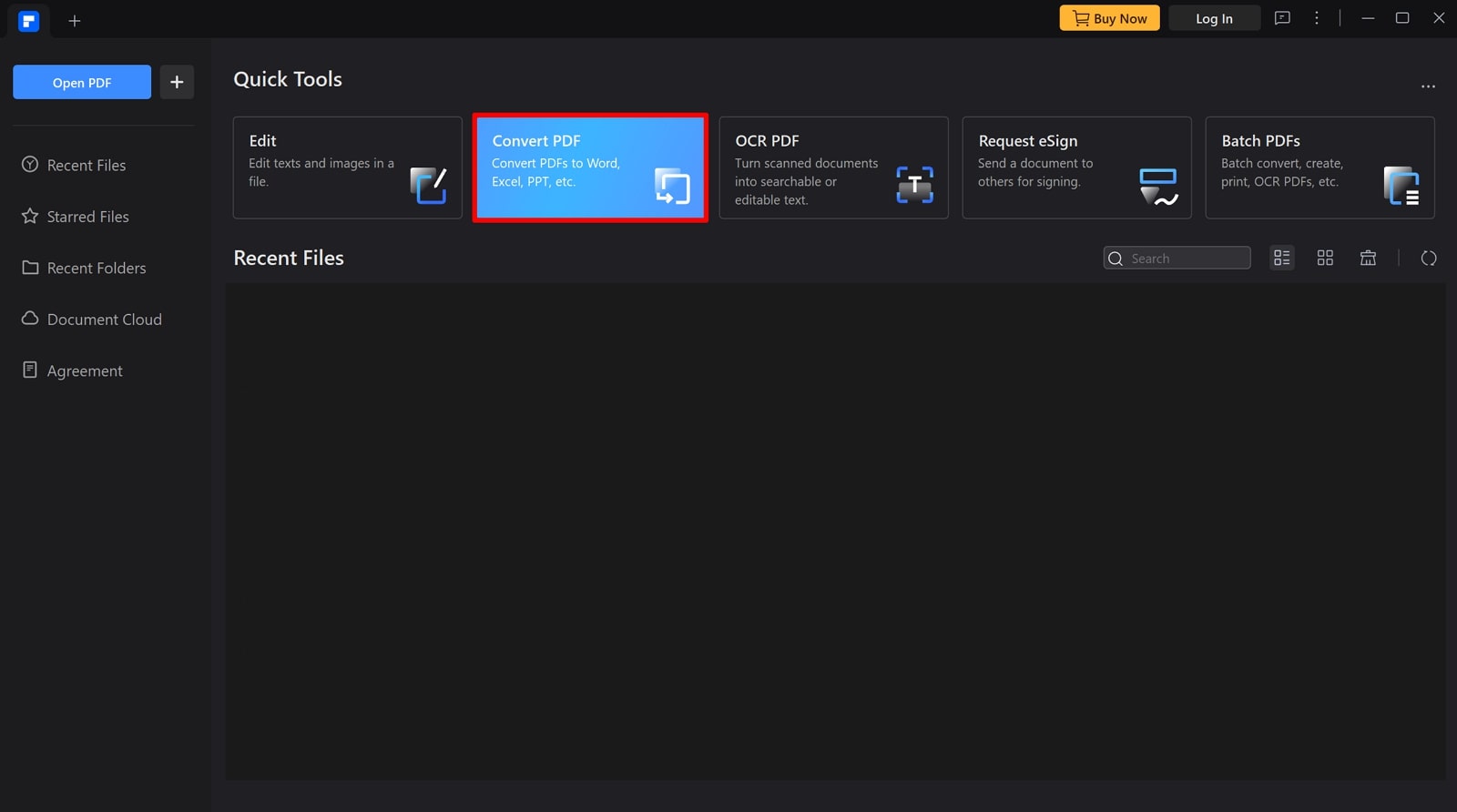
Step 2. Define the output format to “Word” on the new pop-up window and select the folder where you wish to save the file. With the settings, you can also define the page range or apply OCR. Once done, hit the “OK” button to convert the PDF to Word easily.
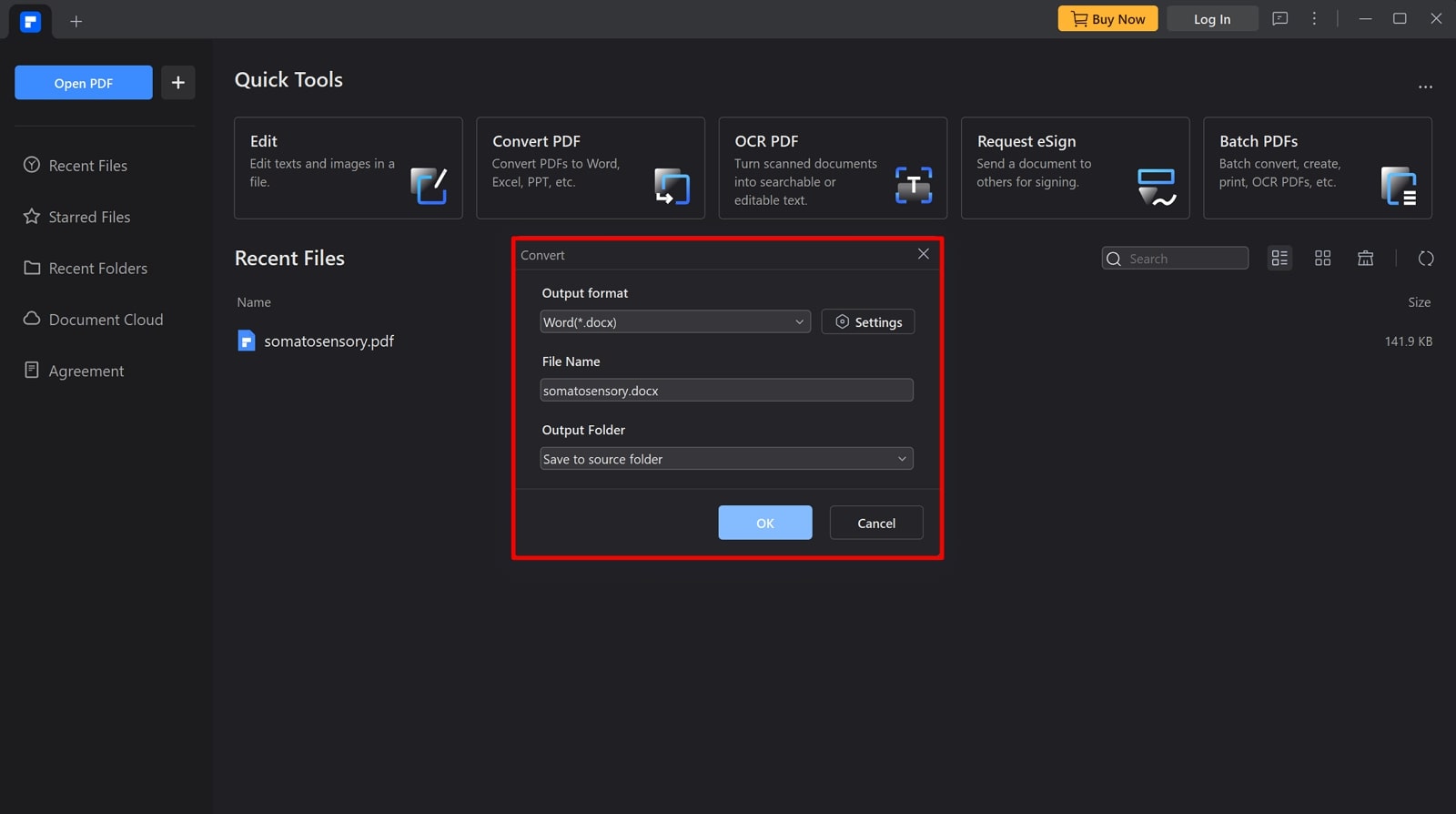
2. Adobe Acrobat
As one of the best PDF-to-Word converters, this tool makes it convenient for users to create high-quality Word documents. Users can also create PDFs from web pages with clickable links and images using this advanced tool. Before converting to any format, you can also reduce your PDF file size for easier sharing. Let's walk you through the step-by-step guide to create Word files from PDF using this converter:
Step 1. After installing Adobe Acrobat on your computer, access the main interface and open the PDF file in Acrobat. Then, hit the "All tools" button from the top-left corner of the interface to access the "Export a PDF" option.
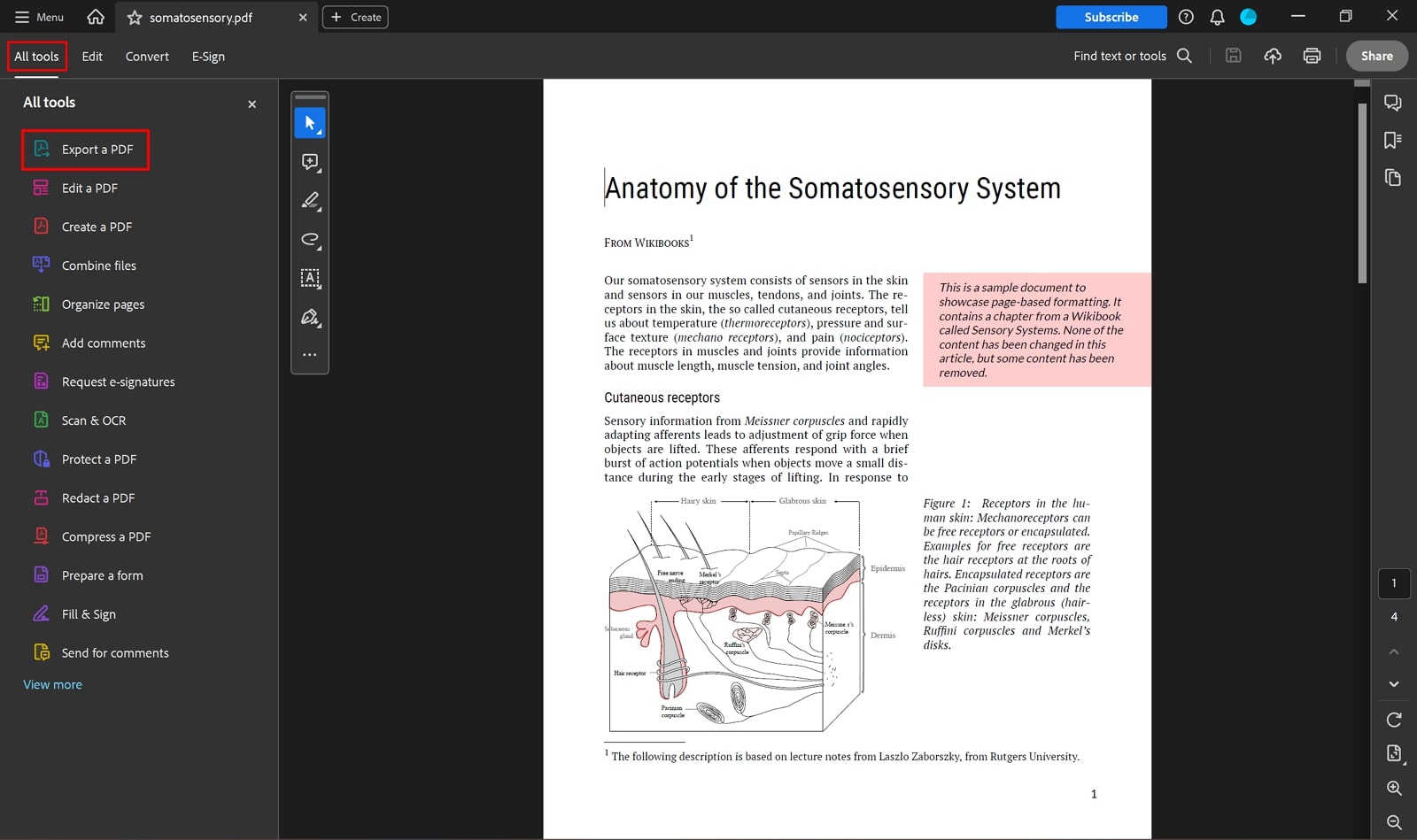
Step 2. Here, choose "Microsoft Word" as your export format and press the gear icon to access a window to choose your preferred conversion settings. After that, hit the "Convert to DOCX" button to confirm the settings and save the generated Word file.
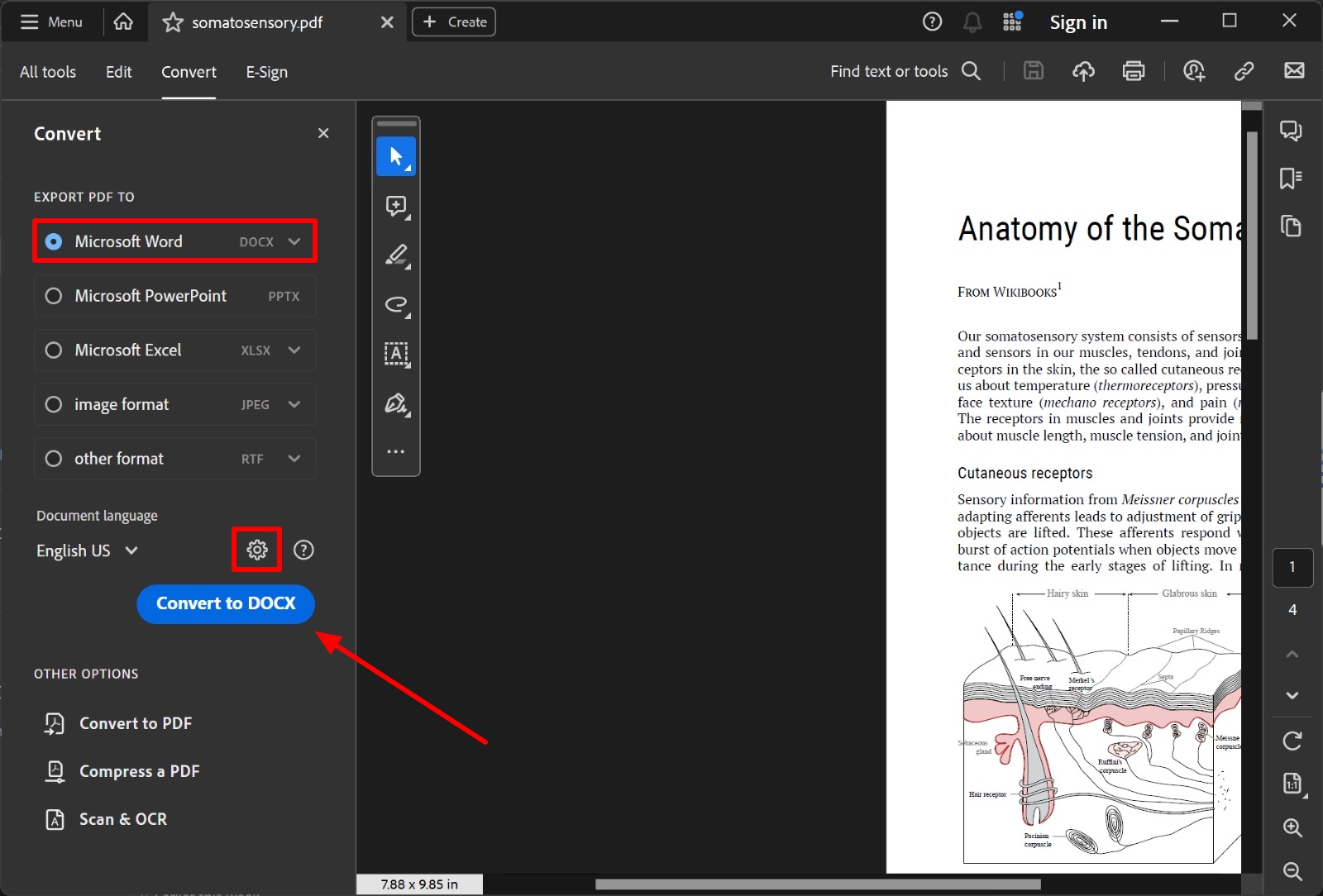
3. Foxit
Users can carry out accurate conversions using this popular desktop PDF to Word software while retaining the original PDF's layout and formatting. Using Foxit, you even get the ability to perform Word to PDF conversions to ensure consistent document presentation. This tool also provides annotation tools to markup, highlight, and add comments directly to your PDFs. Here's the complete process of converting PDFs to Word format with this software:
Step 1. Begin the process by installing and launching the Foxit software on your computer. Afterward, navigate to the "File" option at the top left corner of the screen and click on the "Open" button to import the PDF using this tool.
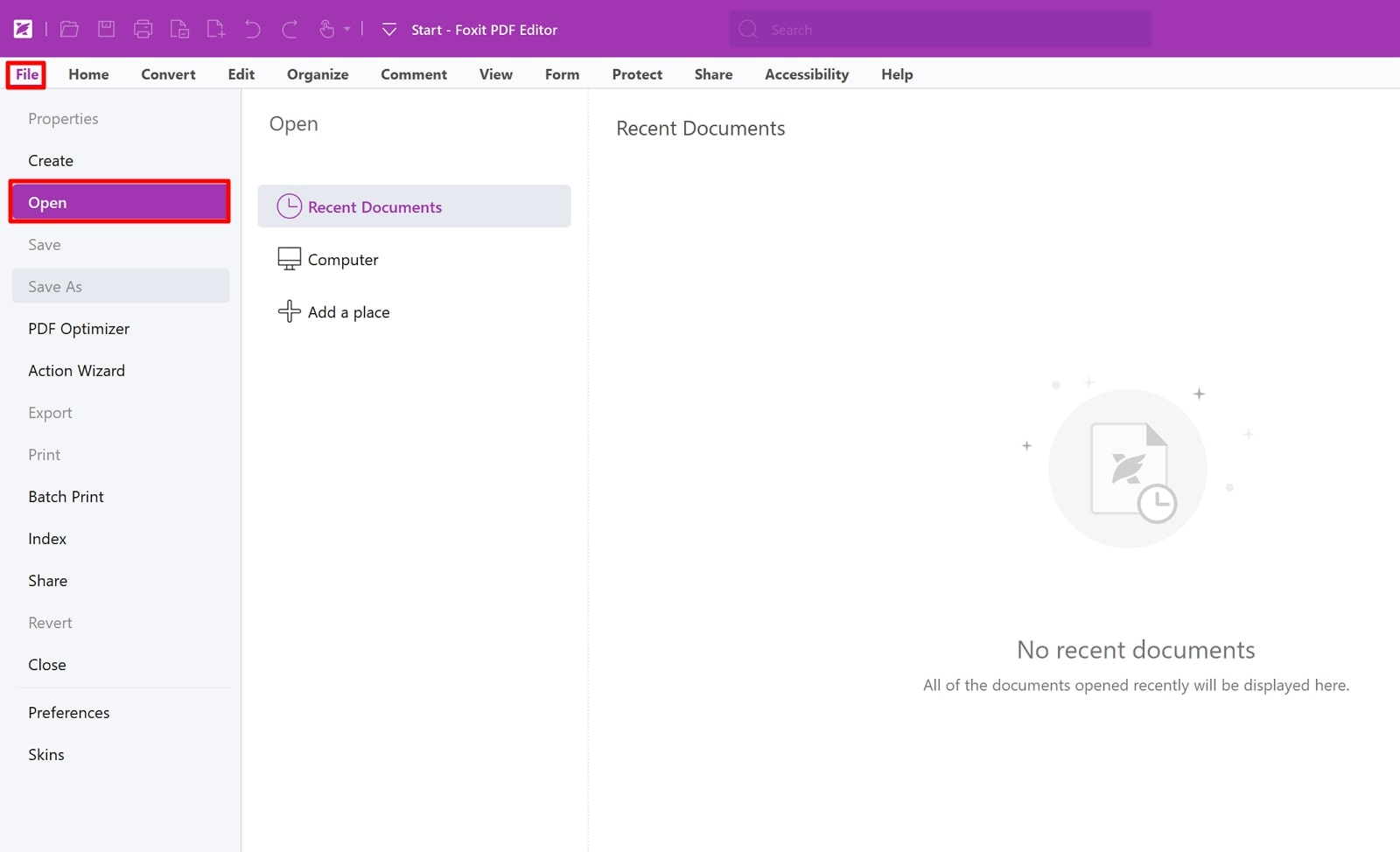
Step 2. Once you've imported the PDF, hit the "File" option again to access a new window. Select the "Export" option from the left to reveal the list of file formats. Click on the section labeled "To MS Office" and choose the "Word" format. Finally, tap the "Save As" button to save the Word document to your system.
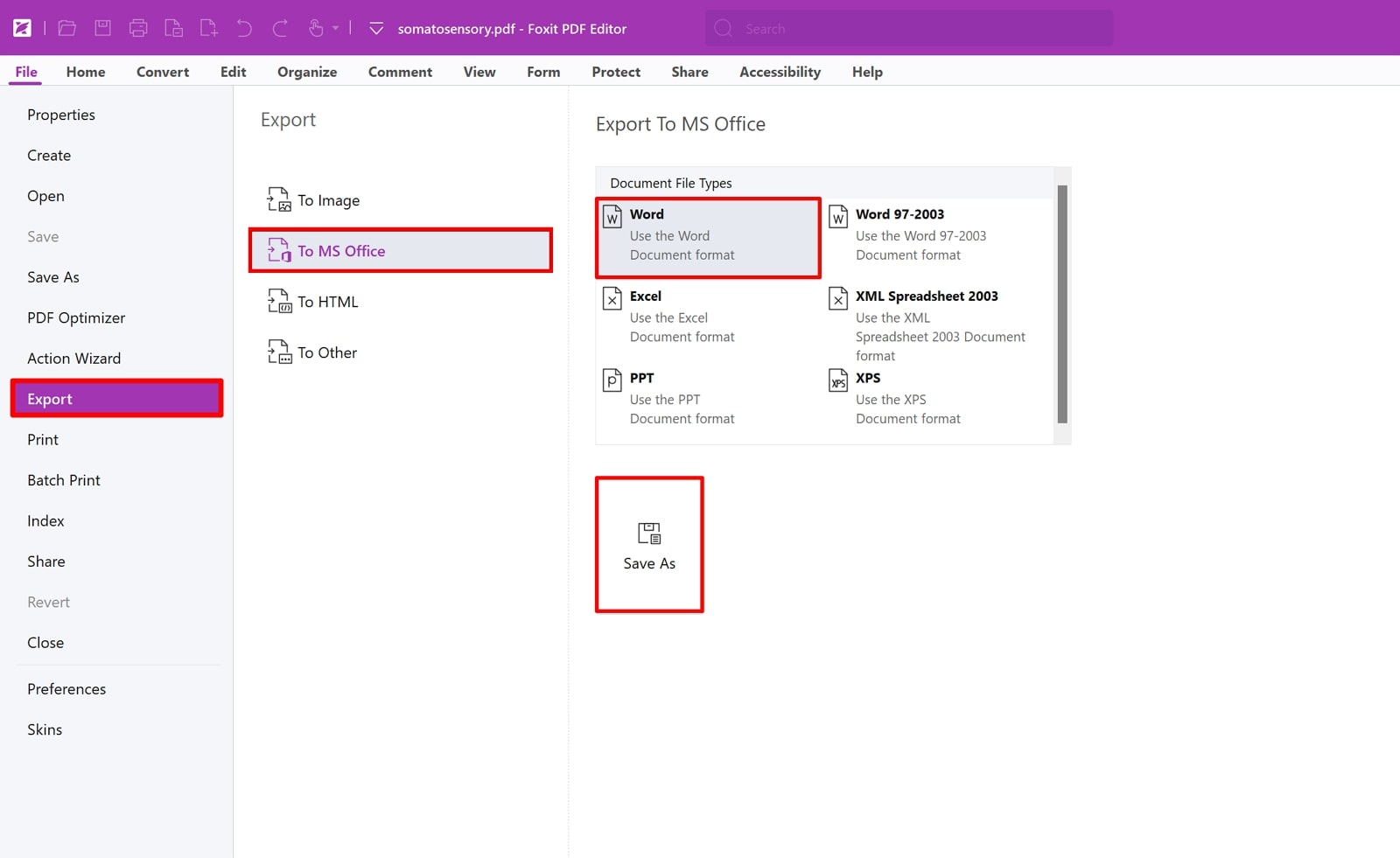
Advantages of Using Desktop Software
- Fast Processing Speeds: Desktop software often has faster conversion speeds than online converters. This is because offline converters process the conversion locally on your computer resources, bypassing limitations due to slow internet speeds or high server loads.
- Cost Effective: Some desktop PDF to Word software might require a one-time purchase fee or a single subscription fee. This one-time payment can be a cost-effective option compared to relying on per-day-use online tools.
- Advanced Features: Offline tools often provide a range of features beyond basic conversion. Some advanced tools offer features like batch conversion, which helps users perform multiple conversions simultaneously. Moreover, OCR features are also present in these offline solutions, allowing users to convert image-based text into Word format.
- Customization Options: Desktop software also allows you to fine-tune the conversion settings to optimize the conversion process according to your requirements. For example, it lets you choose the page ranges, maintain the original layout with greater precision, or even define custom page sizes or margins.
Part 2. Step-by-Step Guide to Convert PDF to Word Using Afirstsoft PDF
Afirstsoft PDF is the first tool that comes to mind when discussing the best PDF to Word converters due to its superior conversion quality. Users can convert their files into Word format while maintaining the original formatting of the document with the help of this tool. This multi-functional tool even offers a page selection feature that allows you to set the page range for a more targeted conversion.
OCR functionality is one of the striking features which lets you detect the text within scanned documents and convert it into any format. Besides that, you even get the chance to compress PDF documents before conversion to optimize the file size of generated documents. Go through these simple instructions to learn how to convert documents using the Afirstsoft PDF conversion tool:
Step 1. Launch the Afirstsoft PDF Conversion Tool on Your Device
Start by downloading and installing the latest version of Afirstsoft PDF on your device. After successfully launching the software on your system, navigate to its main interface. Here, click on the "Open" icon on the left side to import the PDF into the tool's editing interface.
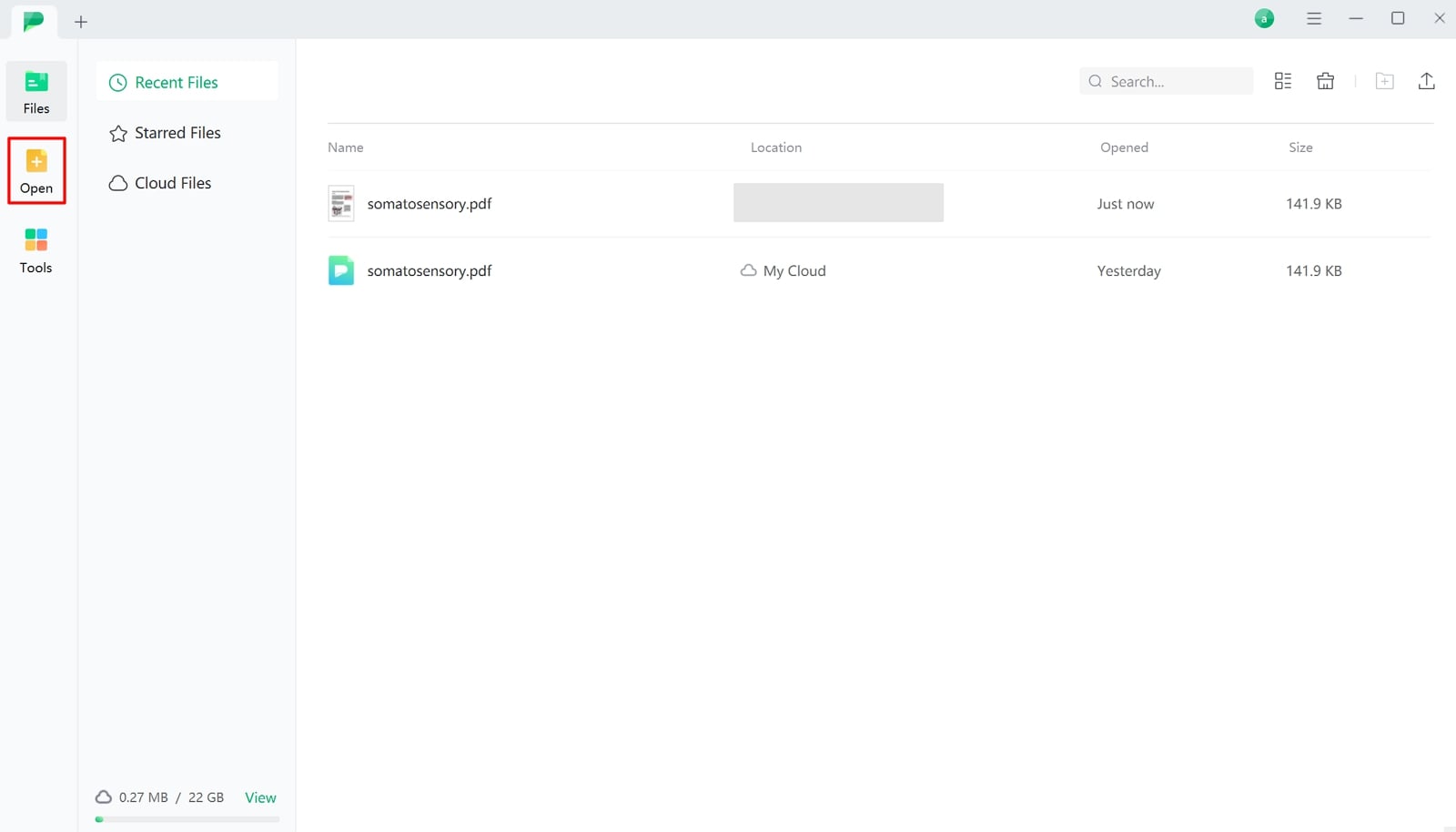
Step 2. Convert PDF to Word Using the Export Option
Moving forward, hit the "File" tab at the top-left corner of the interface to reveal its list of options. Now, look for the "Export" option from the list and place a cursor on it to access the menu of different file formats. Then, select the "Word" format to begin converting PDF to Word.
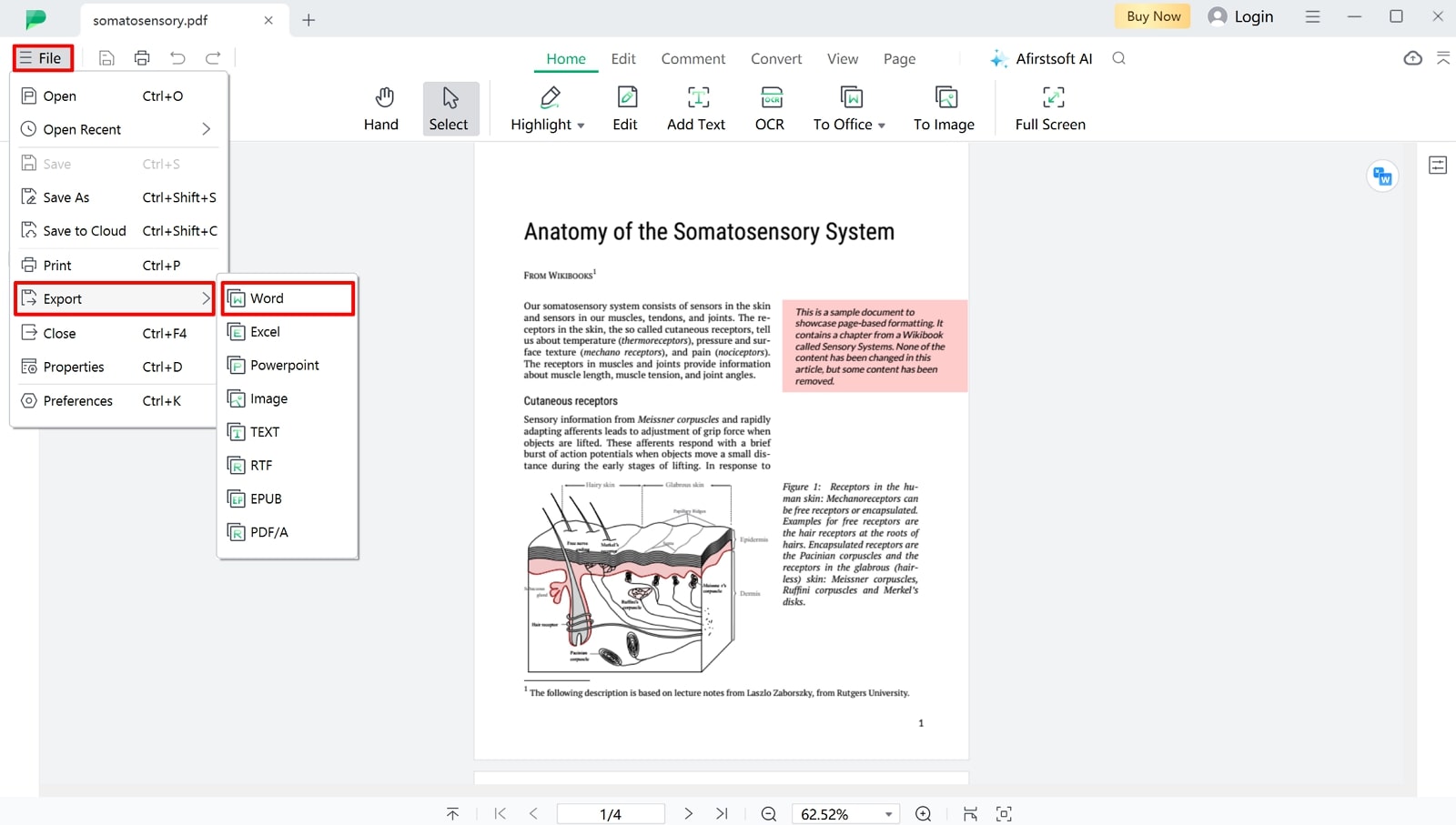
Step 3. Save the Generated Word File to Your Desired Folder
In the next step, select your desired conversion settings within the “Convert” window for a more targeted conversion process. Lastly, press the “Convert” button on the bottom-left corner of the interface to convert your PDF to Word format and save it to your desired folder.
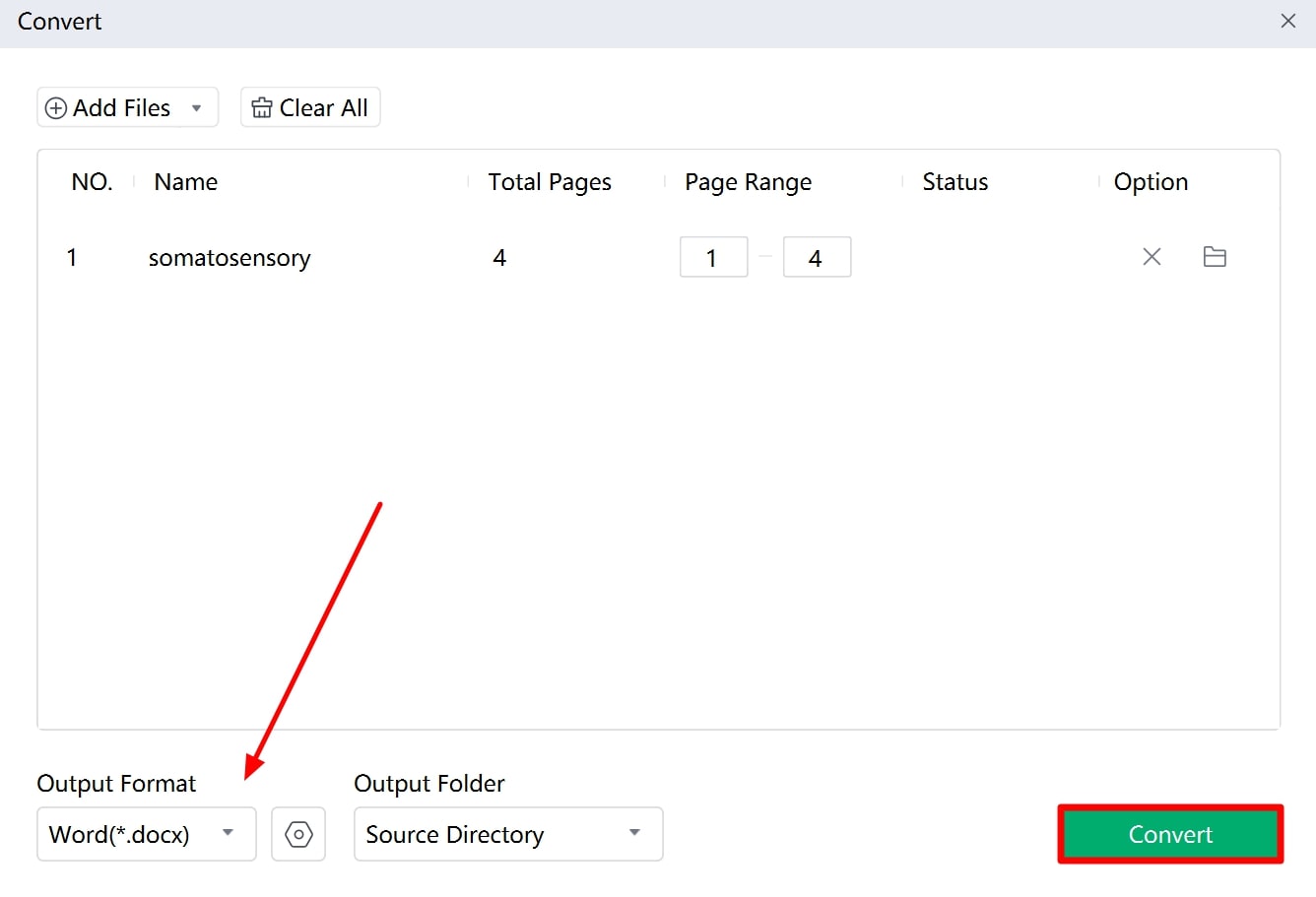
- 100% secure
- 100% secure
- 100% secure
Key Features of Afirstsoft PDF to Word Converter
- Afirstsoft PDF provides editing functionalities to make changes like editing or adding text within PDF documents.
- Using the annotation tools of thisbest PDF-to-Word converter, you can highlight certain sections of the text for improved content comprehension.
- You can benefit from its AI feature to translate PDF content into diverse languages.
- Users even get the chance to split the PDF into separate files and convert them into individual Word documents.
Benefits of Using Afirstsoft PDF
- AfirstsoftPDF also offers a free trial plan that allows users to test its conversion features before committing to a subscription.
- The tool has an easy-to-use interface that makes the software easy for users to learn and navigate.
- This tool excels in processing extensive PDF documents and offers faster conversion speeds than other converters.
Part 3. Tricks To Ensure Successful Conversion of PDF to Word
As discussed above, many tools are available in the digital market to cater to your various conversion needs. However, before using a tool for conversion, you must keep some tips in mind to achieve the best outputs. Let's explore some important PDF to Word conversion tips to optimize your conversion process.
- Ensuring Quality and Accuracy in Conversion: Some tools are best for handling text accuracy and layout preservation of complex PDFs. Therefore, you must utilize such tools to ensure the accuracy of the conversion of extensive documents. Moreover, ensure that your PDF is free from typos or formatting issues, as error-free PDFs enhance the overall conversion quality.
- Handling ComplexLayouts and Formatting: Before performing PDF to Word conversion, look for converters that provide options to adjust the settings for layout adjustment and formatting. Also, manual adjustments should be performed after conversion as sometimes the converted documents contain minor errors in alignment due to the complex layouts.
- Managing Imagesand Tables Within the Document: If your PDF contains images, you must recheck them to ensure they haven't lost quality or resolution. You might also need to reinsert them into the Word document for optimal results. Converted tables might also need adjustments in alignment or formatting within the converted document.
- TroubleshootingCommon Issues: The converted document might include font inconsistencies. To avoid this issue, consider setting the font styles before conversion or adjusting fonts manually after the conversion. Moreover, utilize Word's formatting tools to rectify formatting issues such as line breaks and incorrect spacing to ensure a clean look of the generated document.
Part 4. Frequently Asked Questions on PDF to Word Conversion
- How to maintain original formatting during conversion?
To maintain the original formatting, ensure the software you're using allows you to set the conversion mode to preserve complex formatting during conversion. Moreover, using common fonts in the original PDF as custom or rate fonts may not transfer accurately. For complex or extensive PDFs, consider converting them into smaller sections to maintain better control over the formatting.
- Can I convert scanned PDFs to Word?
Yes, you can convert scanned PDFs to Word by using advanced software that provides OCR functionality. This software allows you to apply the OCR feature to scanned documents before conversion to extract text within them and then convert them to Word format. Afirstsoft PDF is one such tool with AI-powered OCR that performs accurate text recognition within scanned PDFs.
- What to do if the converted document has errors?
If the converted documents have errors, perform the PDF to Word conversion again in smaller sections to ensure better conversion quality. Additionally, use Word styles and formatting tools to reapply a consistent layout throughout the document. In case specific fonts don't convert accurately, replace them with the correct fonts manually.
- Are there any free tools for high-quality conversion?
Yes, there are several free tools available for high-quality PDF-to-Word conversion. Online tools like Smallpdf and Online2PDF offer a user-friendly interface and decent-quality conversions. However, these tools have limitations when it comes to the availability of advanced conversion features. Among all the options, Afirstsoft PDF is the best tool for high conversion quality due to its advanced features like OCR, correct image handling, and layout preservation.
Conclusion
To summarize, PDF to Word conversion is necessary to make the documents editable and easy to share. In this comprehensive guide, we discussed all the top options for PDF to Word conversion in detail and also explored valuable tips to achieve successful results. Among all the options, Afirstsoft PDF emerges as the best due to its outstanding conversion features, such as fast processing speeds, accuracy, and customization options.
- 100% secure
- 100% secure
- 100% secure

