In academic settings, students come across valuable information that are locked in PDF format which is not easily editable and accessible. By converting these scanned PDFs to Word format, academic professionals can easily edit, annotate, and organize the information. This enables them to effectively compile, cross-reference data and integrate the text into a new research project.
In this scenario, they convert scanned documents to Word to review and update such documents. Moreover, this conversion is even helpful for businesses that frequently deal with scanned copies of contracts or other financial documents. This article explores the best scanned PDF to Word converters and methods to achieve this conversion, enhancing workflow efficiency.
Part 1. Why Convert Scanned PDFs to Word?
As discussed, converting PDFs to Word format can enhance your ability to edit and manage your information. Read the below section to learn the compelling reasons for considering this conversion:
- Easier Editing: Scanned PDFs are typically images containing text, which makes the editing difficult. By converting such documents, users can easily edit the text to correct errors or update information. You can also adjust fonts and sizes within Word according to your preference.
- Collaboration:Word documents are ideal for collaboration as multiple users can work on the same document. Moreover, its built-in features allow users to leave comments or add feedback within the content for a streamlined review process.
- Formatting:This particular file format offers a variety of formatting and styling options that are not available in scanned PDFs. After you edit the scanned PDF in Word, you can apply different formatting and styles to improve the document's overall readability.
- Accessibility and Usability:Word documents are compatible with assistive technologies that allow visually impaired individuals to access and interact with the content. Word’s search functionality also allows for instant and easier location of specific information.
Part 2. How to Use Afirstsoft PDF to Convert Scanned PDFs to Word
Afirstsoft PDF is an advanced tool that offers various PDF management features, including converting scanned documents to Word. With its OCR capabilities, it accurately recognizes and converts your scanned documents to editable files. Surprisingly, OCR supports multiple languages, enabling you to convert scanned documents in different languages to Word format accurately.
Moreover, its batch processing feature allows users to convert multiple scanned PDFs to Word simultaneously. You can even choose specific page ranges before conversion to convert only the content you need. Using this best scanned PDF to Word converter, convert PDFs to other formats such as HTML, PPT, or more.
Comprehensive Steps to Convert Scanned PDF to Word Using Afirstsoft PDF
Let's learn how to use this tool to convert scanned documents to Word after talking about its remarkable conversion features. Read the step-by-step guide below to achieve this conversion with a few clicks:
Step 1. Look For OCR Feature Within Afirstsoft PDF Tools
Firstly, ensure you've downloaded and installed the recent version of Afirstsoft PDF on your system. Following this, select the “Tools” tab from the left and navigate across the “OCR” feature for importing the scanned PDF.
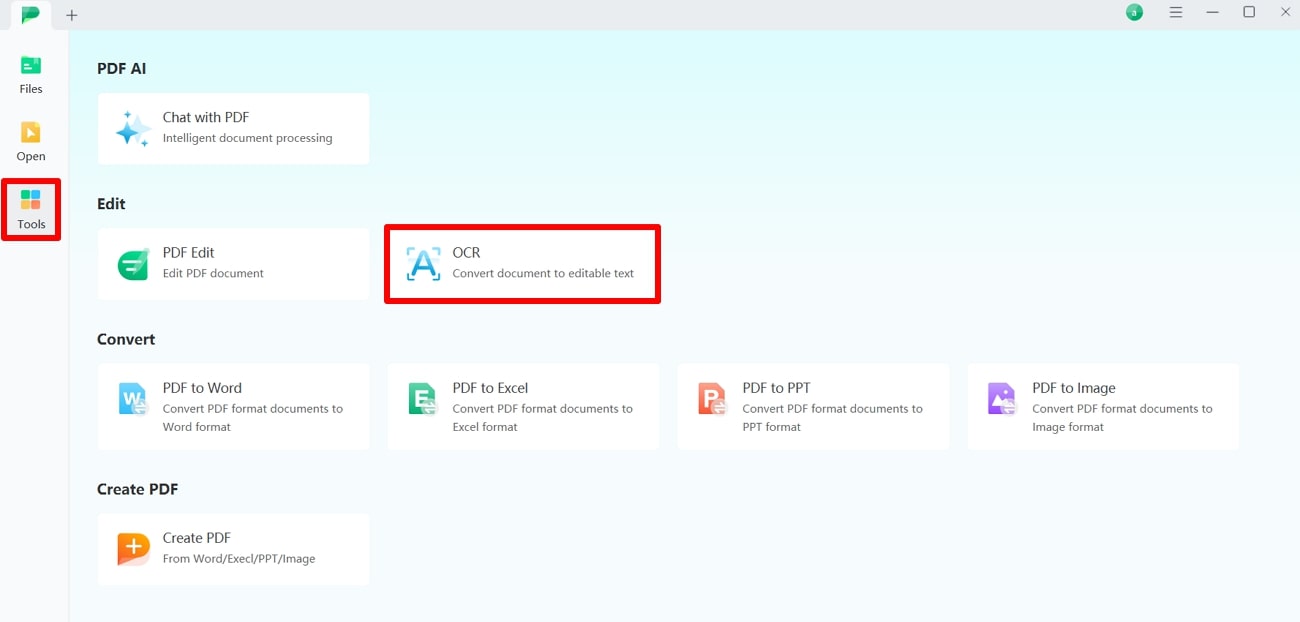
Step 2. Configure the OCR Settings Within Afirstsoft PDF
With the PDF imported, define the OCR settings across the "OCR PDF" window, depending on your choices. Choose your preferred "Scan Option" or "Page Range" and also specify the source language to ensure accurate text detection. Once you're satisfied with the settings, tap the "Perform OCR" button to initiate the OCR process.
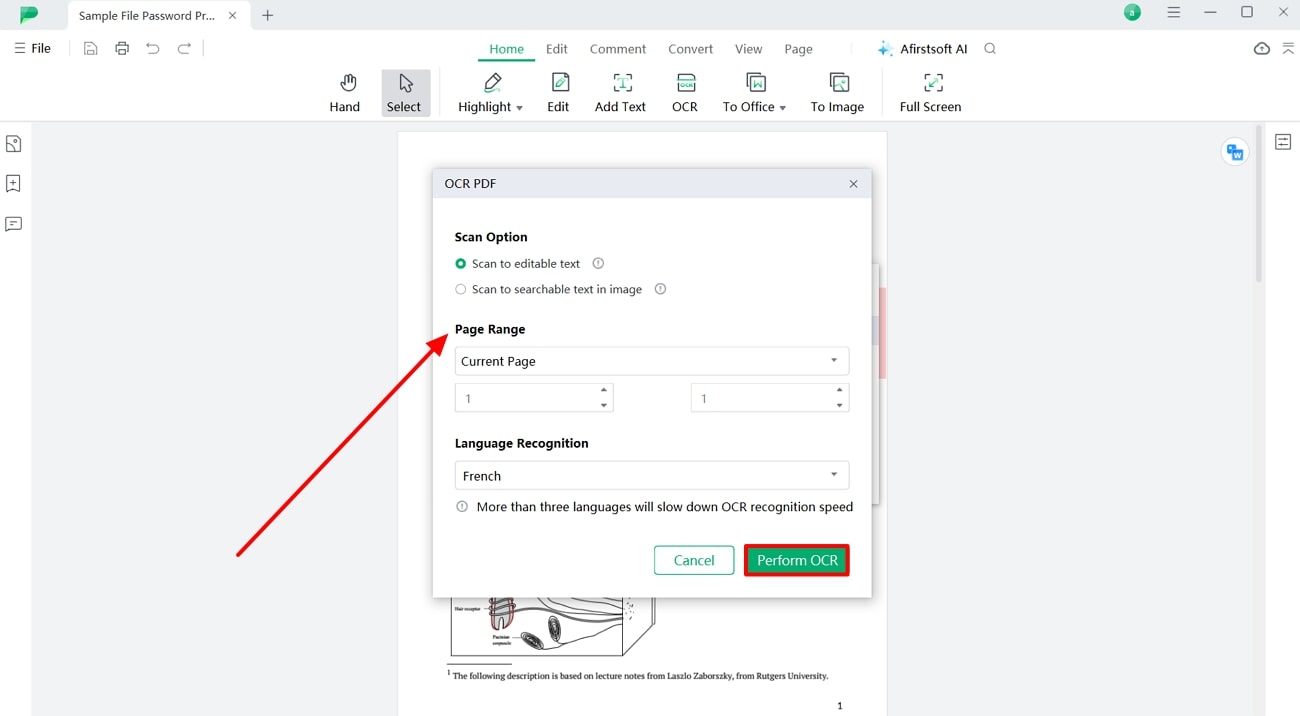
Step 3. Convert OCR-Enabled PDF to Word For Further Editing
When the OCR process is completed, navigate to the OCR-enabled PDF in the new tab. Next, head to the "To Office" tab and select "To Word" as your desired conversion format. After this action, you'll see a "Convert" window where you can specify the conversion settings.
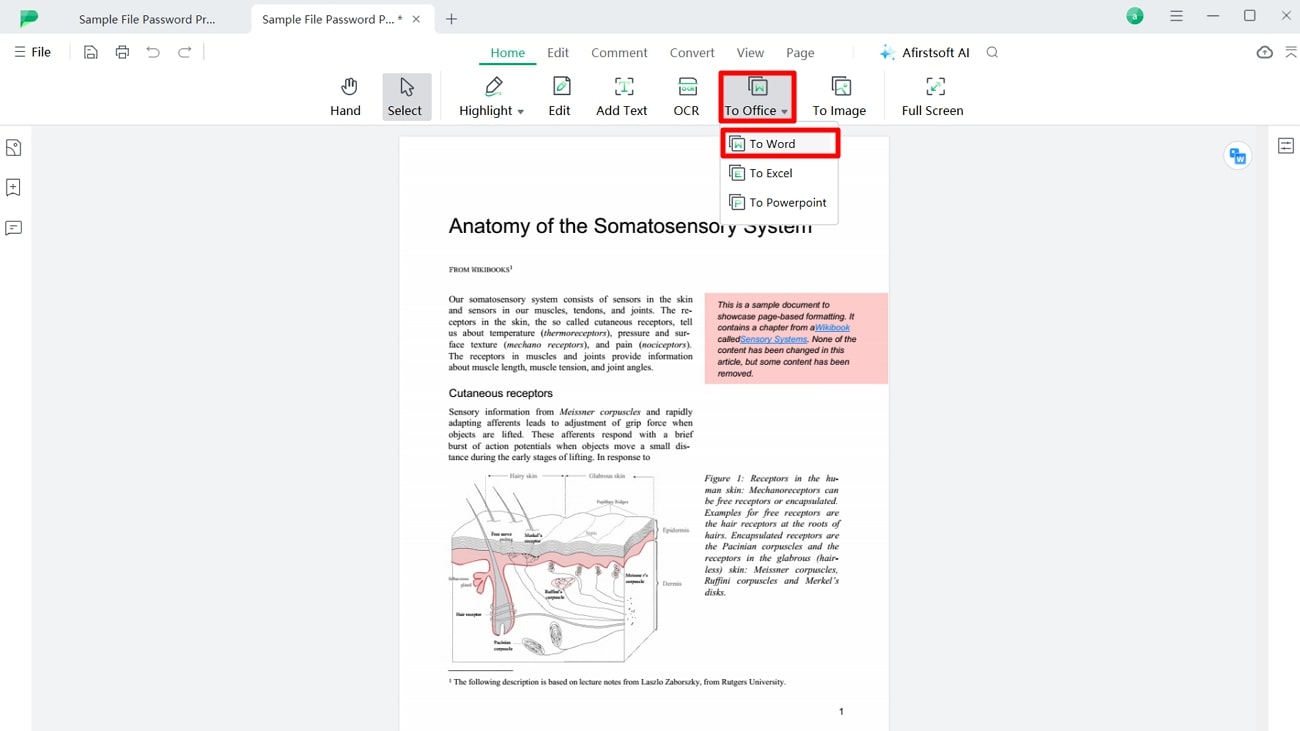
Step 4. Define Conversion Parameters and Execute
Moving forward, choose your desired settings within the "Convert" window, such as specifying the "Page Range" if you want to convert specific pages. Define an “Output Folder” for the converted file and conclude the process with the “Convert” button to successfully convert the scanned document to Word.
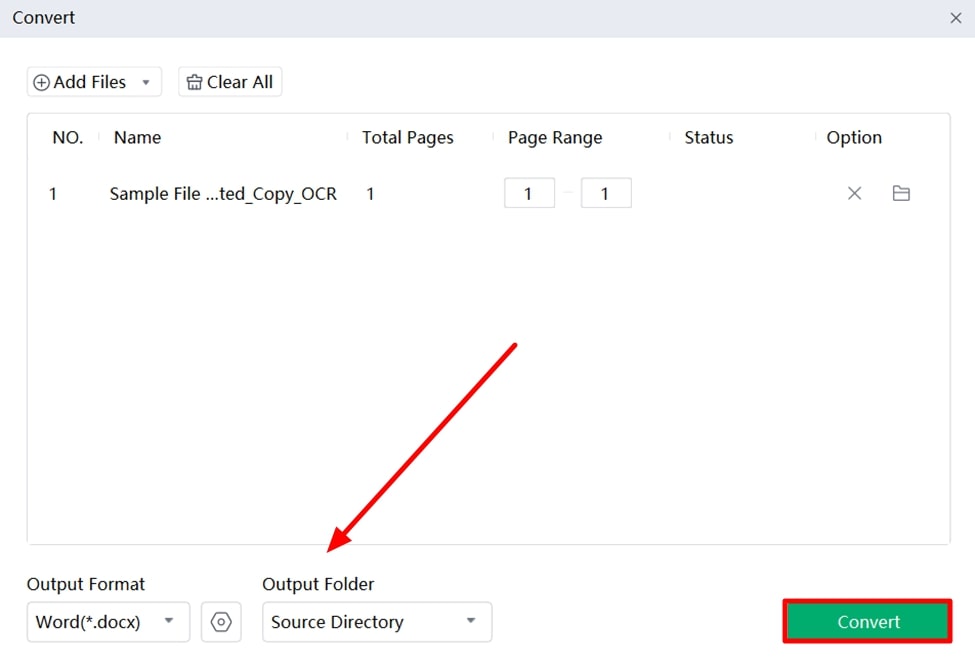
Features and Advantages of Afirstsoft PDF
- Afirstsoft PDF is accessible on PC, mobile devices, and online, ensuring convenience across various platforms.
- This tool provides features to customize the file output, such as the page selection or multilingual OCR.
- The converter comes with an intuitive interface that simplifies the entire process.
- While converting, the tool ensures that the original formatting and layout are retained in the converted document.
- Using the tool's built-in editing functionalities, users can edit the text within scanned PDFs before conversion.
Part 3. Other Methods to Convert Scanned PDFs to Word
Apart from Afirstsoft PDF, there are various other tools available to assist your conversion requirements. This list of scanned PDF to Word conversion tools will help you analyze and pick the tool that best fits your needs:
1. Smallpdf
Smallpdf is one of the best-scanned PDF to Word converters used to transform scanned PDFs into your desired file format using its OCR feature. Users get the benefit of enhancing their PDFs before converting them by utilizing the editing tools provided. Moreover, users can compress the file after converting in order to save space on their devices. Below are the steps to help you better understand Smallpdf's conversion procedure:
Step 1. Access the tool online, click the “Tools” option from the top navigation bar, and choose the “PDF to Word” option from the drop-down menu.
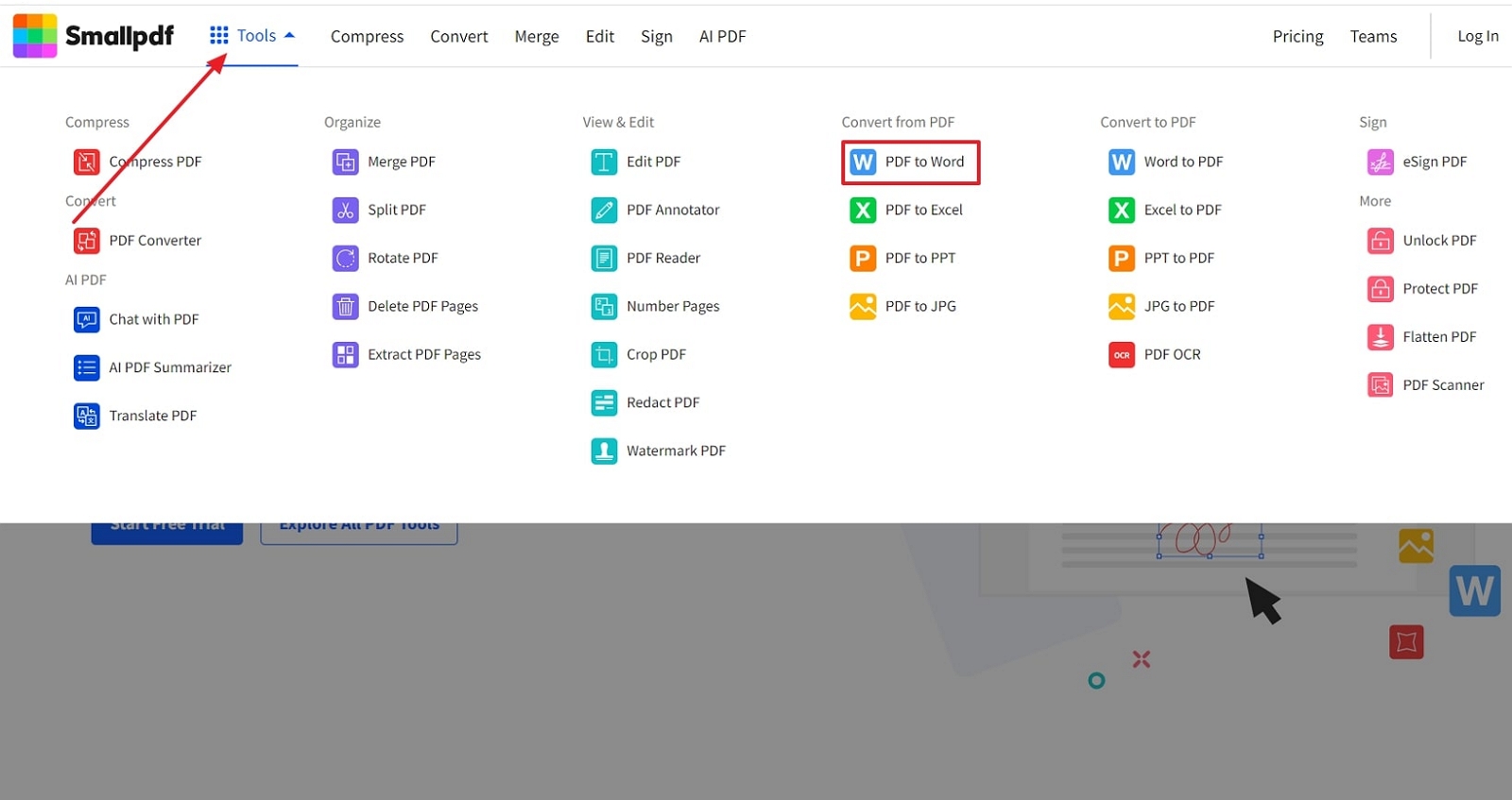
Step 2. Next, add your scanned PDF document to the server and continue the conversion process. Upon uploading the document, you will be redirected to a conversion panel where you can enable the OCR feature to get editable text. Click on the “Convert” button and download the file to your device.
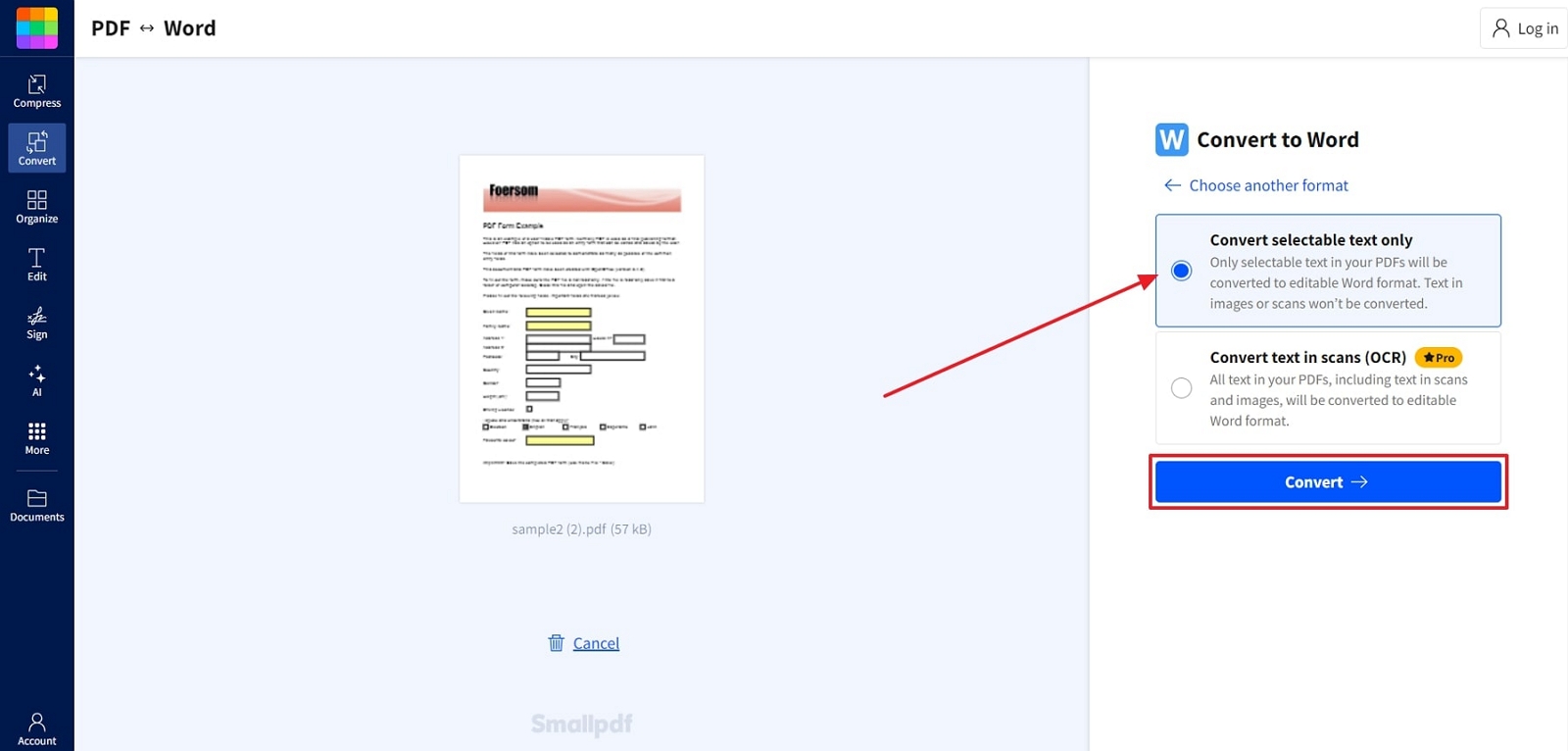
2. CloudConvert
This online tool enhances users’ conversion experience by allowing it to adjust the visual appearance of the document while converting. Users get the advantage of merging multiple documents into one before converting, which improves productivity. Furthermore, its OCR feature is performed on images present in the documents to recognize the text. Let us look into the steps of CloudConvert and how it can convert scanned documents to Word:
Step 1. Start by launching the “PDF to Word Converter” screen across CloudConvert, followed by clicking the “Select File” button to import the PDF file.
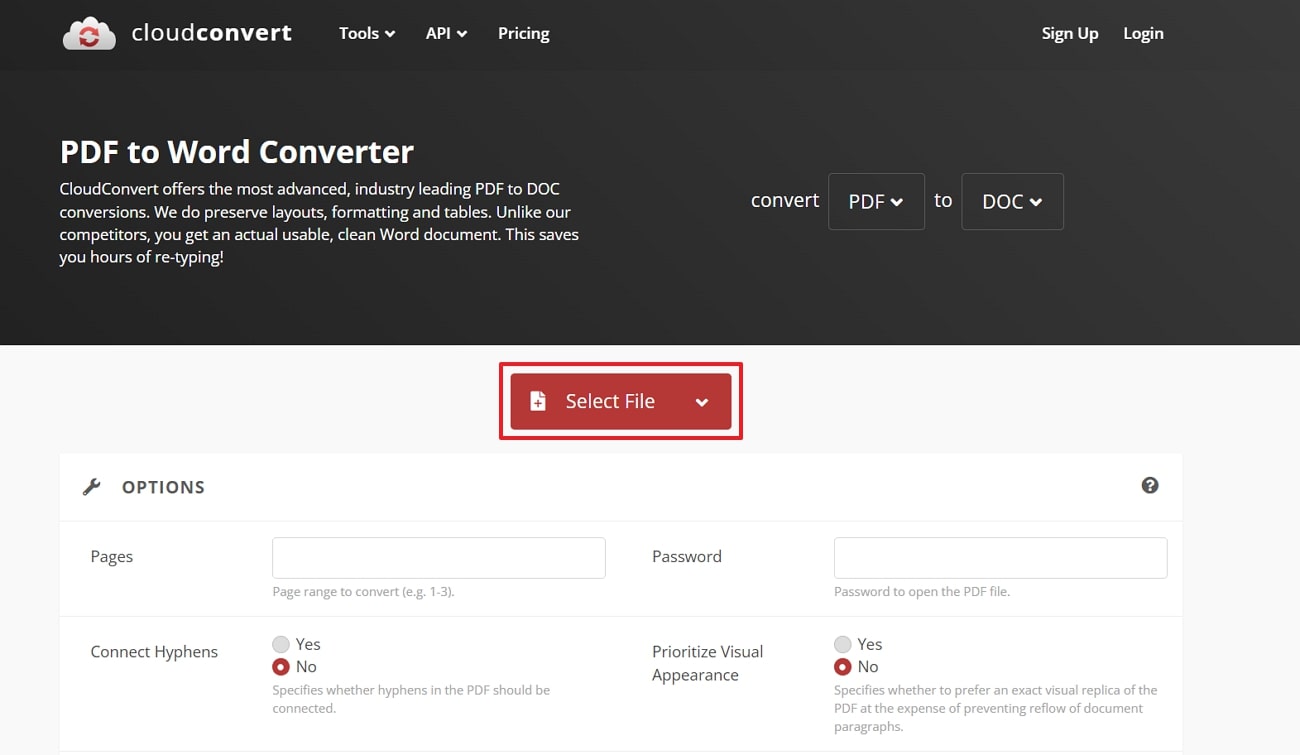
Step 2. Next, navigate to the settings to adjust the page range, hyphens, and visual appearance and enable the “images OCR.” Finally, you need to click the “Okay” button and hit the “Convert” button to finalize the document and save it to your device.
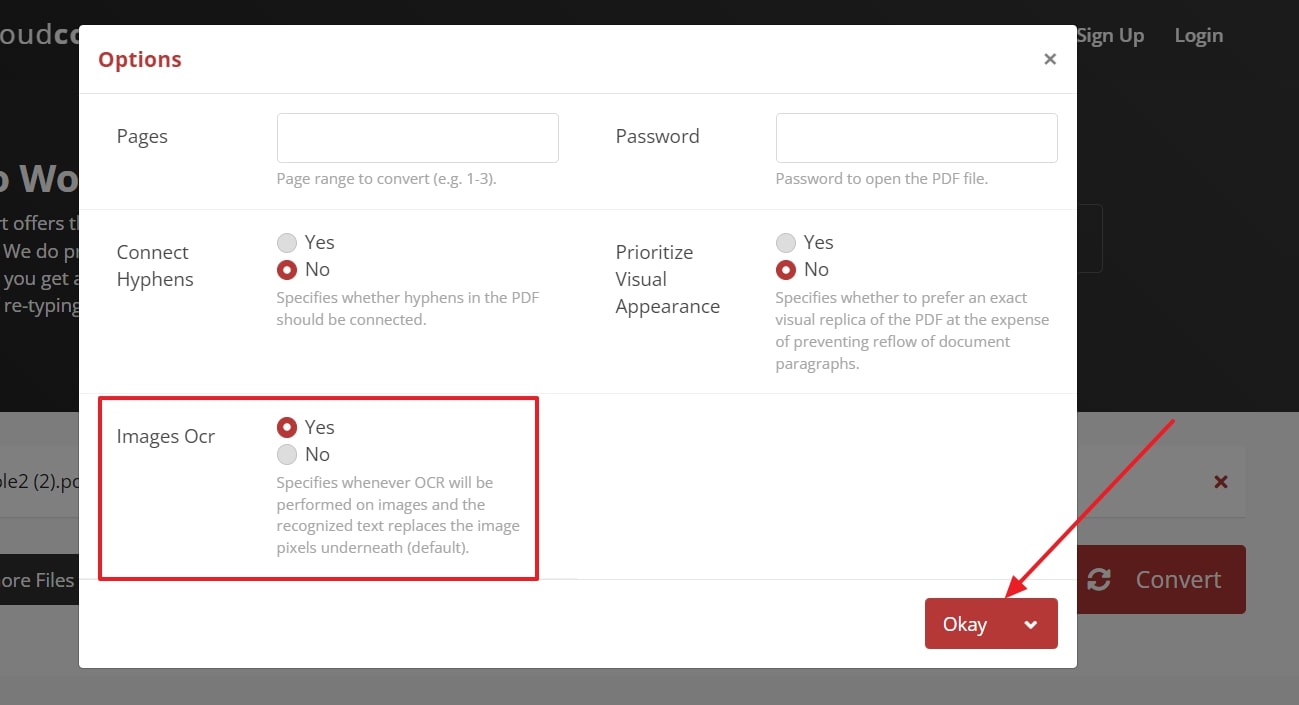
3. PDFMate PDF Converter
PDFMate PDF Converter’s OCR technology allows you to convert scanned PDFs to editable files while maintaining their original quality and elements. With the help of this software, users get to carry out batch processing by converting multiple. You can adjust the image resolutions through the settings to get an accurate conversion. Being one of the best-scanned PDF to Word converters, the steps below are simple for beginners:
Step 1. Start by downloading the software to your device, and further proceed with the conversion process. Once at the main interface, click the “Add PDF” button at the top navigation bar to import your scanned PDF files. Next, select the “DOC” option from the various choices provided to ensure you are converting from PDF to Word.
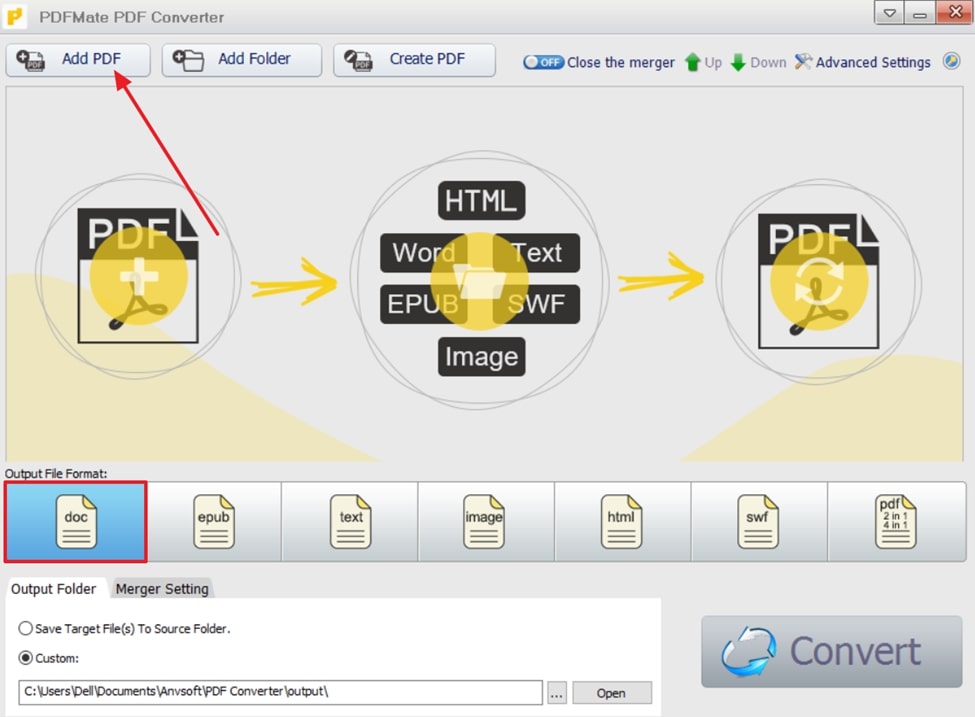
Step 2. Now that your file is uploaded, you can adjust the OCR of this tool by selecting the “Advanced Settings” option at the top-right corner. Moving forward, enable the OCR feature by hitting the box and selecting your recognition mode. Once satisfied with your advanced settings, hit the “Convert” button and finish the procedure.
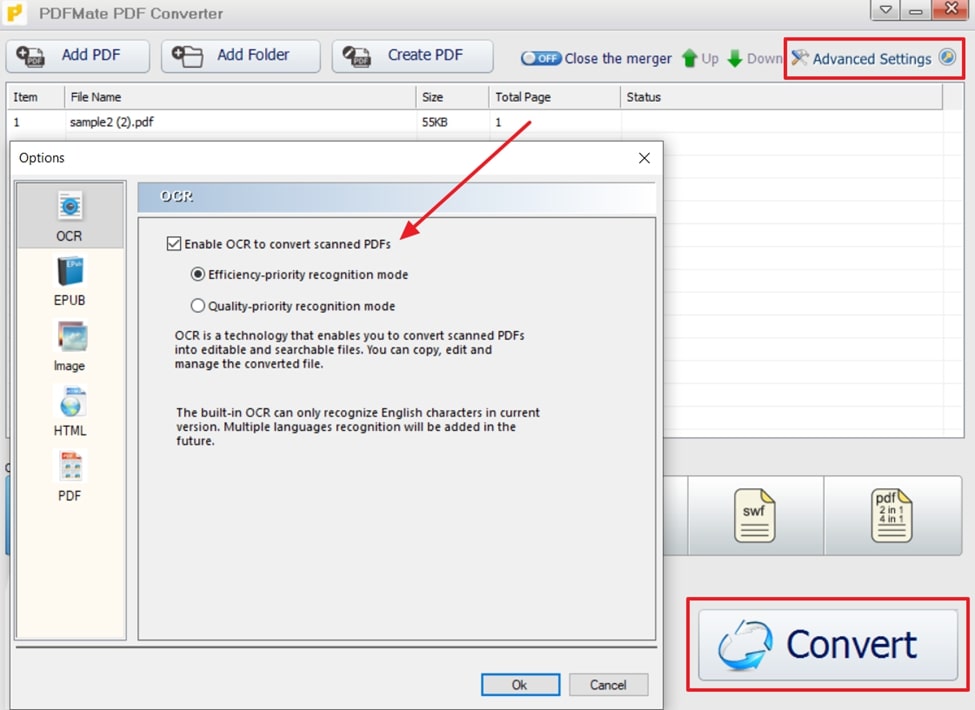
4. PDF Candy
With the help of this PDF solution, you can convert scanned PDF files to editable Word files to enhance the content. Users get to merge, split, or extract pages from the PDF file before the conversion process. Moreover, PDF Candy allows users to convert large volumes of PDF files simultaneously using its batch processing capability. Go through the steps featured below to figure out how to convert scanned PDF to Word:
Step 1. To begin this process, start by downloading PDF Candy’s desktop version through its official website. As you download and launch the tool, lead across the “PDF to Word” option within the “All Tools” tab from the left.
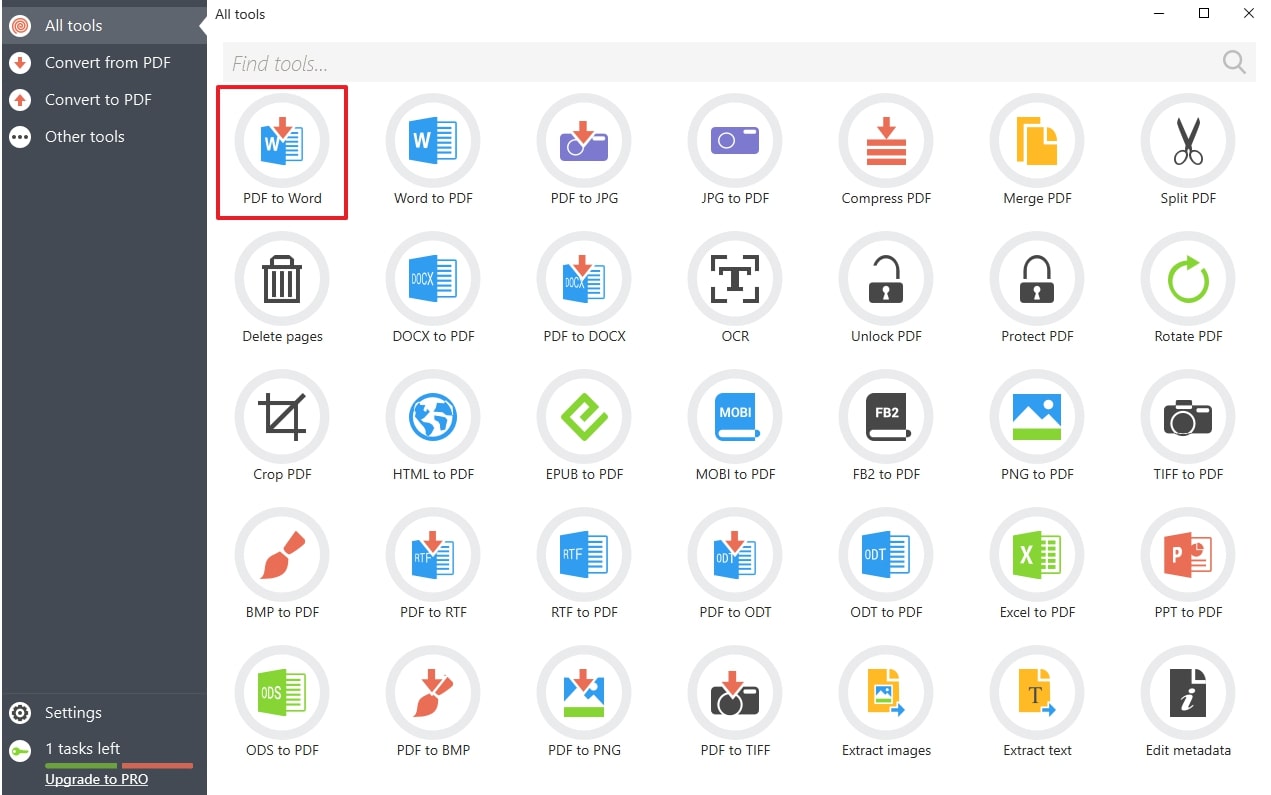
Step 2. Upon clicking on the conversion option, you will be asked to add your scanned PDF document. Now that the document is uploaded to the software tap on the “Settings” tab from the bottom left corner and adjust the scanned PDF OCR capabilities.
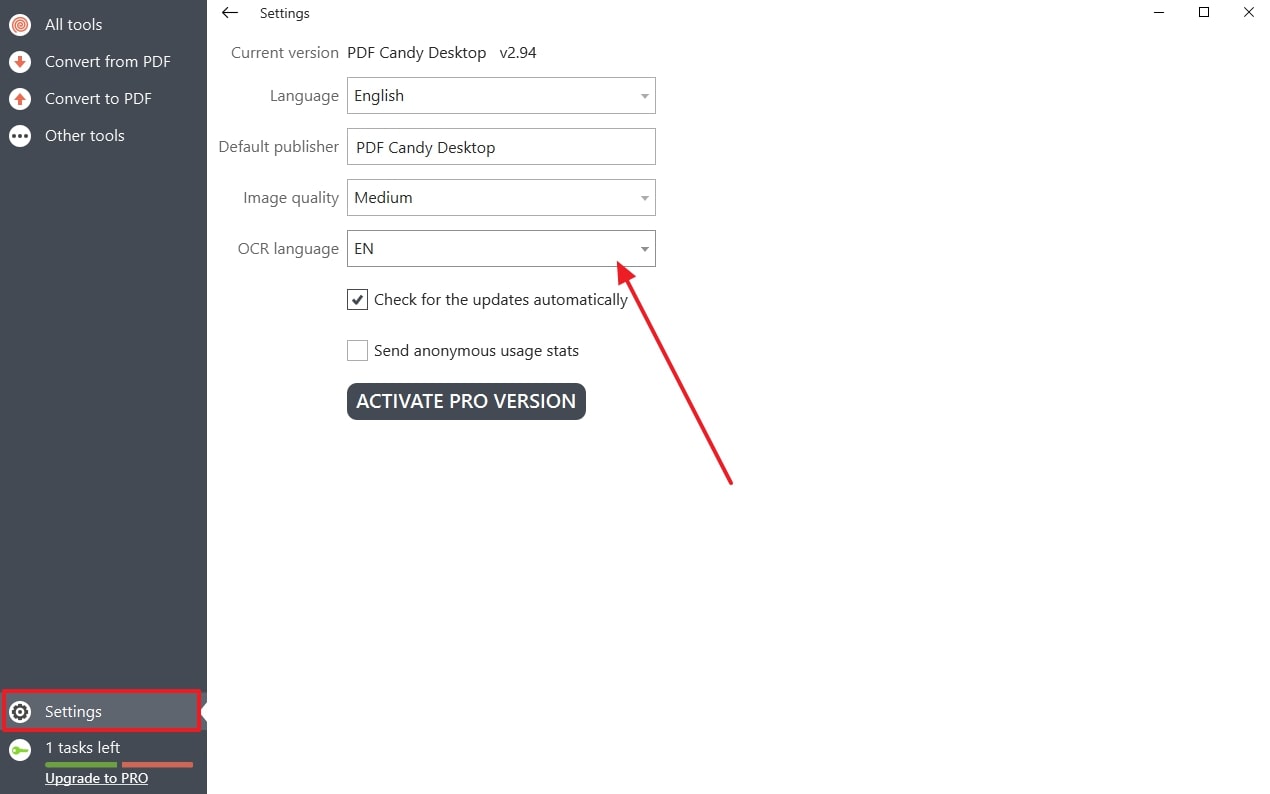
Step 3. Once your settings are adjusted accordingly to your will, come back to the conversion panel. Here, you can split the pages to enhance the final generated Word document. Conclusively, use the "Convert" button to export the converted file to your device.
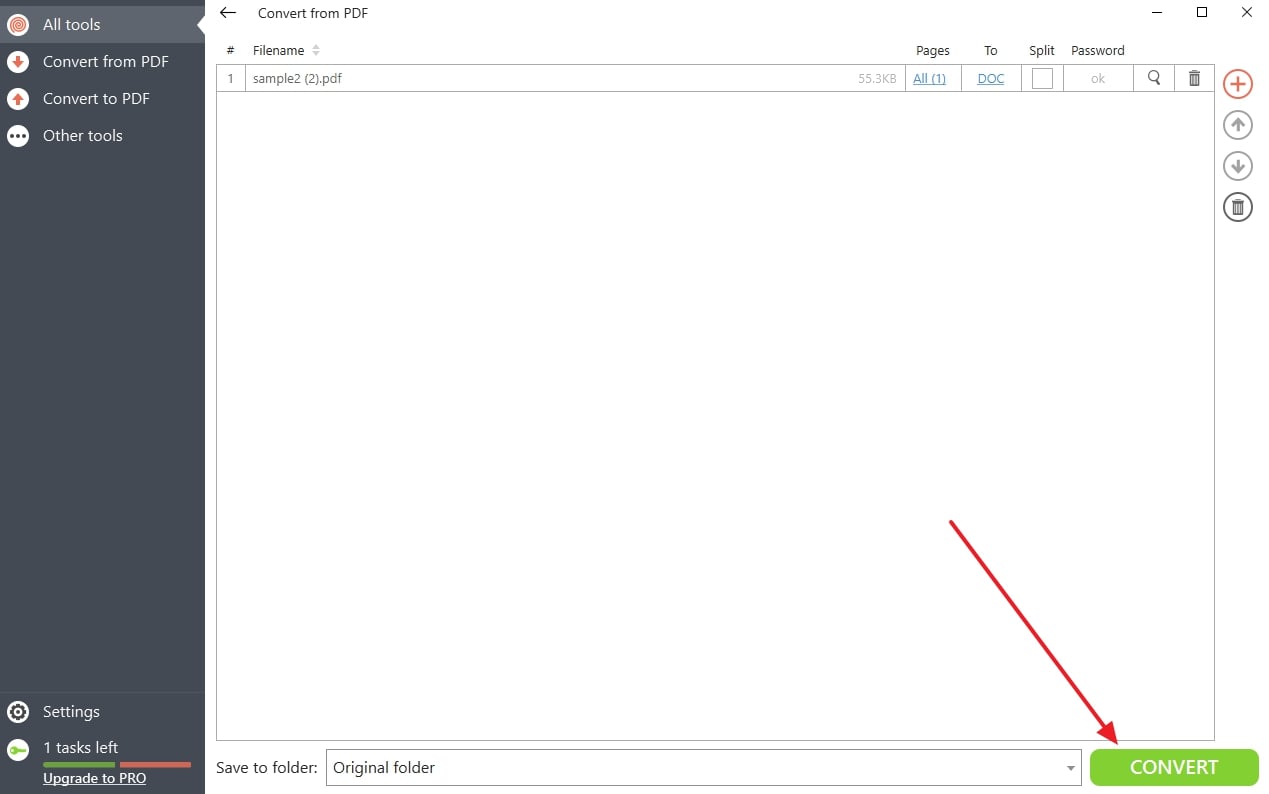
5. PDF to Word Editable With OCR
PDF to Word is a mobile application conversion tool that allows you to convert scanned documents to Word using its built-in OCR feature. This quick and easy tool will enable you to convert documents with just one click, as you don’t have to manually adjust any settings. Discussed next are the steps one should take when converting a scanned file to an editable Word document:
Step 1. Start by downloading the app to your mobile device and get access to it to begin the conversion process. Within the main interface, choose the "Select PDF" button to import the scanned PDF that is to be converted.
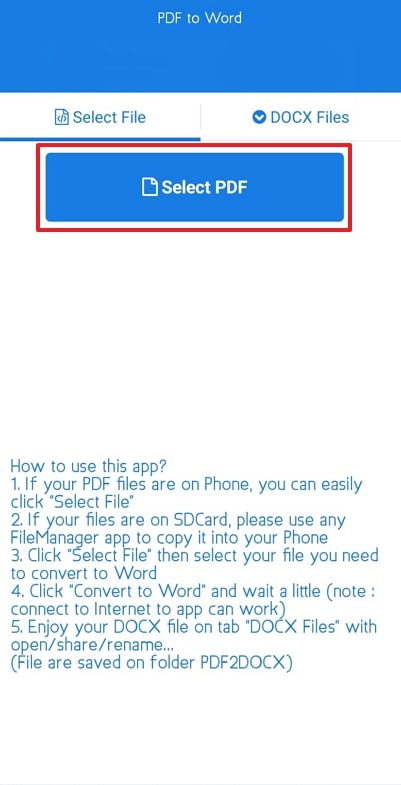
Step 2. As you successfully add the document, use the “Convert to DOCX” button for initiating the conversion process. Since this is an automatic tool, you don't have to adjust any added OCR settings.
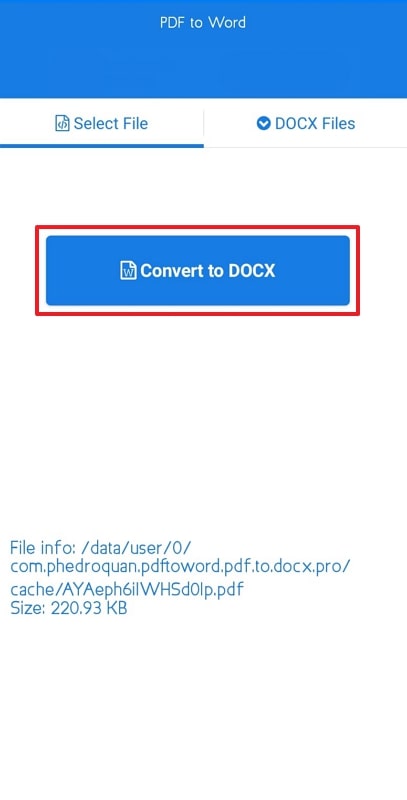
Step 3. Lastly, PDF to Word converter automatically converts your PDF document to a Word file. Once the document is downloaded, move the file from the software to your device files for easier access to the converted file.
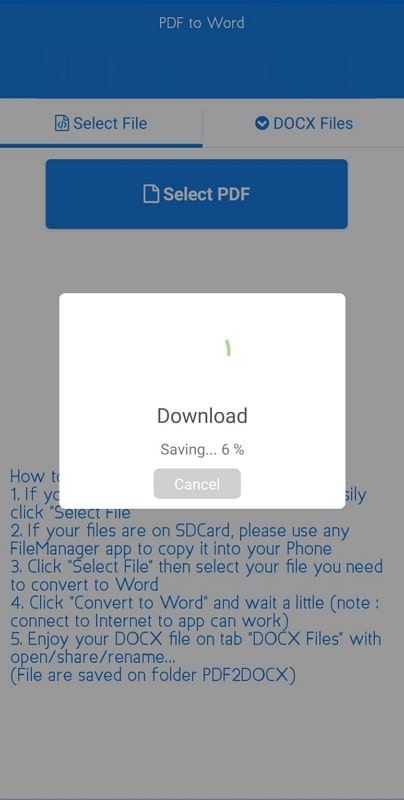
6. PDFelement
To edit scanned PDFs in Word, users can opt for PDFelement to benefit from its extensive conversion features. Users can utilize the OCR feature that this tool offers to extract or copy plain text content from scanned documents. Moreover, users have the ability to compress files to reduce their size and save space. Dive into the steps below to have a better understanding of the conversion process of PDFelement:
Step 1. Begin this process by downloading the PDFelement to your device and getting access to its main interface. Next, hit the “+” button to access the bottom-up menu from where you need to hit the “Files” option to proceed to the conversion process.
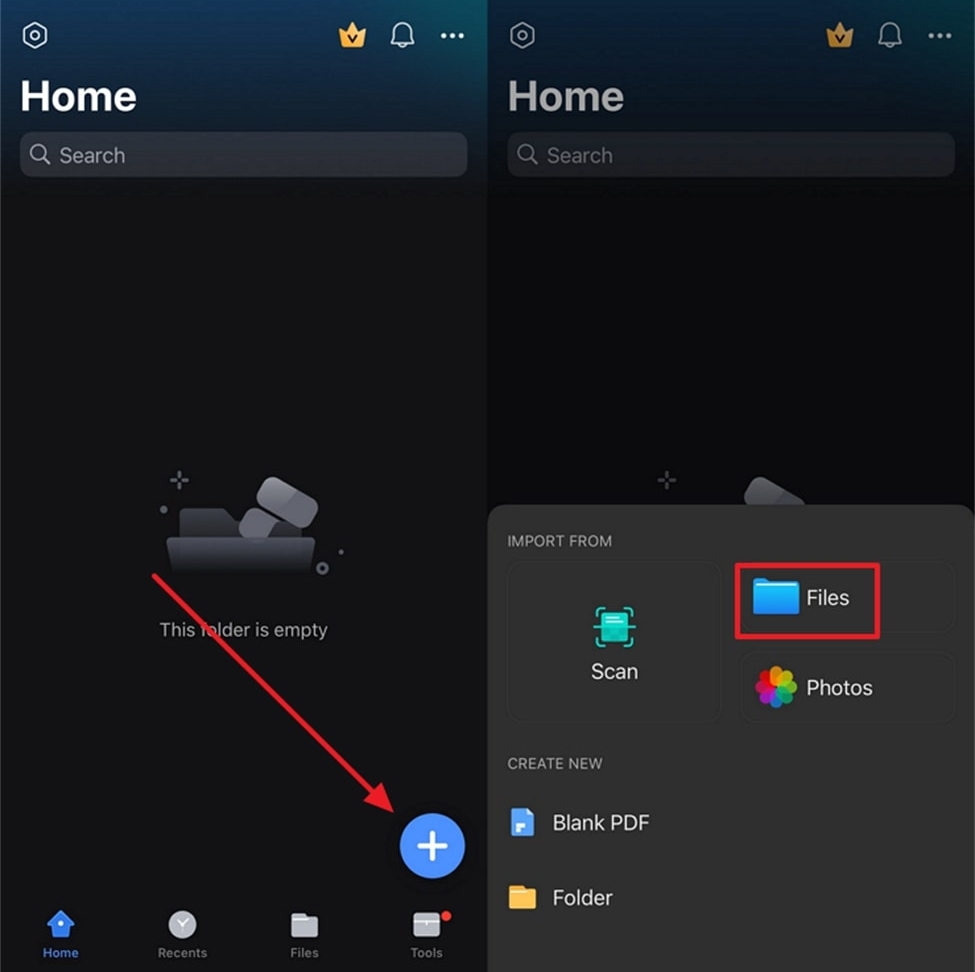
Step 2. After you upload your document, click the “Three Dots” to open up a drop-down menu, from which you will pick the “Recognize” option to apply OCR. A bottom-up menu will pop up and here you can choose the “Text Only” option to convert the scanned PDF to an editable text. Next, select the document language and hit the “Next” button to progress the conversion further.
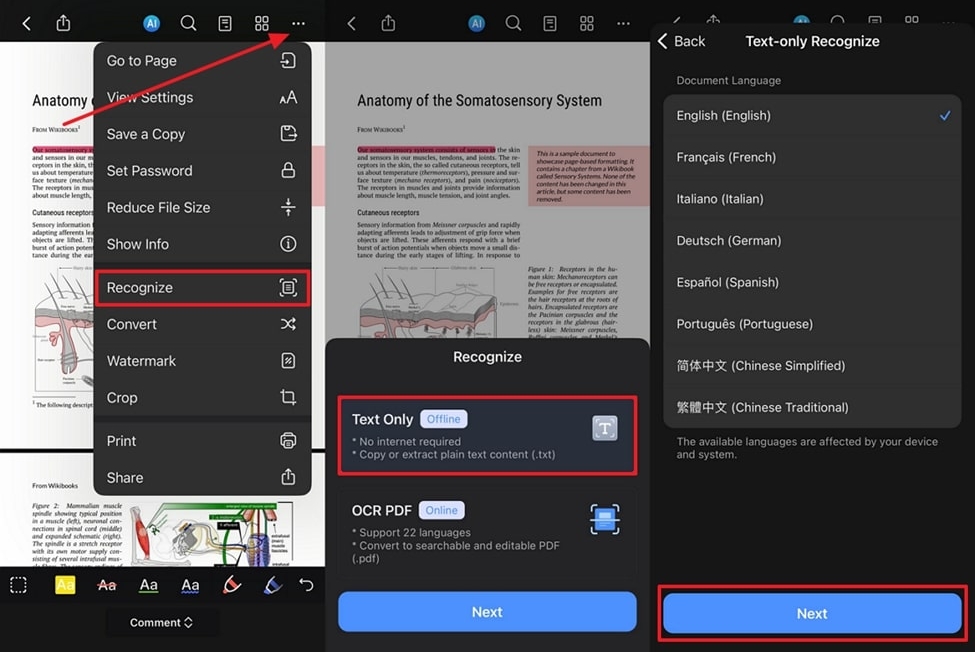
Step 3. Now that you have applied the OCR feature to the scanned PDF, convert the document to Word. Moving forward, again, access the drop-down menu and choose the “Convert” option from the list. You can select the “Word” option from the format choices. Lastly, click the “Start” button to convert the file and save it to your device.
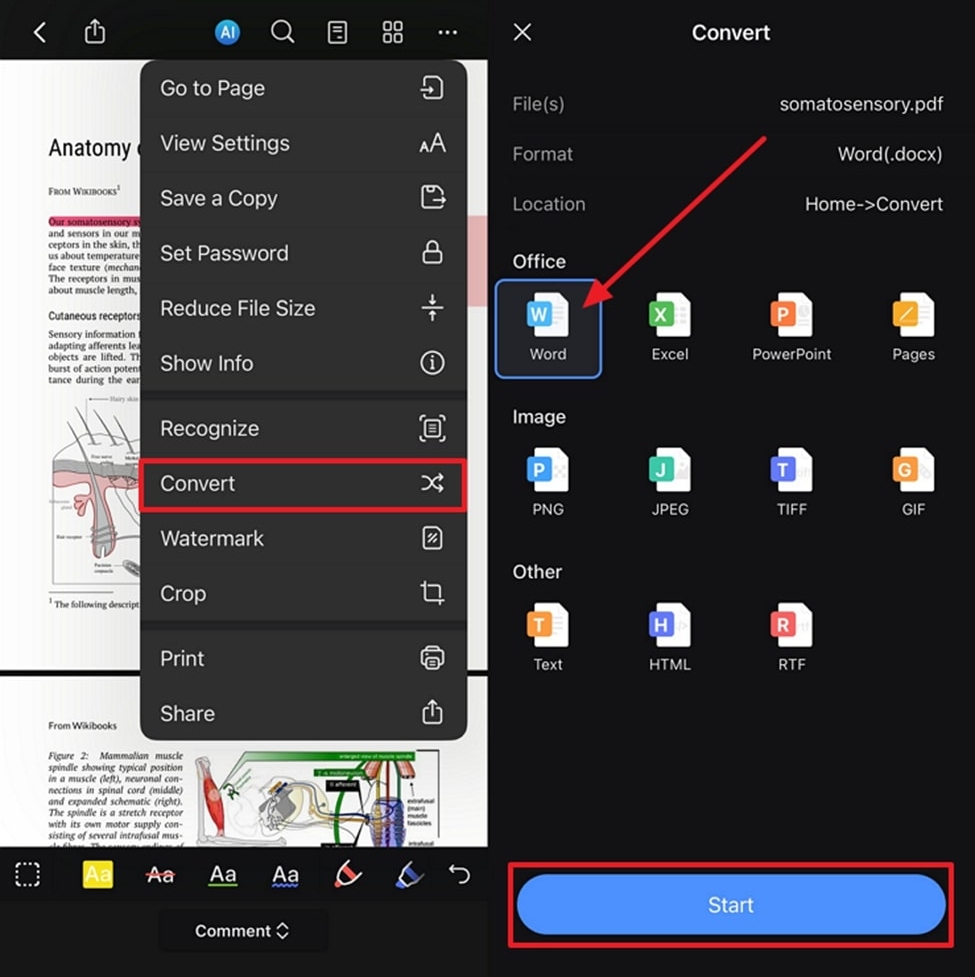
Part 4. Comparative Analysis of Tools for Converting Scanned PDFs to Word
Moving on, we will look into the depth of each of the tools discussed above to give you insights into their functionality. Here is a comparison table to help you analyze which tool fits your process of converting scanned documents to Word. With this, you will be able to perform a quick analysis of the tool that fits your conversion procedure based on the metrics:
|
Metrics |
Pricing |
Features |
Pros |
Con |
Compatibility |
Performance Rating |
|
Afirstsoft PDF |
Monthly Plan: $7.99 per month Yearly Plan: $44.99 per year 3-Year Plan: $55.99 every three years |
● Merge and Split files ● Batch Processing ● Edit PDFs ● Improves PDF readability |
● OCR capability ● Creates PDFs ● E-Signatures on PDFs |
|
Web, Windows, MacOS, iOS, Android |
4.9 |
|
Smallpdf |
Pro: $12 per month Team: $10 per month |
● Compress PDF files ● Adjusts page range ● Translate PDF |
● Redacts personal information ● Security on documents ● PDF annotator |
● Convert scanned PDF to Word is only available for paid users |
Web, Windows, MacOS, iOS, Android |
4.6 |
|
CloudConvert |
Package: $0.0170 per credit Subscription: $0.0090 per credit |
● API Features ● Merging PDFs ● Embeds Images |
● Adjust page range ● Set wish of pages in pixels ● Supports PNG, JPG, and other image files |
● Limited processing time for unpaid users |
Web |
4.5 |
|
PDFMate PDF Converter |
Free |
● OCR conversion ● Batch processing ● Improves readability |
● Fast conversion speed ● Clear interface ● Preserves original content |
● Slow processing speed |
Windows, MacOS |
4.7 |
|
PDF Candy |
Web Monthly: $6 per month
|
● OCR feature ● E-signatures to PDF ● Extract images and text from PDFs |
● Adds page numbers ● Rotates pages ● Edit Metadata of PDF files |
● Free users have to wait in queues as it has a low priority in processing |
Web, Windows, MacOS |
4.5 |
|
PDF2Word |
Free |
● No other features |
● Automatic OCR conversion ● Easy to use ● Fast processing speed |
● Limited functionality |
Android |
4.5 |
|
PDFelement |
Yearly Plan: $79.99 2-Year Plan: $109.99 Perpetual Plan: $129.99 |
● Compare PDFs ● Crop pages ● Encrypt content |
● Merge files ● Splits pages ● Batch Processing |
● Unpaid users have to save documents with a watermark |
Windows, MacOS, iOS, Android |
4.6 |
Part 5. FAQs on How to Convert Scanned PDF to Word
- How secure is the Afirstsoft PDF Tool for converting sensitive scanned PDFs to Word?
Afirstsoft PDF employs advanced security measures to protect your documents during the conversion process. Out of the many best scanned PDF to Word converters, this tool includes encryption and secure servers to ensure that your data remains confidential. Always refer to the privacy policy and terms of service for detailed information on how your files are handled.
- How can I achieve the best results while converting scanned PDFs to Word?
To ensure the best results, start with a high-resolution scan of the document. Users can use advanced OCR software that supports multiple languages and has good reviews for accuracy. Moreover, review and edit the converted document to correct any errors or formatting issues.
- What should I do if the converted Word document has errors?
If the converted Word document has errors, you can manually correct them using a text editor. You can review the document thoroughly and make necessary adjustments to ensure accuracy. Additionally, adjusting OCR settings or using a higher-quality scan may improve future conversions as well.
Conclusion
In conclusion, this article will help you understand how to convert scanned PDF to Word using the top tools available. By leveraging OCR, you can turn scanned images into editable documents with ease. This process saves time but also enhances the accessibility of your documents. If you are looking for a tool that helps you to modify content, Afirstsoft PDF ensures you have the flexibility to do so efficiently.
