Research professionals and students need to utilize the ability to extract text from pictures for data retrieval. Other than that, business professionals make use of OCR technology to streamline document management by pulling text from images to facilitate easy storage and information sharing. Knowing how to extract text from pictures is also crucial for accessibility, as it enables visually impaired individuals to utilize text-to-speech applications for data consumption.
Overall, text extraction from pictures enhances productivity, reduces manual data entry, and opens up new possibilities for data analysis and accessibility. This article aims to familiarize you with the multiple OCR software for text extraction to help you benefit from this process.
Part 1. Why Extract Text from Pictures?
After understanding why various industries adapt the practice of text extraction from photos, we can look into the benefits you can gain from this process. The advantages of OCR technology integrated into this procedure are vast and impactful, which are focused as follows:
- Enhances Efficiency: By extracting text from images, users can significantly speed up data entry processes. Therefore, it eliminates the need for manual transcription, which allows employees to focus on more strategic tasks.
- Eases Accessibility:A digitized version of text within the photos makes information accessible to a wider audience, especially those with visual impairments. You can convert pictures to text to facilitate the use of text-to-speech and other assistive technologies.
- Streamlines Management of Documents: Converting physical handwritten documents into digital formats simplifies storage, retrieval, and sharing for users. Therefore, it enhances overall document management and reduces the need for physical storage.
- Improves Accuracy:OCR technology helps to reduce any human error during data entry, which ensures that information is captured correctly. With the help of this, it leads users to more reliable and precise data for business operations.
- Enhances Data Security: Upon converting pictures to text files, encrypt and back up documents for better protection against unauthorized access. With the help of this, users can make sure that their sensitive data is secure and intact.
Part 2. How to Extract Text from Pictures Using Afirstsoft PDF
We now have a clear understanding of the concept of extracting text from images and the benefits of this practice. Let’s move forward to look into the best tools you could utilize for this transformation procedure. Afirstsoft PDF OCR feature enables users to extract images, text and other elements from pictures to convert the content editable. While applying this feature, you also get the ability to choose the document language to get the better results.
Moreover, the converted text can be exported in multiple formats, like plain text or Word documents, which makes it easy to integrate into your digital workflows. Afirstsoft PDF supports batch processing and allows users to convert multiple images simultaneously, which saves time and increases productivity. After the conversion process, you can annotate documents to enhance their content by adding comments, highlights, and additional information.
Steps to Use Afirstsoft PDF for Text Extraction from Images
The steps below show how seamless and efficient the text extraction process is for individuals and businesses to digitize and manage their document workflows effectively:
Step 1. Install this Advanced OCR Tool and Pick the Create PDF Tool
Start by downloading this advanced text extraction tool from their official website and launch it on your device. At the main interface of this tool, tap the “Tools” option from the left bar. Next, choose the “Create PDF” option from the choices of various tools provided, and import the image that you need to extract the text from.
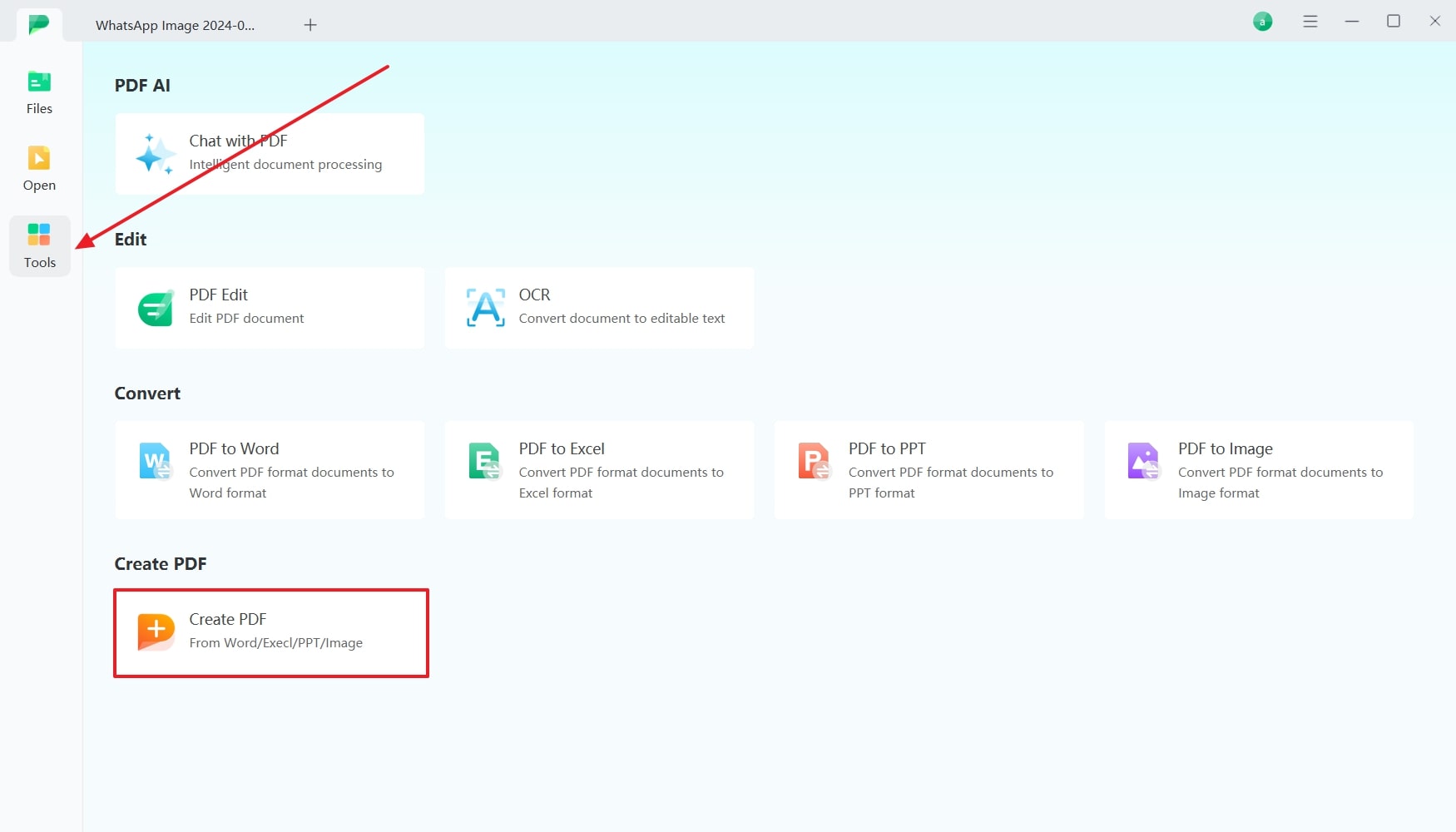
Step 2. Open the Desired Picture And Perform OCR
Once the image is uploaded, pick the “OCR” feature from the navigation bar to further progress the extraction. Select the appropriate “Scan Option” so that the integrated OCR can detect text from the image uploaded. Adjust the page range and language settings before clicking the “Perform OCR” button to move on to the next step.
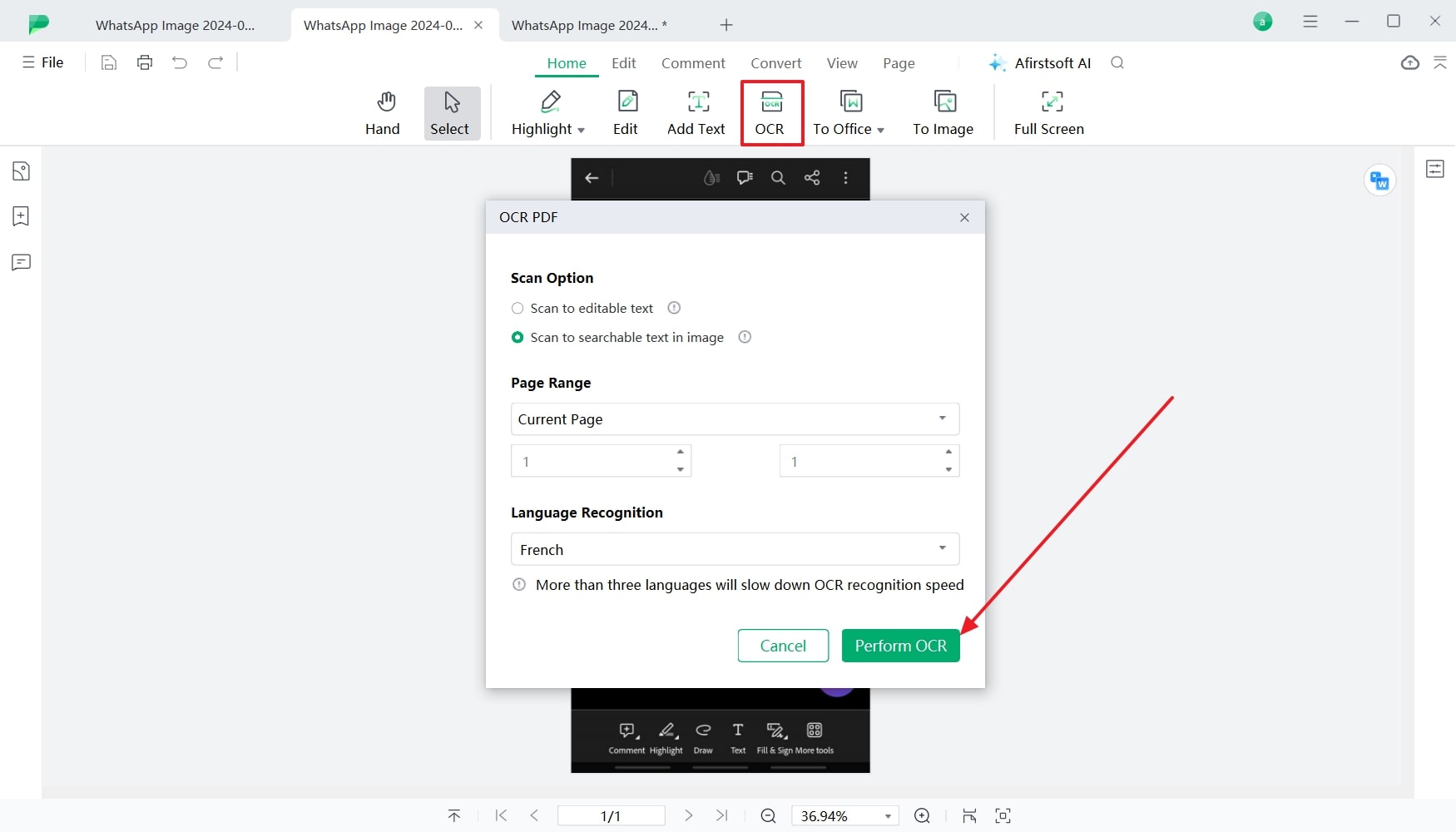
Step 3. Make Further Edits to the Text Extracted
When the image is transformed into a document, you can search for text from the image. You can select the text from the image and make further edits to the content. You get the ability to utilize the highlight, underline, strikethrough, and many more features.
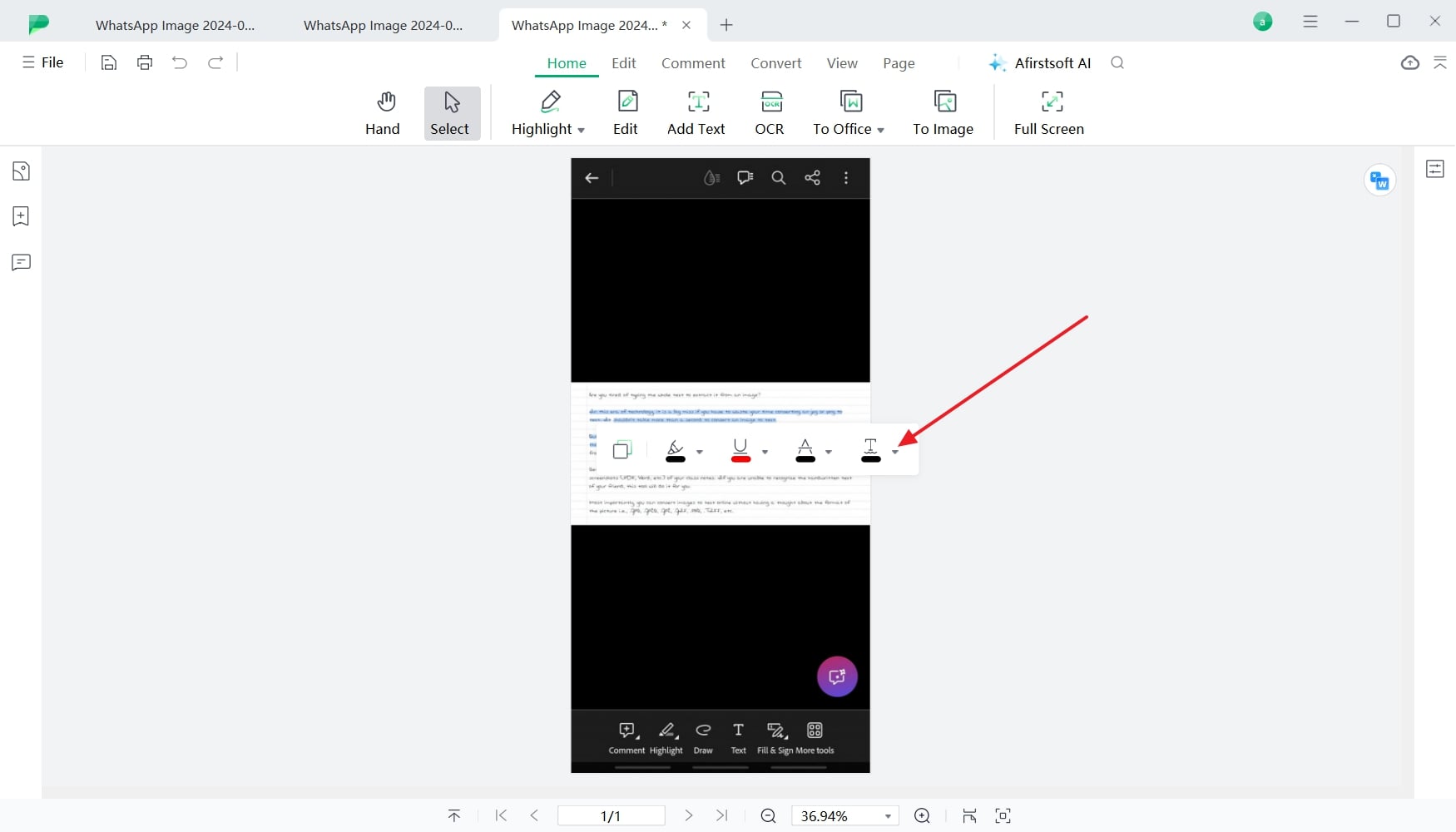
Step 4. Save or Export The Extracted Text on Your Computer
Finally, once satisfied with the text you have extracted and edited, you can save or export the document to your device. Tap on the “File” button on the top left corner to get a drop-down menu, where you can press the “Save As” option. Other than that, users can also select the “Export” option to save the file in any document format of their choice.
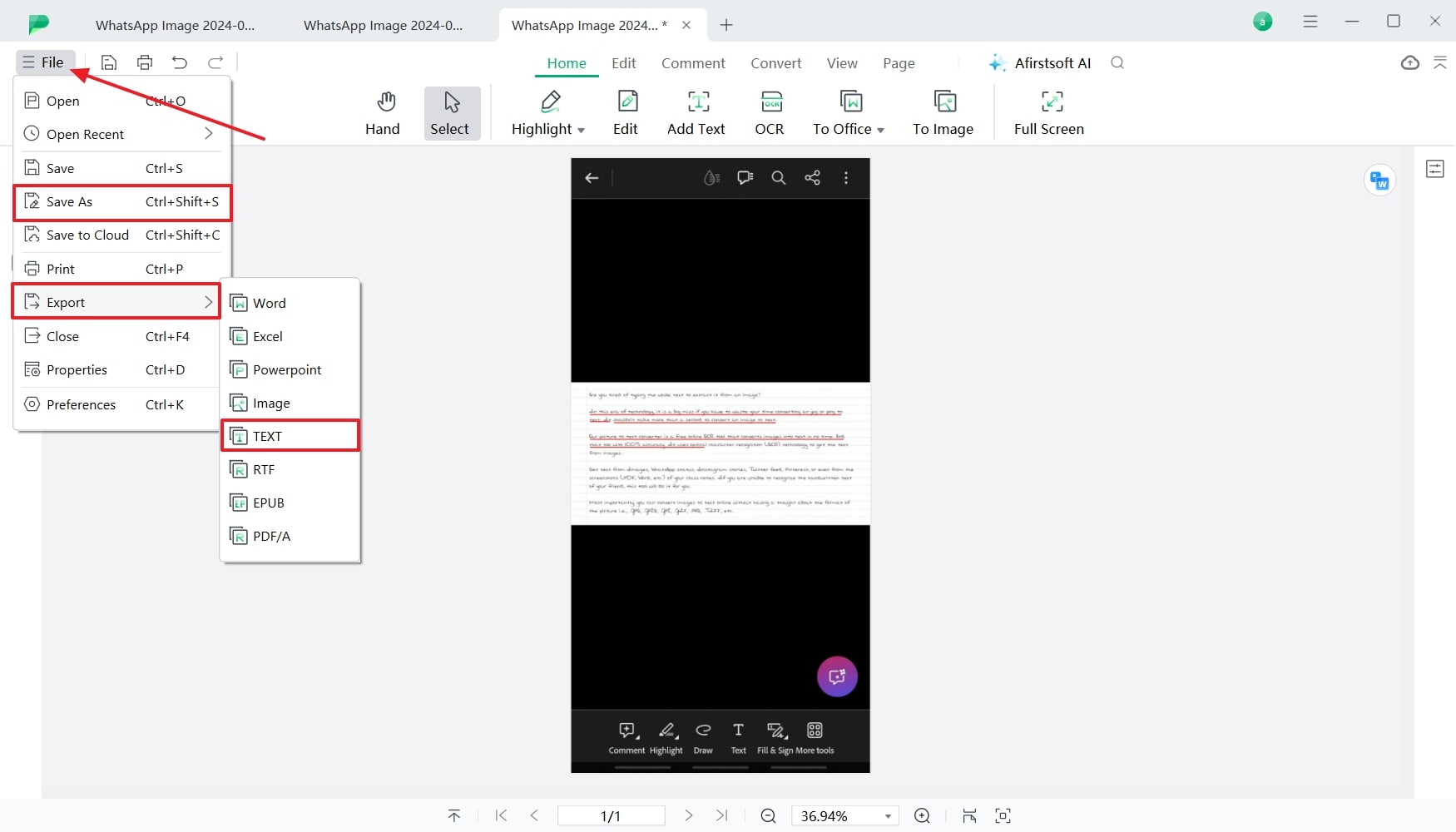
Afirstsoft PDF Features and Advantages
- Highlight Texts: Afirstsoft PDF allows users to highlight important texts directly within the document after conversion. With the help of this feature, users can emphasize key information and improve document readability.
- Multiple Languages Supported:This OCR software for text extraction also supports the recognition of content from images in multiple languages, catering to a global user base. Users can ensure that users can work with documents in various languages efficiently with this multilingual support.
- PDF Chats with AI: In this advanced tool it includes a feature for chatting with PDF AI, which offers interactive support and assistance. Users can ask questions and receive guidance on document-related tasks in real-time. Furthermore, they can also checking their document’s spellings or translate it to other languages.
- Fast Conversion Speed:The OCR technology in Afirstsoft PDF ensures a rapid conversion process, allowing users to extract text quickly from images. With the help of quick conversion speed, users can enhance productivity and reduce waiting times.
- Multi-Platform Support:Afirstsoft PDF is accessible across multiple platforms, including PC, mobile devices, and online. This broad compatibility ensures users can work with their documents from virtually anywhere.
Part 3. Other Methods to Extract Text from Pictures
Since we have knowledge of how Afirstsoft works, let us dive into the other methods available for the text extraction from the photos process. In this section, we will be discussing the top online tools, Google Drive, and different mobile apps for this extraction process:
1. Using Online OCR Tools
You will be able to find several tools online that have built OCR technology to help you extract text from images. In this section, we’ve pinpointed some of the best online options along with their step guides to help you achieve conversions with ease:
1. Free Online OCR
Using this tool, accurate text recognition and extraction of images can be performed with a few clicks. This is a web-based platform that allows users to run OCR online through a mobile web browser or on any device, including a desktop. After extracting the text, you can even save it as a searchable PDF or Word document. Follow the detailed instructions provided below to learn how to extract text from images online:
Step 1. To begin the process, visit the main interface from its official website. From its home page, click on the “Choose Files” option to upload the image from your device. After uploading the image, hit the “Preview” button to access the OCR feature.
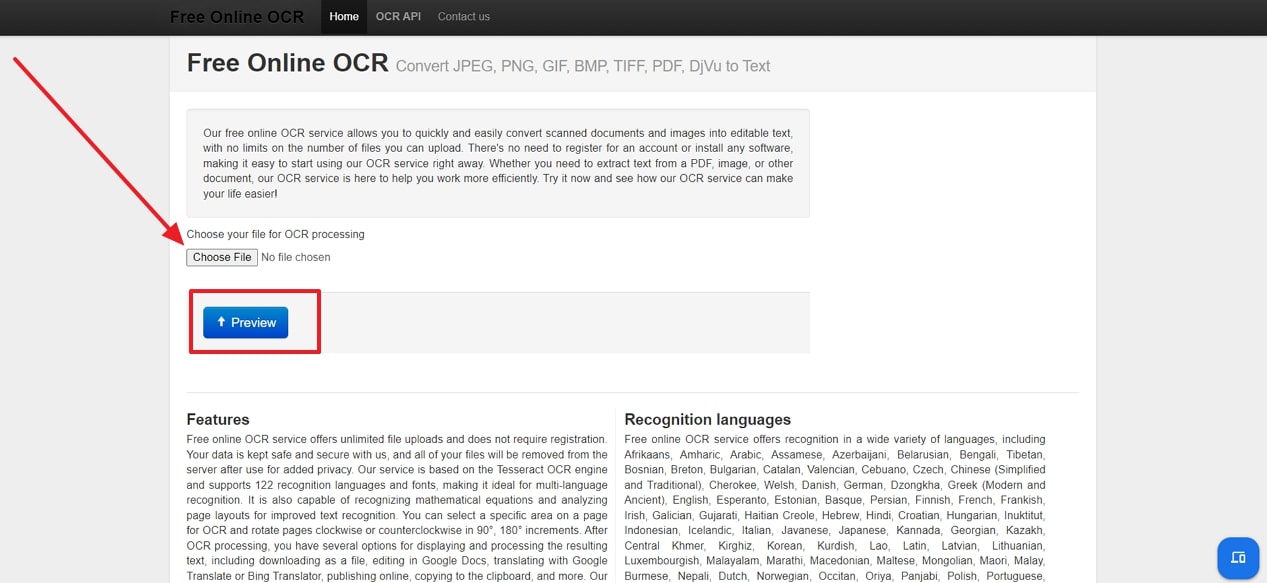
Step 2. After that, you’ll be redirected to a new window where you can optimize the settings and enable OCR. Here, you need to choose the text language under the “Recognition Language” section and pick a rotation angle of the picture. Once you’ve specified your desired configurations, press the “OCR” button to perform text recognition.
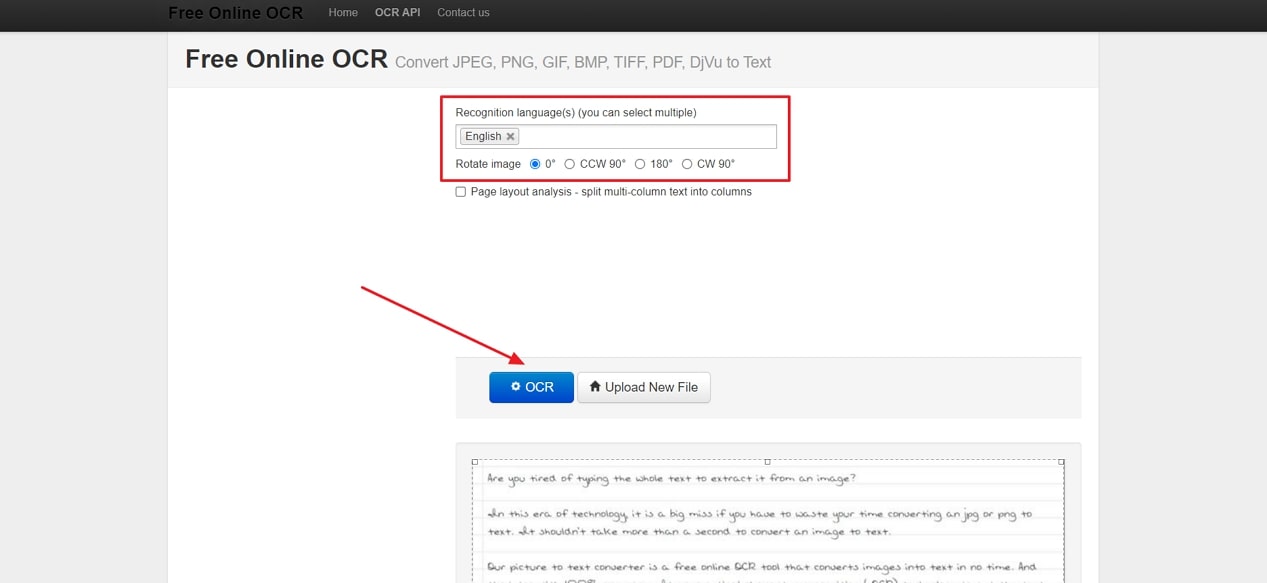
2. OnlineOCR
This is an image to text converter that can dig out text from any document, including multiple MS Office formats. The tool offers advanced OCR technology that enables users to perform text extraction from even scanned PDFs or digital camera images.
Additionally, this service features results in various formats such as a Word or a plain Text file. You need to analyze the following guide to extract text from images online using this advanced tool:
Instructions. Begin by accessing the official “Image to Text Converter" page of OnlineOCR from your web browser. Proceed to the "Select File" option to import the image across the platform. Afterward, choose the "Language" of the text in the image you want to process. Define the “Format” in which you want the text and tap “Convert” to recognize the text present within the file.
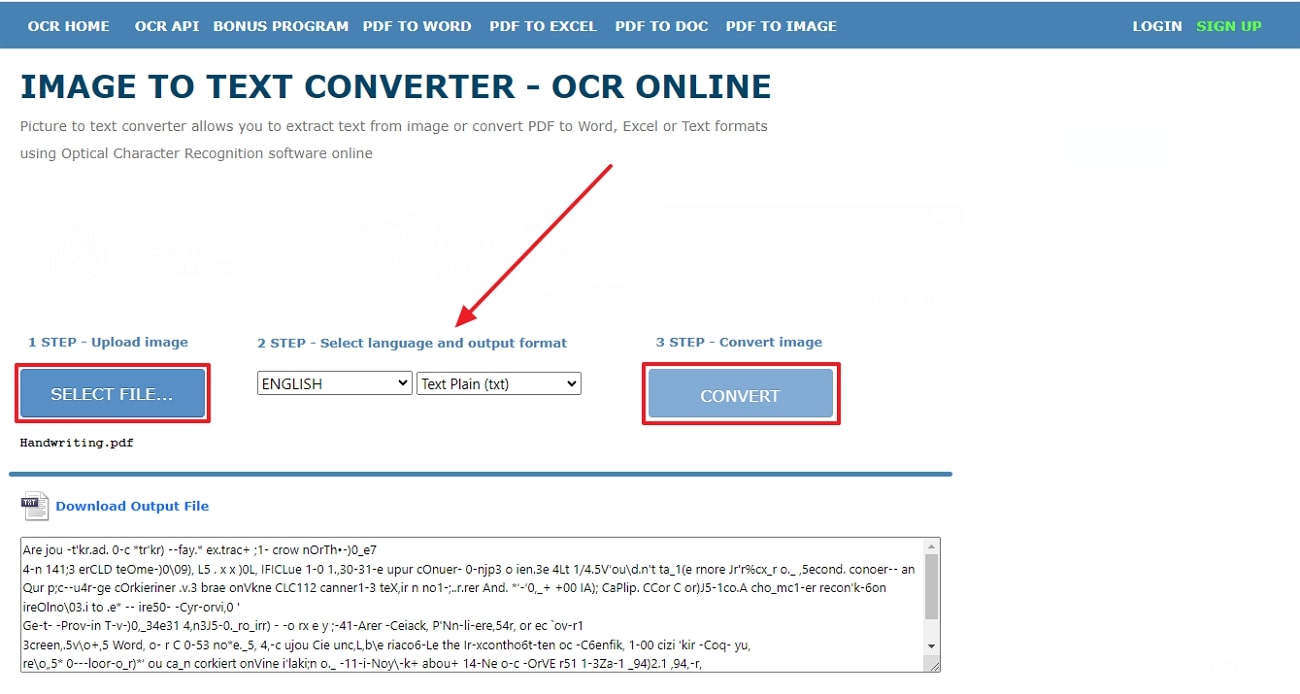
3. OCRSpace
With the help of this OCR tool, users can convert the text into images or even scans into editable format. This tool provides multiple upload options either via your computer or by pasting the URL to the source file. Confirm the language that is equivalent to the text within the image to ensure accurate OCR output. Look through the image-to-text guide to discover how to extract text from pictures:
Step 1. First, access the official homepage of this OCR tool from its official website to carry out the conversion. You need to press the “Choose File” option to import the desired picture to this tool for extraction. Moving forward, choose the "Language" of your text-based image for accurate OCR results.
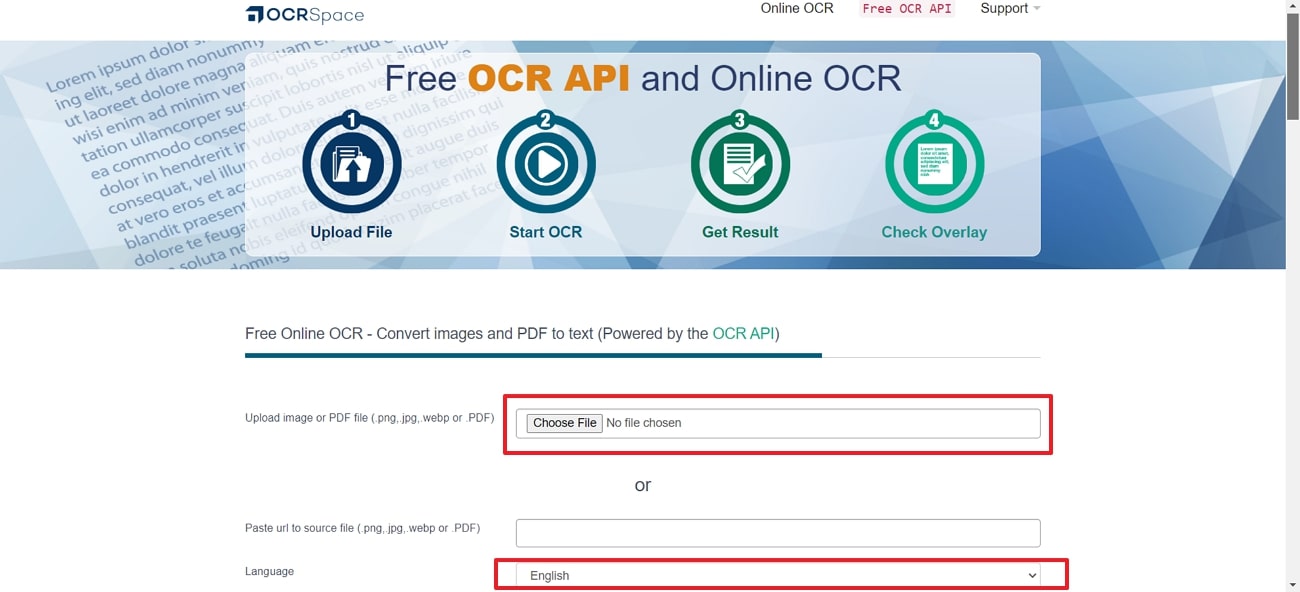
Step 2. Next, you can choose the OCR output according to your preference from the given settings. Choose from the multiple “Create Searchable PDF” settings based on your needs. Select an “OCR Engine” from the available options that best suit your needs.
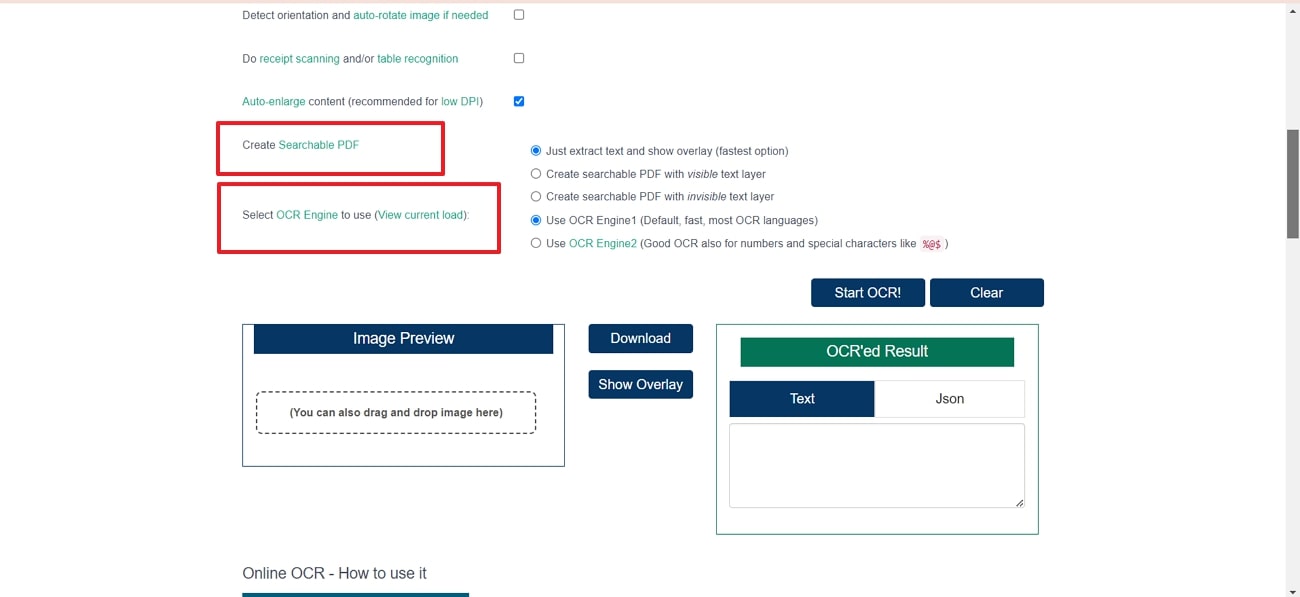
Step 3. At last, tap on the “Start OCR” button to begin the required text extraction task. Once the process is complete, press the “Download” tab to save the converted image to your device as Text file.
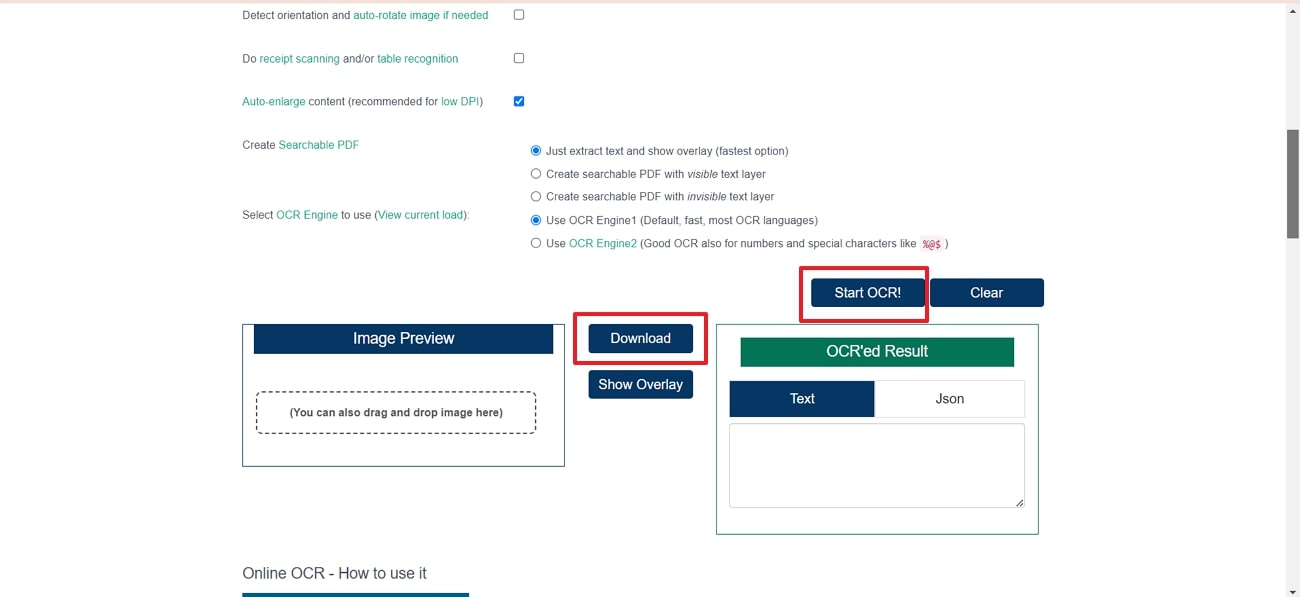
2. Using Google Drive
This cloud-based platform offers a convenient solution for extracting text from images with the help of its advanced OCR technology. After uploading the image and opening it with Google Docs, users can utilize this storage service to convert text within pictures into editable text format.
Moreover, you can edit the extracted text using this platform's built-in editing capabilities. With the assistance of instructions below, you can learn how to convert pictures to text using Google Drive.
Step 1. To initiate this text extraction task, log into your Google account and open this cloud document manager in your web browser. Upon accessing its main interface, click the "+ New” button and hit the “File upload” option to import the picture for text extraction.
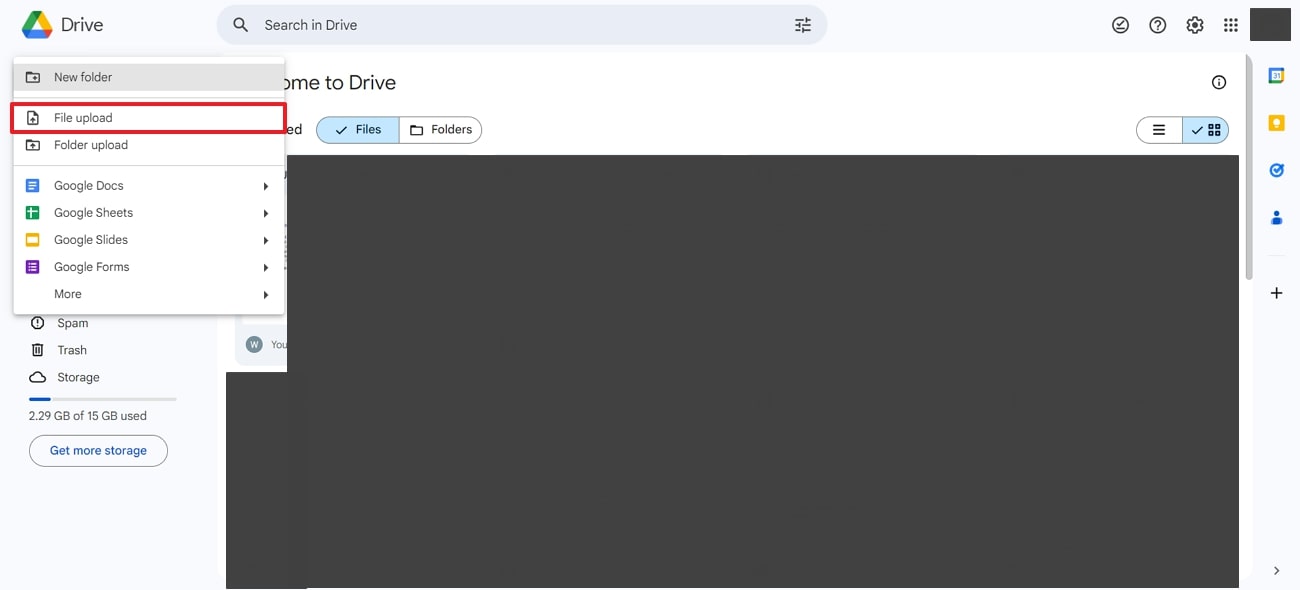
Step 2. After that, navigate to the uploaded picture and press the “Three dots” icon on top of it to reveal a sub-menu. Click on "Google Docs" from the “Open with” options to open the picture on this cloud storage platform.
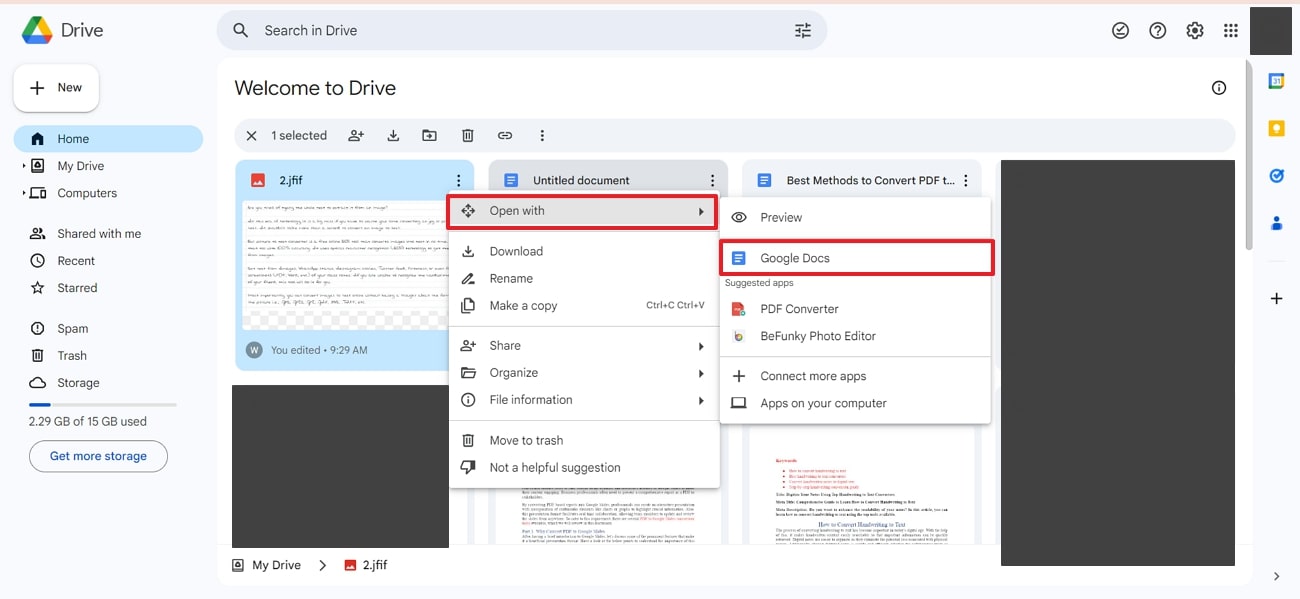
Step 3. Once you’ve opened the picture with Google Docs, the text will be automatically extracted and displayed. Now, you can also edit the content using editing features and save it to your device.
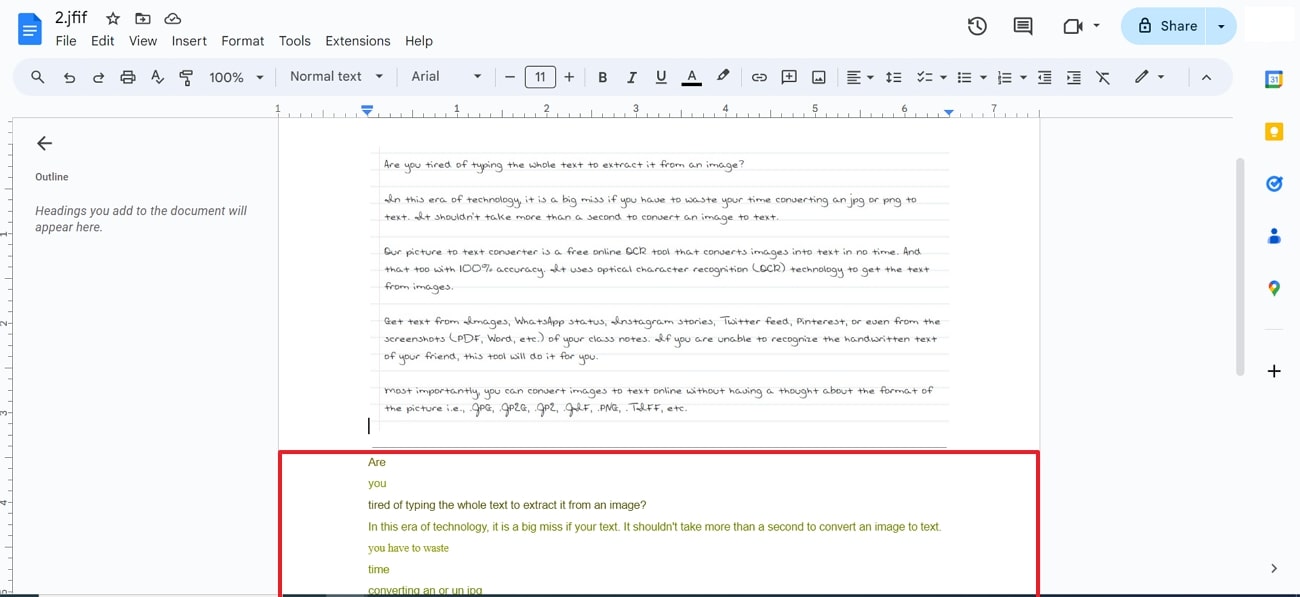
3. Using Mobile Apps
After discussing the online tools and Google Drive method, we can now dive into the top three mobile applications. Within this section, you will understand how these mobile apps provide flexibility and convenience to convert pictures to text on the go:
1. Adobe Scan
Using this advanced scanner app, professionals get to enjoy efficient text recognition with its built-in OCR feature. Adobe Scan lets you convert and save your files into multiple formats, such as PDF, JPEG, and much more. The steps below will help you get an idea of how to extract text from picture:
Step 1. Download Adobe Scan through Google Play or App Store and launch this extractor on your mobile. To initiate the OCR process, go to its homepage to upload the image from which you want to extract the text. This app also gives you the advantage of uploading by clicking a picture from your camera.
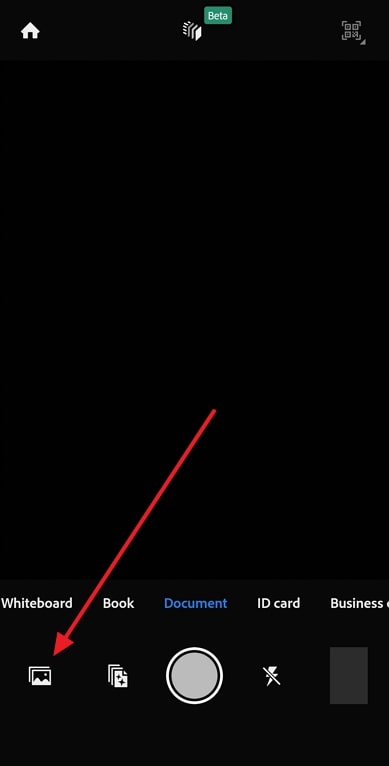
Step 2. Once the image is uploaded, you can crop, rotate, add filters, and much more through the editing panel. Moving forward, you need to click on the “Recognizing Text” feature from the right corner of your mobile screen. Upon clicking this, your text will be extracted from the image, and you can copy it and use it as you wish.
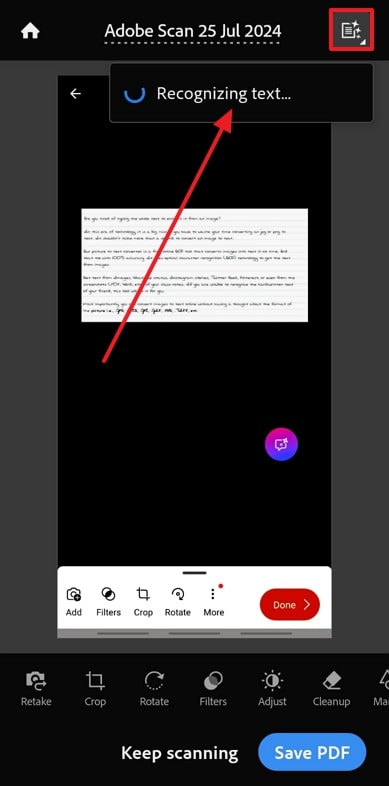
2. Microsoft Lens
Microsoft Lens is a tool designed to enhance, trim, and do much more to make documents readable with the help of integrated OCR. Users have the ability to convert the images to PDF, Word, PPT, and Excel files to help digitize documents. They can import images from their mobile devices using the gallery option and extract them on the go. Below are the steps you can take to use OCR software for text extraction:
Step 1. Initiate this task by downloading Microsoft Lens to your mobile device and start scanning either by using the camera or you can also select from your gallery and choose an existing image. Now that you have uploaded the image, press the “>” button to move to the next step of the conversion process.
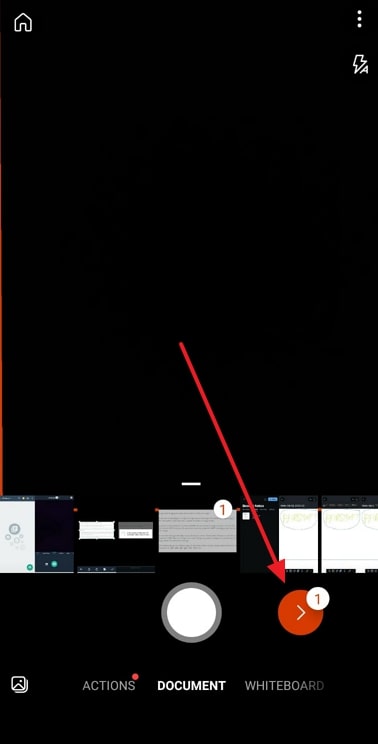
Step 2. Upon uploading the image, you will be redirected to a new editing screen panel, where you can make further adjustments to the image selected. Press the “three-dots” to look into all the editing tools this application provides. Next, when you are satisfied with annotating and editing the image, hit the “Done” button and begin extracting the text from the image uploaded.
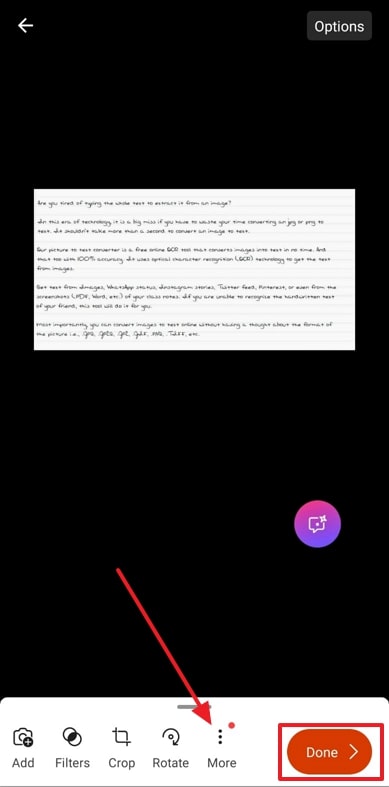
Step 3. Lastly, when you are done with enhancing the image by editing it, you can save the file to “Word OCR Document.” End this text extraction task by tapping the “Save” button which will save the converted file to your mobile.
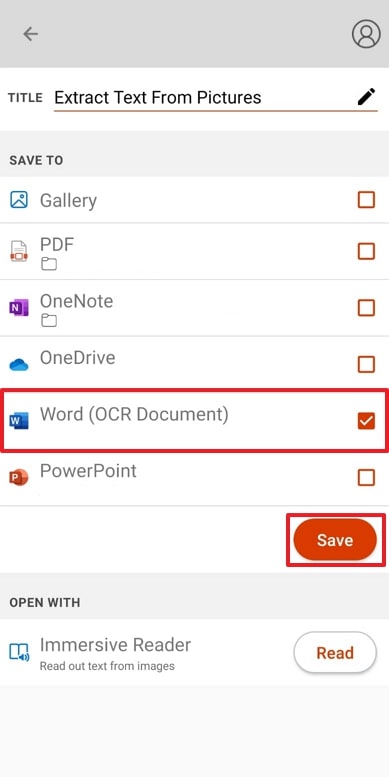
3. Text Fairy
As a free mobile application, it helps in text extraction from photos so that users can enhance the management process of converting pictures to text. Text Fairy is an OCR scanner that supports over 110 languages so that its diverse users can translate your documents. Moreover, you can also use this application offline without using any internet connection. Look at the steps below to better understand the extraction process:
Step 1. Begin by downloading the mobile application through the Play Store and launch it on your device. Within its homepage, users get to tap on the “Gallery” option to upload an image from which they want to dig out the text. You can also opt for the “Camera” option and snap a picture then and there.
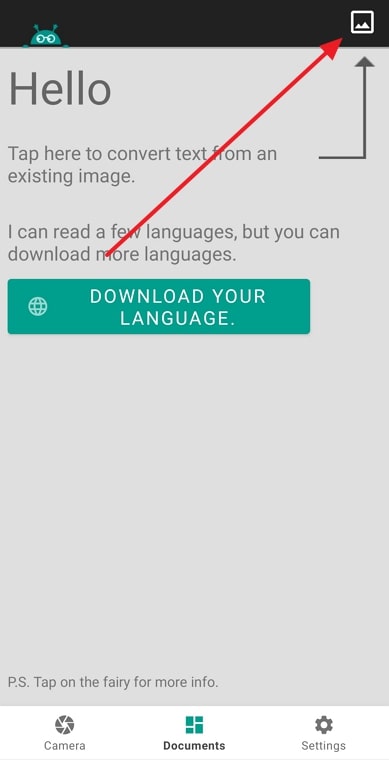
Step 2. Upon importing the image, you will be taken to a new editing panel to proceed with this conversion task. Here, you can adjust the image size or crop it and much more according to your conversion requirements. Once you are satisfied with the changes, press the “OK” button at the bottom right corner and move to the last step.
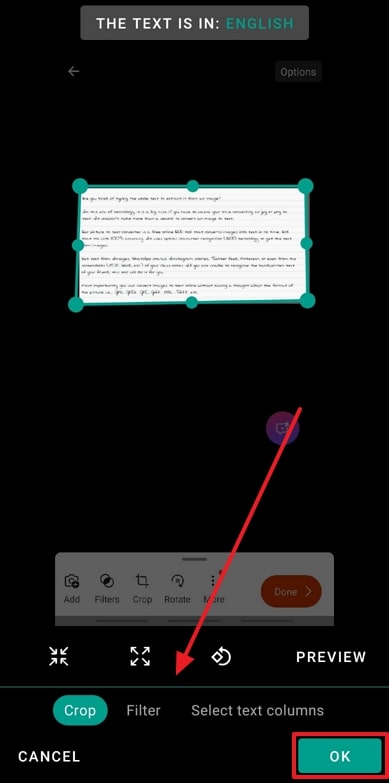
Step 3. The extraction process begins once you press the “OK” button and Text Fairy will provide you with a text extracted from the image. You can either copy the text, share it, translate or export it as a PDF according to your will.
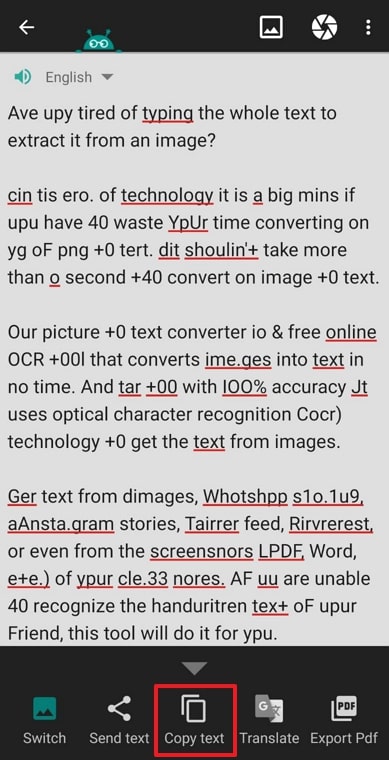
Part 4. Recommended Tools for Text Extraction: A Comparative Guide
To sum up the above-discussed tools and methods, here is a comparative analysis to give you a better understanding of each pro and con. The text extraction from photos process enhances the quality of your workflow, which is why it is crucial to choose the tool that best fits your needs:
|
Metrics |
Pricing |
Compatibility |
Features |
Pros |
Cons |
Ease of Use |
|
Afirstsoft PDF |
Monthly Plan: $7.99 per month Yearly Plan: $44.99 per year 3-Year Plan: $55.99 every three years |
Web, Windows, macOS, iOS, Android |
Annotate PDFs, Interact with PDFs using AI, Read PDFs, and Batch Processing |
● Convert PDFs ● OCR technology ● E-Signatures ● Compress Files |
|
✔ |
|
FreeOnline OCR |
Free |
Web |
Supports multiple file formats and recognizes mathematical equations |
● Data is removed from the server for security ● 122 languages recognized |
Interruption of Ads can be a distraction |
✔ |
|
OnlineOCR |
Free |
Web |
Supports multiple languages and Creates API from image to text |
● Accurate OCR extraction ● Fast processing speed |
Does not support batch processing |
✔ |
|
OCRSpace |
Pro: $30 per month Pro PDF: $60 per month Enterprise: $999+ per month
|
Web |
Searchable PDFs and generate API keys |
● Fast conversion speed ● Adjust DPI |
Generated content produced with a watermark |
✘ |
|
Google Drive |
Free |
Web, Windows, macOS, iOS, Android |
OCR technology |
● Cloud storage of documents ● All features are used free of cost |
Tends to mess up the original formatting of documents |
✔ |
|
AdobeScan |
Acrobat Standard: $22.99 per month Acrobat Pro: $29.99 per month |
Web, Windows, macOS, iOS, Android |
AI Assistant enhances PDF and PDF password protection |
● Create PDFs ● Organize PDF pages |
Limited features for free users |
✔ |
|
Microsoft Lens |
Free |
iOS, Android |
Supports multiple languages and integrates with other Microsoft apps |
● Accurate OCR conversions ● Used by all sizes of business |
No API available |
✘ |
|
Text Fairy |
Free |
Android |
Edit, share, and export PDFs and the Text-to-Speech feature |
● Manages scanned files ● Automatically cleans up the image |
It is not a compatible tool for Apple users. |
✔ |
Part 5. FAQs on How to Extract Text From Pictures
- Can extracted text be edited or formatted after extraction?
Yes, once text is extracted from images, it can be edited and formatted in various text editors or word processing software. The extracted text can be adjusted to fit your needs, such as accurate formatting or error-free text.
- How do I handle images with multiple columns or complex layouts?
Advanced OCR tools are capable of handling images with multiple columns and complex layouts by detecting and preserving the original structure of the text. For best results, users can use the OCR software, which offers layout analysis and formatting options for better content.
- How accurate is the text extraction process with Afirstsoft PDF?
The accuracy of text extraction with Afirstsoft PDF is generally high due to the integrated advanced OCR technology. It varies, as it depends on the quality of the image and the simplicity of the text. Users get the advantage of adjusting the image resolution while using this tool, which depends on your conversion requirements.
Conclusion
In conclusion, this article discusses the top most used tools by individuals and businesses to extract text from pictures. With the help of this article, you will be able to analyze the various stools to select the one that best fits your conversion needs. However, users looking for an all-in-one converter and editor should go for Afirstsoft PDF due to its advanced capabilities.
