Professionals can make use of valuable data elements, such as reports, charts, or tables, present within PDFs by integrating them into Excel. As we all know, spreadsheets prove to be a powerful tool for data manipulation and analysis. Therefore, learning how to insert PDF into Excel can help you take advantage of its features, including formulas, for better analysis.
When preparing reports, having all relevant data in one place makes it easier to present a unified narrative. Organizing data from various sources, including PDFs, into a single Excel file can enhance data management and accessibility. To help you benefit from all these factors, this article will familiarize you with multiple tools for integrating PDF tables into your existing sheet.
Part 1. Common Scenarios for Inserting PDFs into Excel
After getting a general introduction to the importance of this data integration, it is time to dig deeper into its use cases. To do so, we will have a thorough look into different scenarios for which you have to learn how to insert PDF into Excel:
- Data Reporting:As we have mentioned, PDF reports contain vital tables and charts that need to be integrated into Excel for further analysis. Therefore, inserting this valuable data directly into spreadsheets streamlines data reporting and analysis.
- Presentation:In addition to tables and charts, you can even add PDF slides or images to your Excel sheet for better visual presentation. Using these graphical elements, you will be able to present your data in a much better manner.
- Documentation:After understanding how to insert PDF into Excel, marketers get the ability to embed reports or reference materials into their spreadsheets. When compiling comprehensive documents, this process helps in keeping all related information in one place for easier sharing.
- Financial Analysis:Most of the time, financial analysts receive reports and statements in PDF format. However, inserting these into Excel allows for more accessible comparisons, calculations, and forecasts to perform better analysis.
- Project Management:As a project manager, you may need to include detailed project plans or timelines from PDFs in spreadsheets. This will assist you in tracking progress and allocating resources to make project data more centralized.
Part 2. Inserting PDF into Excel Using Afirstsoft PDF
We are well familiar with multiple use cases of inserting file data, such as tables and charts, into Excel sheets. Let’s talk about the best tool, Afirstsoft PDF, that makes it possible to perform this task within a few clicks. Using this advanced tool, users can simply convert PDFs containing numerical data into Excel spreadsheets. While doing so, this efficient tool preserves the layout and formatting of the table for optimized output.
While learning how to insert PDF into Excel using this tool, you can select your desired page ranges for a targeted conversion. Users can even apply the OCR technology on scanned files and images to extract data from non-editable charts. Once you perform this conversion, you can paste the content from the converted file into your existing Excel spreadsheet.
Comprehensive Steps to Insert PDF into Excel
As discussed, Afirstsoft PDF has all the features you need to convert PDF files into spreadsheets for extracting data. Go through the instructions explained below to learn how to insert PDF into Excel using this advanced converter:
Step 1. Open PDF Containing Tables in Afirstsoft PDF
Start the conversion task by downloading this advanced PDF-to-Excel converter on your device. Moving forward, launch this software and hit the “Open” button from its main interface to import the file for conversion.
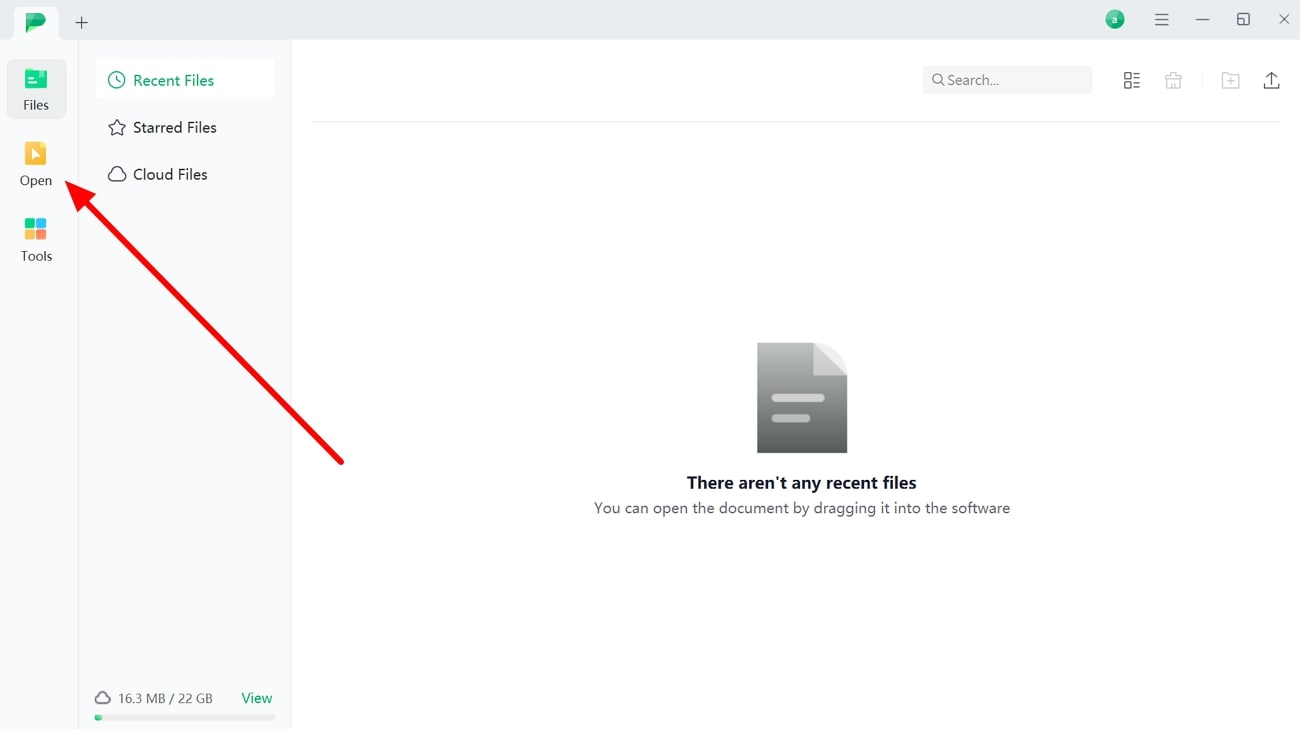
Step 2. Enter the PDF to Excel Conversion Feature
Once you reach the editing interface, switch to the “Convert” tab to reveal all the conversion-related features on your screen. From all the available options, press the “To Excel” feature to access a new dialog box for PDF format transformation.
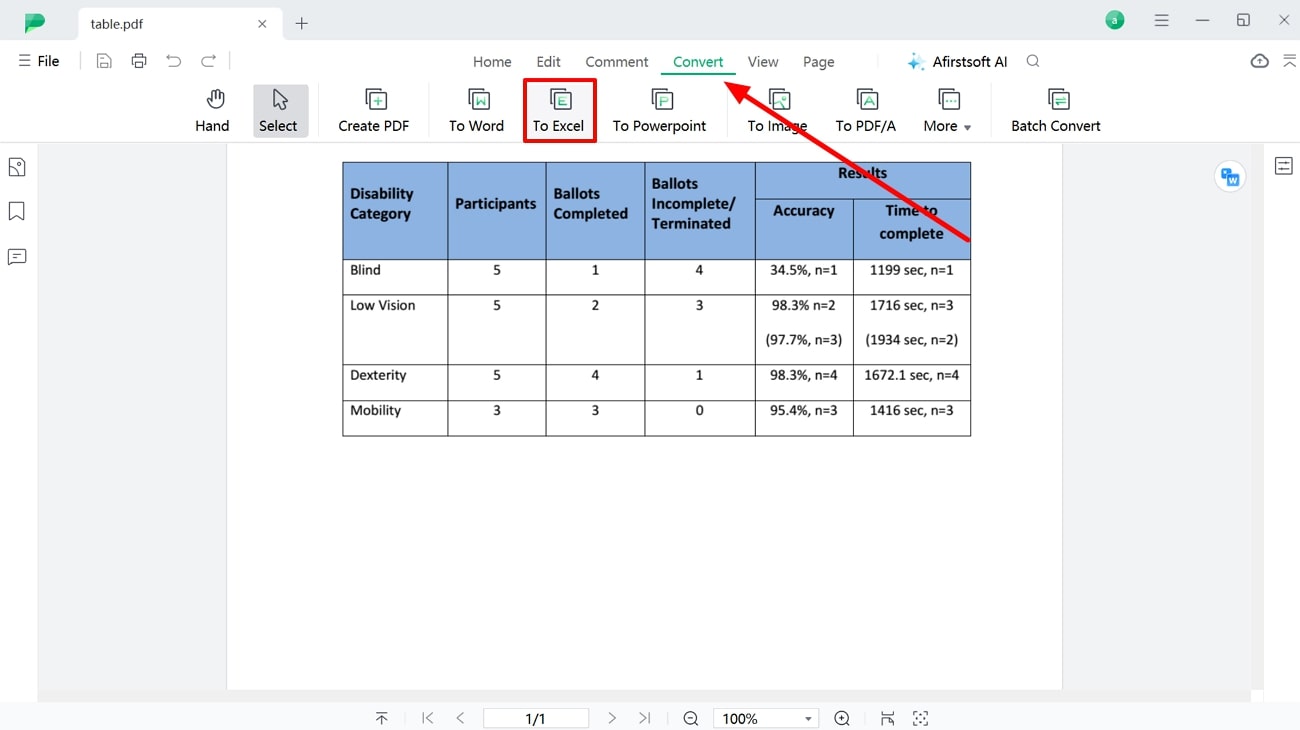
Step 3. Complete the Conversion Task to Get Editable Tables
Upon entering this dialog box, select the relevant page range and optimize other settings for the desired conversion output. After optimizing all these options, tap the “Convert” button to complete this conversion task.
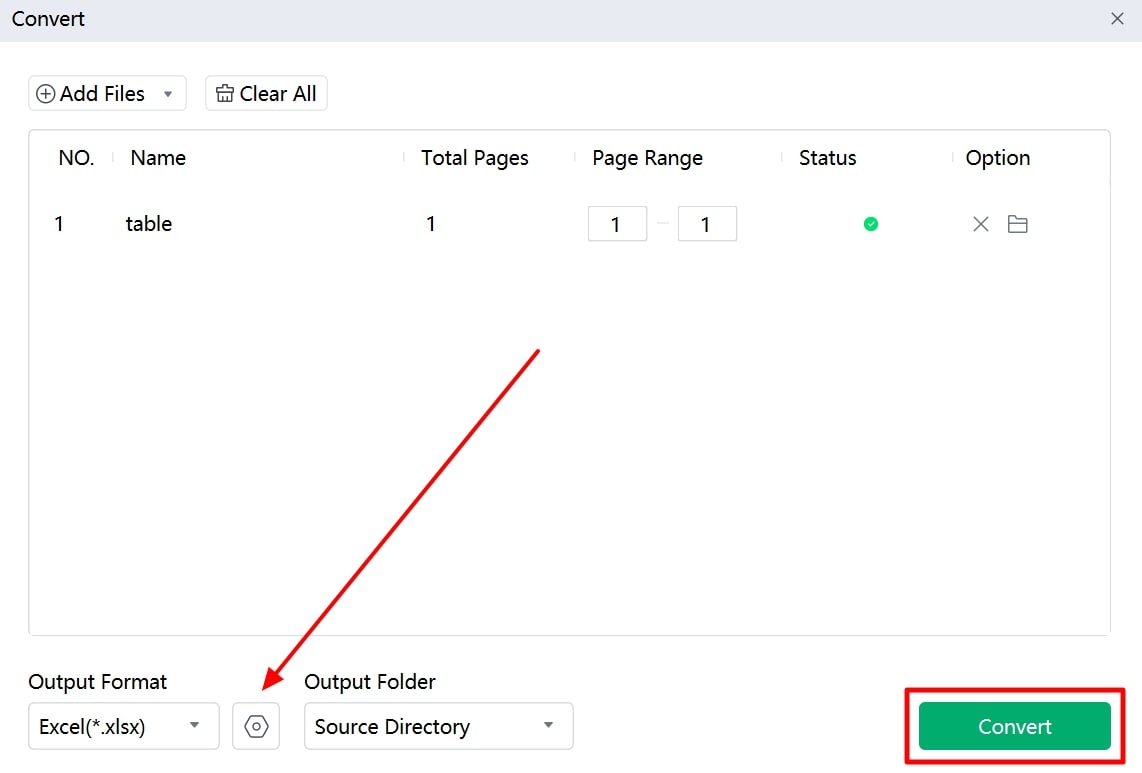
Step 4. Copy the Data from the Converted File for Integration
Afterward, open the converted spreadsheet in MS Excel and select the table you want to insert in your already opened worksheet. Right-click on the selected table and tap “Copy” from the newly appeared menu. Finally, paste this content on the spreadsheet you are already working on to successfully insert the PDF table into Excel.
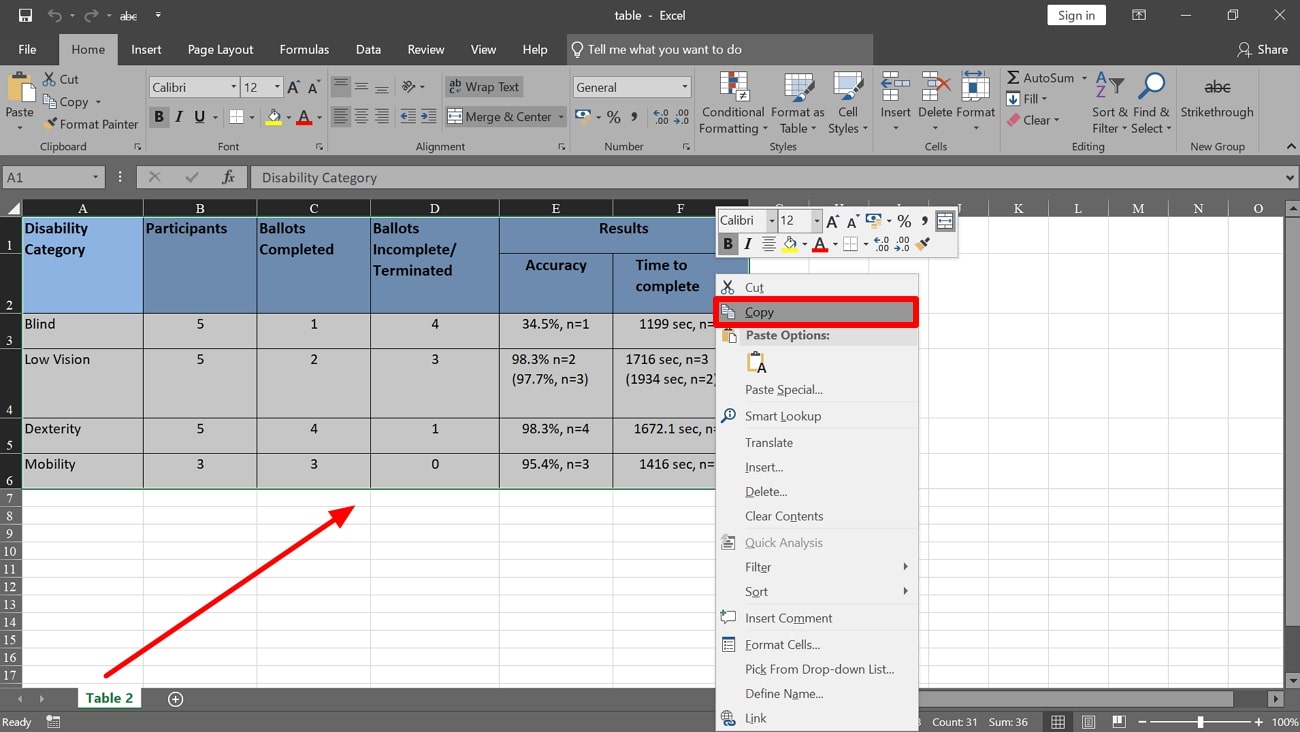
Other Key Features About Afirstsoft PDF
- Read PDF Content: With the help of its PDF viewing features, you can optimize the document reading process for better content consumption. For this purpose, users get the features that help them zoom in on the content, add bookmarks, and change the page settings.
- AI Integration: Users get the ability to utilize the AI chatbot present in this software to understand the content present in the file. Additionally, you can summarize or explain the numerical data in PDFs to get a better comprehension for informed decision making.
- Organize Pages:While learning how to insert PDF into Excel, you can also rearrange pages before converting them to spreadsheets. Moreover, this tool even allows you to delete or extract certain pages for a more targeted approach.
- Edit Documents:This advanced tool also lets you edit the existing text and images within files to optimize the content before conversion. Apart from that, you can add the new content using this tool to update information in PDF reports.
- Annotate Files:You get the chance to highlight the important content present within a file while collaborating with your teammates. While doing so, professionals can even add comments and sticky notes in their PDFs to optimize the reviewing process.
Benefits That Make Afirstsoft PDF Clearer
- Using this tool, you can batch-process PDFs for tasks such as conversion and page organization.
- You get to enjoy the free trial version of this tool to learn how to insert PDF into Excel before purchasing the premium version.
- Afirstsoft PDF is available on multiple platforms, such as Android, iOS, Windows, and more, which helps this tool broaden its user base.
Part 3. Other Methods to Insert PDF into Excel
Users looking for alternate PDF converters to carry out this task can go through this section. After thorough research, we have identified some of the best tools that can help you grasp how to insert PDF into Excel within a few clicks. Thus, get guidance from the workings of each of these tools to help you perform optimized data analysis.
Using Adobe Acrobat to Integrate PDF into Excel Sheet
As one of the best tools for PDF-related tasks, Adobe Acrobat lets you convert your document into any desired format, including Excel. When performing this conversion, users get the chance to apply the OCR feature to transform scanned files. Other than that, it has a batch conversion feature that lets you export multiple files in any format. With the steps explained here, you can learn how to insert PDF into Excel:
Step 1. To initiate this PDF-to-Excel conversion process, launch Adobe Acrobat on your system to access its main interface. Tap the "Tools" tab to reveal all the features offered by this tool. Below the "Export PDF" feature, hit the "Open" button to access the tool for format conversion.
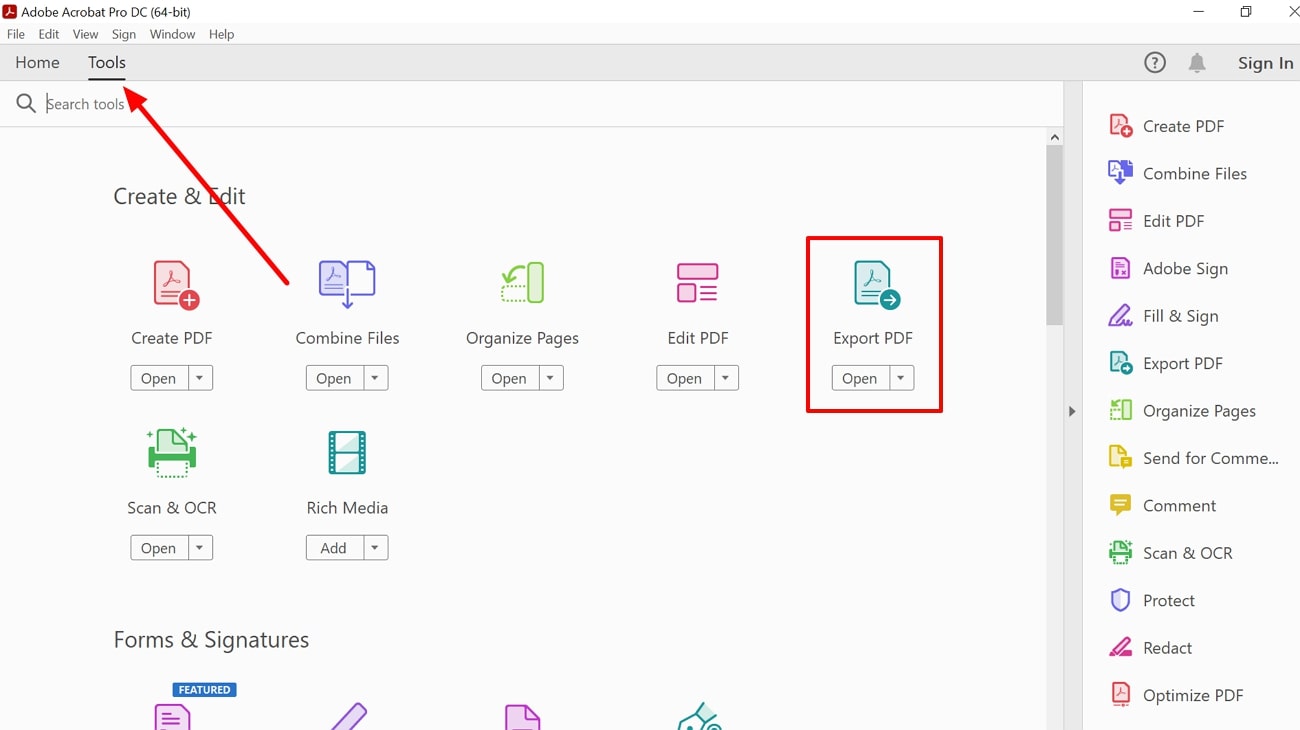
Step 2. Upon importing the file, press the "Spreadsheet" format and choose "Microsoft Excel Workbook" from the available options. Finally, hit the "Export" button to save this converted file in the folder you want in your system. Moving forward, open this file on MS Excel and simply paste its content into the relevant spreadsheet after copying the table or charts.
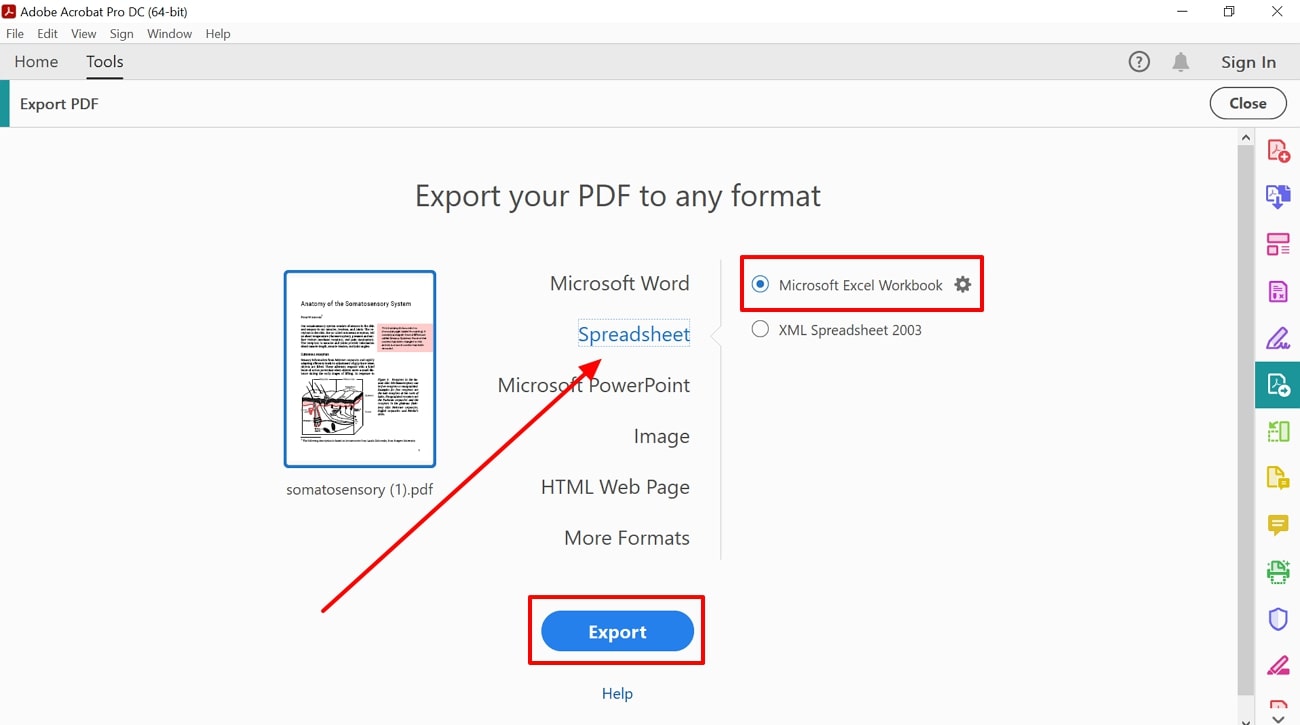
Pros
- This advanced PDF conversion tool gives you the option to edit or annotate files before transforming the formats.
- You even get the chance to protect files with open and permission passwords using this tool.
Con
- Most of its advanced tools are not available for free users, so you have to buy the premium version of Adobe Acrobat.
Utilizing Online Tools to Insert PDF Tables into Excel
If you don't want to download any third-party software to learn how to insert PDF into Excel, we recommend you make use of online tools for this purpose. Many such online converters are available that have the ability to transform tables and charts present in the PDF file into Excel sheets. In this section, we will introduce you to the best online PDF-to-Excel converters to get the job done.
1. CloudConvert
With the help of this online conversion tool, you get the ability to select the page range while transforming PDF into Excel. Users can choose to convert only the table content within the PDF file to adopt a more targeted approach during conversion. While converting files, you can also add a password to secure your financial data. The following instructions will help you convert PDFs into Excel with this advanced tool:
Step 1. While learning how to insert PDF into Excel, access the PDF to Excel converter tool page on the CloudConvert website. Press the "Select File" button to upload the file you want to integrate into the spreadsheet.
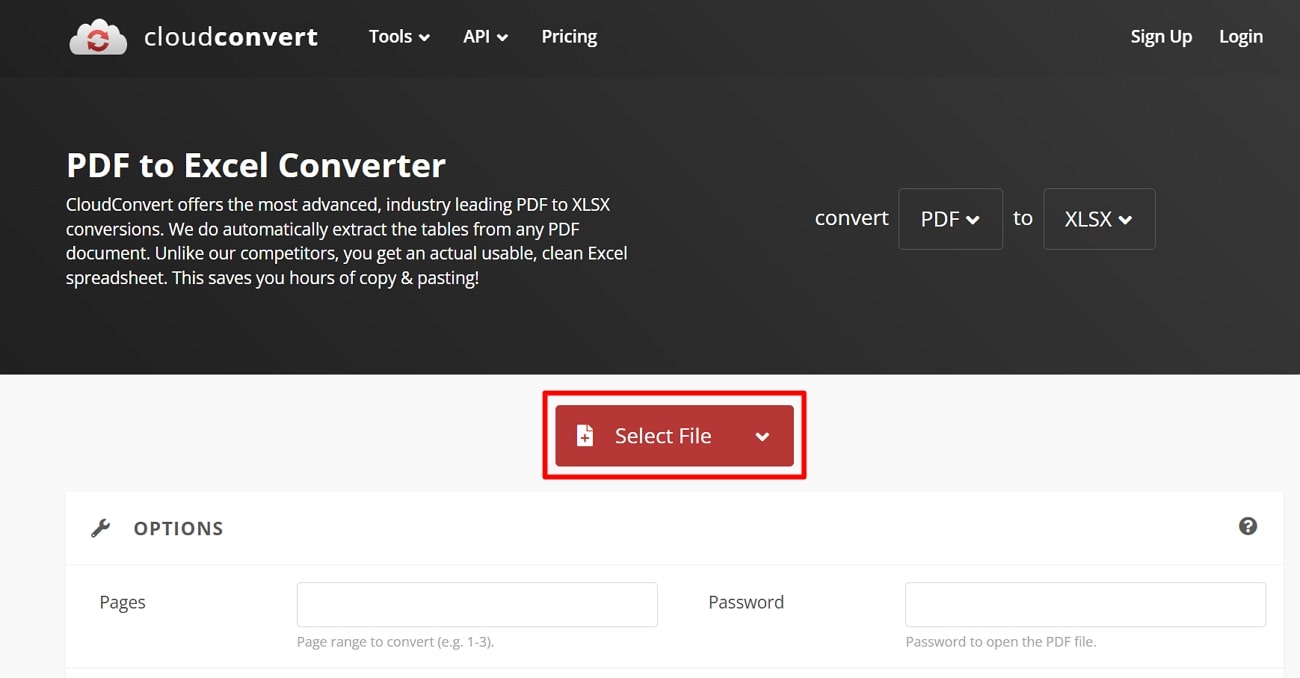
Step 2. After uploading the PDF, hit the "Settings" icon to optimize the conversion parameters and add a password. Moving forward, tap "OK" and press the "Convert" button to complete this task. Once downloaded, open the file in MS Excel and paste its content into your desired Excel sheet.
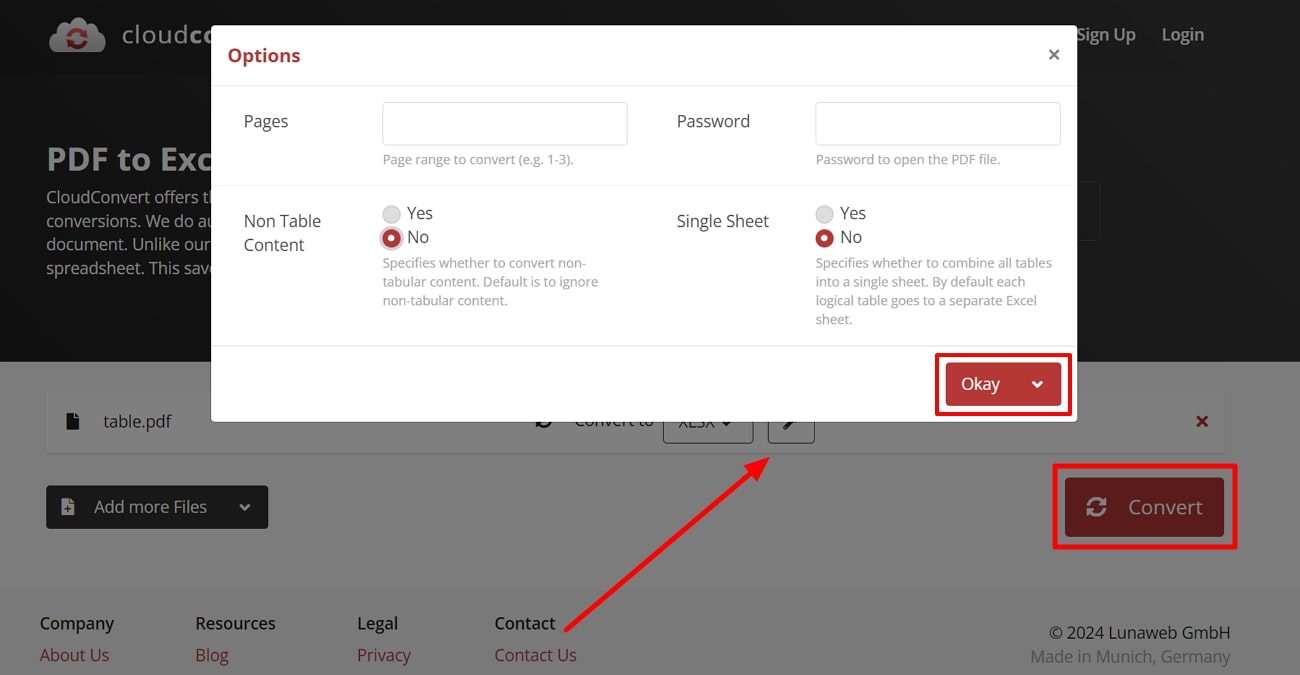
Pros
- Using this tool, you can upload multiple files at a time to carry out batch PDF-to-Excel conversion.
- Users get a chance to choose if they want to import all the tables present within PDF into a single or multiple sheets.
Con
- Its pay-as-you-go pricing plan is costly for organizations that regularly deal with PDF-to-Excel conversion.
2. PDF2GO
While talking about the best online converters, PDF2GO stands out with its advanced features. Using this tool, you can select the languages used within the document to optimize the OCR conversion results. Apart from that, you can add a large number of files for PDF-to-Excel conversion in one go. Take guidance from the instructions explained here to learn how to insert PDF into Excel with the help of this online converter:
Step 1. Start this conversion task by accessing the “Convert PDF to Excel” tool page from the official website of this tool. Hit the “Choose File” button to add your desired documents for this particular conversion task.
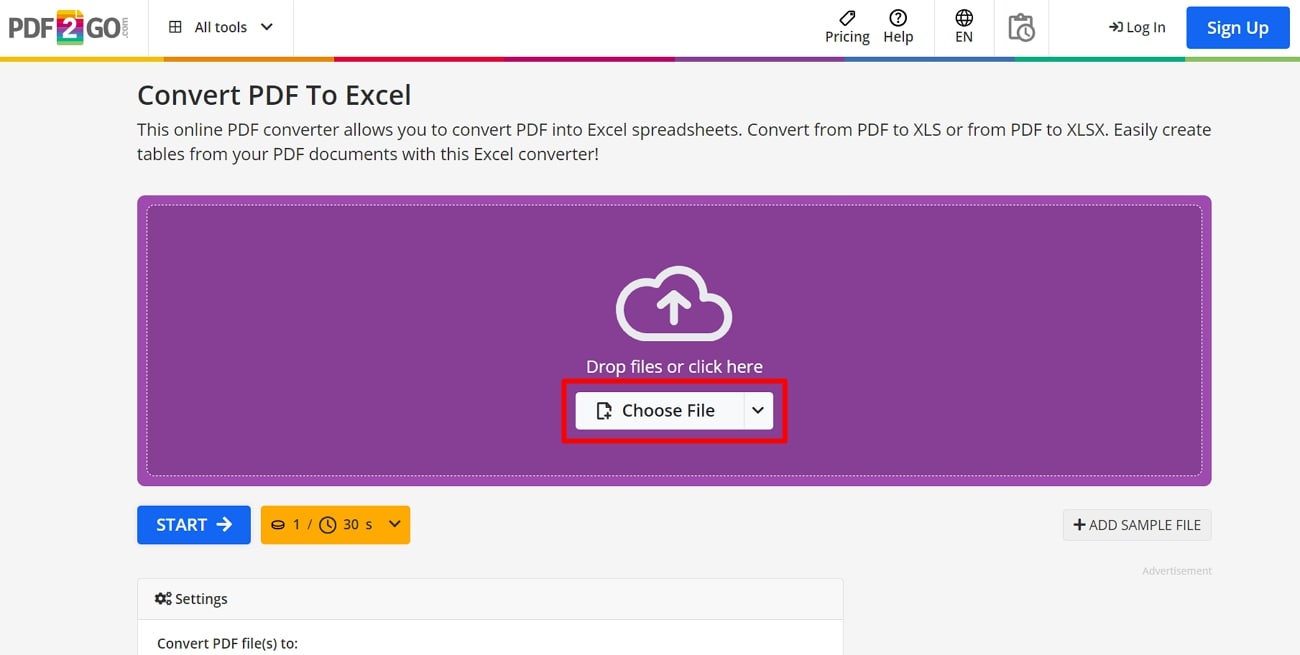
Step 2. Once you import the files, pick the desired conversion option and tap the “Start” button to let the tool complete this task. After downloading the file from its server, open it in MS Excel and paste tables present within PDF into a spreadsheet of your choice.
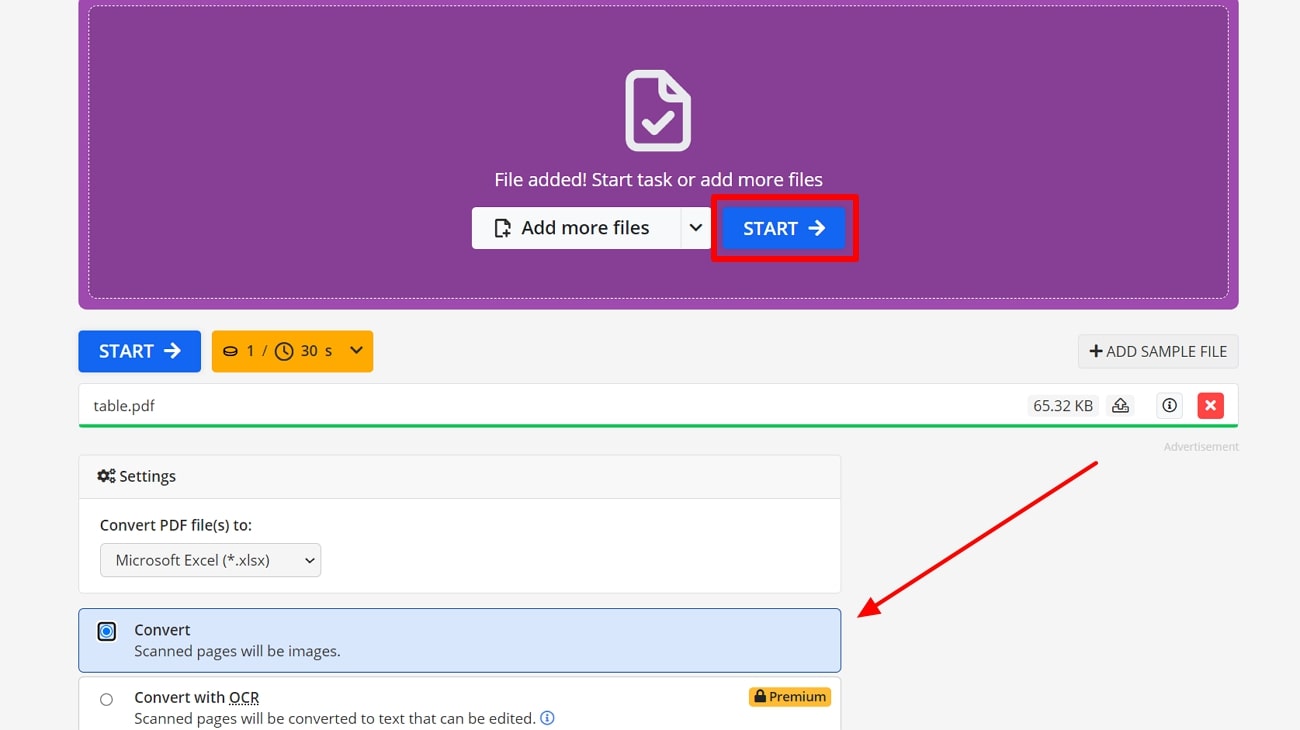
Pros
- Its simple interface allows users to simply drag and drop files to carry out the quick conversion task.
- You even get the option to import files from cloud services, such as Google Drive, to convert files on the go.
Con
- The OCR functionality of this tool is only available to premium users, which can limit the workflow.
Using Mobile Apps for PDF into Excel Insertion
When you are away from your office setup, you can still perform the PDF-to-Excel conversion using the mobile apps. These efficient converters will help you understand how to insert PDFs into Excel while on the go. Go through these top options to optimize the way you handle data present in your financial reports.
1. LightPDF
Users wanting to convert PDF tables into Excel sheets on mobile devices can benefit from the LightPDF app. As this application is available on both iOS and Android devices, anyone can utilize this converter on their preferred platform. Other than PDF-to-Excel conversion, this app helps you transform files into multiple formats, including Word. If you want to learn how to insert PDF into Excel, go through the steps below:
Step 1. First, you have to install and launch this app on your mobile to kickstart the conversion process. Once you reach its main interface, tap the “Convert PDF” feature to import the file you want to transform.
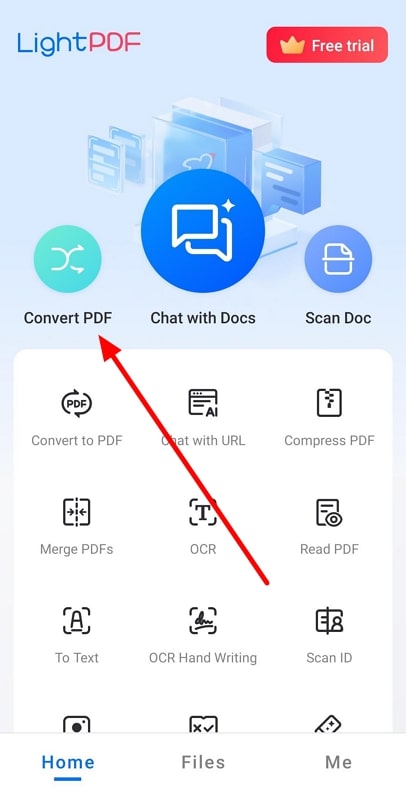
Step 2. Upon importing the file into this device, you will be able to access several options for file format transformation. From the available conversion types, hit the “Convert to Excel” option to get the job done. Finally, save the converted file on your mobile and paste its content into your preferred Excel sheet to complete this PDF insertion task.
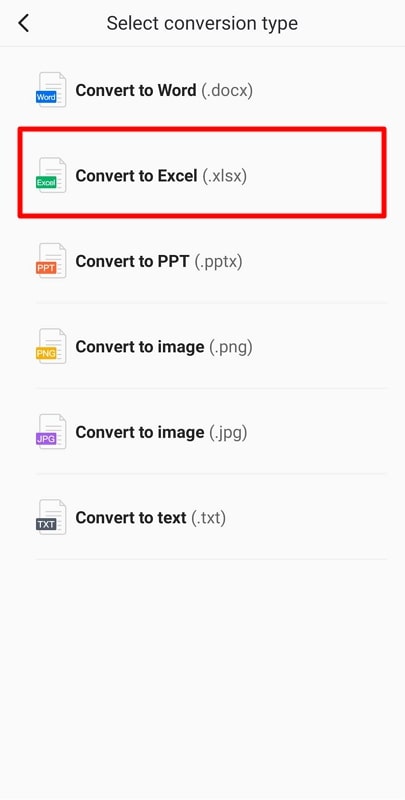
Pros
- Apart from converting files, this app has the ability to compress PDFs to manage storage.
- Using its AI features, you can chat with your documents to gain a better understanding of data.
Con
- Free users can only convert the first page of the documents without paying any money.
2. PDF Pro
Using this conversion app, you can convert your files into various file formats, such as Excel and Word. While carrying out the format transformation, you get the ability to import files directly from the device or other cloud services, including OneDrive. Moreover, users can upload multiple files into this app to save time during the PDF-to-Excel conversion process. With the help of a detailed road map below, you can perform this task:
Step 1. To commence this process, install this application from the relevant app store and launch PDF Pro on your mobile. Afterward, tap the “Convert” feature from the list of features to import files from your desired source.
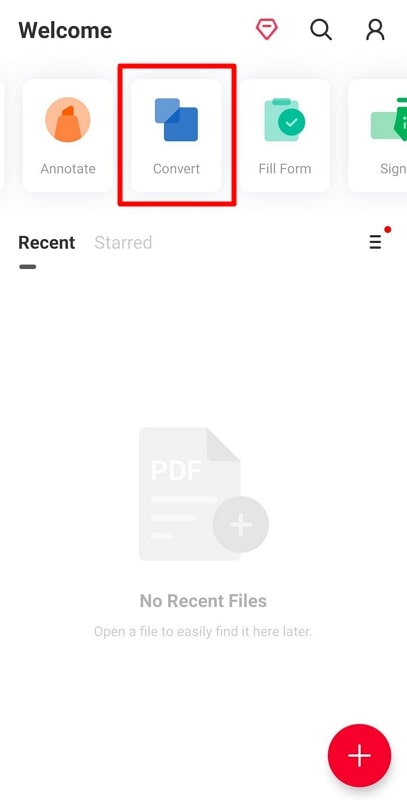
Step 2. Once the file is imported, a bottom-up menu will appear from where you have to select the conversion type. Press the “PDF to Excel” feature to download this file on your device. Proceed by opening this converted sheet on your mobile and pasting its table within the Excel spreadsheet of your choice.
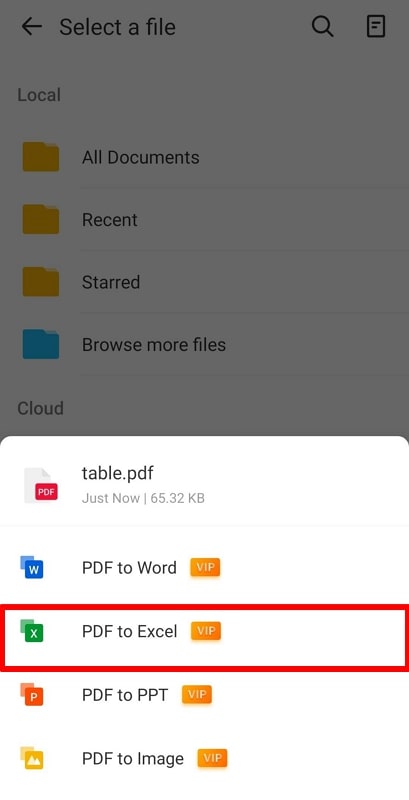
Pros
- Other than learning how to insert PDF into Excel using this app, you can edit the existing content to optimize the PDF text.
- Users even get the opportunity to fill out forms with the help of this advanced tool.
Con
- The conversion feature of this tool is only available for the paid users of PDF Pro.
Part 4. Comparative Analysis of PDF to Excel Conversion Tools
After going through all these conversion tools, you will be able to pick the best converter for your PDF-to-Excel transformation needs. However, if you are still confused about the choice of the top PDF management tool, go through the detailed table presented below. Analyzing this side-by-side comparison, you will be able to make informed decisions regarding the selection of the best converter:
|
Converters |
Pricing |
OCR |
Safe to Use |
Easy to Use |
Formatting |
Compatibility |
|
Afirstsoft PDF |
Monthly Plan: $7.99 Yearly Plan: $44.99 3-Year Plan: $55.99 |
AI-Powered OCR |
Yes |
Yes |
Retain the layout and formatting of tables and charts |
Android, iOS, Windows, MacOS, and online |
|
Adobe Acrobat |
Acrobat Standard: $22.99 per month Acrobat Pro: $29.99 per month |
Available |
Yes |
No |
Retain formatting of simple content |
Android, iOS, Windows, Online, and MacOS |
|
CloudConvert |
Package: $9.00 per 500 credits |
Available |
No |
Yes |
Cannot retain formatting |
Online |
|
PDF2GO |
Subscription: $6.42 per month for 480 credits Pay-as-you-go: $14 for 480 credits |
Only for Premium Users |
No |
Yes |
Not able to retain the layout of charts and tables |
Online, Windows |
|
LightPDF |
Billed Monthly: $19.99 3 Year Plan: $99.99 Weekly Pass: $13.99 Yearly Plan: $59.99 |
Available |
Yes |
No |
Retain basic layout |
Windows, Mac, Online, Android, iOS |
|
PDF Pro |
In-app purchases: $1.99 - $149.99 per item |
Not Available |
Yes |
No |
Not able to retain formatting |
Android |
Upon analyzing this comparison table, you will indeed conclude that Afirstsoft PDF is the best choice for learning how to insert PDF into Excel. With its advanced features and easy-to-use interface, users can optimize their conversion tasks. So, we recommend you download this tool on any of your devices, as Afirstsoft PDF is available on Windows, Mac, mobile, and web.
Part 5. FAQs on Inserting PDFs into Excel
- Can I insert a PDF directly into an Excel spreadsheet?
Yes, you can integrate the PDF data into an Excel spreadsheet using a direct method without any third-party conversion tool. To do this, go to the “Insert” tab and select “Object” to open a new dialog box. From here, choose “Create from File” and browse for the PDF file on your computer. The PDF will be embedded in the Excel sheet as an object, which you can resize or move.
- What file formats are supported for embedding in Excel?
Excel supports embedding various file formats, including PDFs, Word documents, and PowerPoint presentations, to integrate data into one sheet. You can also add image formats, such as JPG and PNG, to improve the visual appeal of your file.
- Which is the best PDF-to-Excel converter available for users?
While looking for the best option to understand how to insert PDF into Excel, Afirstsoft PDF stands out with its advanced conversion options. Using this tool, you get the chance to apply the OCR technology to transform the scanned PDFs and images. Moreover, its batch conversion feature lets you work on multiple files simultaneously to save time and effort.
Conclusion
As we summarize this article, inserting PDF tables into Excel spreadsheets can help you enhance your data analysis capabilities. Throughout this article, we have familiarized you with different tools to help you perform this task without hassle. All these options have the necessary features to help you learn how to insert PDF into Excel for better data management.
However, Afirstsoft PDF emerges as the top choice due to its simple interface and advanced conversion capabilities. So, download this tool on your system before purchasing its premium version to test all of its features beforehand.
