We all know how great the Excel format is for managing and analyzing data and performing dynamic calculations. However, it can be challenging to share because the format might change depending on the device or the tool used to open it. That’s where the need to convert Excel to PDF comes in, which looks the same on any device, making it perfect for sharing information.
Besides, PDFs are more secure as they are harder to edit accidentally, maintaining their integrity. Therefore, Excel to PDF conversion ensures that your data stays intact and looks professional, no matter who views it. This guide will mention some of the top-tier format converters and lead you towards choosing the best one.
Part 1. Criteria for Choosing the Best Excel to PDF Converter
For those wondering what aspects they should consider while looking for the best Excel to PDF converter, we have their back. In this regard, we will list some crucial criteria points the tool must have that you will use for this conversion.
- Ease of Use:The foremost aspect of the tool is to have an intuitive and user-friendly interface, making it easy for users to operate without extensive training. In simple words, look for a converter with straightforward navigation and a hassle-free conversion process that doesn't involve complex steps.
- Conversion Quality:Another important criterion is accurately retaining the original layout and cell structures of the Excel file, ensuring the PDF looks precisely like the original document. It should also reproduce charts and images without distortion or loss of clarity, keeping all the visual data intact. Besides, the converted document should correctly display the results of dynamic formulas as static values, as PDFs don't support them.
- Speed and Efficiency:The software should perform conversions quickly, especially when dealing with large files or multiple documents. In this way, it can save you time and improve productivity, without compromising on quality.
- Additional Features:There should be a batch conversion feature that allows users to convert multiple Excel files to PDFs at once, saving time and effort for bulk processing tasks. It should be able to integrate with cloud storage services like OneDrive. Besides, look for strong security features like password protection for PDFs, ensuring that sensitive information is safeguarded against unauthorized access.
- Cost:A high-quality Excel to PDF conversion tool must offer both free and paid versions, enhancing its accessibility. The free version would be ideal for users with basic conversion needs and limited budgets. In contrast, the paid version would be suitable for professional or frequent use where reliability and advanced capabilities are crucial.
Part 2. Top 5 Excel to PDF Converters [Step-by-Step Guides]
Now that you are aware of the essential criteria while looking for the best Excel to PDF converter, let's discuss the top ones to assist you in choosing one. This section will provide an informative overview of the 5 best tools that offer this functionality.
1. Afirstsoft PDF Converter [100% Free]
Among the various tools available, this one is an all-in-one and innovative converter offering many great PDF-related features. Afirstsoft allows you to convert your Excel file to PDF instantly and provides you with many further customization options. For instance, you can change the order of the pages to organize the sequence as you want. Besides, you can replace the pages and add new ones without requiring the whole conversion again.
Moreover, this secure Excel-to-PDF converter offers users the maximum capabilities to edit their documents, including adding text or even changing text formats. You can also add annotations to the newly converted PDF to make it more engaging and personalized.
Step-by-Step Guide to Convert Excel to PDF Using Afirstsoft
After learning about this best Excel to PDF converter, let’s talk about how you can perform this conversion. In this regard, this part will provide you with a straightforward guide to let you know about this procedure.
Step 1. Import the Excel File to Afirstsoft
First of all, download and install the Afirstsoft PDF creator and launch it on your system. Then, click “Open” from the left panel and select a random file for accessing the “Create PDF” feature.
Step 2. Create PDF from the Convert Tab
Now, go to the “Convert” tab and choose the “Create PDF” feature that will lead you to a window to select the Excel file that you want to convert to PDF. Once selected, the conversion process will initiate and succeed automatically.
Step 3. Customize and Save the PDF File
After the successful conversion, you can perform as many customizations as you want. Finally, go to the “File” tab and click “Save As” to save the document at your desired location.
Pros
- The easy-to-use and intuitive interface of this tool makes it convenient for everyone to convert their document into any format.
- Afirstsoft lets you batch convert Excel to PDFfiles, which saves you time and increases productivity.
- You can get lossless conversion with this PDF creator, retaining all the layouts and charts in their original form.
- As this tool is free of cost, everyone can use its unique features without worrying about their budget.
- 100% secure
- 100% secure
- 100% secure
2. Adobe Acrobat
This one is also a reliable PDF conversion tool with excellent level document handling capabilities, including format conversion. Notably, it supports the batch conversion ability, enabling users to process multiple files simultaneously. Furthermore, it is equipped with additional functionalities like PDF annotation and e-signature support, making it a versatile tool for manipulating documents.
Straightforward Guide to Convert PDF Format Through Adobe
Although this tool is a bit complicated to use due to its feature-rich interface, we will make it easy for you by simplifying the process. Follow the guide given below to learn how you can use this tool to convert Excel to PDF:
Step 1. Start by installing this PDF creator on your computer and launch its application. Then, click the "File" tab to access the "Create" feature, from which you can choose “PDF from File” to convert the Excel file.
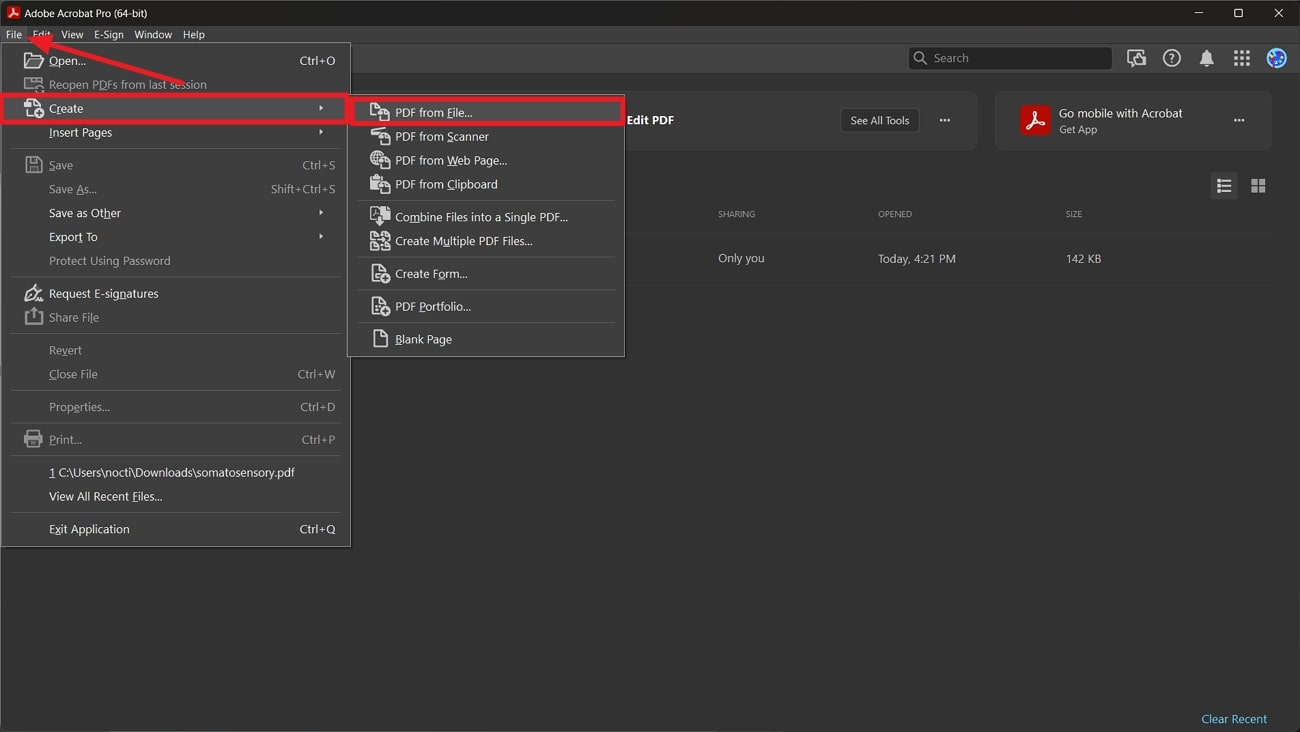
Step 2. Once selected, it will automatically create a PDF file from it that you can further customize on the go. Lastly, hit the "File" tab and choose "Save As" to save it in PDF format with a personalized name.
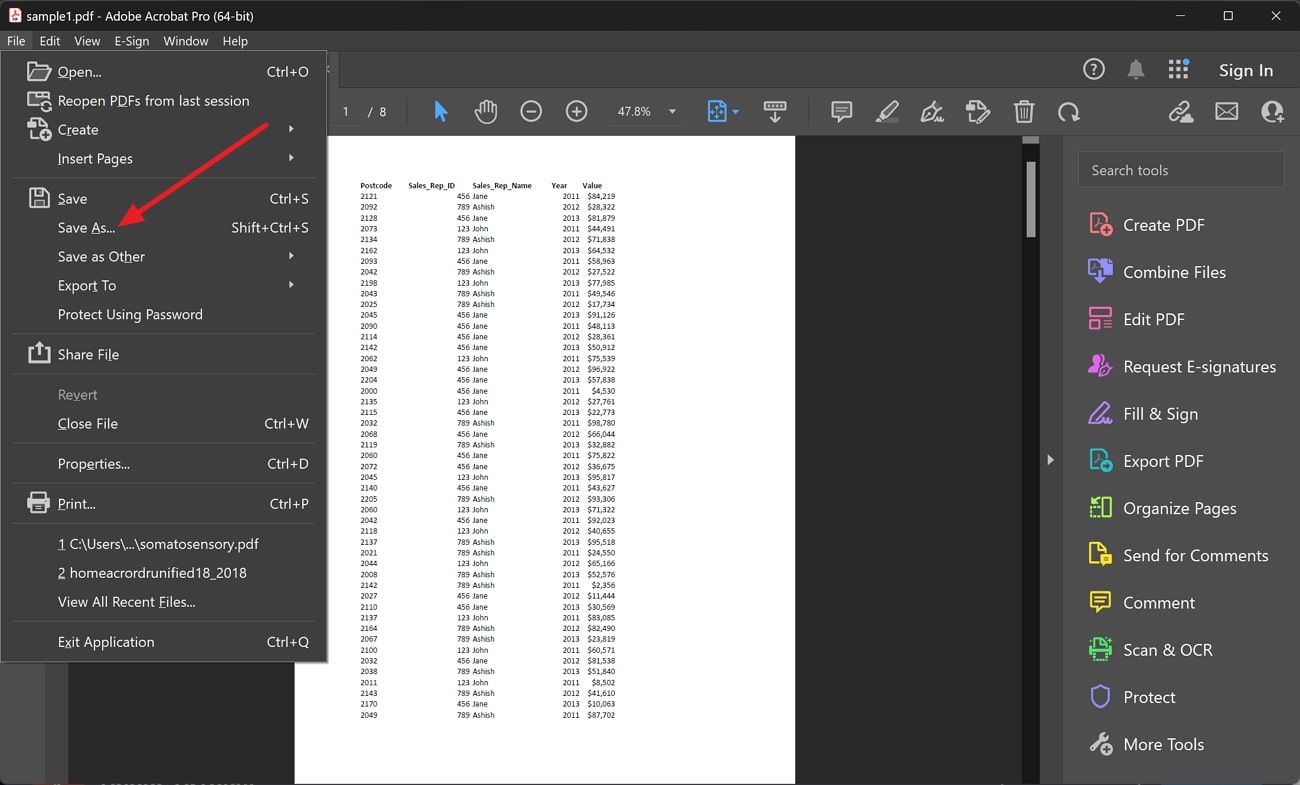
Pros
- The high-quality output of this tool makes it a valuable investment for users requiring reliable and professional conversions.
- You can even create PDFs from web pages or clipboard content with this powerful document format converter.
Con
- Not everyone gets the facility to use this tool due to its high cost, limiting its accessibility.
3. Smallpdf
Smallpdf is a free Excel to PDF converter in its online version, but you can also get paid access to its desktop version. You can use this tool to convert your spreadsheets even without an internet connection. Besides conversion, you can conveniently perform many more PDF-related functions with it. It even allows you to add a text box or a particular shape to your documents to customize them like a pro.
Easiest Steps to Use Smallpdf for Excel to PDF Conversion
Just like its online version, this desktop software offers many tools that you can use to handle your PDFs in an optimized manner. Take a look at the guide below to know how you can convert a spreadsheet to PDF through it:
Step 1. After installing the Smallpdf application on your computer, run it to reach its main interface. Then, access the “Office to PDF” tool and click the “Add files” button to import your Excel file to the tool.
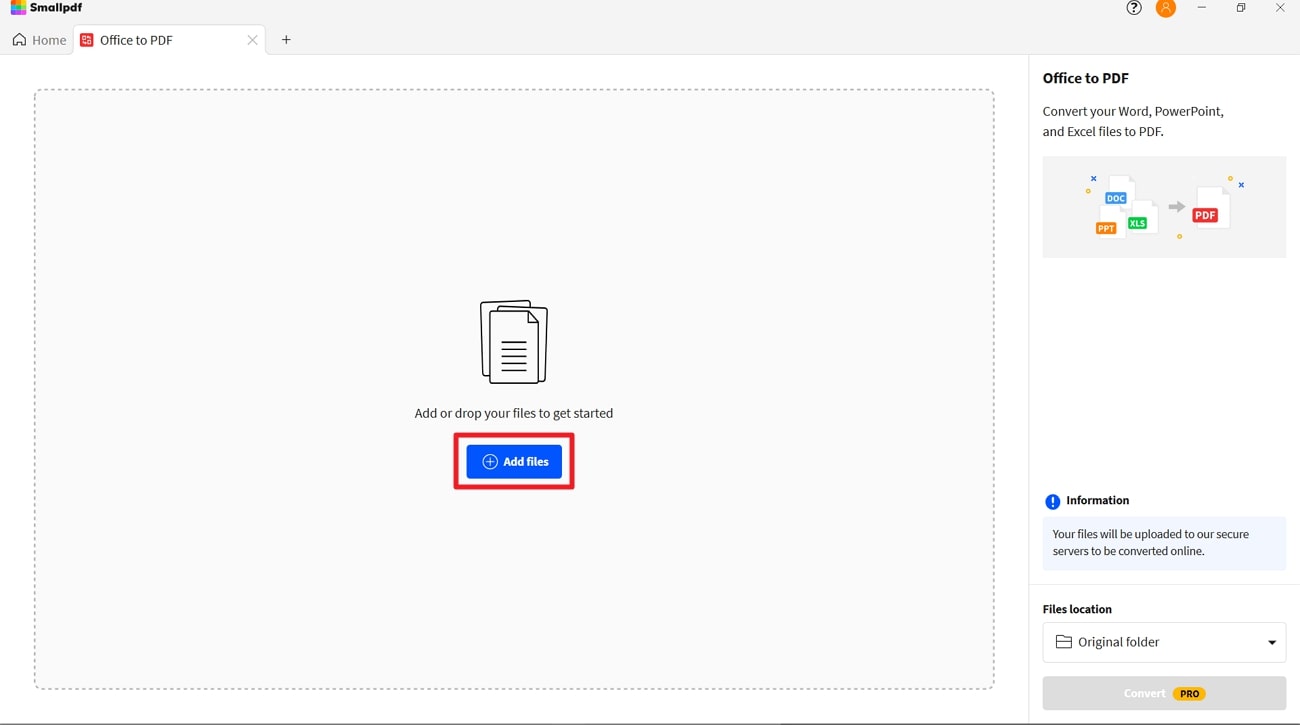
Step 2. Once imported, you can add as many files as you want to convert them simultaneously. Finally, tap the “Convert” button to proceed with the format conversion process.
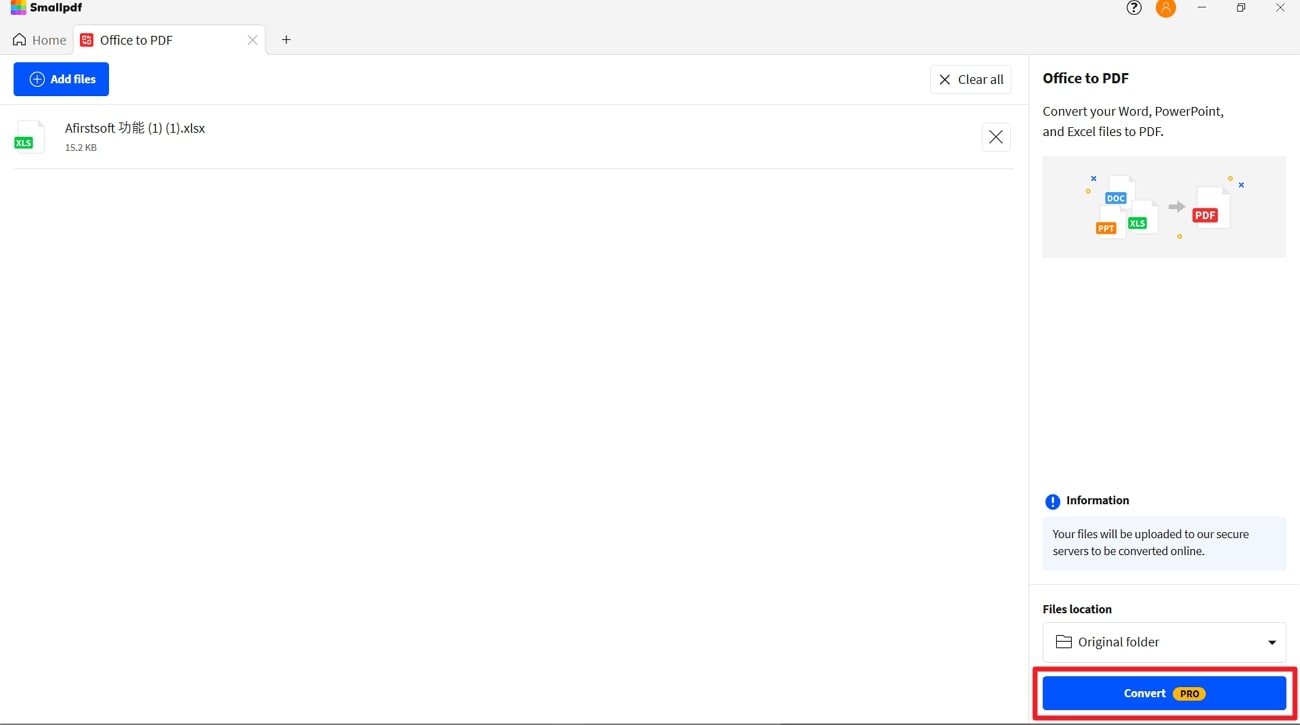
Pros
- This versatile tool offers users the ability to merge their multiple PDF documents into a single one.
- You can get batch processing capability in Smallpdf, which allows you to convert more than one file at once.
Con
- The offline version of the tool doesn’t allow you this conversion feature without purchasing their plan.
4. Microsoft Excel Built-in Feature
Microsoft is offering a pre-built feature to convert Excel to PDF without requiring any third-party software. With a few clicks under the "File" and "Export" menus, you can convert your complete workbook or specific worksheets into a PDF format. Additionally, it allows you to adjust the page layout and even add headers or footers for a polished presentation.
Steps to Use Microsoft Excel’s Built-in Format Conversion Feature
Within a few clicks, you can easily use this direct method to succeed in this document format conversion process. Simply follow us through the step-by-step instructions below to learn about its usage:
Step 1. First, launch the Microsoft Excel application and open the file that you want to convert to PDF. Then, go to the “File” tab and click it to see the list of various options.
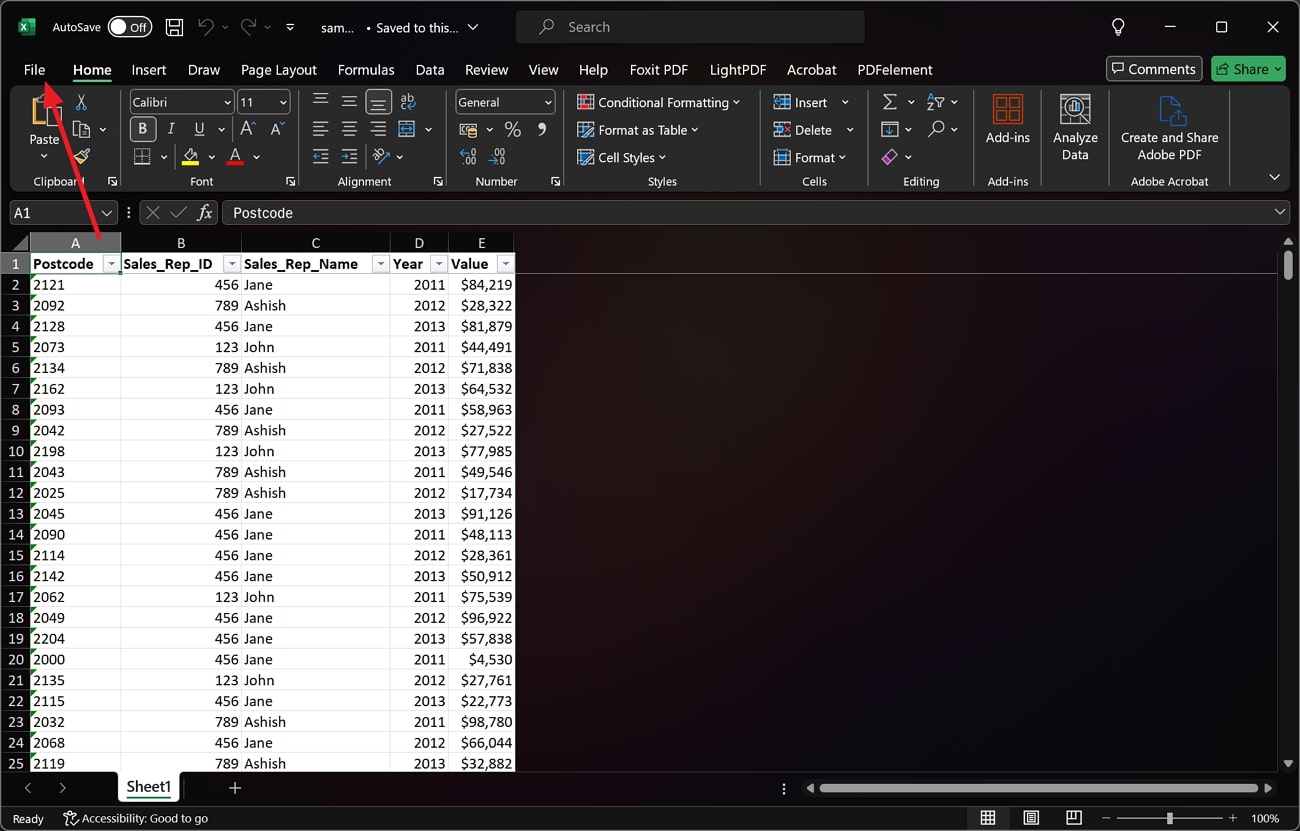
Step 2. There, click "Export" and select the "Create PDF/XPS Document'' option. Finally, hit the “Create PDF/XPS” button to save the file in your intended format.
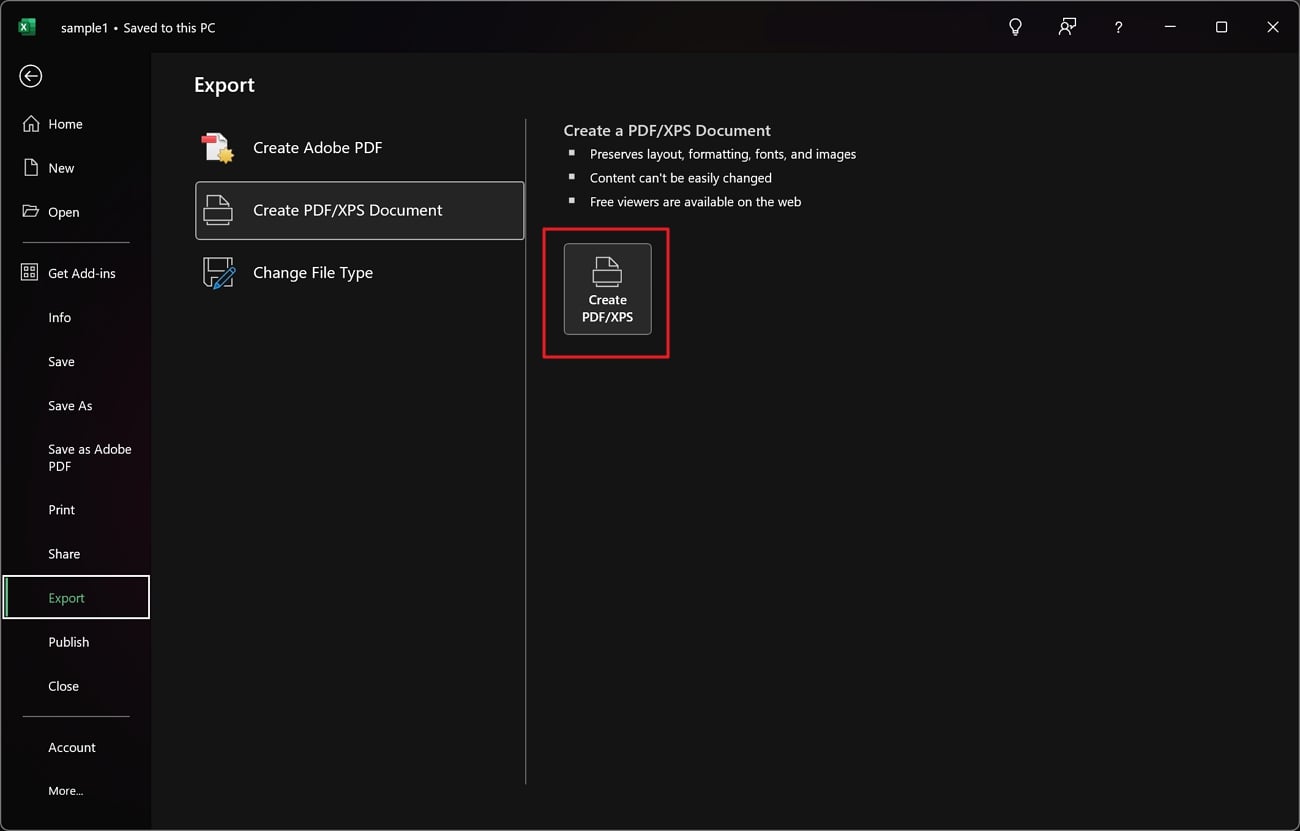
Pros
- This direct method eliminates the need for additional software downloads or external tools.
- You can define the PDF's output range in Microsoft Excel, ensuring only the relevant data gets exported.
Con
- Limited functionality as compared to other third-party tools offering this conversion facility.
5. Foxit PhantomPDF
Foxit PhantomPDF or PDF Editor offers several distinct features beyond basic conversion capabilities. For instance, you can add files directly from the scanner, besides adding them from your computer. In the same way, this Excel to PDF conversion tool allows you to add files from the clipboard or even web page. Other than this, users can create a PDF portfolio with this tool and optimize their document handling.
Simple Guide to Convert Excel to PDF via Foxit PhantomPDF
This part will show you how to execute this conversion process with this offline PDF creator. Walk through this step-by-step guide to learn all about its function:
Step 1. Begin by launching the tool after installing it on your computer. There, go to the “Convert” tab and click on the “From Files” drop-down menu to select the “From Files” option.
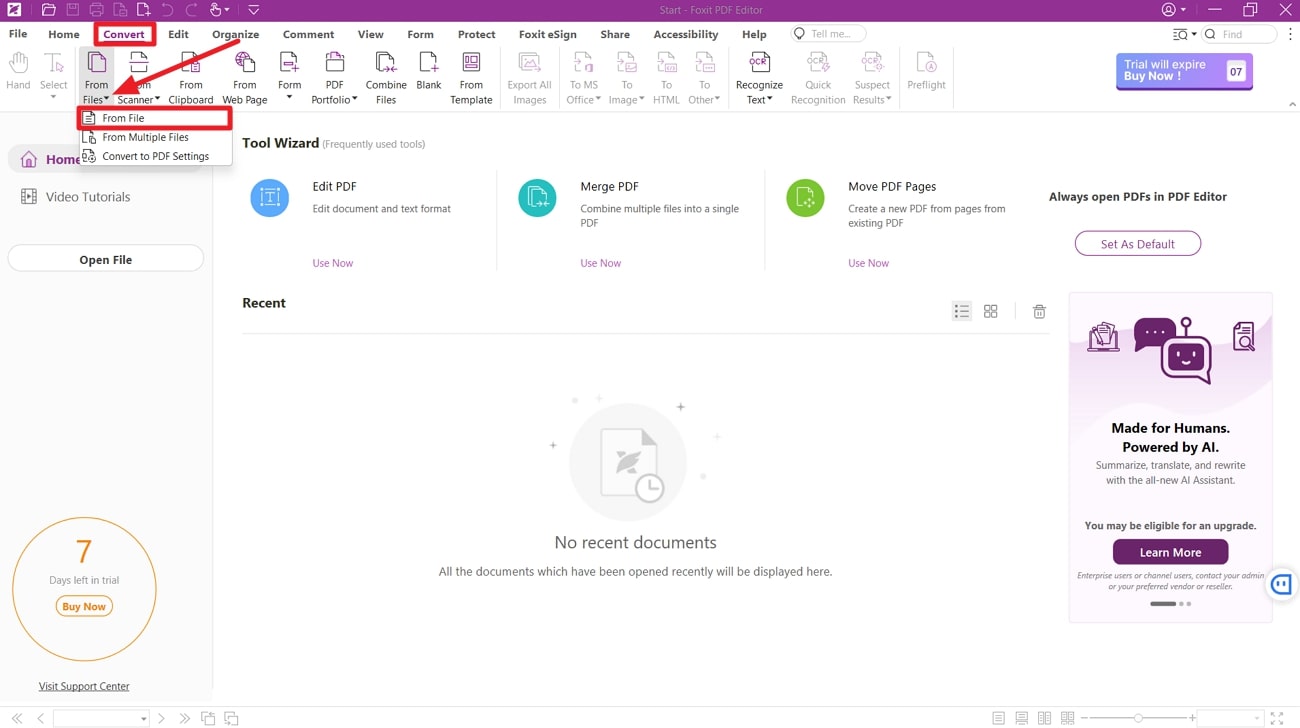
Step 2. As soon as you select the desired Excel file, it will automatically be added to the tool's interface for conversion. Now, expand the "File" tab and choose the "Save As" option to save the generated PDF file.
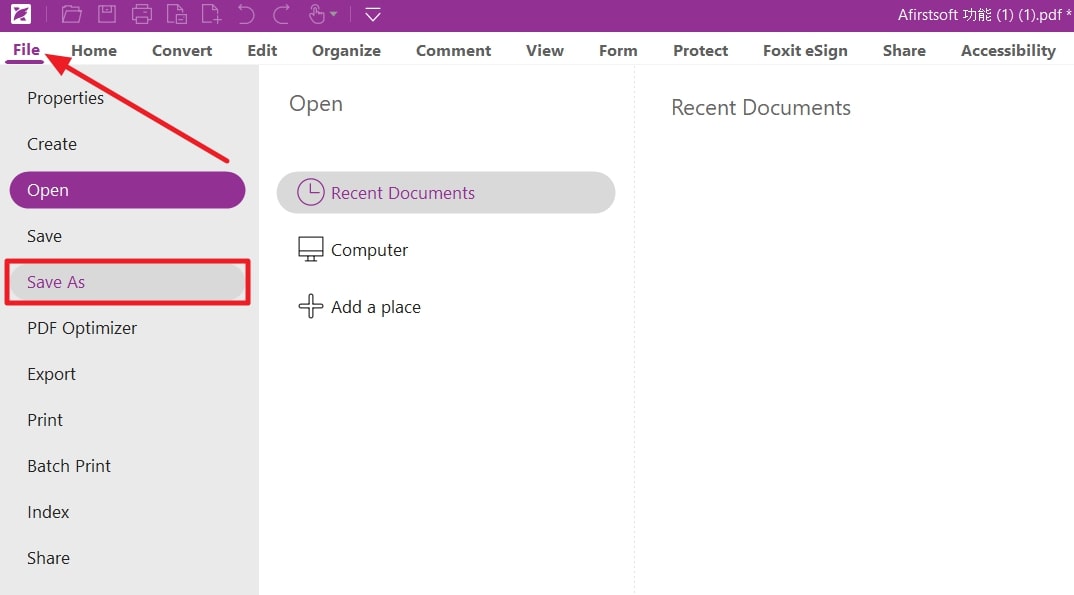
Pros
- This tool provides users with a detailed preview of features for more accessible selection and access.
- You can edit the text in the images of your documents using the Quick Recognition feature of this tool.
Con
- Sometimes, the text gets misaligned when creating forms with the Foxit PDF Editor.
Part 3. 3 Free Online Excel to PDF Converters
In the previous section, we discussed in detail the best offline solutions for converting your Excel files to PDF. However, if you are interested in using this feature on any device and anywhere, here are some online options for you.
1. PDF Converter
PDF Converter is quite an easy-to-use online tool that performs this conversion in a single step. All you need to do is upload the file, and it will instantly convert it to PDF with the ability to download it to your system. Besides, it even allows you to save the converted file to Google Drive for cloud storage functionality. Other than this, you can perform several other features like merging or compressing the document for further handling.
Step-by-Step Instructions to Convert Excel to PDF via PDF Converter
Being an online tool, the steps for this conversion are quite easy compared to the offline ones. To learn how you can use this software, follow this guide:
Step 1. First of all, go to the PDF Converter’s official website and access this feature. Then, click on the “Choose File” button to upload your Excel file that you want to transform.
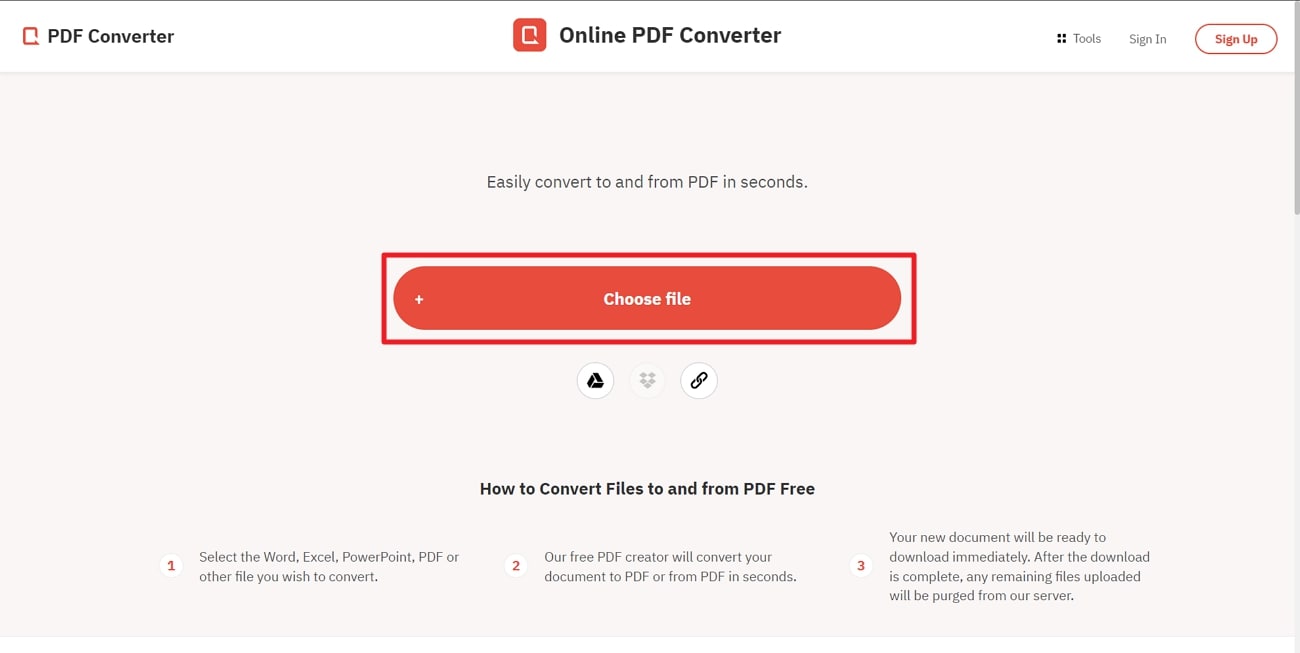
Step 2. Once you upload it, the tool will convert it to PDF instantly and will provide you with download options. Simply click the “Download” button and save it to your device successfully.
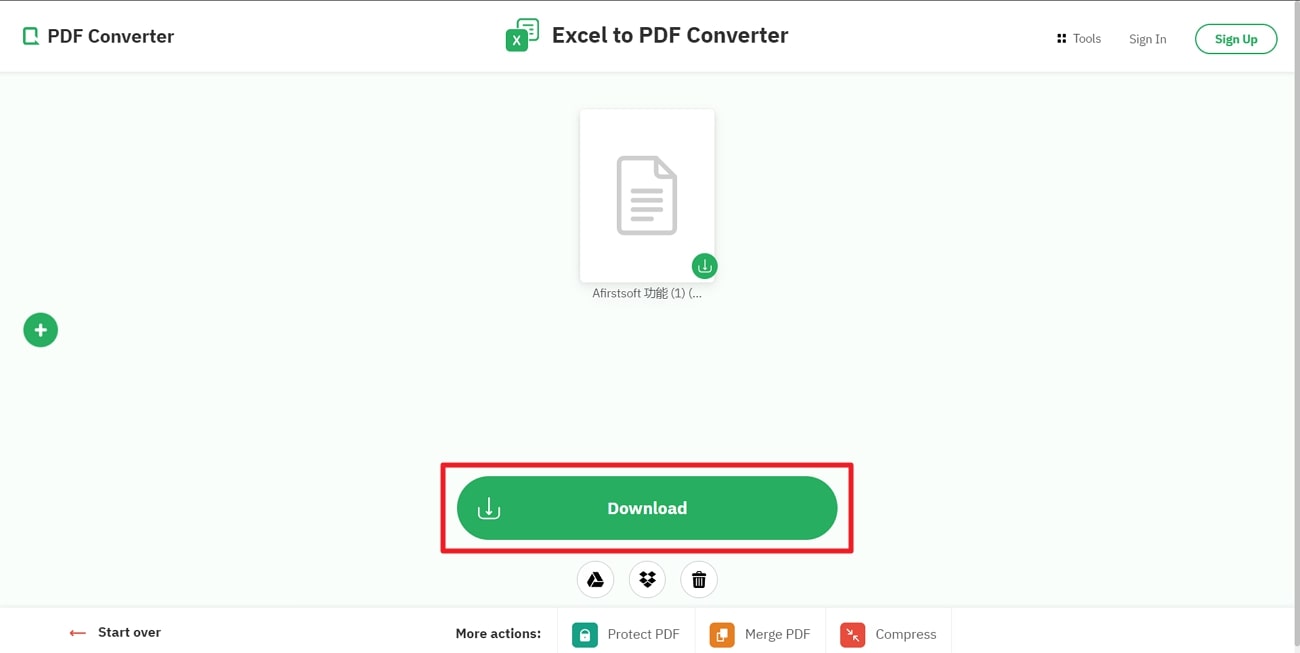
Pros
- This online tool offers you a feature to protect your documents through password encryption.
- It allows users to upload their documents in multiple ways and from various sources, enhancing its capabilities.
Con
- You cannot use this tool to edit or annotate your PDF documents, limiting its usage frequency.
2. iLovePDF
This one is another reliable online solution to convert Excel to PDF format in a convenient way. You can perform PDF handling functions with this PDF editor for free, including the format conversion. This online PDF creator offers the ability to share the download link or even scar QR code after file processing. Besides, it allows you to perform further edits for quick document management.
Simple Instructions for Converting Excel to PDF through iLovePDF
All you need to do is upload the file to the tool's interface, and you can make this conversion within seconds. Here's how you can use iLovePDF for this Excel-to-PDF conversion:
Step 1. After opening the official website of this online PDF converter, access the “Excel to PDF” feature. There, click the “Select EXCEL Files” button and upload the relevant files to its interface.
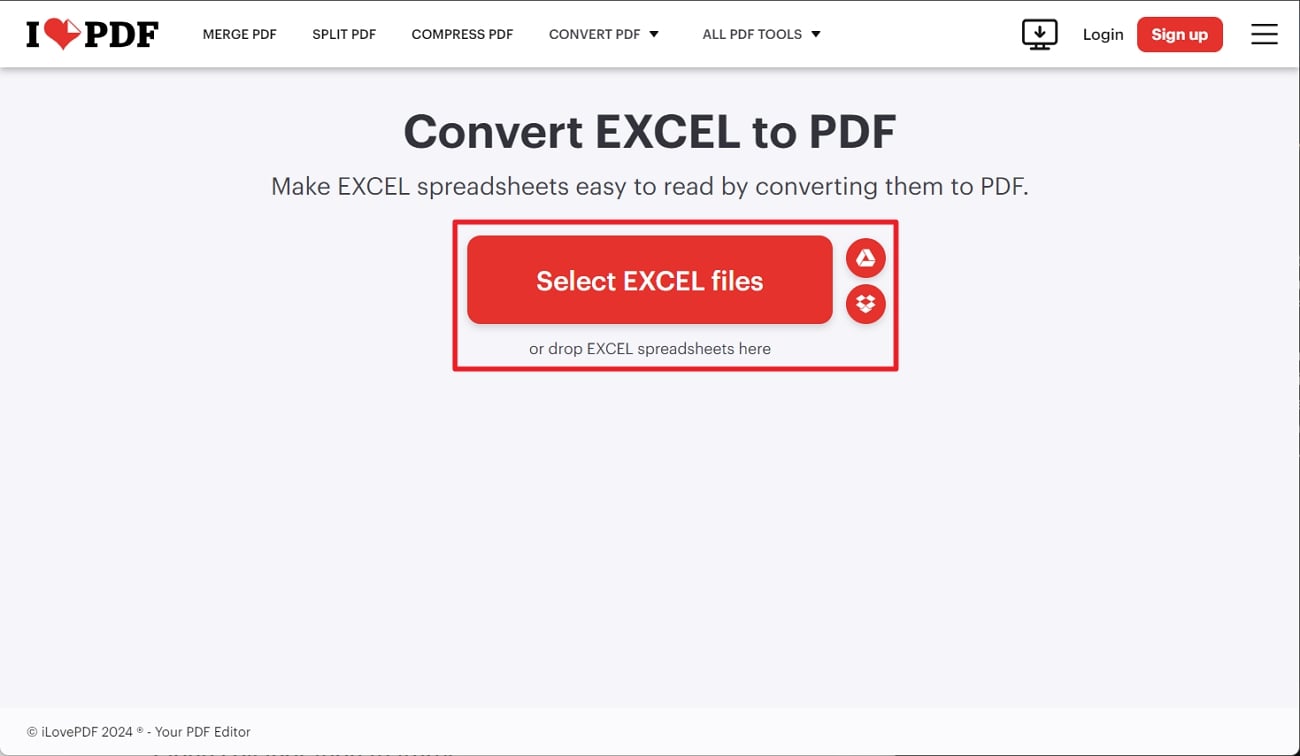
Step 2. Now, add more files if you need to and hit the “Convert to PDF” button to initiate the conversion procedure. Within seconds, you will be prompted to the download screen from where you can save the new PDF files.
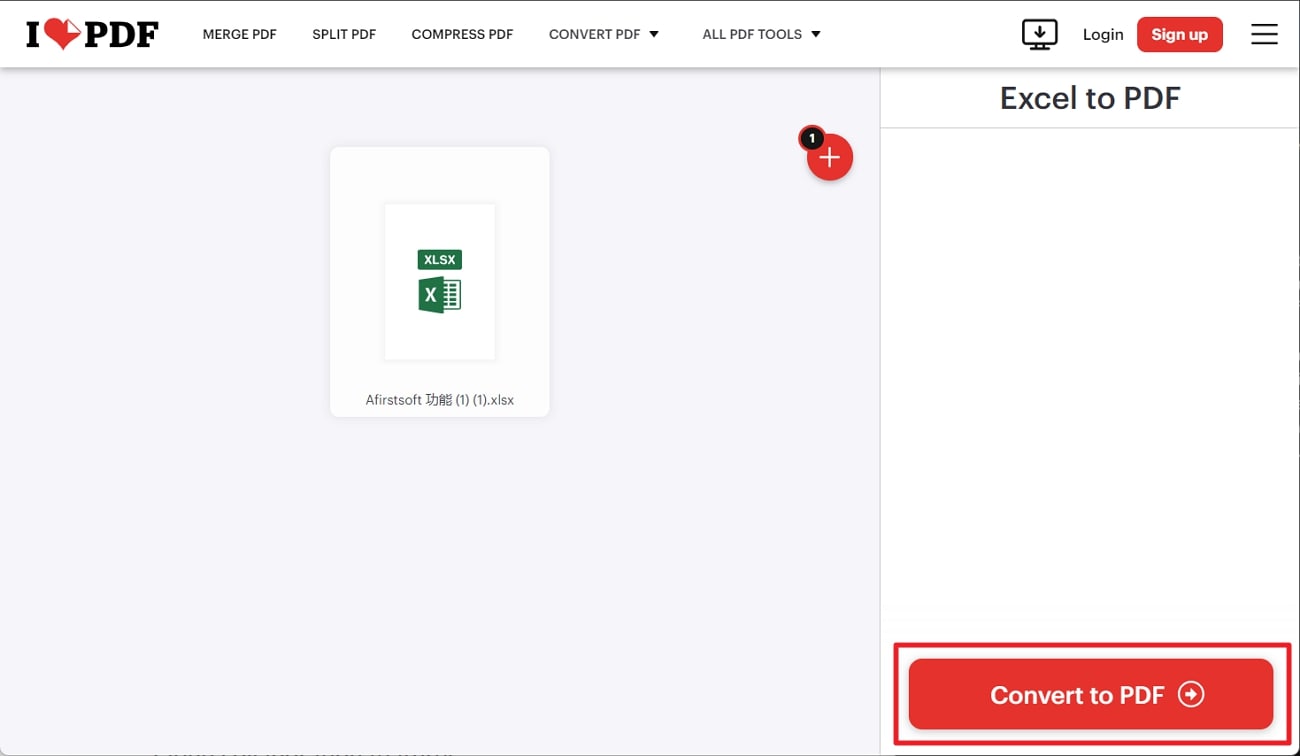
Pros
- This PDF format converter supports batch processing, and you can add multiple Excel files for this purpose.
- Within 2 hours, your file will automatically be removed from the server, keeping your privacy regarded.
Con
- Sometimes, a PDF with a large number of images shows errors in the conversion process.
3. PDF24 Tools
PDF24 Tools is a free online Excel to PDF converter that excels in simplicity and ease of use. Its core strength lies in its straightforward interface, where you simply need to select the Excel file and initiate the conversion in a single click. Another major perk of this tool is data security by having its ability to delete the files after successful processing.
Simplified Guide to Use PDF24 Tools for this Format Conversion Process
As simple as the tool’s interface is, the procedure to use it for document conversion is even simpler. Go through the guide below to learn how to convert spreadsheet format to PDF with this tool:
Step 1. Begin by opening the PDF24 Tools website and select the “Convert to PDF” feature. Afterward, tap the “Choose files” button and select the Excel file that you want to transform into PDF.
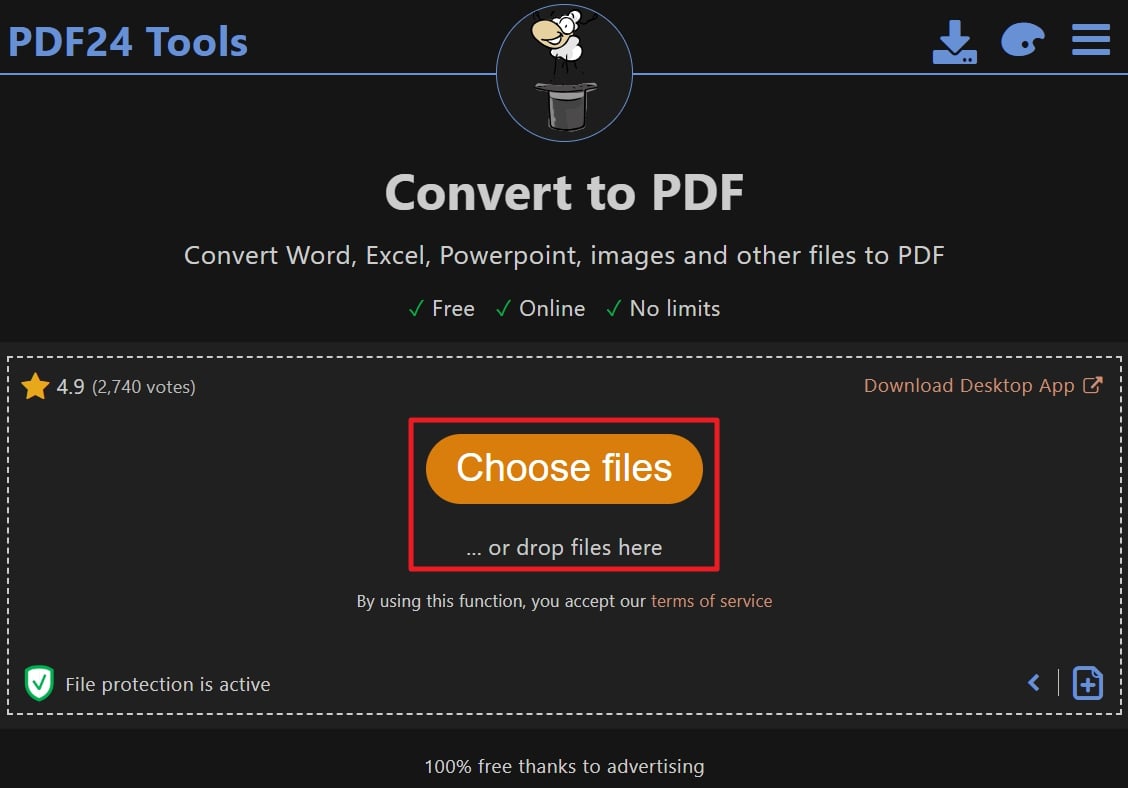
Step 2. Now, simply hit the "Convert to PDF" button, and this conversion process will be instantly complete. You can then download the new PDF file to your device or make further edits.
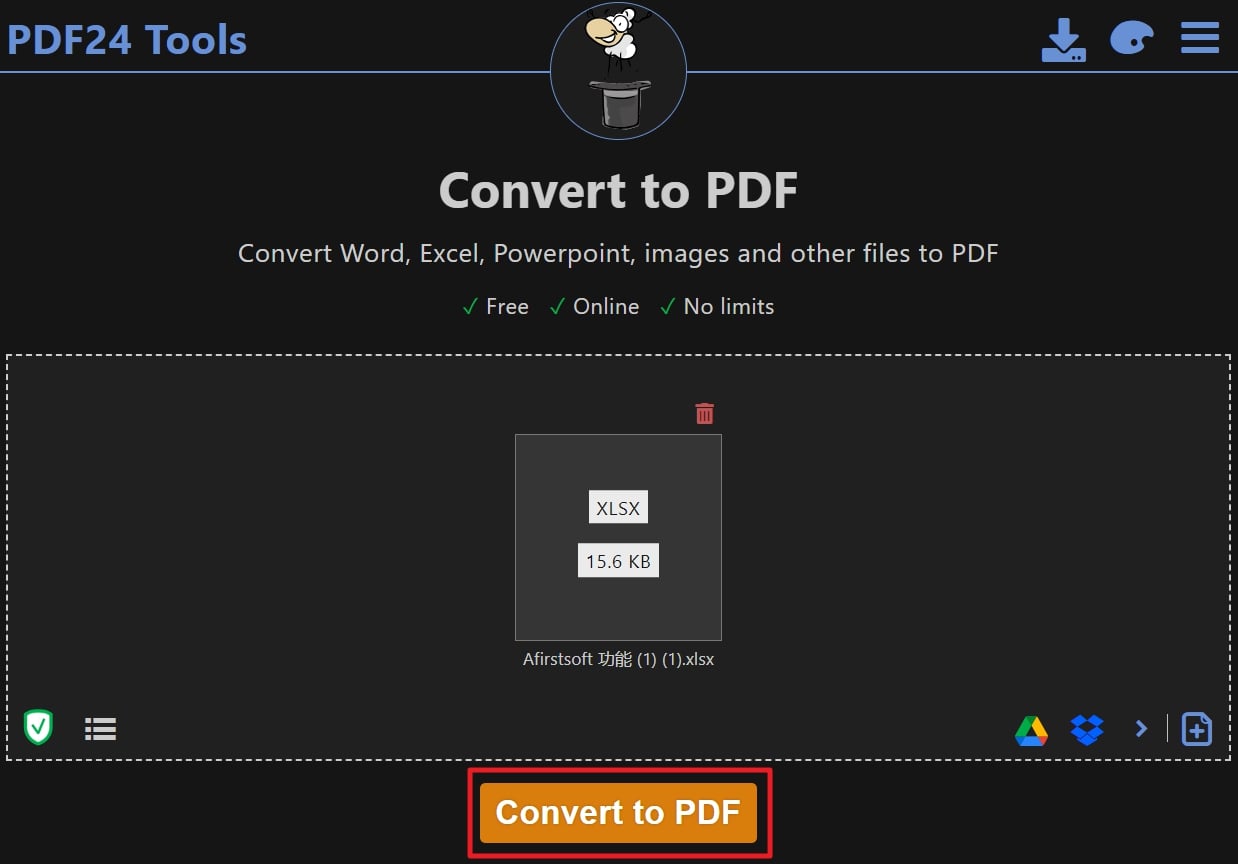
Pros
- This PDF converter lets you preview your output before downloading it to your device.
- You can also send the converted file directly as an email to others or even fax it.
Con
- Limited text editing functionalities are provided in this tool, making it less effective for PDF edits.
Part 4. Essential Tips for Successful Excel to PDF Conversion
Now, you know about almost all the popular tools, both offline and online, that you can try for Excel to PDF conversion. So, let's talk about some essential tips to consider for the successful and flawless processing of this function.
- Pre-Conversion Formatting:Before converting your Excel file to PDF, it's crucial to ensure that your document is formatted correctly. Also, apply consistent fonts and styles across the document to maintain a professional appearance.
- Post-Conversion Accuracy:After converting the Excel file to PDF, thoroughly review the PDF document to ensure that all content has been accurately transferred. Particularly, comparing the original Excel file with the converted PDF side-by-side can help identify any formatting errors or missing content.
- Batch Conversion:Select a converter that supports batch processing, allowing you to convert multiple files simultaneously. This feature is especially useful for businesses and individuals who need to handle large volumes of documents regularly.
- Security of Sensitive Data:Prior to converting your Excel file to PDF, it’s important to secure any sensitive or confidential information. In this regard, advanced converters like Afirstsoft offer security features that allow you to encrypt PDFs, maintaining their protection.
Part 5. Common Excel to PDF Conversion Issues and Troubleshooting
Although we have mentioned almost all the required information regarding how to convert Excel to PDF, there may still be some issues. So, this part will highlight some of those common problems and how you can overcome them effectively.
1. Loss of Formatting or Data During Conversion
When converting Excel files to PDF, sometimes the formatting or even entire data sets may not transfer correctly. This can result in a PDF that looks different from the original Excel document, which can be problematic, especially for professional presentations or reports.
Solution: Ensure that you use the latest version of Afirstsoft PDF Creator, which offers advanced conversion algorithms designed to maintain the integrity of your Excel files. Additionally, it provides customizable conversion settings that allow you to fine-tune the output, ensuring that all formatting and data are preserved accurately.
2. Large File Sizes and How to Handle Them
Excel files having numerous sheets or embedded images can result in large PDF files that are difficult to share or upload. Particularly, it causes trouble when you have a slow internet connection, causing a huge decline in productivity.
Solution: Fortunately, Afirstsoft PDF offers powerful file compression tools to reduce the size of your PDFs without compromising quality. This tool analyzes the content and reduces file size by compressing images and removing unnecessary metadata.
3. Dealing with Complex Excel Features Like Macros and Links
Spreadsheets often contain complex features like hyperlinks and interactive elements that may not function properly after conversion to PDF. Therefore, it leads to the disruption of the usability and functionality of the document.
Solution: In this regard, Afirstsoft PDF can help preserve the hyperlinks and other interactive elements, ensuring that they remain active and functional in the PDF. Besides, this tool even supports adding annotations that allows you to further enhance the usability of your document.
Part 6. Frequently Asked Questions
For those requiring even further clarity regarding Excel to PDF conversion, we have still some information to share. This section will provide you with some of the commonly asked queries along with their reliable responses.
Q1. Why should I convert my Excel files to PDF?
Converting Excel files to PDF ensures that the document's formatting remains consistent across all devices and platforms. Also, PDFs are more secure and less prone to accidental changes, making them ideal for professional presentations.
Q2. Can I convert multiple Excel files to PDF at once?
Yes, many PDF converters, like Afirstsoft PDF Creator, offer batch conversion features. This allows you to convert multiple Excel files to PDFs simultaneously, saving time and improving efficiency.
Q3. Can I edit the PDF after converting from Excel?
Yes, you can edit the PDF after conversion using tools like Afirstsoft PDF Converter. It allows you to add annotations and make other adjustments to the PDF, ensuring it meets your requirements even after the initial conversion.
Conclusion
In conclusion, there’s a crucial need to look for some secure Excel to PDF converters that assist you in keeping your documents intact. In this regard, this guide has helped you by enlisting some of the top-level Office to PDF converters covering both offline and online access. We have also shared insights about choosing the best of them by mentioning some of the essential criteria.
Without any doubt, Afirstsoft PDF Creator leads the rest with its many great functionalities without any cost. If you are intrigued by trying this best Excel to PDF converter, you can have it right away and make your work seamless.

