Collecting data through traditional paper forms is unreliable, as it increases paper consumption and printing costs. The solution to this inconvenience is fillable PDFs, which save you time and remove the need for printing or filling out handwritten forms. These interactive PDFs improve efficiency and streamline the data collection process.
Unlike conventional paper form-filling methods, fillable PDF documents let users digitally enter information directly into the document. This minimizes potential errors caused by handwriting and provides more reliable and cleaner data. In this guide, we will learn how to create a fillable PDF free of charge by utilizing different resources.
Part 1. How to Create a Fillable PDF in Word
Whether you are preparing a survey or any other form, MS Word offers the utility of creating fillable forms with ease. This tool allows users to design the layout, add elements, and save the document in PDF format conveniently. For this purpose, you have to enable the "Developers" feature to access the form creation feature. Read the detailed step-by-step guide below to learn how to create a fillable PDF in Word:
Step 1. Upon opening the Word document, access the "File" tab, which allows you to access the “Options” settings. Now, press the “Customize Ribbon” tab on the left of the Options window and check the “Developer” box within the “Customize the Ribbon” section. Finally, press the "OK" button to add this tab to the main interface of Word.
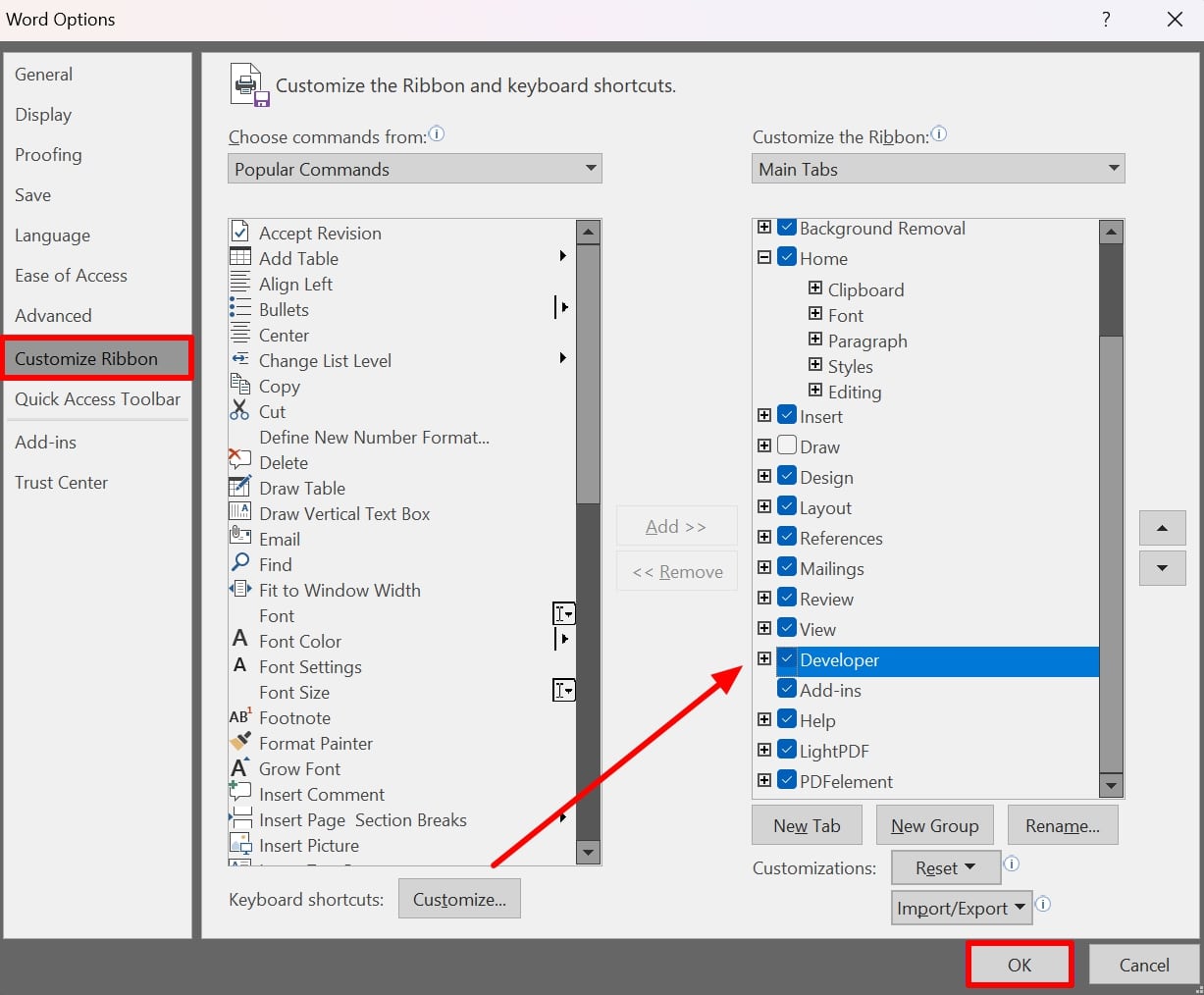
Step 2. Next, click anywhere within your document where you want to add a form field and access the “Developer” tab to reveal various form-creation options. Moving forward, turn on the “Design Mode” option and tap your desired field, such as “Rich Text Content Control," within the “Control” section. Applying the same steps, you can add different elements to your form.
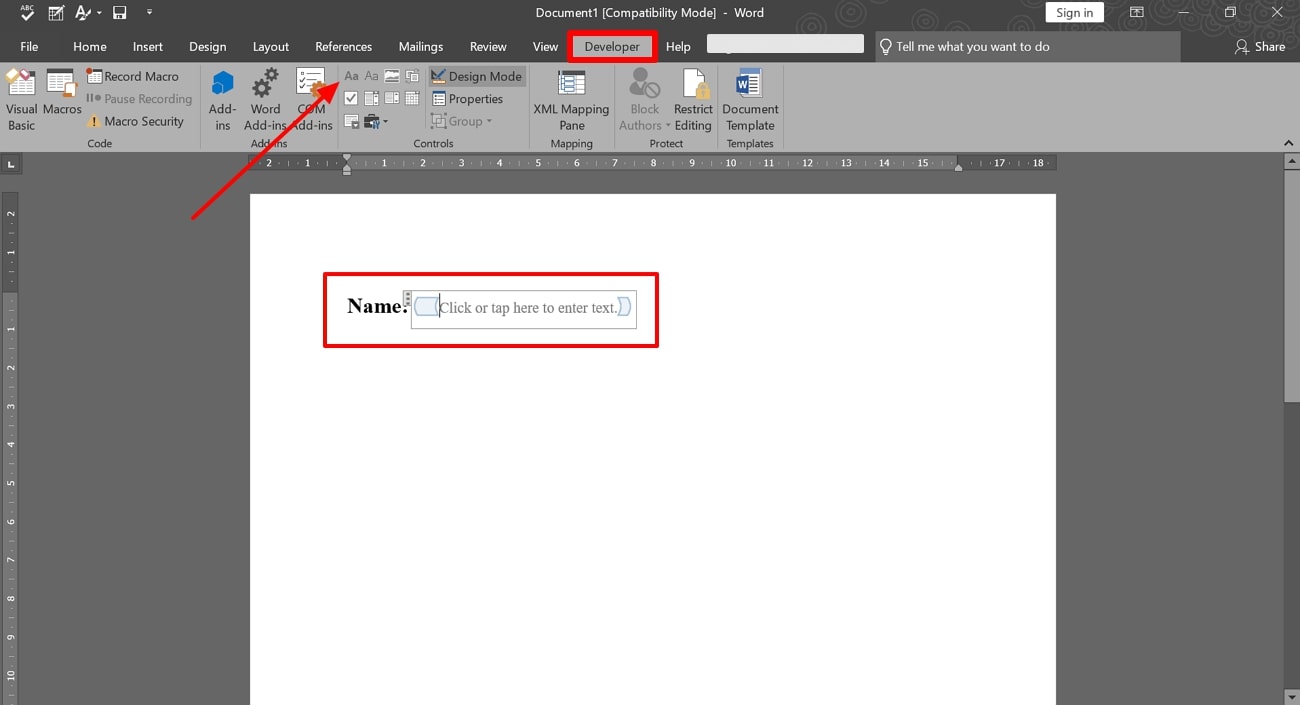
Step 3. Afterward, press the “Restrict Editing” option within the “Protect” section under the same “Developer” tab. Now, you will reach a side window from where you can select the “Filling in Form” option within the “Editing Restrictions” drop-down menu to enable form filling. Finally, you can simply export this newly created form as a PDF file.
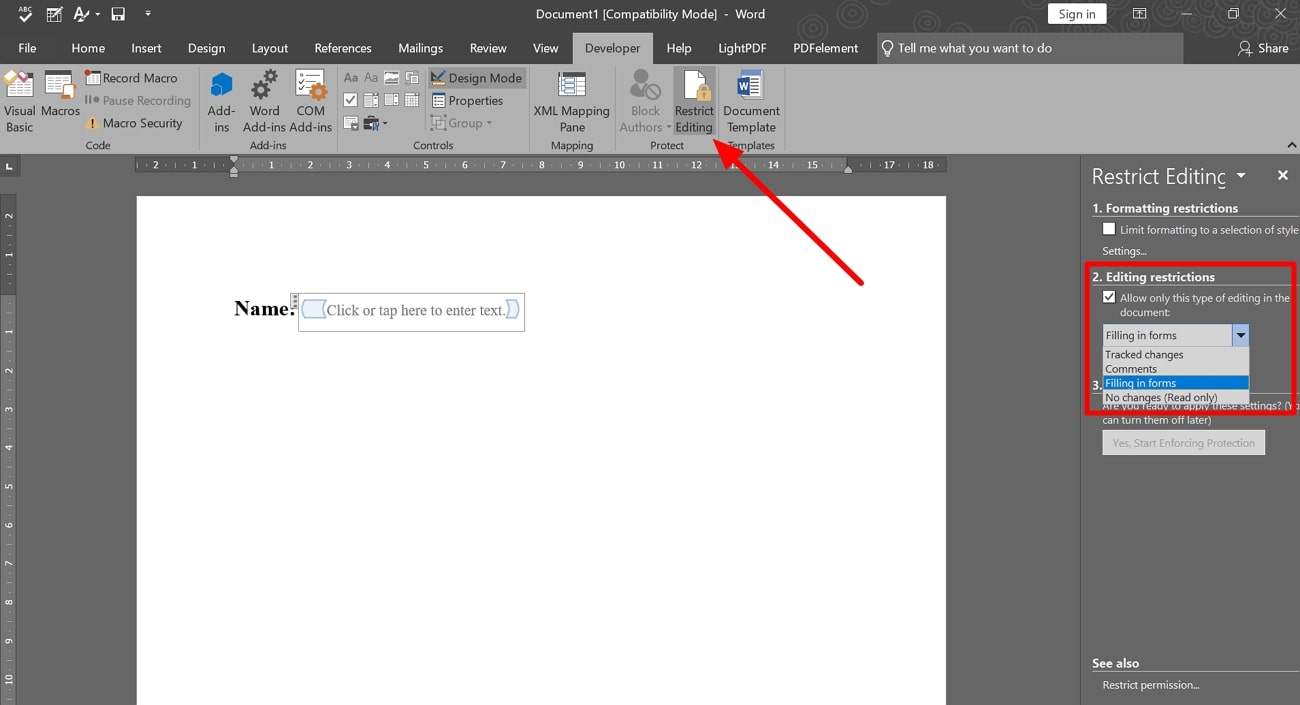
Part 2. How to Create a Fillable PDF with Online & Offline PDF Tools
As mentioned, fillable PDFs offer a cost-effective solution for collecting data. Various online and offline solutions are available to help you create interactive forms. These solutions allow users to add form fields and provide different options to change the properties of the added field. Let us explore various paid and free fillable form PDF tools to simplify the data collection process.
1. Sejda
With its intuitive interface and advanced form editing features, Sejda empowers users to easily create fillable PDFs. This tool allows users to incorporate text fields and text areas to enter linear responses. It also allows users to add checkboxes, drop-down menus, and radio buttons to make data collection even swifter. Go through this step-by-step procedure to learn how to create a fillable PDF free with the help of this online tool:
Step 1. Visit Sedja’s official website and access the “PDF Forms” tool page to kick start the form creation process. Moving forward, press the “Upload PDF File” button to upload your form template for an easier PDF form creation process.
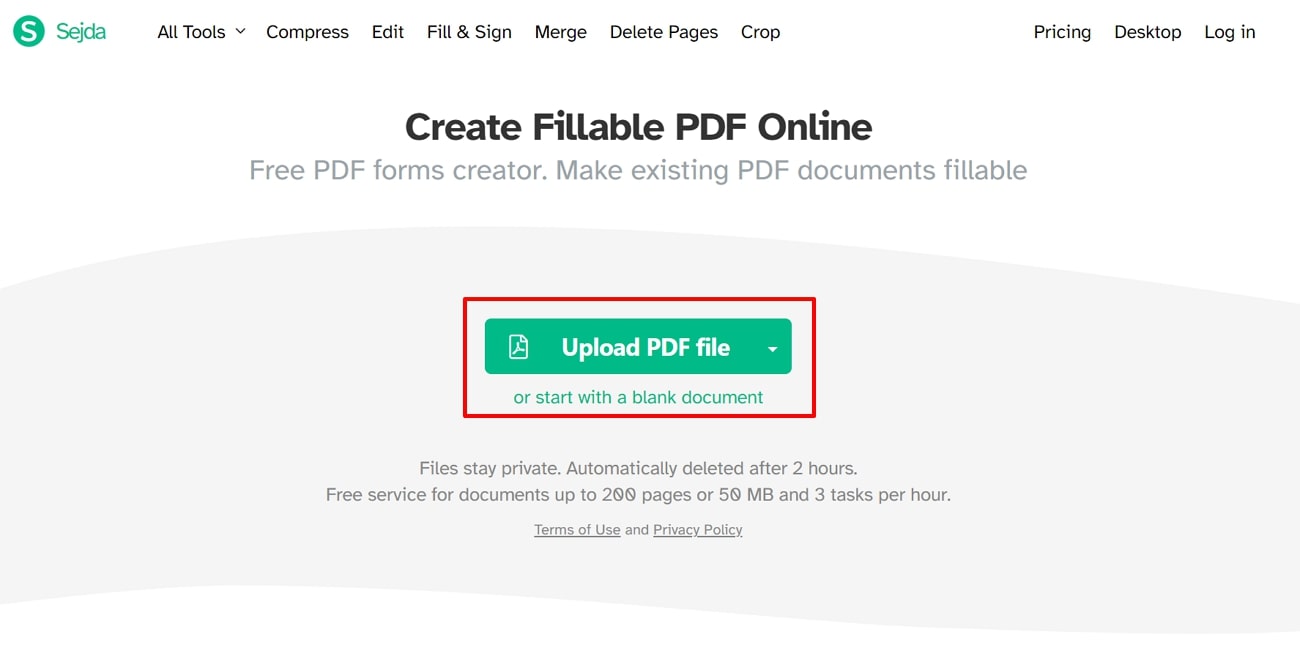
Step 2. Once your file is uploaded, you can start adding form fields to the PDF. To do so, click the “Text Field” button and press anywhere on the page where you want to add the form field. You can add more fields to your PDF forms, like “Dropdown” and more.
Afterward, click on any of the added fields and press the "Field Properties" icon to customize it to optimize data collection. Finally, press the “Apply Changes” button to save your changes once all the PDF form creation settings are done.
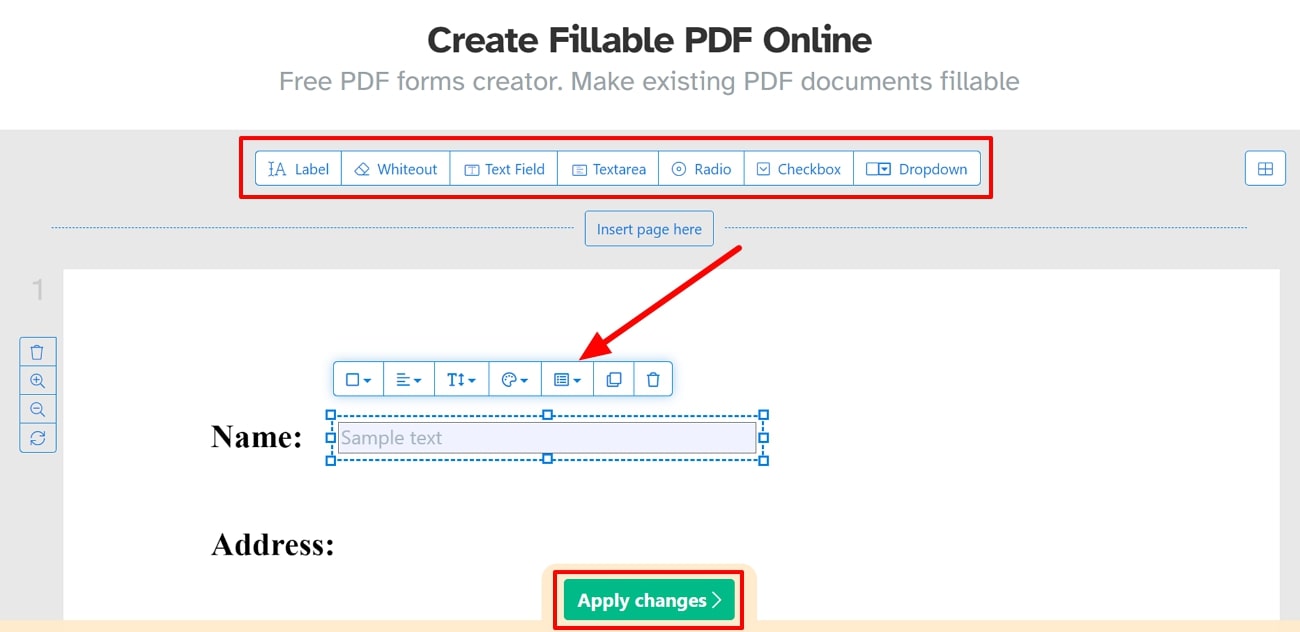
2. PDFgear
Users can utilize this online tool to create fillable PDF documents with just a few clicks from their web browser. You can add multiple form elements, such as radio buttons, list boxes, and password fields, to your document. Additionally, users can incorporate signatures and password fields to collect personal user data. Below is the complete guide for using this free online fillable PDF tool to generate interactive forms:
Step 1. After accessing the PDFgear website, head to the “Edit PDF” tool page on your favored browser. Moving forward, press the “Upload PDF Files” button to add your PDF template for form creation.
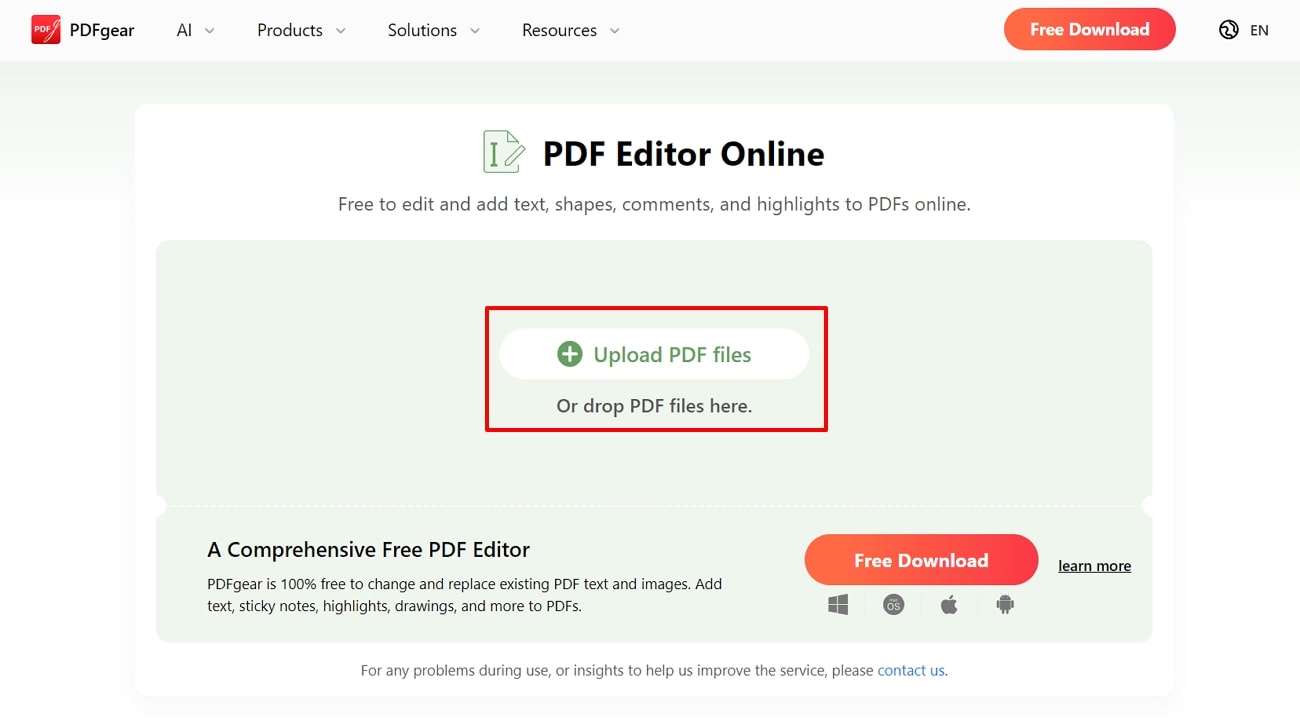
Step 2. Start adding the form elements to your uploaded document by clicking the “Add and Edit Form Fields” icon to access different form field options. Now, press any elements like “Dropdown Menu” and then click anywhere on the page where you want to add that form field.
Afterward, double tap on the component to open and adjust its properties. Once your form is created successfully, head to the top right corner of the interface and press the “Download” icon to save the file.
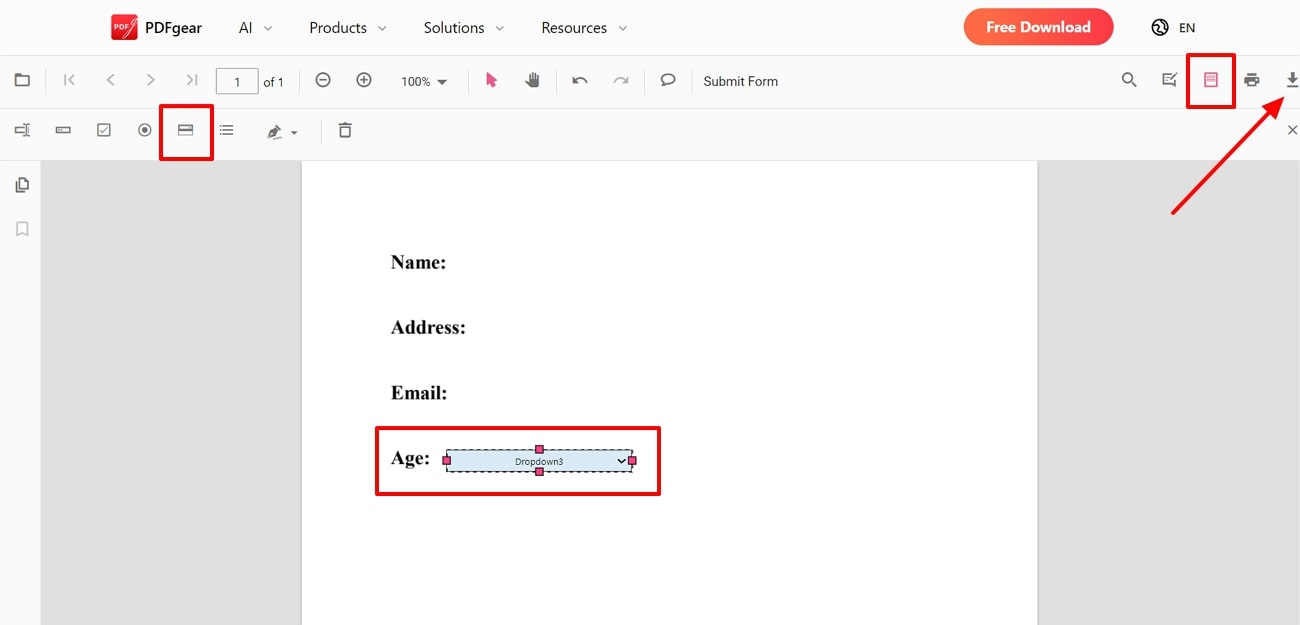
3. UPDF
This is a valuable tool when it comes to creating fillable PDF documents with various customization options. With this offline tool, users can add different fields to their forms to cater to their specific needs. You can customize the styling of your added elements and can also specify actions for them. Read the steps below to learn how to create a fillable PDF utilizing UPDF:
Step 1. After you have successfully imported your PDF or created a blank document, access the form elements by clicking the "Prepare Form" icon from the left panel. Now, choose your desired element, such as "Text Field," and click anywhere on the page where you want to add the element. Similarly, repeat the steps to add multiple fields to your forms.
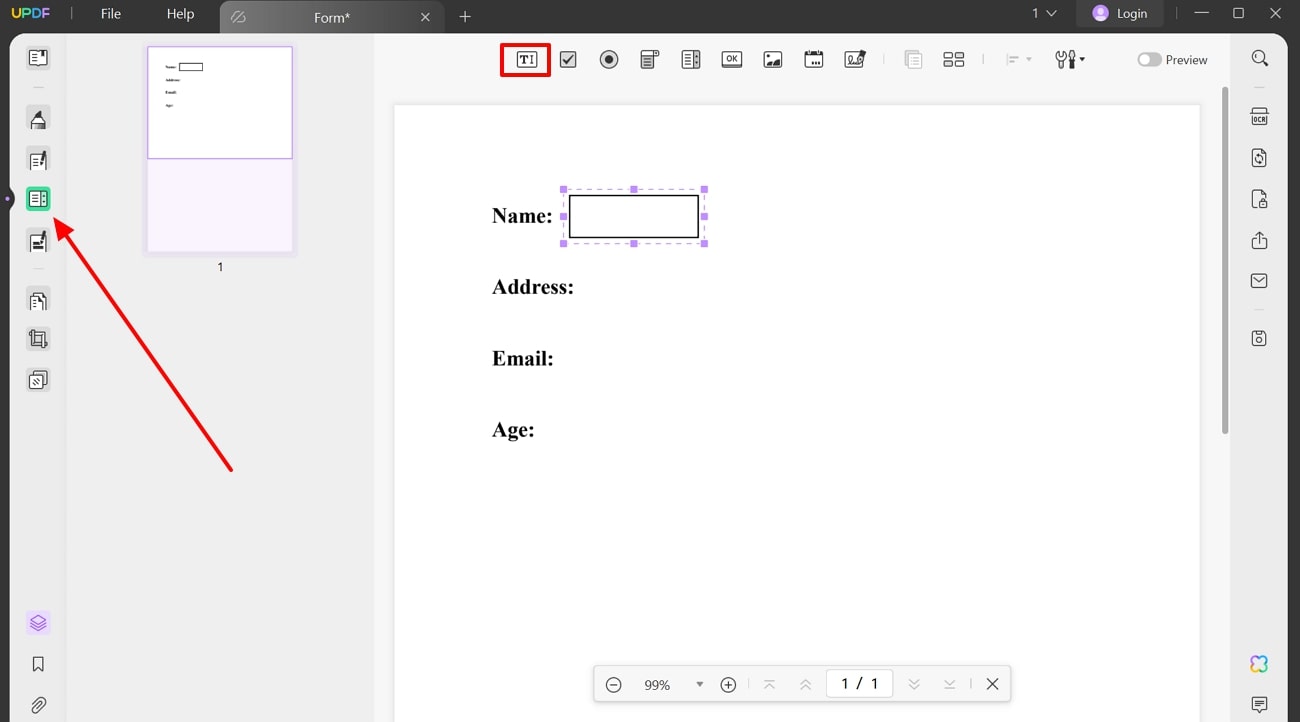
Step 2. To customize your fields, double press the field revealing the “Properties” side window from where you can apply the "General" settings, customize "Style," and specify "Action" for the selected field. Finally, when all the editing is completed, head to the right side of the interface and press “Export PDF” to save the created fillable PDF document to your device.
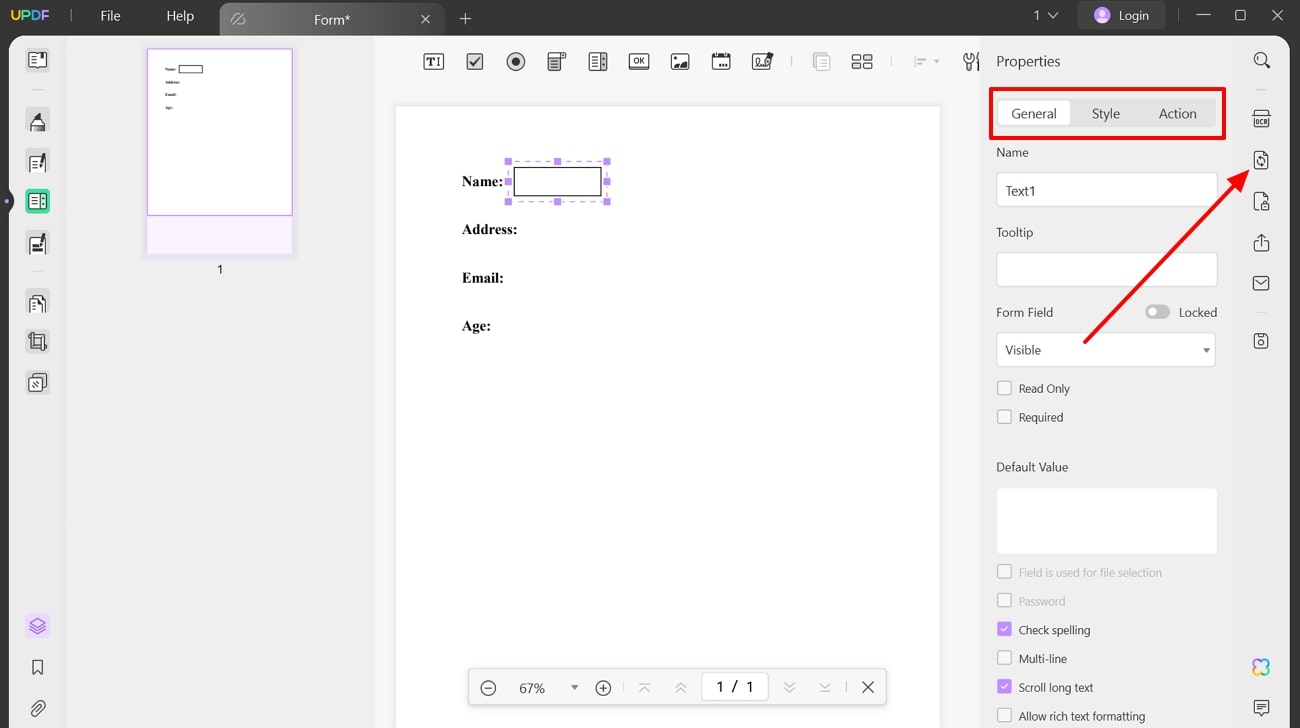
4. DocFly
DocFly offers two convenient options for crafting fillable PDFs, a blank page or uploading an existing document. The intuitive interface simplifies the process of adding various form fields in your document. You can add a personalized touch to your forms by utilizing multiple fonts, colors, and overlays provided by this online tool. Follow the instructions given below to learn how to create a fillable PDF that is free with this feature-rich too:
Step 1. After accessing the official website of DocFly, enter the “Create PDF Form” web page and upload your PDF file by pressing the “Click to Upload a PDF” button. Other than that, you can start creating fillable PDFs with a blank page using this online tool.
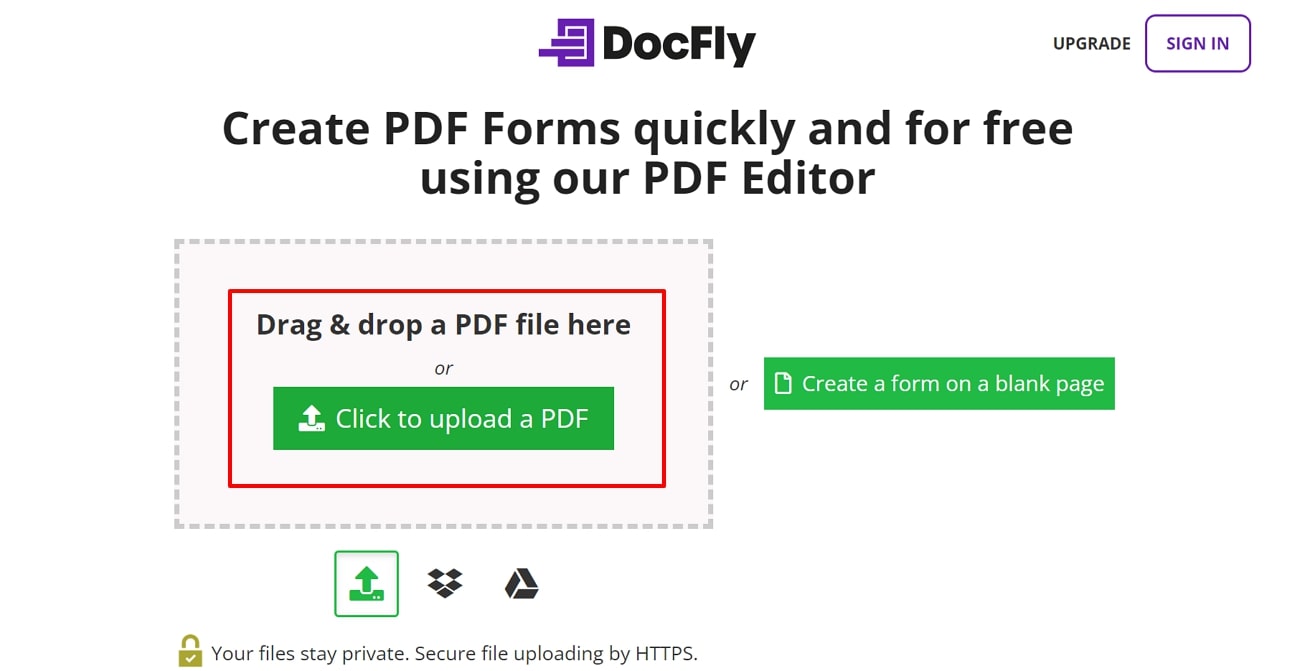
Step 2. On the following interface, click the “Form Creator” tab to access various form-creation options. Now, choose your desired fields, such as the “Dropdown” field, and click anywhere on the page where you want to add this form element.
You can add multiple fields such as “Text Field,” “Paragraph Field,” and more to your document by repeating the same steps. Moving forward, press the “Save” button once all the fields are added and customized.
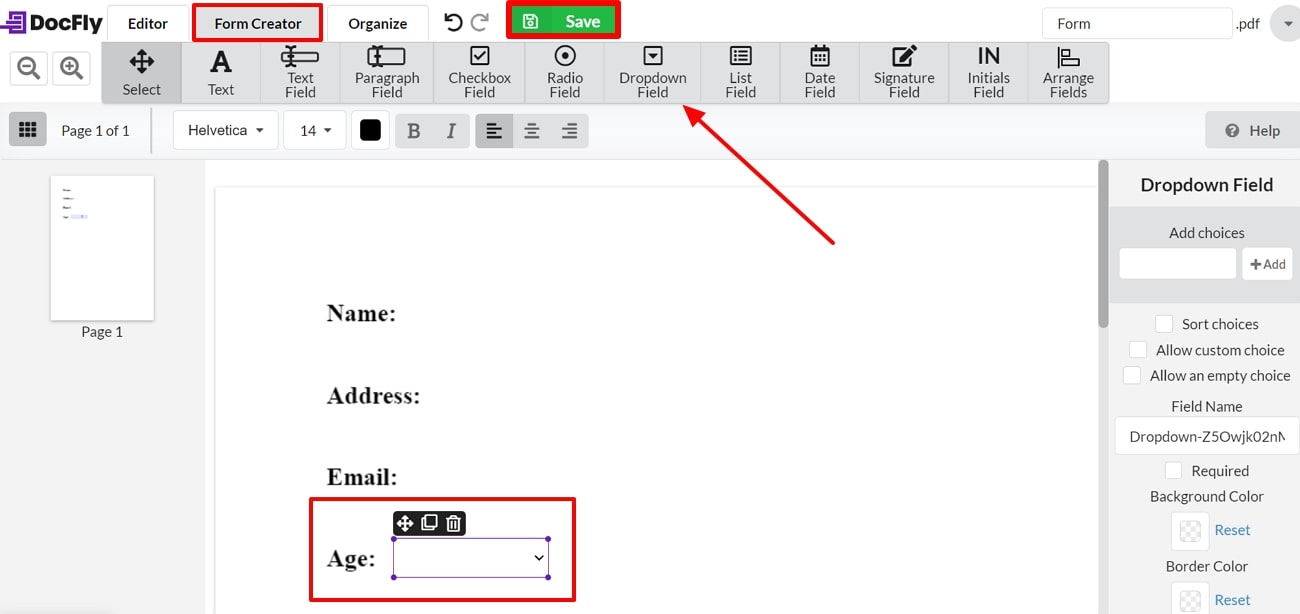
5. Soda PDF
Soda PDF is a well-designed online tool that lets users create fillable PDF documents effortlessly. Users can upload already existing documents to edit and organize PDF forms. You can add text, images, and shapes to your fillable PDFs utilizing the SodaPDF. These elements can be customized to meet the specific needs of your forms. The following steps can help you to use this free online fillable PDF tool:
Step 1. After entering the “PDF Form Filler” tool page on the website, click the “Choose File” option to upload your PDF document. You can also directly drag and drop the PDF form template using this easy-to-use online tool.
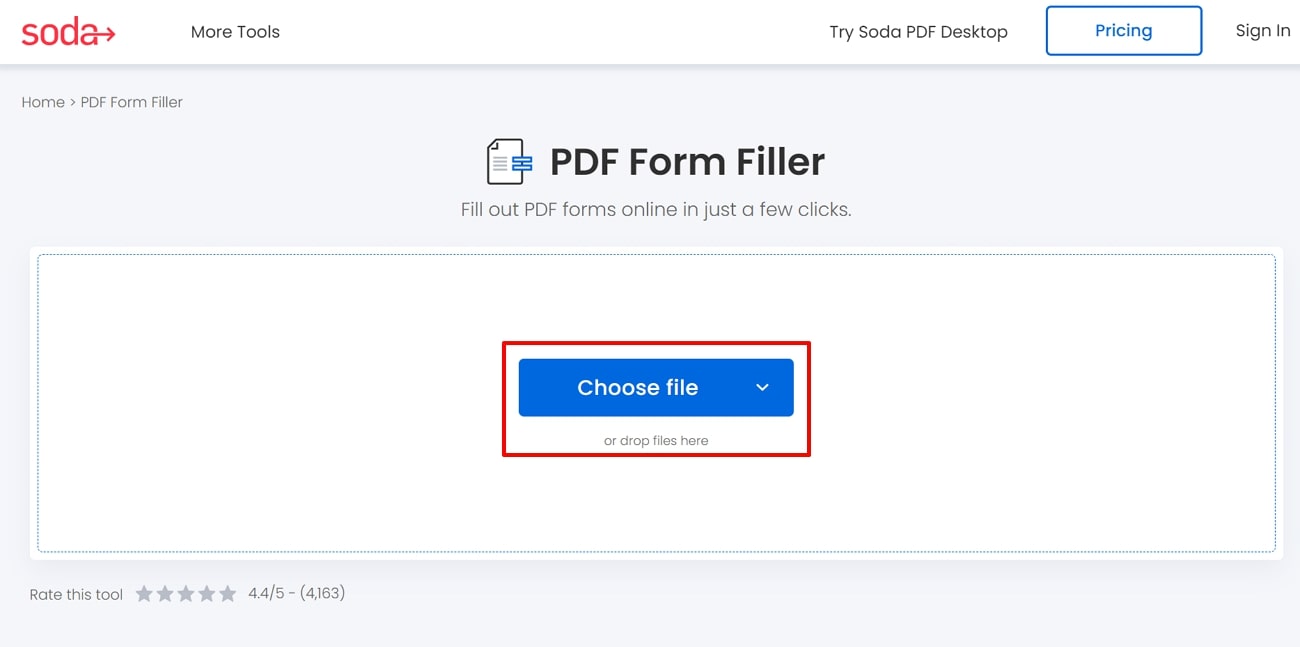
Step 2. Now, access the "Forms'' tab to add elements to your fillable document. Select the element, such as “Text Field," from the menu and drag the crosshair to specify the size of the text field. Moving forward, change the color of the text field border from the "Floating Menu'' available on the page.
Similar steps can be repeated to add different fields to your fillable PDF document. Once all the fields are added and customized, click the “Download File” button to save the created document to your device.
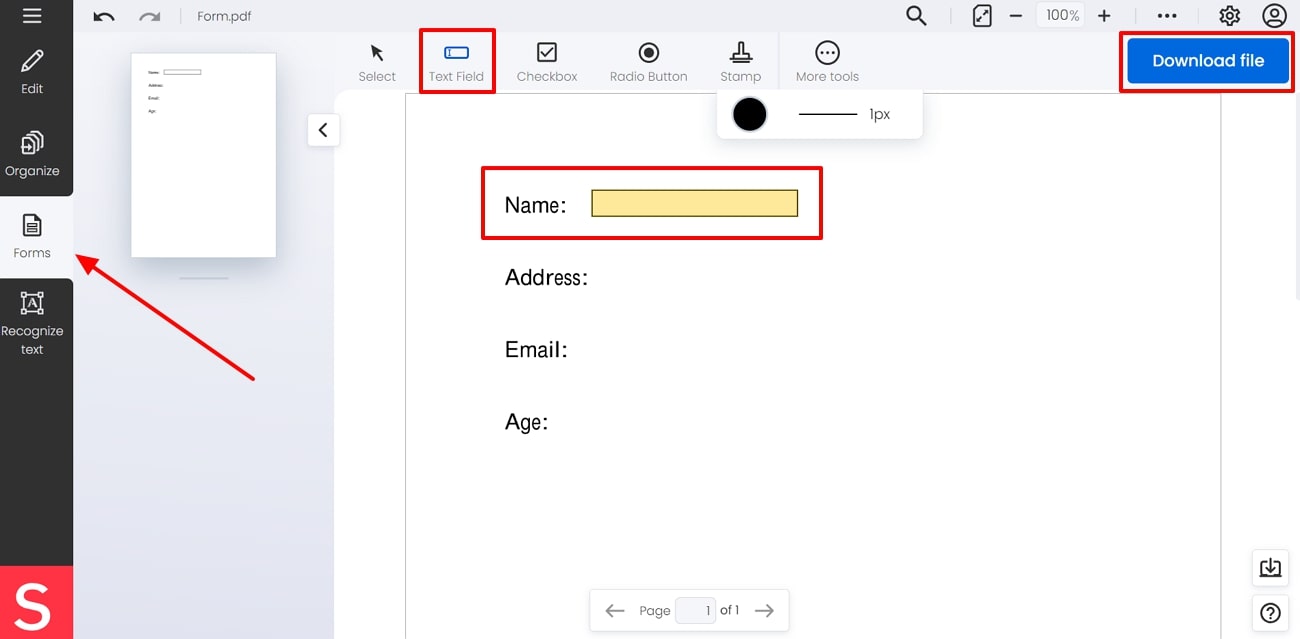
Part 3. How to Make a Fillable PDF Form with Afirstsoft PDF Editor [Free and Advanced Solution]
Afirstsoft is a versatile tool designed to meet the PDF documentation needs of businesses and individuals. From PDF creation to organization, this tool provides all the essential features to create a high-quality PDF document. One of the notable features of this comprehensive tool is fillable PDF creation. This tool allows users to effortlessly add form fields such as textboxes, dropdown menus, and more.
Whether you want to craft a form from scratch or need to modify an existing one, Afirstsoft lets you seamlessly perform all the tasks related to fillable PDF documents. Additionally, this tool allows you to customize the fields with advanced properties option to generate professional quality fillable forms. The users can modify the forms with text, images, and form fields to make sure the document is accurate and up-to-date.
Why Afirstsoft PDF Editor is the Best Alternative to Acrobat
Afirstsoft is considered one of the best PDF creators due to its advanced features and uses. Here are some reasons why Afirstsoft is the best alternative to Acrobat.
- User-Friendly Interface: This extensive tool provides an easy-to-use and intuitive interface for its users. Using Adobe can be pretty overwhelming because of its complex interface and complicated functionalities. However, with Afirstsoft’s user-friendly interface, users with minimal technical expertise can easily navigate the tool.
- Numerous Advanced Options: Afirstsoft excels in providing a wide range of advanced features for effortless, fillable PDF creation. The software allows you to edit text and field forms to generate high-quality PDF forms. Users can add and modify interactive elements like text fields, radio buttons, dropdown menus, and more into their forms.
- Secure PDF Documentation: One of the significant advantages of Afirstsoft is its safe and protected document creation. Users can protect their sensitive information by enabling encryption, password protection, and signature capabilities provided by this comprehensive tool.
- Cost-Effectiveness: This PDF editor provides a more cost effective suite as compared to Adobe Acrobat. This advantage makes Afirstsoft a leading choice for many individuals, students and small businesses to manage their PDF documents without compromising on the quality.
Step-by-Step Guide to Create Fillable PDF Form with Afirstsoft PDF Editor
If you are not a documentation expert, creating fillable PDFs might be challenging for you. However, with Afirstsoft's intuitive interface, users can easily craft questionnaires, surveys, and other fillable forms. Follow this step-by-step guide to learn how to create a fillable PDF free using Afirstsoft PDF Editor:
- 100% secure
- 100% secure
- 100% secure
Part 4. How to Ensure the Accessibility and Security of a Fillable PDF Document
To ensure the security and accessibility of a fillable PDF document, users must keep a few things in mind while creating the form. Here are some of the ways that help you make your PDF forms secure and accessible for optimal data collection:
- Apply Proper Form Field Labeling: Make sure that the form fields you have added are properly labeled in a clear and concise manner. You can add tooltips and proper names to each field, such as dropdown menus, text fields, checkboxes, and more. Moreover, proper labeling improves the form-filling experience and makes your PDF form accessible to a large number of users.
- Use Accessible Colors and Fonts: To ensure accessibility of your fillable PDF for all users, one must use accessible colors and fonts while creating forms with thefree online fillable PDF tools. You need to ensure that the font type and size are adequate and readable by different users. Avoid using colors which decrease the readability and usability of your form, always use font colors with sufficient contrast with the background.
- Protect Your Fillable PDF with Passwords: Users must add passwords to their fillable PDFs to enhance the security of their documents. The permission passwords allow users to restrict unauthorized persons from filling out form fields and modifying the document.
- Encrypt the PDF File to Protect Sensitive Data: To protect the sensitive data in your forms, encryption can be used as an essential measure. The data within the PDF file is transformed into a coded format and requires a decoding key to access the original information. This protects the PDF document’s information from being tempered and prevents unauthorized access.
Part 5. Troubleshooting the Common Issues Encountered While Creating Fillable PDFs
Even after learning how to create fillable PDF forms, users might experience some common issues irrespective of the tool they are using. However, these issues can be managed by simply applying a few solutions. Let us have a look at some of the common problems encountered when creating a PDF form and how to troubleshoot them quickly:
- Form Fields Not Working Properly: Users might face issues with the fields' functionalities, such as the dropdown menu not displaying entered options. To avoid this issue, always make sure to check the properties of each form field and run proper testing to check whether all the fields are working correctly.
- Alignment Issues in The Form Fields: If the form fields are misaligned, the PDF document gives an unprofessional look. To overcome this inconvenience, use alignment tools for consistent spacing and alignment of all the fields throughout the document.
- Incorrect Order of the Tabs: While creating the PDF forms with free online fillable PDF tools, adjust the tab order with a logical sequence to avoid any issue in the order of the form’s tabs. There are various PDF form creation tools that provide the function of aligning the tabs automatically according to the document structure.
- Issues with Font Type and Size: Many users find it difficult to read a PDF form if the font is too small or the type of the font is complicated. Always utilize a universal font type and the standard font size to provide a clear readability of your fillable document.
Conclusion
To conclude, creating a fillable PDF is not as challenging if you choose the right tools and follow instructions clearly. In this article, we learned how to make a fillable PDF using different online and offline tools. However, Afirstsoft Form Creator stands out as one of the decent choices for creating accurate and professional-quality forms. This effective tool streamlines the data collection and makes your fillable PDF valuable.

