Borders play a significant role, from adding a professional touch to drawing the reader's attention to critical points. Hence, whether you want to elevate the appeal of file presentation or add a touch of style, several methods can be considered for adding borders. However, with various PDF editing tools available, choosing the right one is the key.
Thus, this guide provides some accessible tools to insert personalized borders according to your preferences. From desktop tools to web-based solutions, this article covers every detail on how to add borders in PDF files in just a few taps.
Part 1. The Proficient Guide to Adding Borders With Afirstsoft PDF
Among the list of PDF editing tools, Afirstsoft PDF ensures diligence by using a border-adding tool to enhance the file’s appearance, making it visually appealing and proficient. Whether you are working on a formal report or presentation, it allows you to choose the border style, thickness, and color that coordinates with the file's theme.
Not just that, leveraging batch processing capability, Afirstsoft PDF lets you handle multiple files in bulk to cut down on manual tasks. Alongside this capability, its intuitive interface and cost-effective tools make it a foremost choice without requiring a learning curve.
Guide on How to Add Borders in PDF with Afirstsoft PDF
Now that you know how Afirstsoft PDF can boost the professionalism of your content, it is time to learn some accessible methods to add borders in PDF. To assist you in inserting borders in PDF, review the sequential, step-by-step instructions to transform ordinary files into formatted documents:
Step 1. Install Afirstsoft PDF and Import File for Border Addition
To start, download and install Afirstsoft PDF and click the “Open” button on the main interface to pick the file to which you want to add borders.
Step 2. Insert Border with Tailored Parameters
Upon opening the file, press the “Add Border” tool from the top toolbar menu and choose the pages on which you want to insert borders. While doing so, personalize the thickness, style, and color of the outline to make it distinctive and appealing.
Step 3. Export the Edited PDF on the Device
Once you are done editing, hit the “File” icon and click the “Save As” option from the dropdown menu to export and share on various platforms.
- 100% secure
- 100% secure
- 100% secure
Other Features Offered by Afirstsoft PDF
- OCR Technology: This tool features OCR technology with smart text recognition to offer users direct contact with the textinstead of switching to other tools.
- Batch Processing Capability: Managing one file at a time is time-consuming; thus, switching to Afirstsoft PDF allows you to handle more than one file while removing the manual hassle.
- Protect Files: Afirstsoft PDFoffers the ease of inserting a passcode with accessible encryption tools without causing privacy concerns.
- Convert PDF: While securing the layout and format of the file, you can convert your document into Word, Excel, RTF, and EPUB.
Benefits of Using Afirstsoft PDF
- User-Friendly Interface: Designed with intuitive interface, its comprehensive design allows users to access its range of editing tools without requiring technical expertise.
- Enhanced Document Security: While ensuring authorized individual access, Afirstsoft PDFoffers peace of mind by providing innovative encryption and password protection tools.
- Efficient Collaboration Features: For easy reviewing, there are share, commenting, and markup options to let multiple users provide feedback on the same file.
Part 2. Progressive Desktop PDF Editors To Look Into
Other than Afirstsoft PDF, there are other desktop tools that offer the border-adding feature either on the entire page or on specific text. This section covers some reliable desktop PDF border tools with user-oriented features to let users edit files with ease:
1. PDF Studio
With PDF Studio, when you access the shapes tool and insert the border, select the border color or the text within the border to hide or highlight. Not only that but for collaboration, one can insert notes beside the border for effective information sharing. To avoid any confusion, hover over the details below to learn straightforward ways to add borders to a PDF:
Step 1. Install PDF Studio, import the file and tap the “Comment” tool to select the “Rectangle” shape. After that, drag the cursor to the intended areas and draw margins as per the file's preferences.
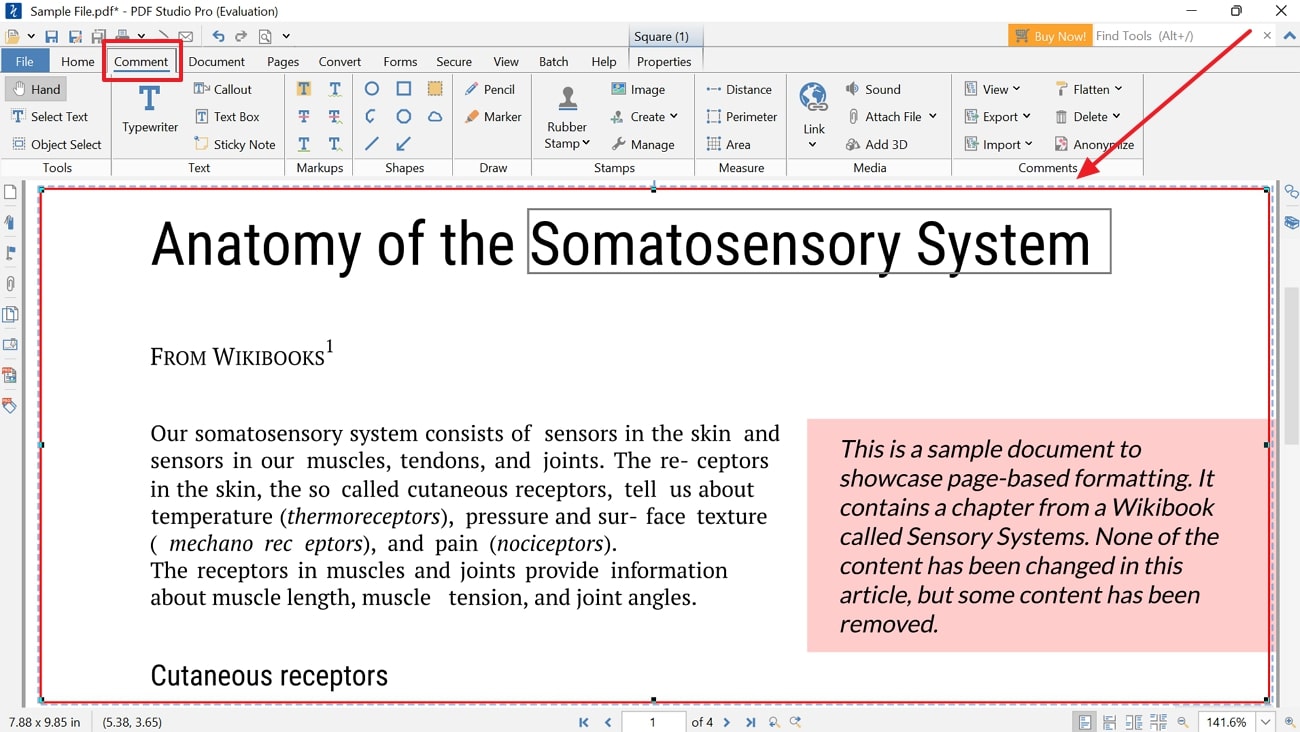
Step 2. Click on the “Pencil” icon to fetch a new pop-up menu of border properties for personalization. Later on, tap the” File” button from the top-left corner and save the file for further usage.
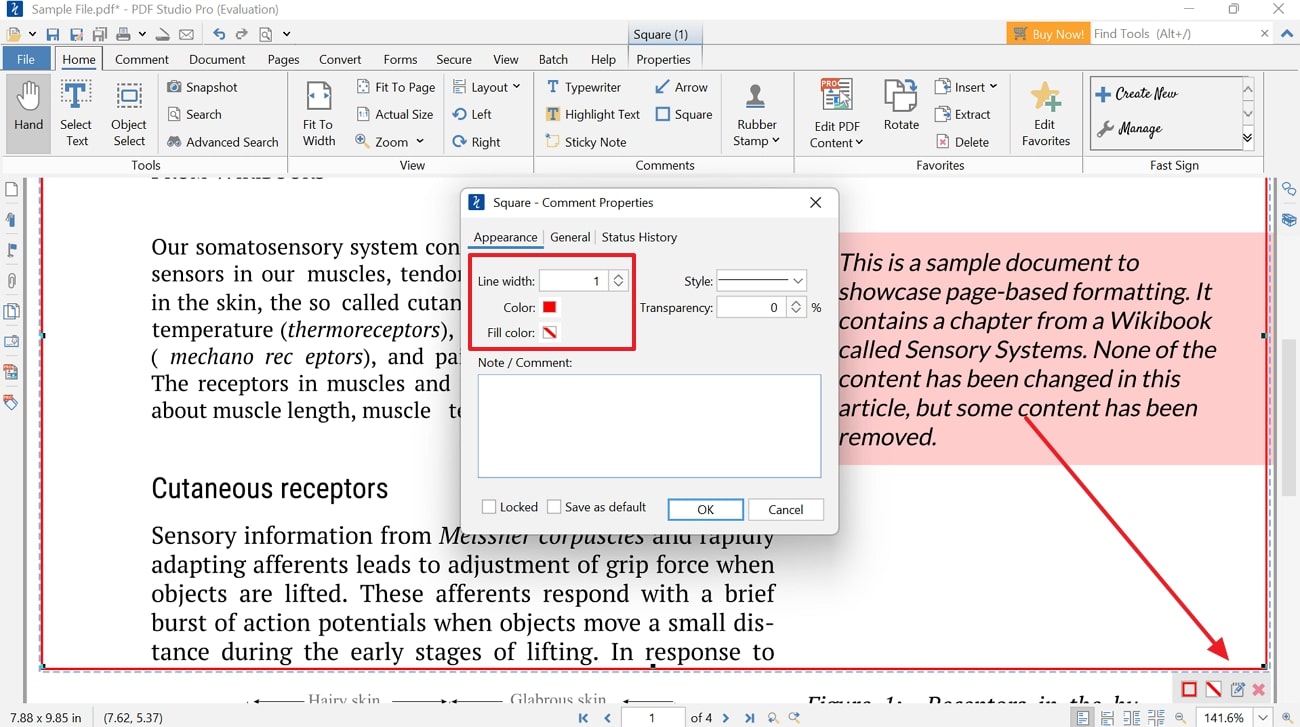
Pros
- With OCR technology, PDF Studio can make PDF text searchable and editable with text recognition.
- For creating legal contracts, it supports form-filling features suitable for business needs.
Con
- Using this tool requires knowledge of technical terms to fully utilize its PDF editing features.
2. SwifDoo
To nurture your creativity, SwifDoo lets you change the color of the border to enhance the outlook of your PDF pages. Along with that, you can select the line style, such as straight or dotted style, for emphasis. Hence, to insert borders with this accessible PDF border tool, review the provided stepwise guide:
Step 1. Start by tapping the “Open” button from the left side of the SwifDoo homepage to access the PDF file from the device.
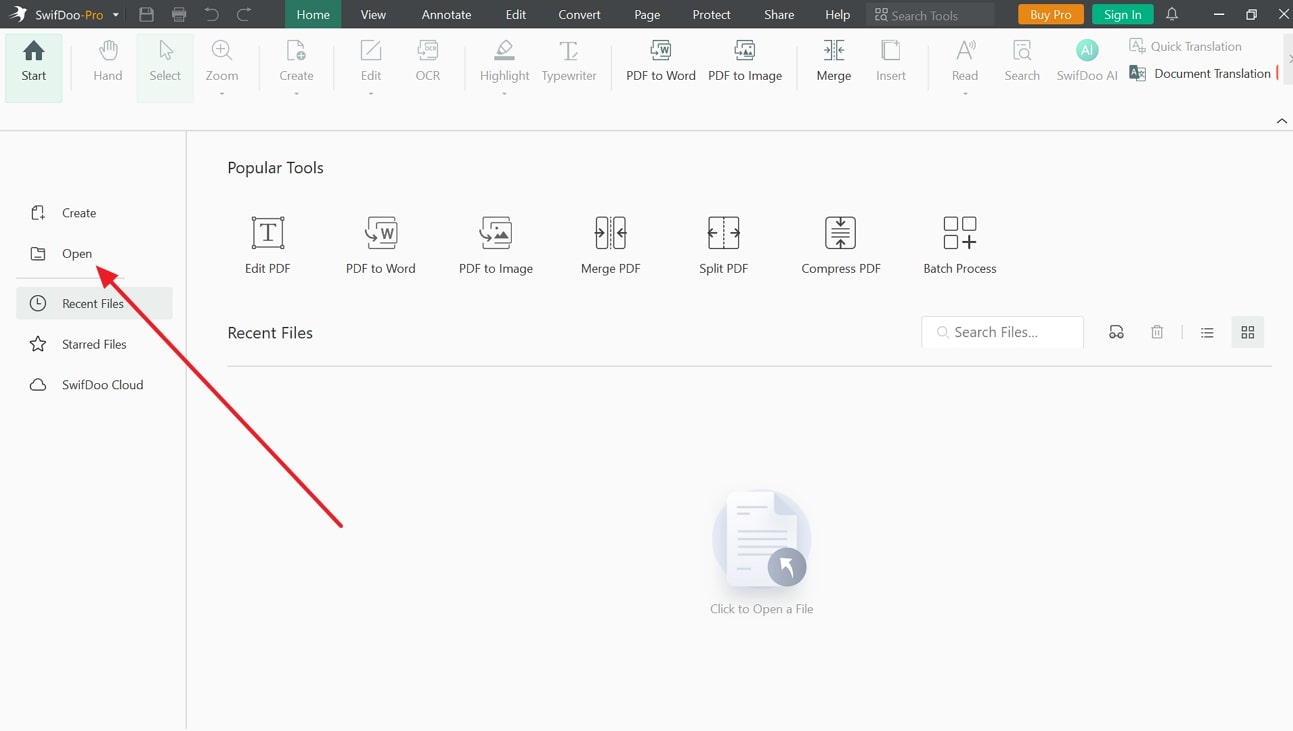
Step 2. Tap on the “Annotate” tool and click “Shapes” to choose rectangle shapes. Place the border in the designated place, and if you want to tailor the color, click the “Select” option and choose the border to access the color pop-up menu.
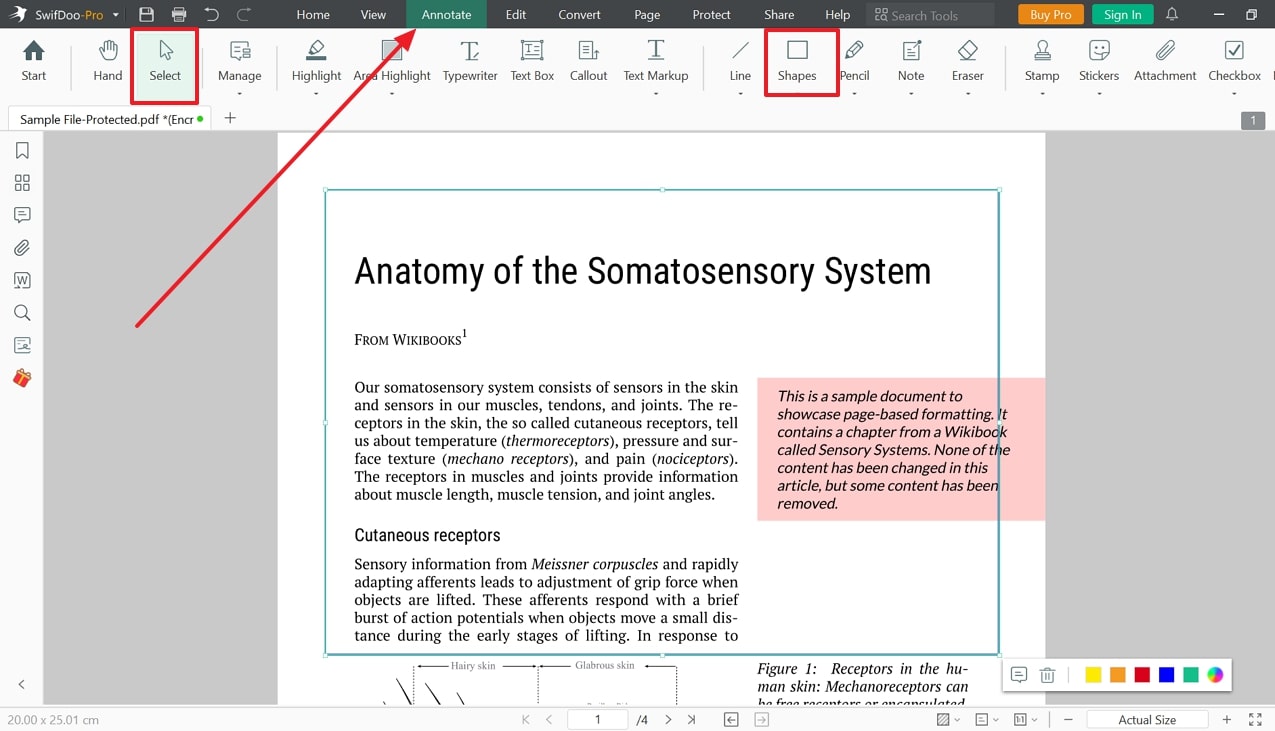
Pros
- SwifDoo allows users to share files directly from tools through Email, Dropbox, or Google Drive.
- Users can save the device space by merging files while allowing straightforward sharing.
Con
- SwifDoo’s cloud integration might not be seamless, which affects the collaboration.
Comparison of Desktop Tools with Afirstsoft PDF
PC applications are becoming the center of attention in terms of PDF editing, but little do users know that they can consume a significant amount of space when installed. Therefore, Afirstsoft PDF stands as a lifesaving tool that features an intuitive interface to improve the tools navigation without requiring technical expertise.
Part 3. Adopting Online PDF Tools For Adding Borders
Compared to desktop programs, online tools are the convenient approach to insert borders in PDF while renewing the hassle of installation. Hence, we've compiled a list of online tools to add borders to PDFs with ease:
1. DeftPDF
Offering direct access to border-adding features, DeftPDF comes with four border insertion options such as top, bottom, left, or right. Once users navigate, they can add their desired border parameters to insert margins that match the file's preferences. Alongside that, choose if you want to insert a border to an entire file or specific pages through the given instructions:
Step 1. Launch DeftPDF and access the “Resize PDF” tool page to tap the “Select PDF Files” button for opening the file on the main window.
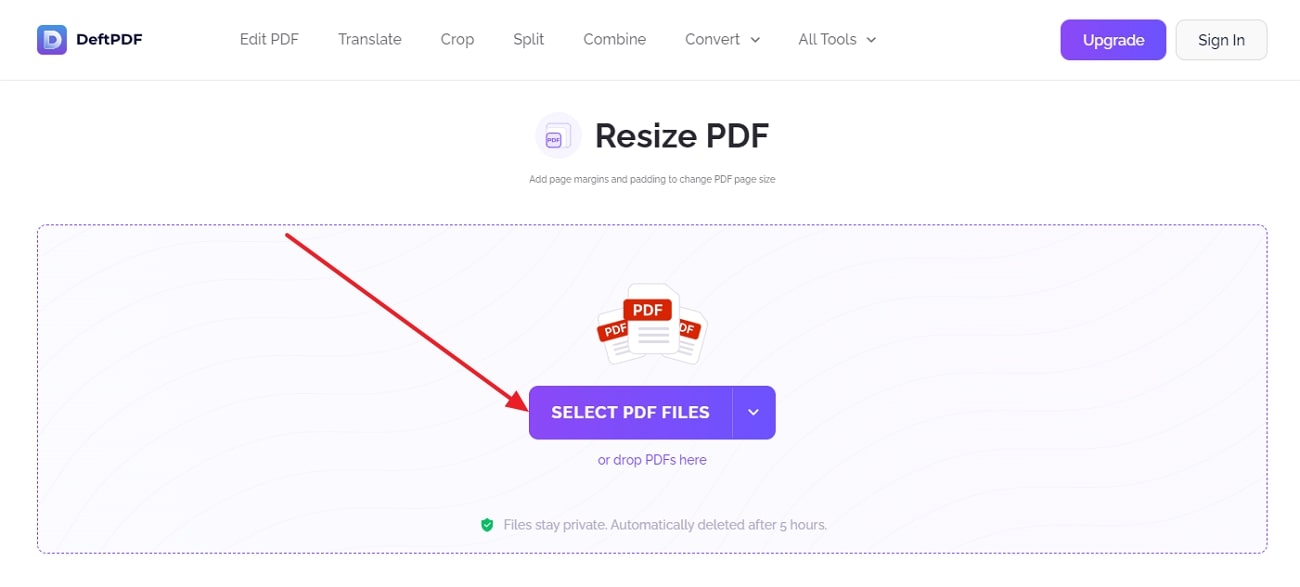
Step 2. Once you've fetched the file, choose “Add Margins and Paddings” and insert the border dimensions beside the toolbar. Before that, you can choose if you want to add borders on the entire file or certain pages. When you are done with settings, click the “Resize” button and download the file with improved appeal.
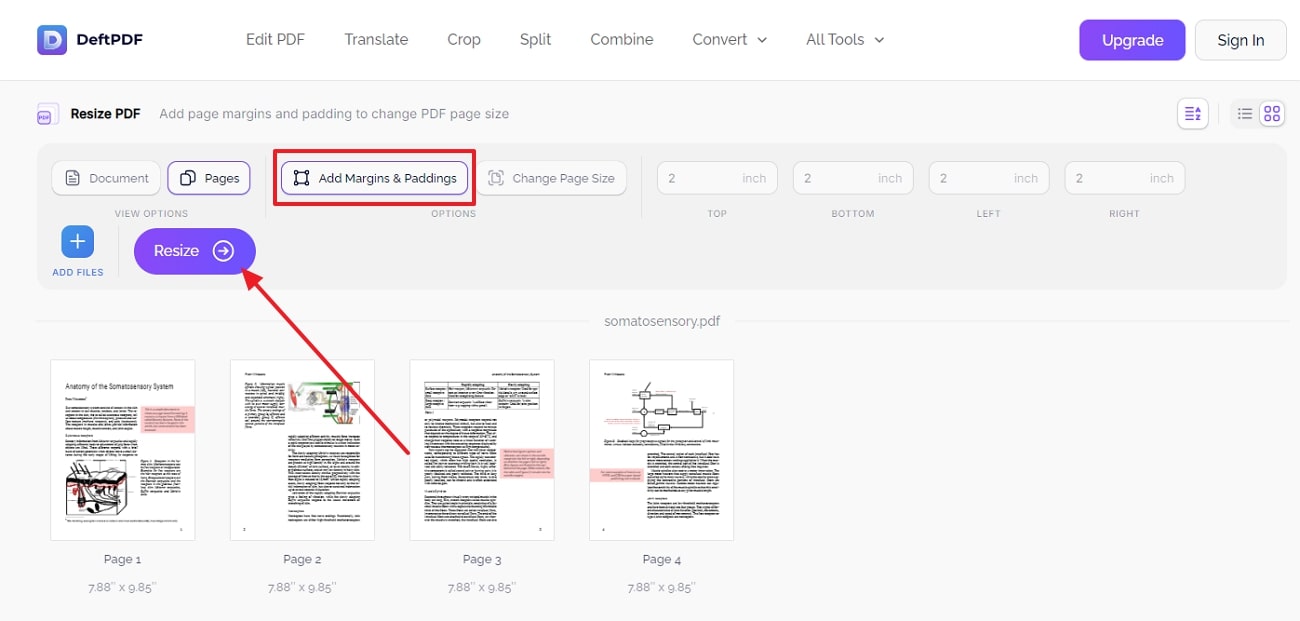
Pros
- To break the language barrier, users can use this tool to translate text in multiple languages.
- You can split your PDFs by size, by text, or by pages for better productivity.
Con
- As an online tool, there might be privacy concerns while uploading sensitive information on the tool.
2. i2PDF
To save you time and effort, i2PDF lets you manually expand the dashed box to add borders to the file. However, if the manual outcomes are not up to mark, you can also consider inserting dimensions in inches in the above-mentioned margin box to get the job done. Thus, by making use of these features, you can learn how to add borders in PDF by reviewing the given guide:
Step 1. Go to the “Add Margin to PDF” page and drag the file on the interface, or tap the “Choose Files” option to open the file for margin insertion.
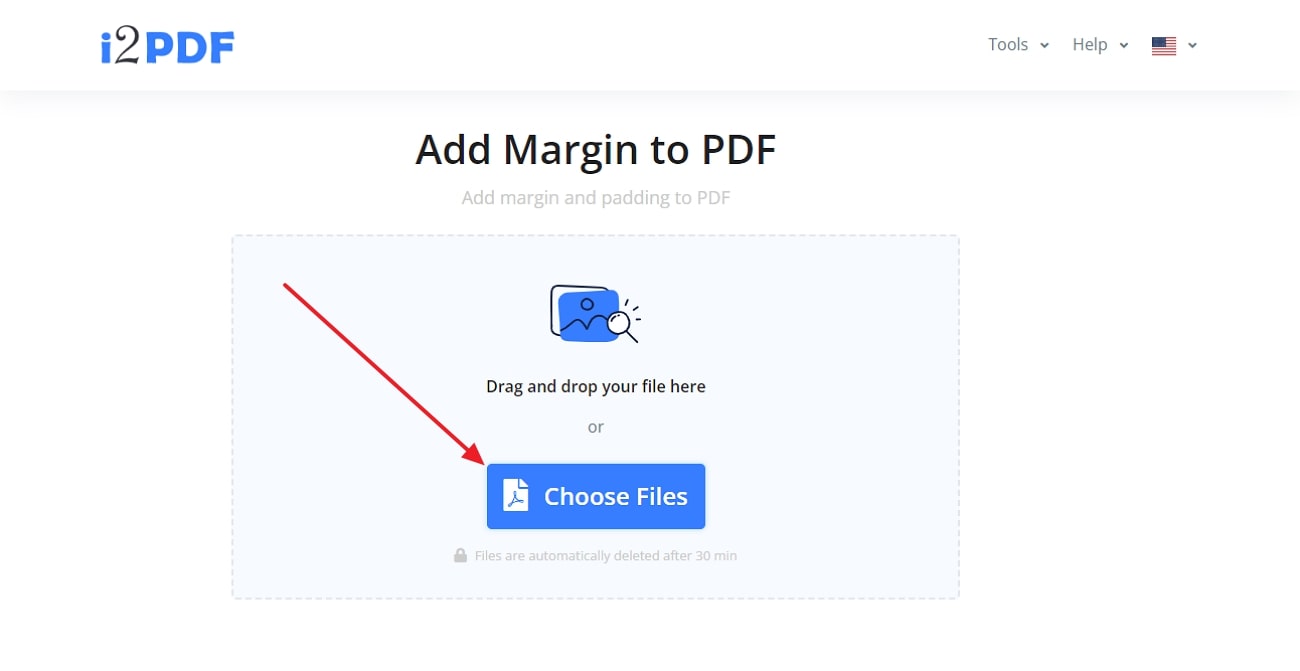
Step 2. Continue on the next window and insert borders by manually adding the margin range in the designated boxes. If not, simply drag the given margins with the cursor to add a border in the snap of a finger. When you are done with that, select the “Add Margin” option and your file will be ready to download.
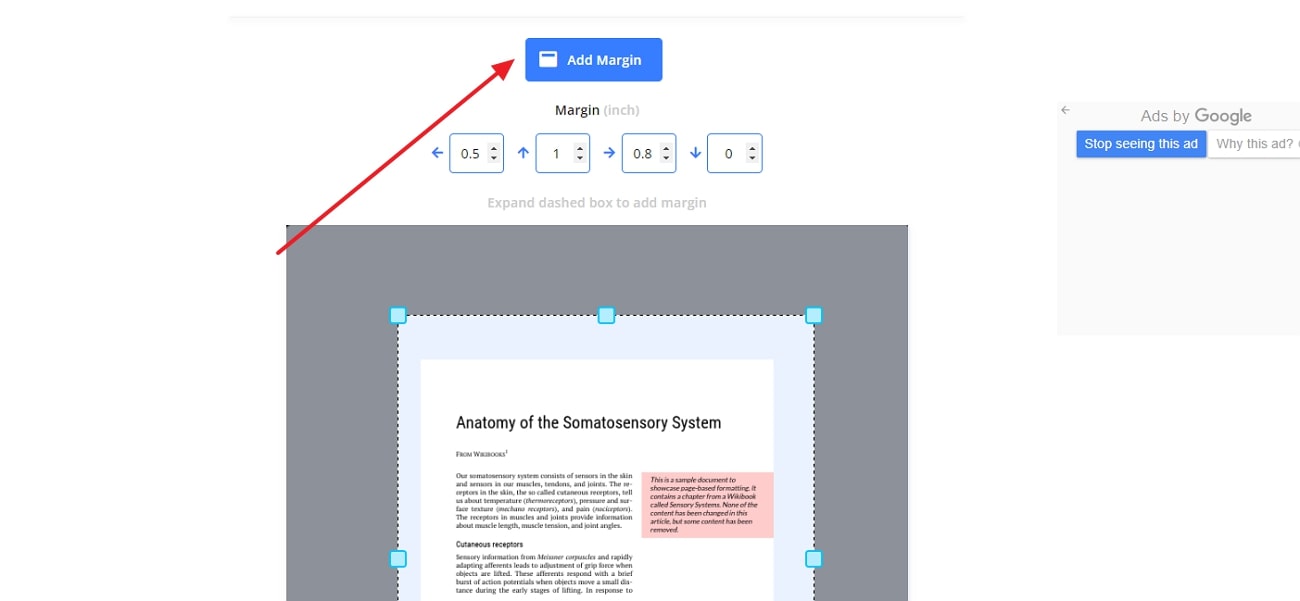
Pros
- This tool features free AI writing tools through which you can summarize, paraphrase, or create compelling conten
- To secure a private date, there is a redacting feature that lets you permanently remove the data.
Con
- i2PDF lacks advanced border insertion options like changing the color of the borders.
Comparison of Online Tools With Afirstsoft PDF
Despite offering accessibility to the users, online PDF border tools raise privacy concerns by uploading the file on the internet, leading to misuse of information. Hence, Afirstsoft PDF is still offers ease of mind while handling multiple files with its batch processing capability.
Part 4. 5 Tips for Adding Borders to PDFs
Since you know numerous methods to add borders in PDF with offline and online tools, it is crucial to familiarize yourself with some tips to ideally insert borders in the file:
- Choose the Right Software: PDF editing tool supports varying levels of border adding tools but opt for the tool that features extensive options from border style to color and thickness.This will allow you to insert borders on individual or whole files with enhanced versatility.
- Define Border Specifications: Once you choose the right tool, set the border parameter like thickness, width, and color. Plus, opt for either dotted or straight lines to add unique touch while maintaining the file’s professionalism.
- Apply Borders to Specific Pages: While setting the border dimensions, select the number of pages you want to add border on. There are tools that let you insert a border or entire file of certain text to highlight the key points in the PDFs.
- Preview and Adjust: After you are done with adding borders while using a reputable PDF border tool, ensure it supports preview features. This will let you review the border insertion to know if the changes meet the file’s integrity or not.
- Save and Backup Your Work: After getting satisfied with the outcomes, you should be able to save your file in numerous formats to ensure you have backup. Else, consider using a cloud integration platform to regularly save your file in case of frequent updates.
FAQs on Adding Borders to PDF
- Can I apply different border styles to different pages within the same PDF?
By considering a versatile tool like Afirstsoft PDF, you can set the border style color, thickness and width while choosing the page you want to add border on.
- What should I do if my PDF editor doesn't have a built-in border tool?
If your PDF editors don't support built-in border-adding tools, use comment or annotation tools and hit the shapes tools to choose rectangle shapes for placing borders.
- Is it possible to remove or edit a border after it has been added to a PDF?
Removing the border from the pages is possible by simply clicking on the border and you will get a pop-up where you can press the delete icon to remove the border.
Conclusion
Wrapping up, while inserting borders in the PDFs, choosing the dependable platform is crucial to safeguard the data and file’s decency. Therefore, to assist you in making the right decision, this guide contains comprehensive details of some desktop and online tools. Among these, learn what makes Afirstsoft PDF stand out among all as a reliable and user-oriented PDF editing tool.

