If you can’t copy and paste content from a PDF document, the content copying option is most likely disabled by the file author. This feature is disabled for many reasons, such as security purposes and corrupted files. You will need a password for the PDF to unlock that feature for an easy copy-pasting process.
There are many tools or editors that are helpful for copying and pasting any content from your PDF document after adding a password or repairing the file. After enabling the copy-and-paste feature, users can edit their content, such as outdated content, to make it helpful for the reader. This comprehensive article will explain briefly how to unlock PDFs for copying using the right tools and approach.
Part 1. Potential Reasons Why Text Can't Be Copied from PDFs
You must be worried about whether there is an easy solution to why you can't copy any text from PDFs. If you are a business owner or a student, your content must be updated to ensure its quality and incredibility. Before you know how to unlock PDFs for copying, you must know about the common reasons why text can't be copied from PDFs:
- Security Settings: PDFs can be secured with a password restricting users from copying content. You must have a password or contact the document's author to make changes or copy text from the PDFs.
- Scanned Documents: Rather than being text-based, PDFs made from scanned documents are frequently image-based. The text in these PDFs looks like a picture of the text, so you can't copy content from these PDF files.
- Corrupted Files: Damage or corruption in a PDF file can make it difficult to edit or copy text from the file. PDF file corruption can occur because of incomplete downloads, file transfer, or software issues.
- Font and Encoding Issues: Some PDF files use unique fonts and encoding, which complicates text extraction. Moreover, each font utilizes a specific encoding type, which can cause compatibility issues with PDF readers.
Part 2. Definitive Guide to Afirstsoft PDF to Enable Copying and Pasting
Afirstsoft PDF is an advanced and user-friendly tool designed to handle a variety of PDF-related tasks easily. It allows users to easily unlock password-protected files, which is particularly useful for users who need to modify secured documents. Once a locked file is opened, this software enables copying and pasting content to utilize information without any restrictions.
After adding the permission password, you gain access to comprehensive features that enhance your ability to work with the document. The tool's powerful editing tools enable you to modify text, images, and other elements directly within the file. Whether you need to update outdated information or correct errors, these editing capabilities provide the flexibility you need. In addition, you can insert, delete, and rotate PDF pages to manage the structure of your document.
How to Enable Copying and Pasting With Afirstsoft PDF
After exploring Afirstsoft PDF as an effective solution for opening secured files, let's learn how to utilize this tool to unlock PDF for copying. Follow these steps to enable copying and pasting in your PDF document using Afirstsoft PDF:
Step 1. Import PDF Across Afirstsoft PDF for Editing
The first step is to ensure you've downloaded and installed the latest version of Afirstsoft PDF from its official website. Launch the tool and click the "Open" button on the left side to browse and select the password-protected file you want to unlock.
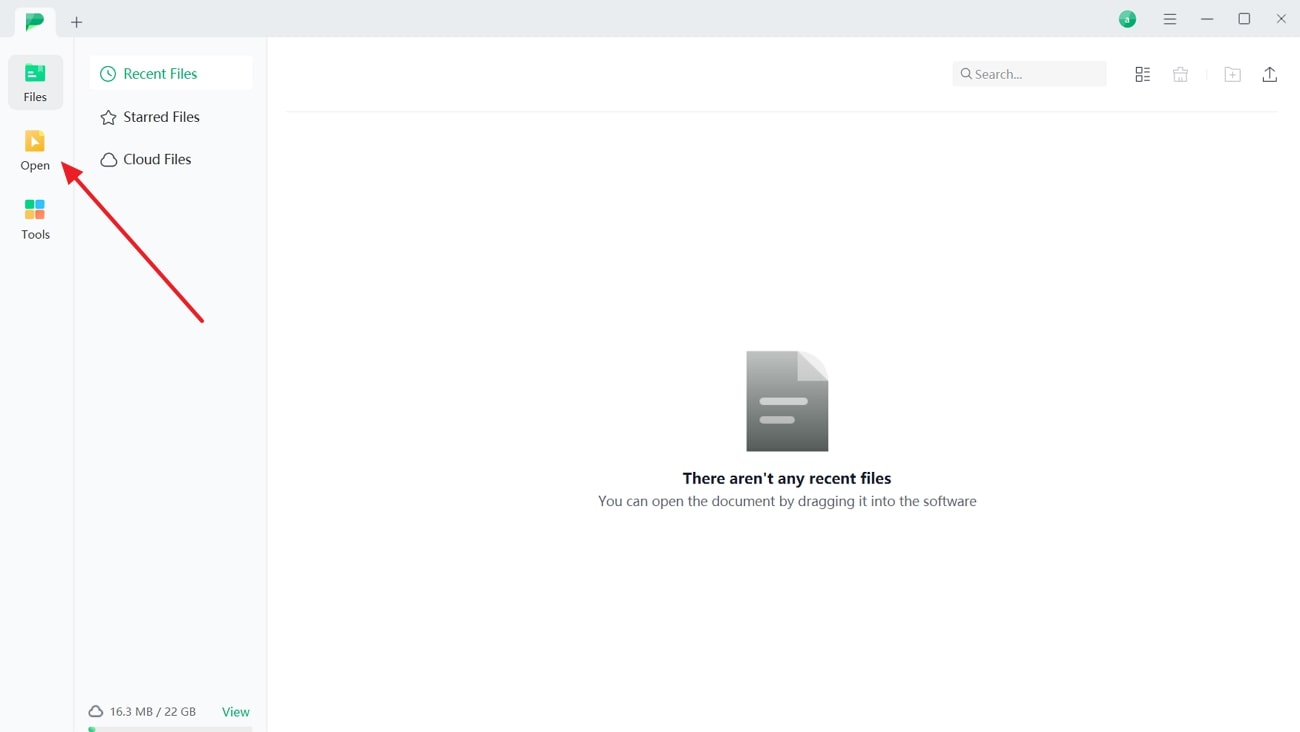
Step 2. Unlock the PDF by Entering Password
After the document is displayed in the editing interface, press the "Enable edit" button to access an "Encrypted File" dialogue box. Enter the permission password into the provided field in the dialogue box and click "OK” to confirm.
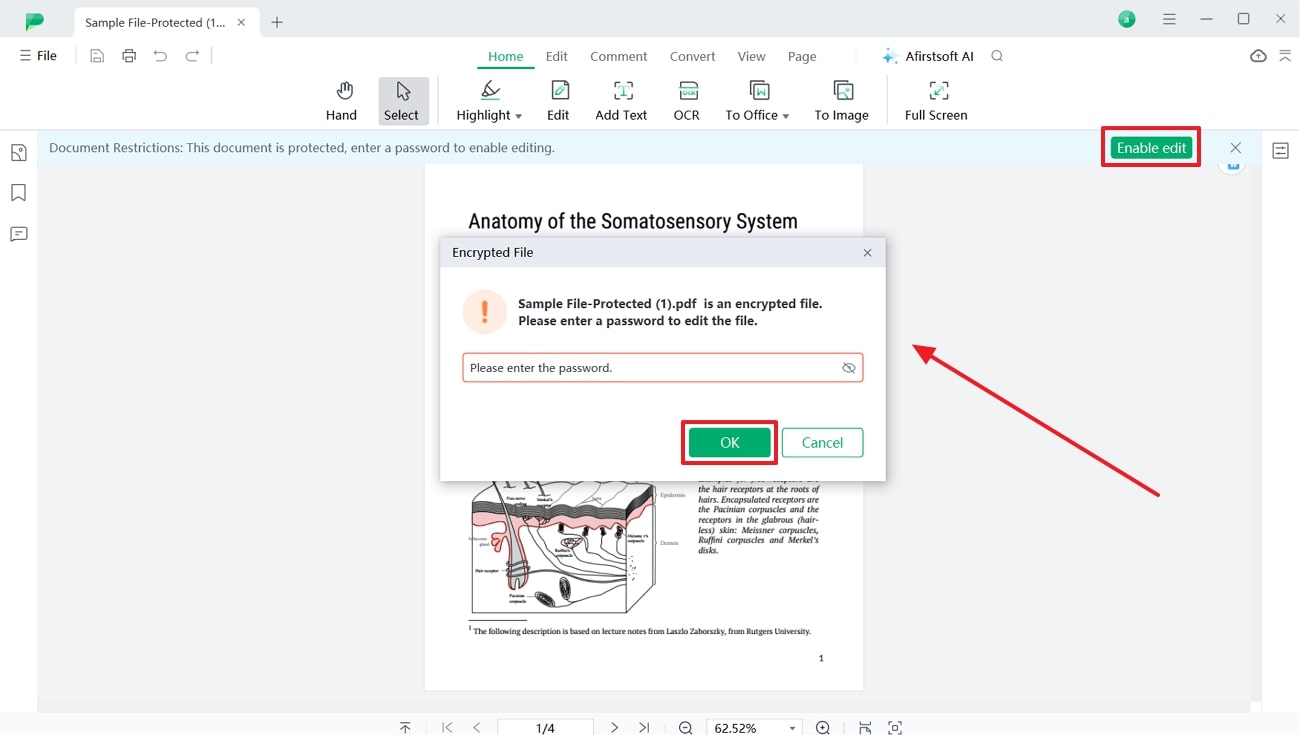
Step 3. Copy the Desired Content
When the PDF opens, click and drag the cursor over the content you wish to copy. After selecting the desired content, locate and tap the "Copy" icon to paste the text to another document or within the existing file as needed.
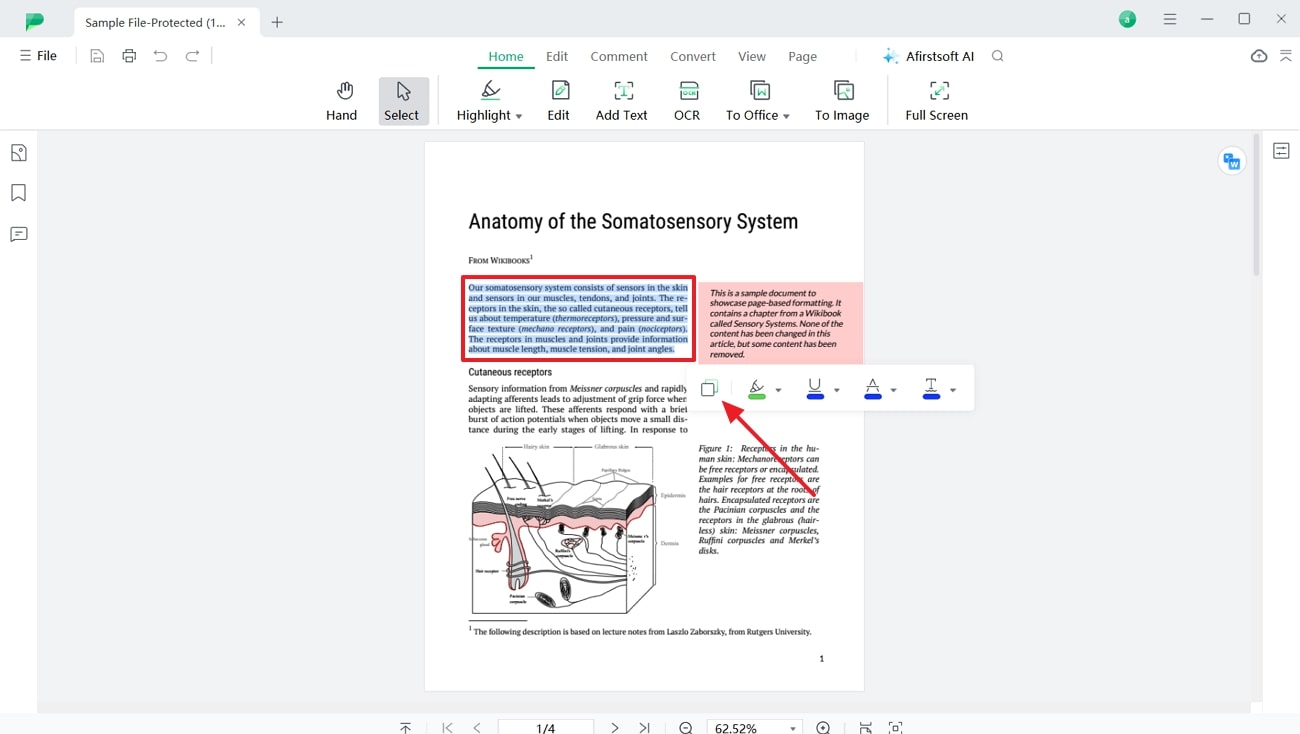
Step 4. Paste the Copied Text Within the Document
Finally, hit the "Add Text" feature from the top ribbon and click on the location where you wish to insert the text. This will create a new text box at the selected location. Finally, click inside the textbox to activate it, and right-click to select "Paste" from the drop-down menu.
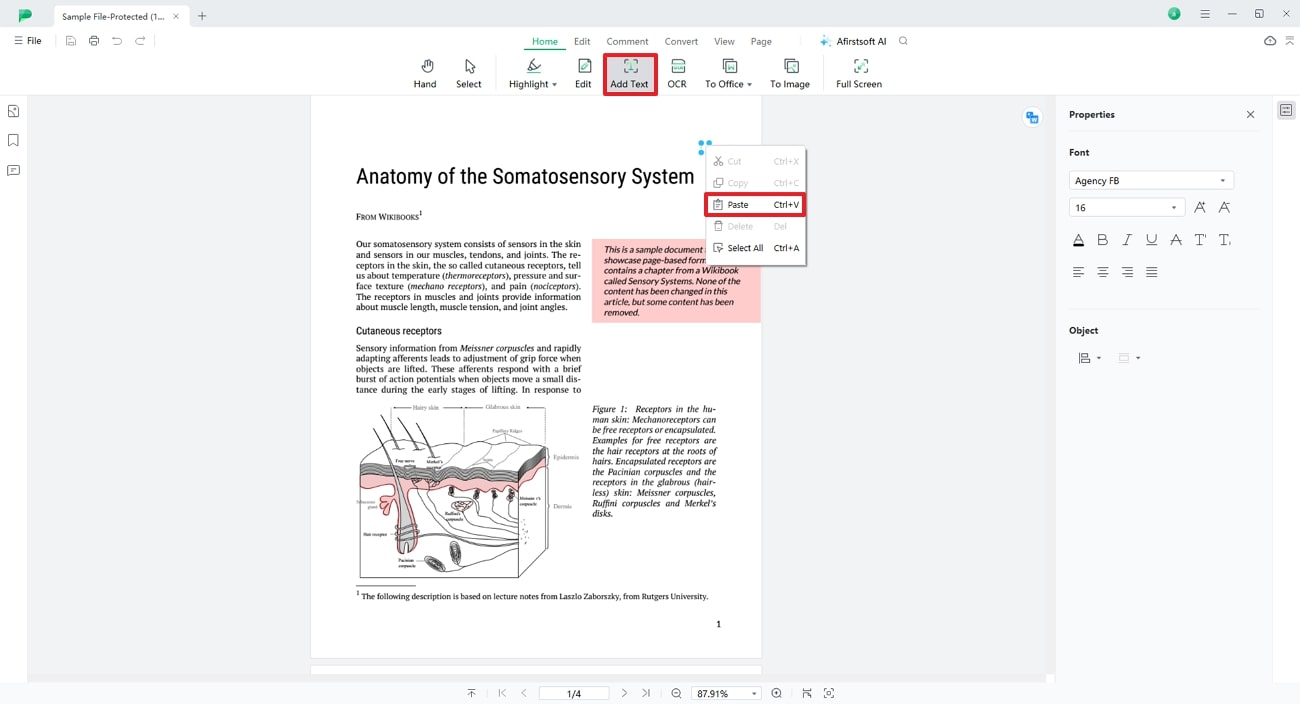
Key Features of Afirstsoft PDF
- Conversion Capability: Afterunderstanding the “can’t copy and paste from PDF" issue, you can use the convert feature of the tool to transform your documents into different file formats. For example, this tool supports converting files to Office and image formats to enhance the usability of the content across different platforms.
- OCR Support: This softwareallows users to convert scanned PDF documents into editable and searchable format. OCR conversion feature is essential for digitizing paper documents and extracting information from PDFs that contain non-selectable text or images.
- Annotation Tools: Afirstsoft PDFincludes a comprehensive set of markup features that allow users to add comments and notes directly within the PDF. These annotations can be customized in color and style to facilitate clear communication during collaboration.
- Organize PDF: With Afirstsoft PDF's page management features, users can delete unnecessary PDF pages to include only the relevant information within their files. Additionally, the merge tool enables you to combine multiple documents into a single file for more accessible document organization.
- AI Features: Users can benefit from the AI summarization feature of this tool to extract critical insights from their documents for improved content understanding. Moreover, the AI translation tool allows you to effortlessly translate content into multiple languages for global usability.
Benefits of Considering Afirstsoft PDF
- Afirstsoft PDF provides a free trial period, allowing users to explore and try all its features before buying a paid subscription.
- The tool’s multi-platform support makes it accessible across various devices and operating systems.
- Batch process feature allows you to perform various operations, such as converting, or applying OCR to multiple documents.
Part 3. Top Alternative Methods for Copying Text from PDFs
Having established Afirstsoft PDF as a powerful tool for unlocking PDFs for copying, it is useful to explore additional methods for extracting text from documents. Depending on your specific requirements and the nature of your PDF, these alternative approaches can be highly effective.
Using Adobe Acrobat
Adobe Acrobat is a popular choice that provides built-in functionality for copying and pasting content from secured files. Once you access the password-protected files, you can use its editing tools to make modifications to the content or images within the file. Users also gain access to its security features, which enable you to set permission or redact sensitive information. Take help from the following guide to enable copying text in encrypted documents:
Step 1. To copy text from a secured file, launch the recent version of Adobe Acrobat on your device and import the PDF document within the tool. Once your document is open, click on the “Edit” icon on the top toolbar to open a dialogue box where you need to type the permission password to unlock the file.
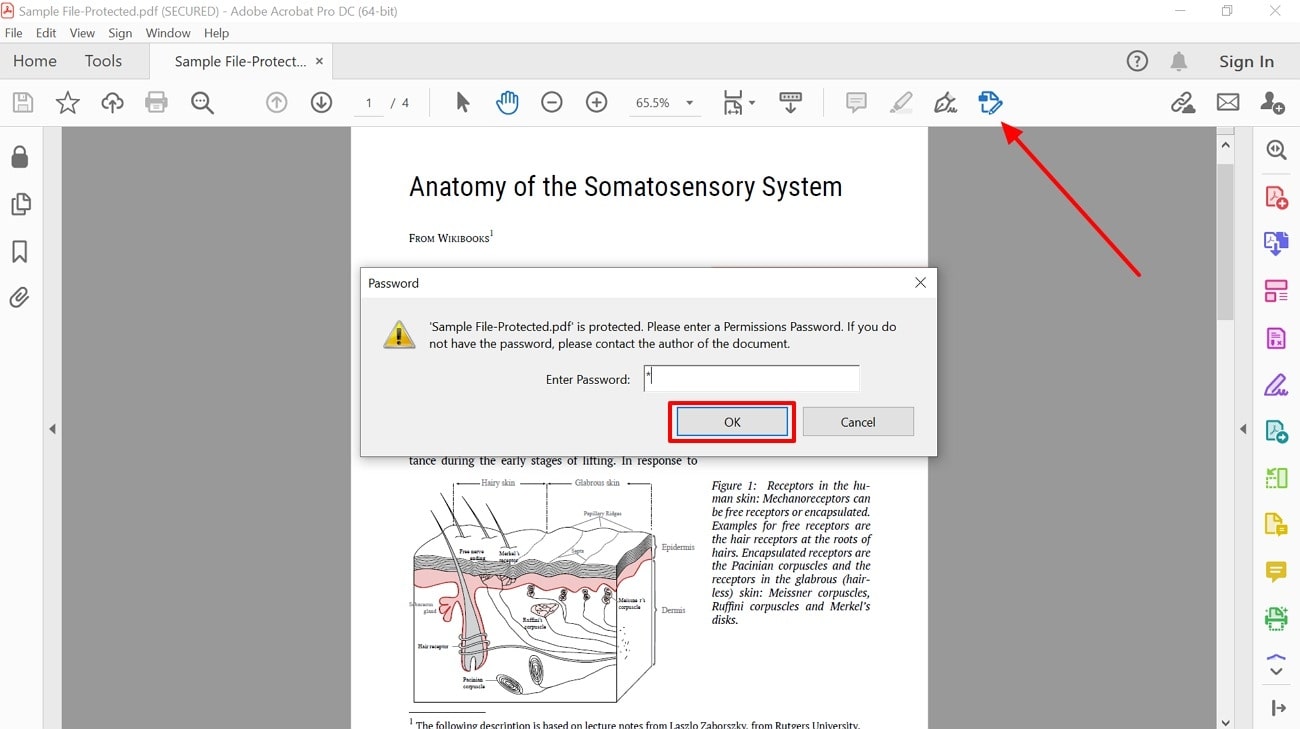
Step 2. Copy the content by clicking and dragging the cursor over the content and pressing the "Copy" option from the drop-down menu. Once the text is copied to the clipboard, you can insert a textbox and add the content within it.
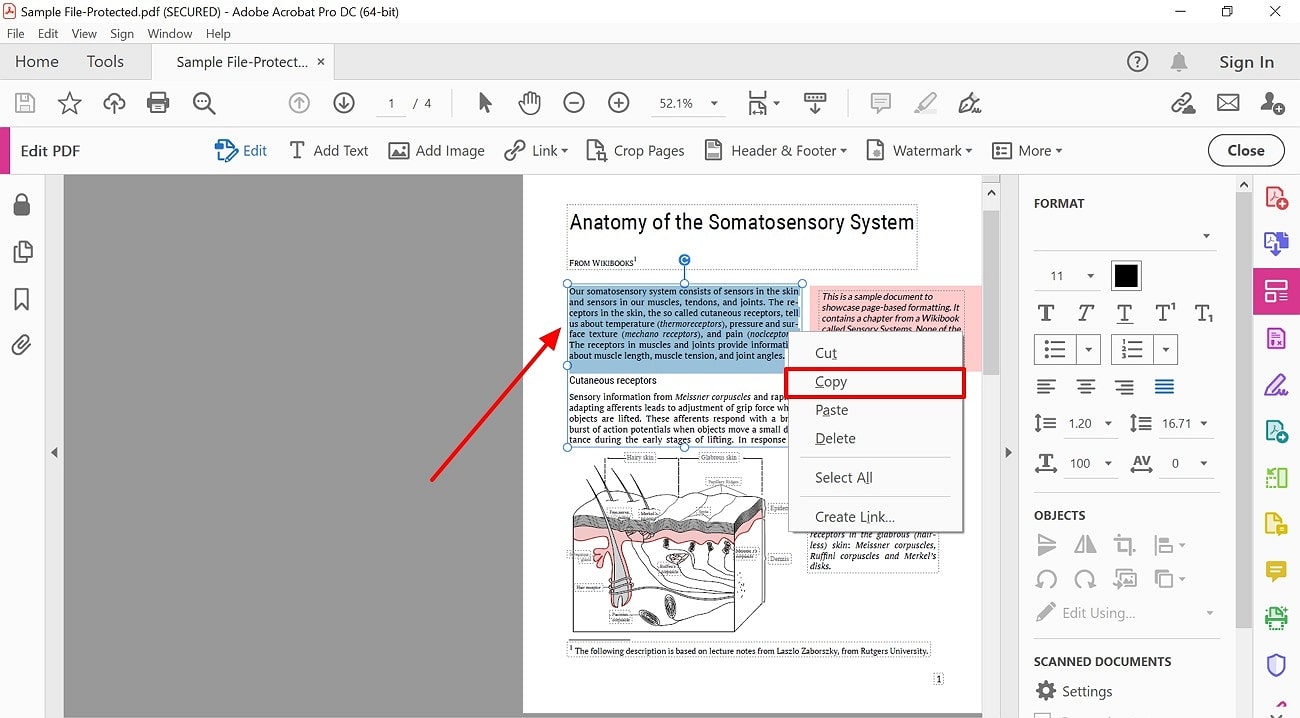
Features
- You can utilize the annotation tools to highlight the important sections of the PDF in different colors.
- Usersget the chance to transform their PDF documents into diverse file formats, including Word, JPG, and more.
- The e-signature feature allows you to sign your documents digitally for verification purposes.
Pros
- This software provides a simple drag-and-drop functionality to add and reorder PDF pages.
- The broad platform compatibility of this tool makes it accessible for users working across different operating systems.
Con
- Adobe Acrobat has a cluttered interface that requires a learning curve to master its full range of features.
Pricing Plans
- Acrobat Standard:$22.99 per month
- Acrobat Pro: $29.99 per month
Using Online Tools
Online tools offer a convenient solution for users who encounter the "can't copy and paste from PDF" issue. These tools allow you to upload your PDF files and unlock them for text extraction without the need for complex software installations. Here are some online tools that can help address this issue by providing a straightforward approach for opening and editing password-protected files.
1. PDFescape
Using this tool, you can easily unlock password-protected files to facilitate copying and pasting. After unlocking, PDFescape allows you to view and edit the content directly in your web browser. Beyond opening secured files, you can use the annotation feature of the tool to mark up critical information within the document. For a detailed guide on enabling text copying in encrypted documents, refer to the following instructions:
Step 1. Begin by opening the “PDFescape Online PDF Editor” tool page from its website and clicking on the “Upload PDF to PDFescape” button to upload the locked PDF file.
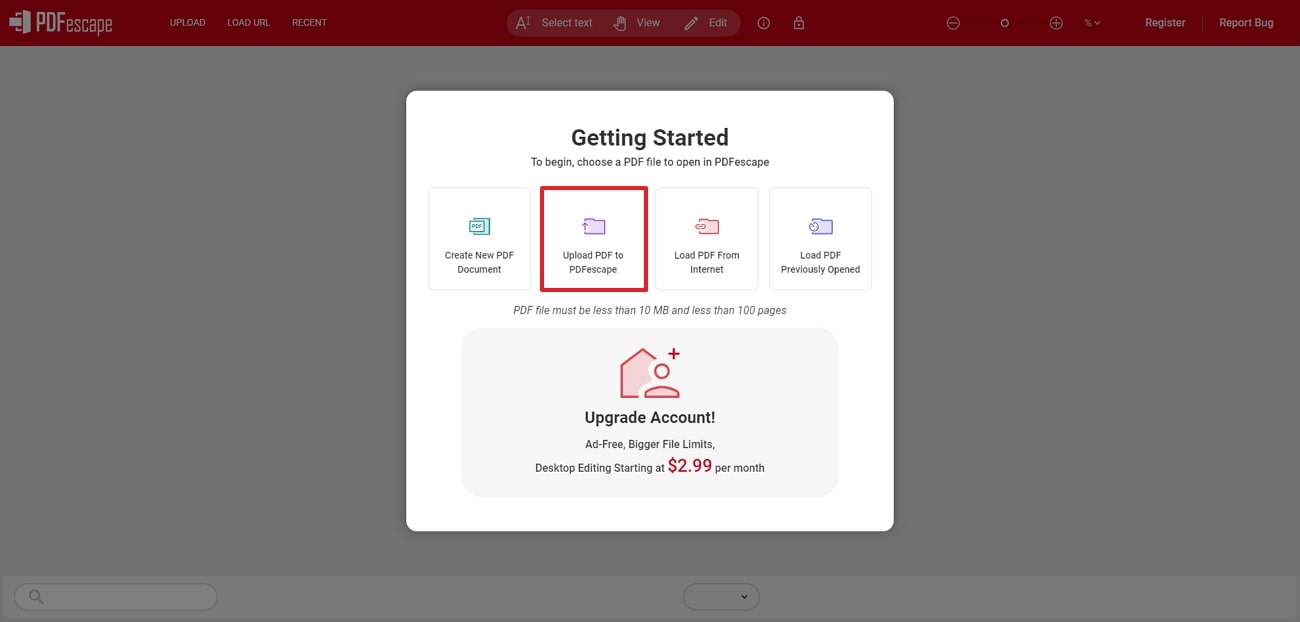
Step 2. Once you attain the document within the tool, press the “Edit” feature from the top toolbar and enter password to load the document for copying and pasting. Select the text you wish to copy using the command “Ctrl + C”. Afterward, paste the copied text into the text box by pressing “Ctrl + V” keys simultaneously.
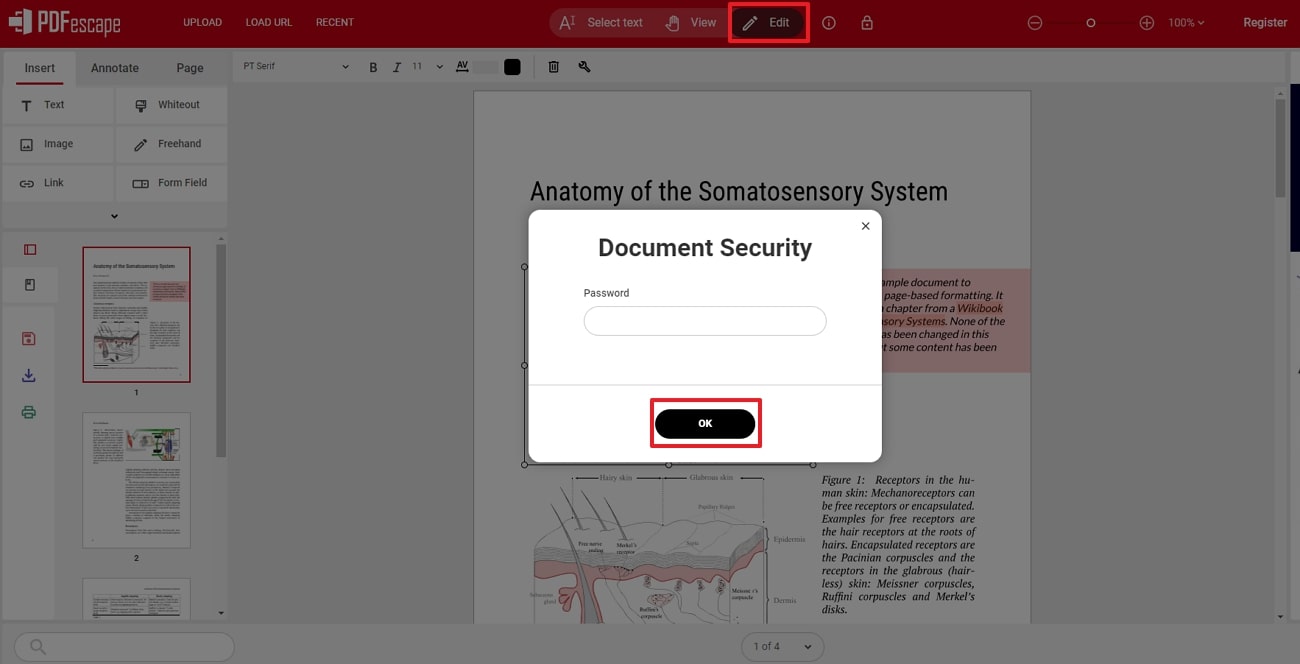
Features
- By applying the whiteout feature, you can redact sensitive information by concealing the text with a white overlay.
- The tool provides a pencil too to let users draw or write directly on the PDF for adding custom annotations.
- Afterunlocking the PDF for copying, you can rotate PDF pages to the right or left to adjust their orientation.
Pros
- PDFescape includes an append file feature, allowing you to add pages from one PDF to another PDF.
- Besides unlocking protected documents, you can utilize this tool to encrypt files to add security to your documents.
Con
- To share encrypted documents, users need to subscribe to the Premium plan.
Pricing Plans
- Premium:$2.99 per month
- Ultimate:$5.99 per month
2. iLovePDF
If you cannot copy and paste content from a PDF due to the corrupted files, you can utilize this tool's repair functionality to fix the damaged content. You can upload documents directly from your device or through cloud storage platforms for repair. Moreover, the tool offers a batch-processing feature that allows you to repair multiple PDF documents. Take help from the following guide to enable copy and pasting from a corrupted file:
Step 1. First, open the official website of iLovePDF and navigate to the “Repair PDF file” page. Upon reaching the page, click on the “Select PDF file” button to upload the document from your device for repair.
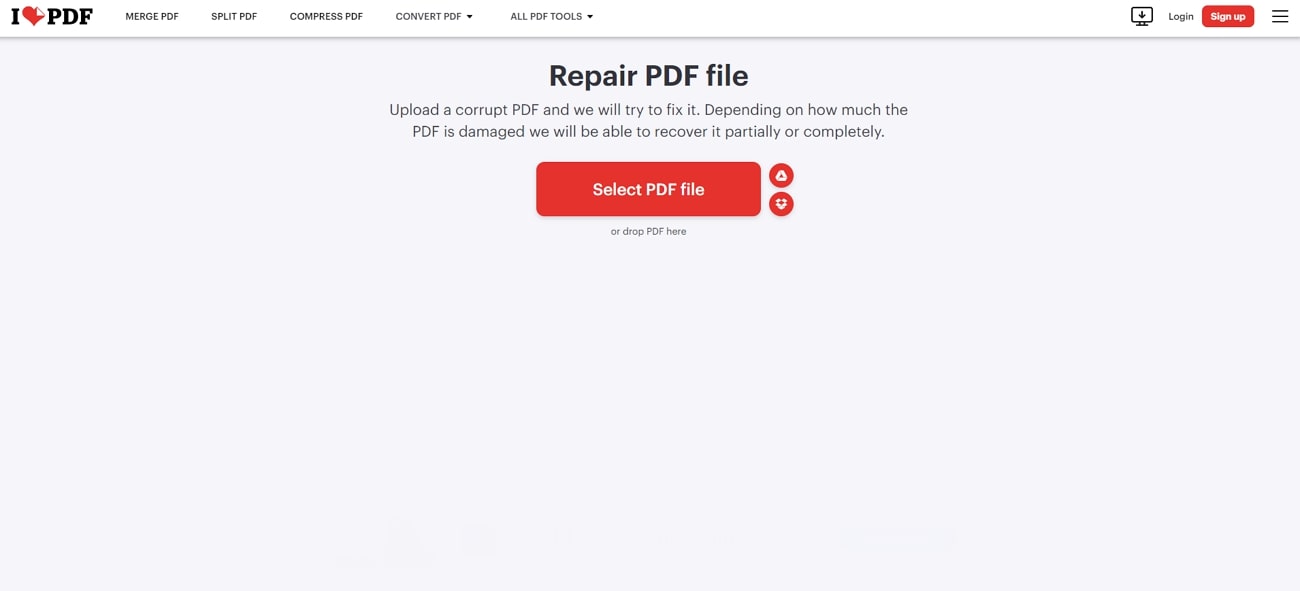
Step 2. After uploading, hit the “Repair PDF” button on the bottom-right corner of the interface to start the repair process. Once the procedure is complete, review the repaired PDF to ensure the content is accessible and download the file to your device.
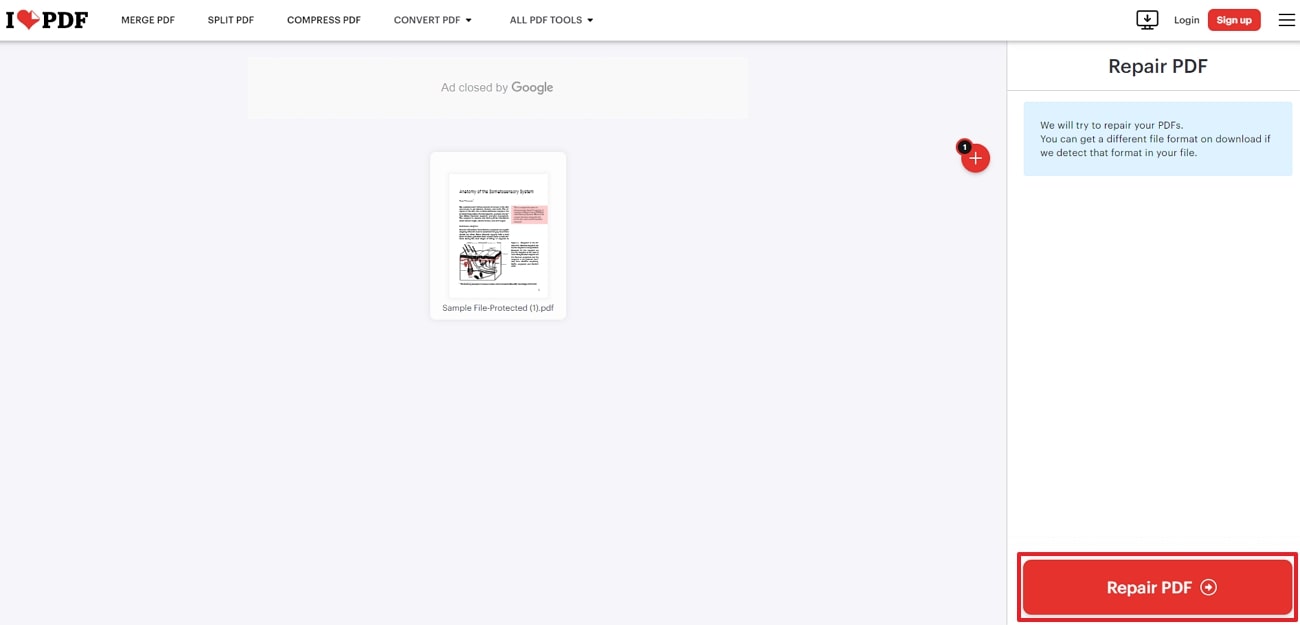
Step 3. To copy and paste content, open the repaired file with Afirstsoft PDF and click on the “Edit” feature from the top ribbon. Afterward, click and drag the cursor over the text you wish to copy and tap on the “Copy” option from the selection menu.
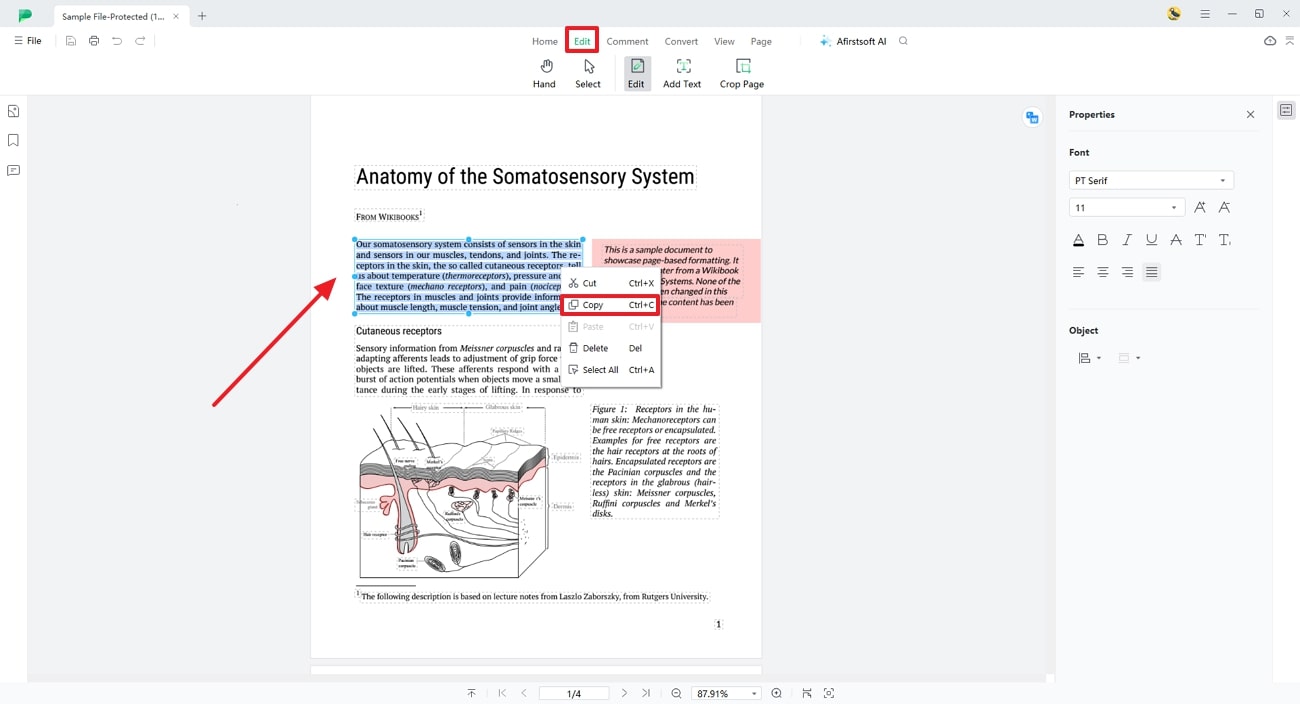
Key Features
- Apart from solving the “can't copy and paste from PDF" issue, you can utilize the compression feature to reduce the size of the PDF file.
- Users get the chance to split their documents into smaller sections for easier management and organization.
- The watermark feature allows you to add text or images to each page to brand your documents.
Pros
- iLovePDF is available on mobile applications, which allows you to manage PDFs on the go.
- You can remove password security from the PDFs to enable unrestricted access and editing.
Con
- Editing text is a premium feature, which means the copying and pasting functionality is restricted in the free version.
Pricing Plans
- Premium:$4 per month
Using Mobile Apps
After learning about software and online tools for enabling copying and pasting in PDFs, let’s explore mobile applications that provide this capability. One major benefit of using mobile apps is their convenience, allowing you to edit PDF files directly from your smartphone or tablet. In the next section, we’ve pinpointed some of the popular apps, which lets you unlock PDF for copying.
1. WPS Office
WPS Office is a versatile app that includes functionality for unlocking PDF documents with a few clicks. This feature allows users to remove password protection from secured files, enabling access to their content for copy and pasting. Once the document is decrypted, you can easily edit, delete, or update content within the unlocked file. Follow the below step-by-step guide to enable copying text from a secured PDF document while using WPS Office:
Step 1. Initiate the process by launching the WPS Office application on your mobile device and pressing the "Files" icon at the top-left corner of the homepage to import the document.
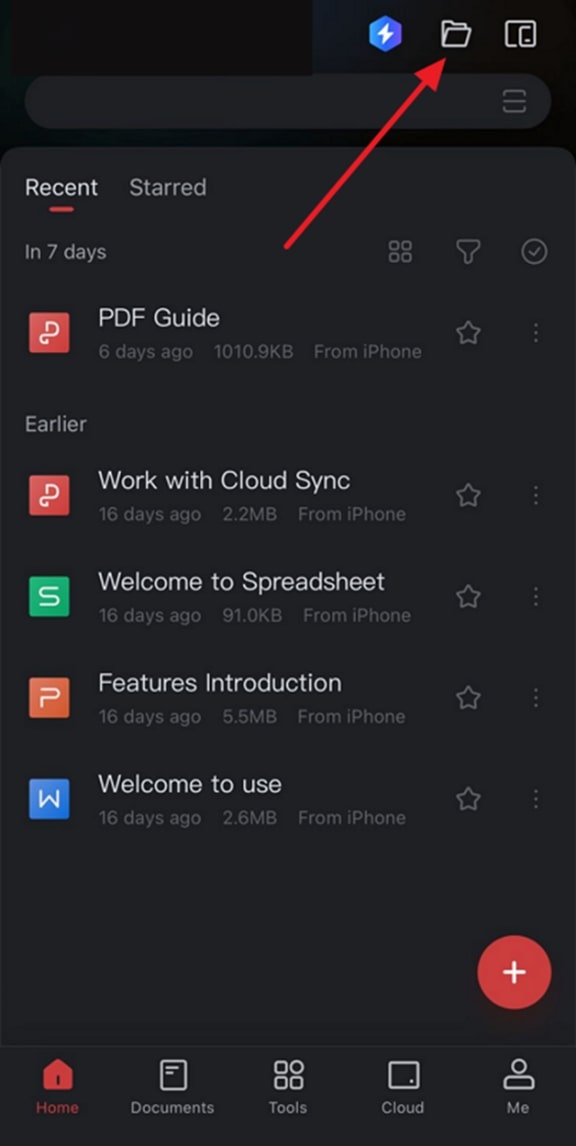
Step 2. Once the document is in the editing workspace, select the content and tap on the “Copy” option from the list of available options. As you make the selection, you’ll be prompted to enter the password to unlock the document. After entering the password, the content will be copied to the clipboard, allowing you to paste it anywhere as needed.
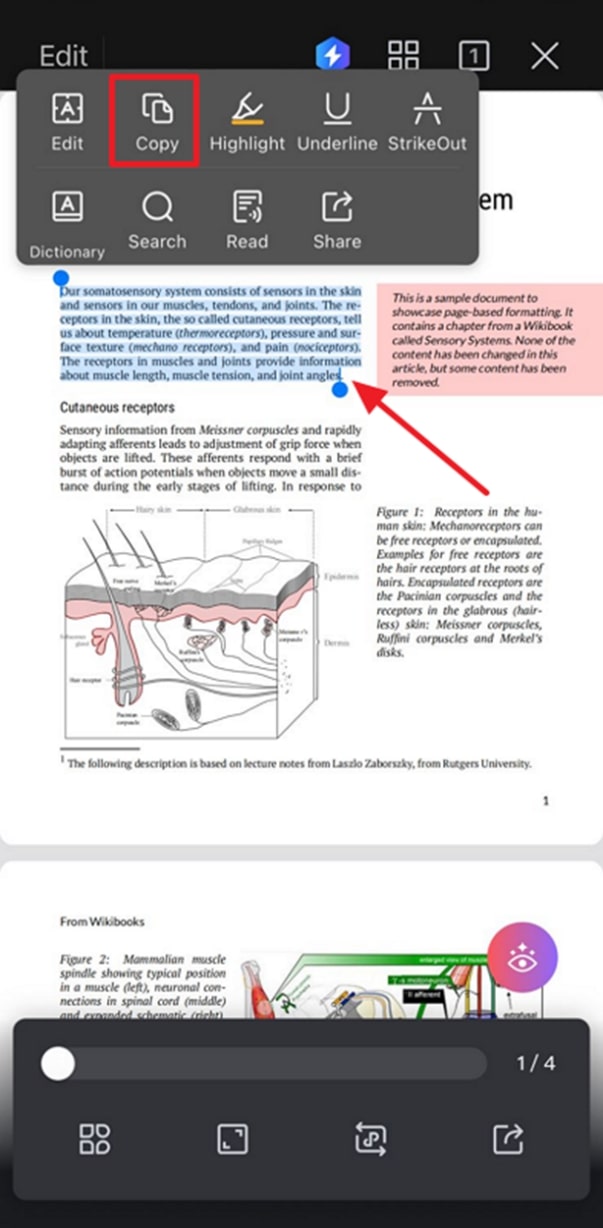
Key Features
- Once you resolve the “can't copy and paste from PDF” problem, you can underline or highlight the content to annotate the important information within the document.
- Users have the opportunity to drag and rearrange the order of PDF pages to organize the document as needed.
- The file slimmer feature allows you to reduce the size of your document by compressing images and optimizing content.
Pros
- Using the extract image feature, users can isolate visual content from a document and use it separately for other projects.
- After copying and pasting content to the document, you can share the file as a long picture.
Con
- Users have to buy a WPS Pro plan to save the edited file, as this feature is only available in the premium version.
Pricing Plans
- WPS VIP Monthly:$3.99
- WPS Pro Yearly: $35.99
- WPS Pro AI Yearly: $35.99
2. PDF Pro: Edit, Sign & Fill PDF
This mobile app resolves the “can't copy and paste from PDF” issue by offering features to unlock documents directly from your device. Once the content is copied, add it anywhere within the file by inserting text boxes or use the content for another document. Additionally, it supports the addition of notes and comments within the files using its annotation tools. You can perform the following steps to enable copy and pasting in locked files:
Step 1. Firstly, open your secured PDF document with the PDF Pro application and enter the permission password to gain access to the content.
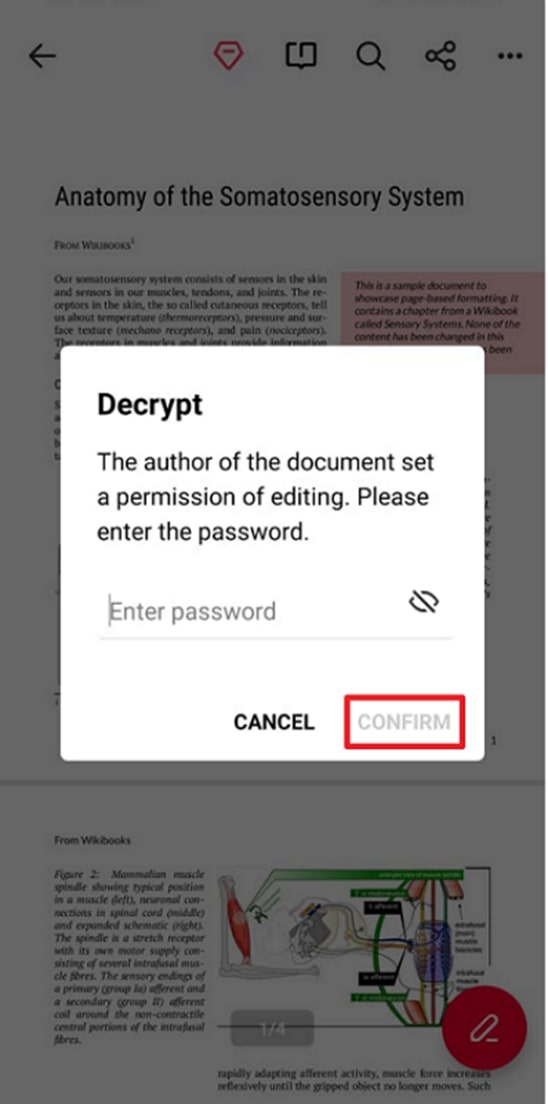
Step 2. As the content becomes accessible, select the line or paragraph you want to copy and tap on the “Copy” option from the menu.
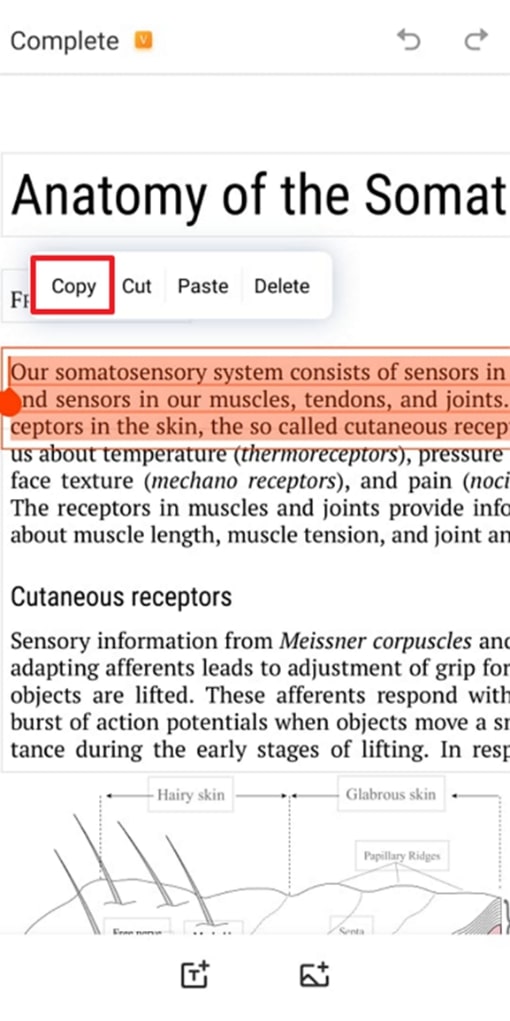
Key Features
- You can transform your PDF documents into various file formats, such as Word, Excel, or PowerPoint.
- Users get the utility to merge and split PDF documents for enhanced flexibility in managing their files.
- This tool includes a feature to fill out forms for submitting and saving information directly within PDF documents.
Pros
- Using PDF Pro, you can add, delete, or rotate images to ensure proper alignment of content.
- The cloud integration provided by this tool enables users to edit and save their PDF documents from any device.
Con
- This tool only provides a free trial period of 3 days, limiting your ability to fully evaluate its features.
Pricing Plans
- In-app purchases
Part 4. How to Copy Text from a Scanned PDF
Users can also copy text from a scanned PDF file using the OCR feature. Optical Character Recognition emerges as an advanced technology that is commonly used to convert image-based files into searchable and ready-to-copy text. Users wanting to know how to solve the “can’t copy and paste content from a PDF” issue can make use of many tools available that help copy content from scanned files.
When we are talking about the best online tools, Online OCR stands out as the perfect option for converting your document content into copiable text. When you are looking for third-party offline software, Adobe Acrobat is the best choice because of its high-quality character recognition ability. Among these tools, Afirstsoft PDF is an all-in-one OCR converter where you can edit and convert your scanned PDF files.
Steps to Copy Text from a Scanned File Using Afirstsoft PDF
The innovative OCR feature in Afirstsoft PDF is very helpful for users, allowing them to edit scanned PDFs. With the help of this tool, users can make their scanned text and images searchable and copiable. This editor is designed to recognize text in multiple languages, making it versatile for users who work with documents in different languages. Follow the steps below to unlock PDFs for copying by using the OCR feature:
Step 1. Access the OCR Feature to Import Scanned PDF File
To start the OCR conversion process, launch the Afirstsoft tool on your desktop and go to the “Tools” tab on the right side of your screen. From there, under the “Edit” option, click on the “OCR” feature to import the document from which you want to copy the content.
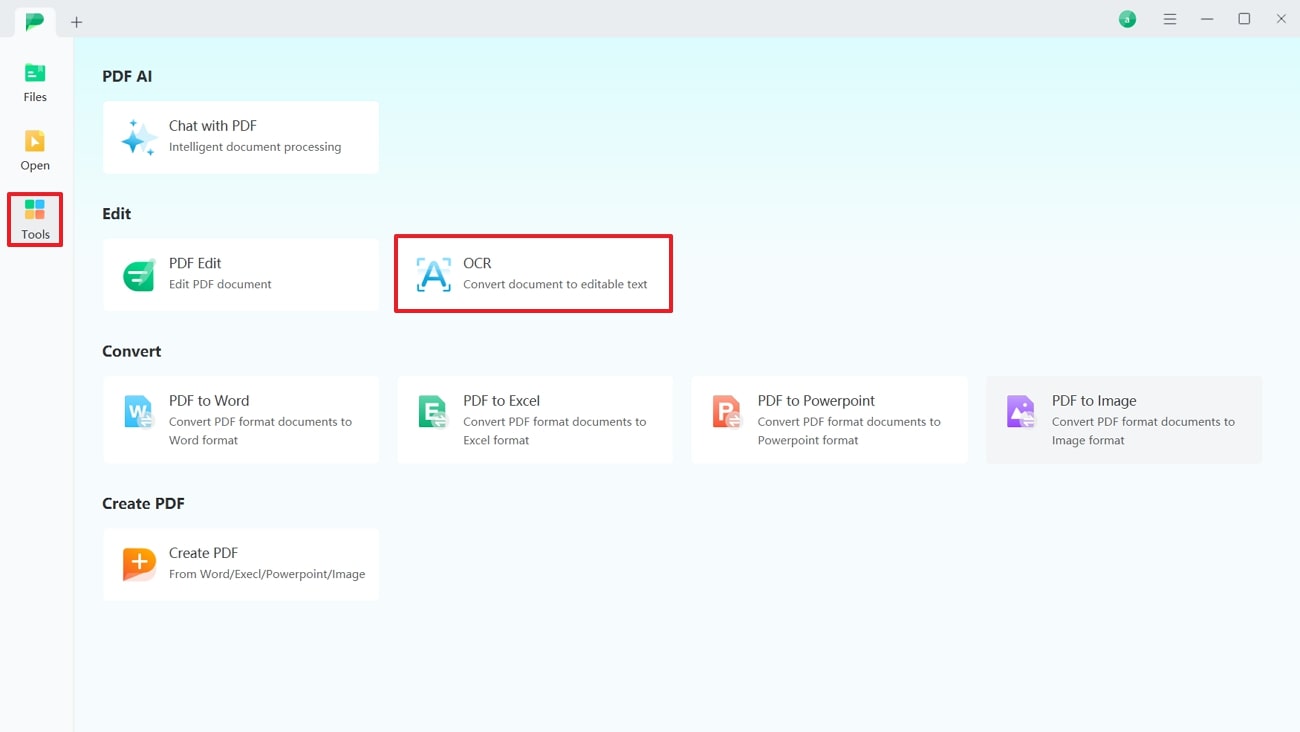
Step 2. Optimize Settings to Perform OCR
Once you import your document, a dialogue box will appear where you have to optimize the scans option, page range, or even your desired language recognition. After selecting the options, tap on the “Perform OCR” button to recognize the text within the scanned file.
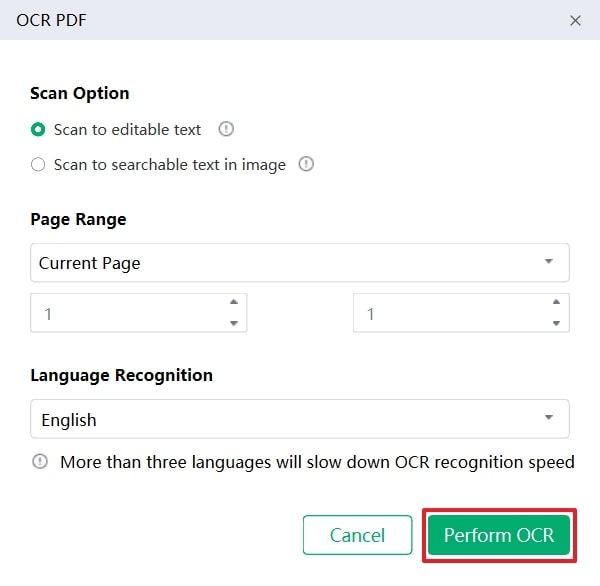
Step 3. Copy the Desired Text from your Document
Moving forward, your file automatically opens in an editable or copiable format in a separate tab. From there, you have to select a line or text, and a pop-up will appear with an option for copying the text.
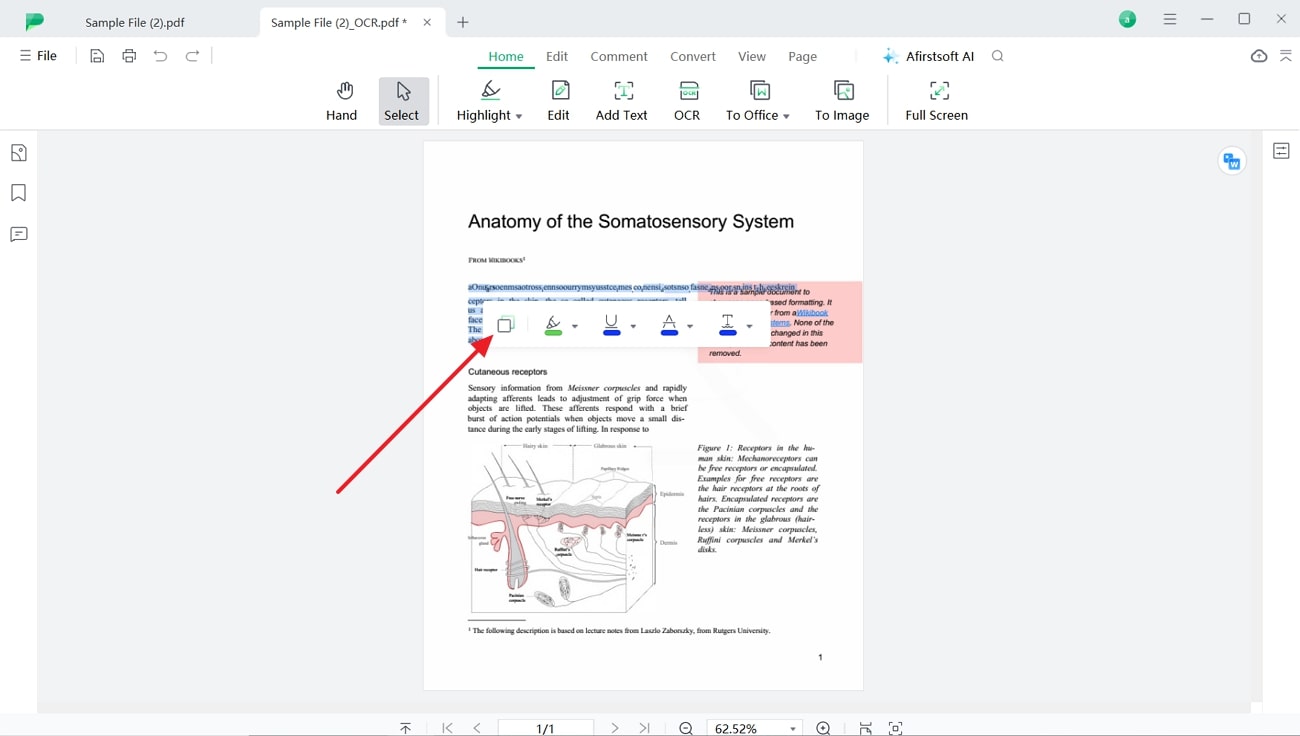
Part 5. FAQs on Copying Text from PDFs
- How do I prevent people from copying and editing my PDF?
To prevent people from copying and editing your PDF, you can set up password protection and restrict permissions using tools like Afirstsoft PDF. For this purpose, you can apply encryption and apply options, including open password or permission password. When you convert the PDF to a read-only format, such as an image-based PDF, it also helps protect the content.
- Can I copy text from a PDF on my smartphone or tablet?
Yes, many mobile PDF reader apps are available that allow you to copy text from a PDF, such as Afirstsoft editor and Adobe Acrobat Reader for mobile. These apps allow you to select and copy text from any kind of PDF file, just like on a desktop.
- How do I preserve the formatting when copying text from a PDF?
To preserve formatting, consider using PDF-to-Word conversion tools or manually adjusting the formatting after pasting the text. Some professional PDF editors, including Afirstsoft PDF editor, also offer features that help retain the original layout.
Conclusion
To sum up, unlocking PDF for copying can be done easily using the tools and apps we discussed above. Before starting to work, make sure to select the right editor to copy any text in your desired PDF document. All editors have pros and cons, such as online tools presenting security issues and some offline editors being expensive.
Among all the editors, the Afirstsoft PDF editor is the right choice for copying the text in your file because this tool has an OCR built-in feature. This smart tool has a user-friendly interface that makes it easy for everyone to use. Along with the copy and paste feature, users get the ability to edit the text for better workflow.
