As a project manager, you may have to change a document before the final submission. Instead of requesting editable versions, you can immediately open the PDF in cloud storage platforms, make the changes, and share the updated document with your team. For this purpose, editing PDFs in Google Drive offers a solution to manage documents without additional software.
Moreover, this online storage platform incorporates tools like Google Docs to make editing and real-time collaboration more accessible. This eliminates the need to download and re-upload documents while working within a team for better paperwork handling. In this article, we will discuss how to edit a PDF in Google Drive to enhance collaboration while editing your PDF files.
Part 1. Figuring Out The Reasons for Editing PDFs in Google Drive
Moving on, we now have a clear understanding of the importance of utilizing the process of editing a PDF through this online document manager. Let us move forward to understanding the benefits you could gain from editing PDFs in Google Docs:
- Compatible With Any Device: As we know, this cloud-storage platform allows you to access and edit your PDFs from any device with internet connectivity. Whether it is a computer or smartphone, you can ensure convenience and flexibility while managing your documents.
- Easy to Share and Collaborate: With the help of this, you can share PDFs with colleagues or clients effortlessly. It allows you to grant specific access permissions and enable others to edit the document for a streamlined review process.
- Integrates With Other Tools:While learning how to edit PDFs in Google Drive, you can seamlessly incorporate this cloud storage manager with other Workspaces like Docs and Slides. Using this integration will allow you to convert PDFs into editable files for workflow efficiency.
- Cloud Storage and Backup: It helps to store your PDFs in the online storage to ensure they are securely protected in the cloud platform. Therefore, you don’t have to worry about losing important documents due to hardware failures or accidental deletions.
- Tracks Version Control: This cloud storage platform keeps track of document versions and lets you see the changes made to your PDFs. Moreover, it is particularly useful for collaborative projects, as you can easily revert to previous versions when needed.
Part 2. A Detailed Guide to Edit PDFs in Google Drive
Upon comprehending the benefits of this cloud platform, let's dive into the steps to learn how to edit a PDF in Google Drive. Understanding the workings of this cloud manager for PDF editing is important to enhance your document management. Apart from that, this skill allows users to make quick and precise edits without the need for additional software.
Whether it is fixing spelling errors, adding annotations, or changing images, editing PDFs within this cloud storage ensures that your documents remain up to date. Additionally, it supports effortless collaboration with team members to easily access and edit the same document. Learn the best way to edit PDFs using this online platform by going through the instructions below.
Step 1. To start editing through this online storage platform, you first need to access its website and log in with your credentials. Once you are at the main interface, click on the "New" button to open up a drop-down menu. Now, tap on the "File upload" button to add your PDF file for document editing.
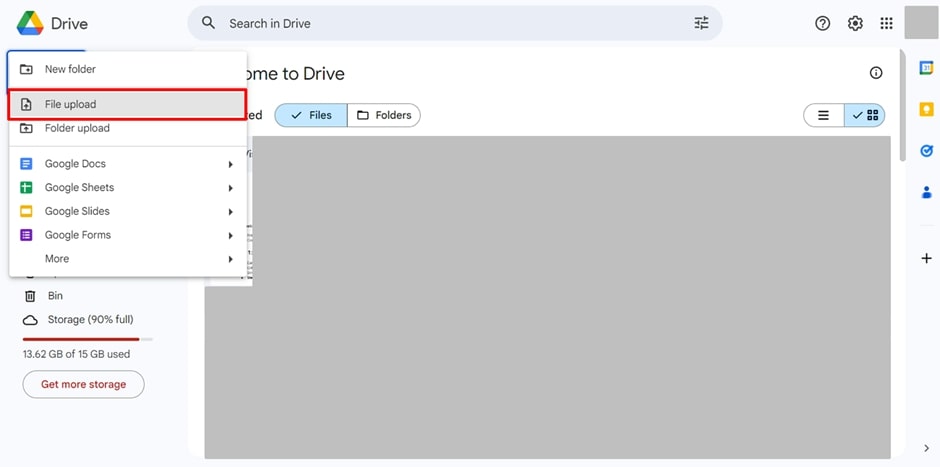
Step 2. Upon uploading your file, right-click the uploaded PDF to open a drop-down menu. From the options provided, hover over “Open with” and then choose the “Google Docs” option to progress further by converting the PDF to an editable Google Doc format.
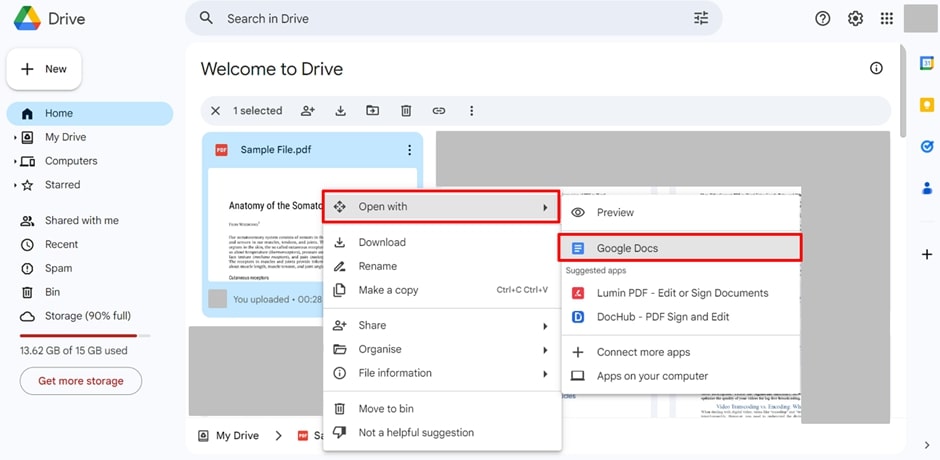
Step 3. Now that you have a converted version of your PDF document, you will be able to edit PDF in Google Docs. From here, alter the text by adjusting the font style, size, page margins, text alignment, and much more. Moreover, you get to adjust the image to give the overall document an organized, proper look.
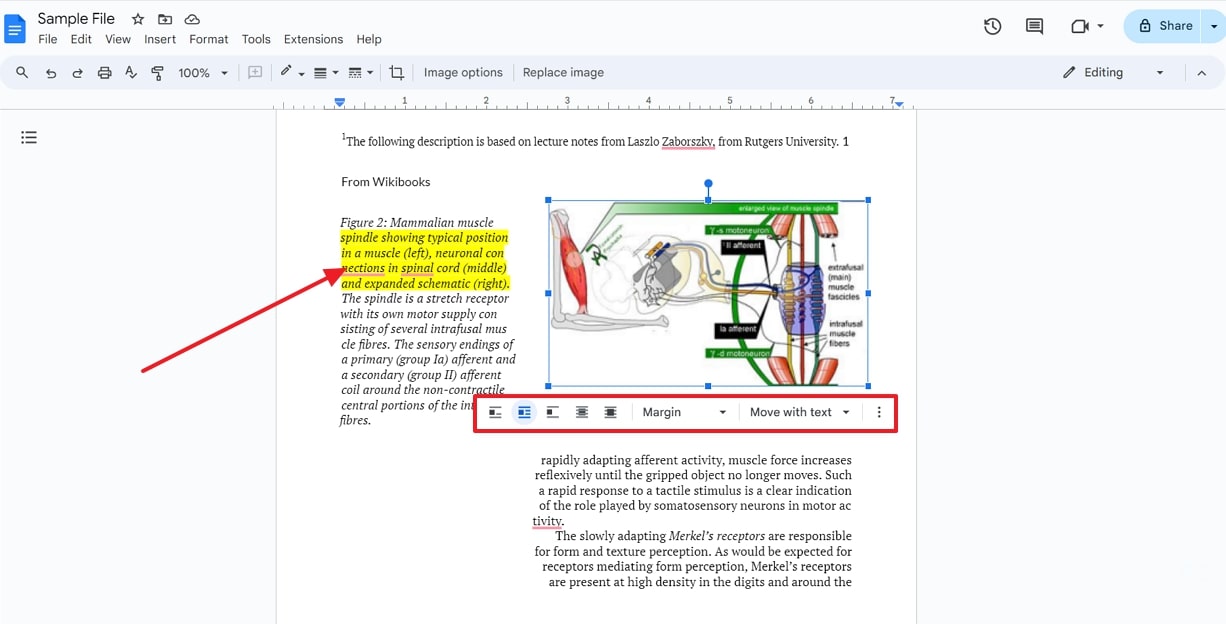
Step 4. Once you are satisfied with the edits to the document, you have to save the formatting by downloading the file to a PDF format. To do this, click on the “File” tab on the top left corner and look for the “Download” option from the drop-down menu. Next, you get another drop-down of formats from where you have to choose the “PDF Document (.pdf)” option to save your file.
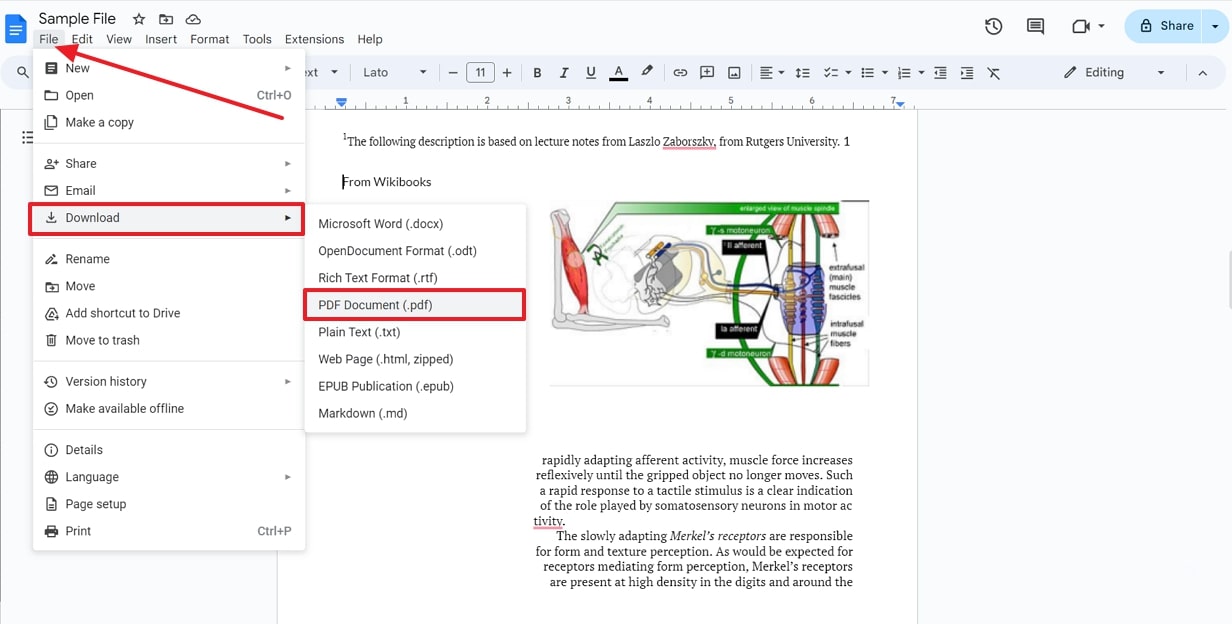
Part 3. Utilizing Afirstsoft PDF for Making Edits in PDFs
As compared to editing PDFs in Google Docs, using Afirstsoft PDF to edit PDFs is much easier and quicker, saving time and effort. With the help of this tool, users can edit their PDFs in a few steps since the conversion process is not included.
Moreover, you get the ability to edit the text size, font, and much more according to your desire without having to worry about messing up the original format. Using its comprehensive OCR capabilities, you can easily edit images and text within a scanned PDF.
Apart from that, this tool even lets you change the orientation and size of the images to make them fit better within the files. Plus, users can alter the page margins, arrange pages, and even get the ability to add or delete pages using this tool. By following these steps, you can ensure your documents are modified according to your needs without affecting the formatting:
Step 1. Install Afirstsoft PDF and Continue To Access Editing Tools
To begin the editing procedure through Afirstsoft PDF, download the tool through its official website. Once you have launched the tool on your device, access the main interface and pick the “Tools” option from the left navigation bar. You will then be provided with a list of tools from where you have to pick the “PDF Edit” tool to proceed.
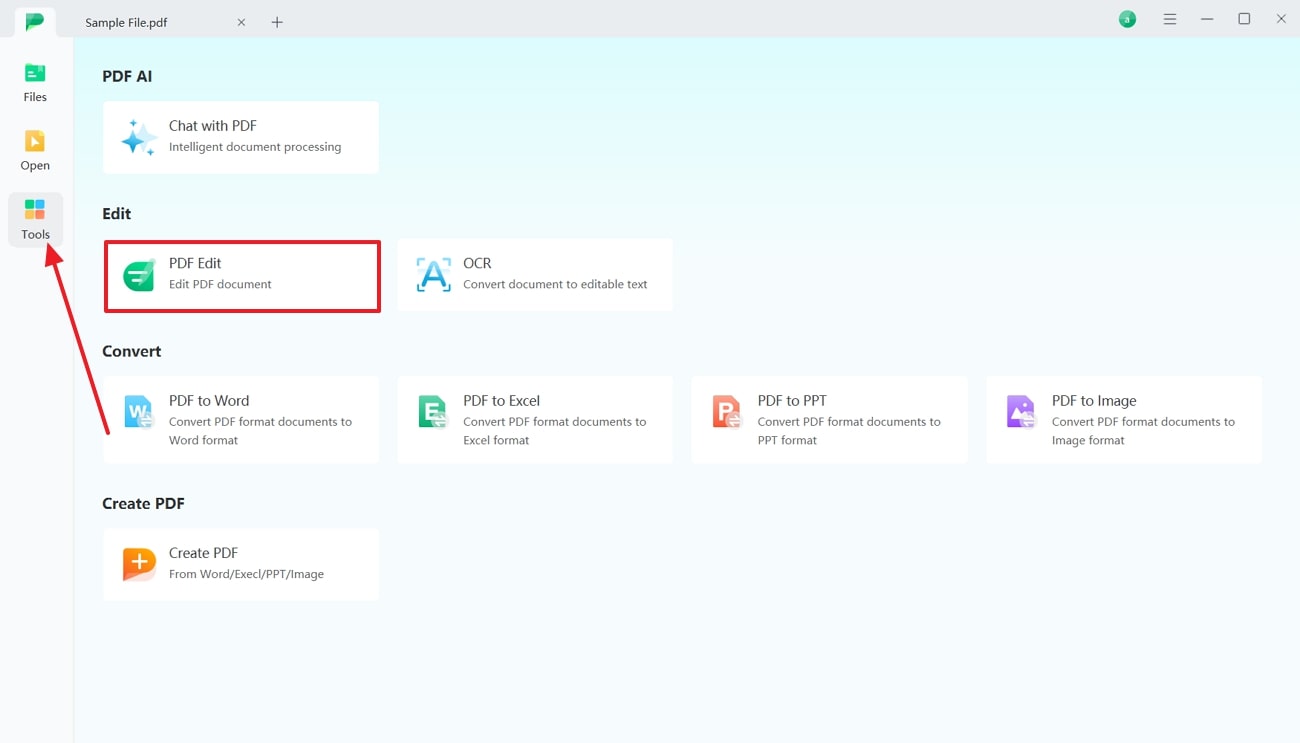
Step 2. Edit Key Elements of PDF Document
Upon uploading the PDF document you want to work on, you will be redirected to the Afirstsoft PDF editing panel. Now, select the content and edit your text according to the size, font, and color through the "Preferences" panel.
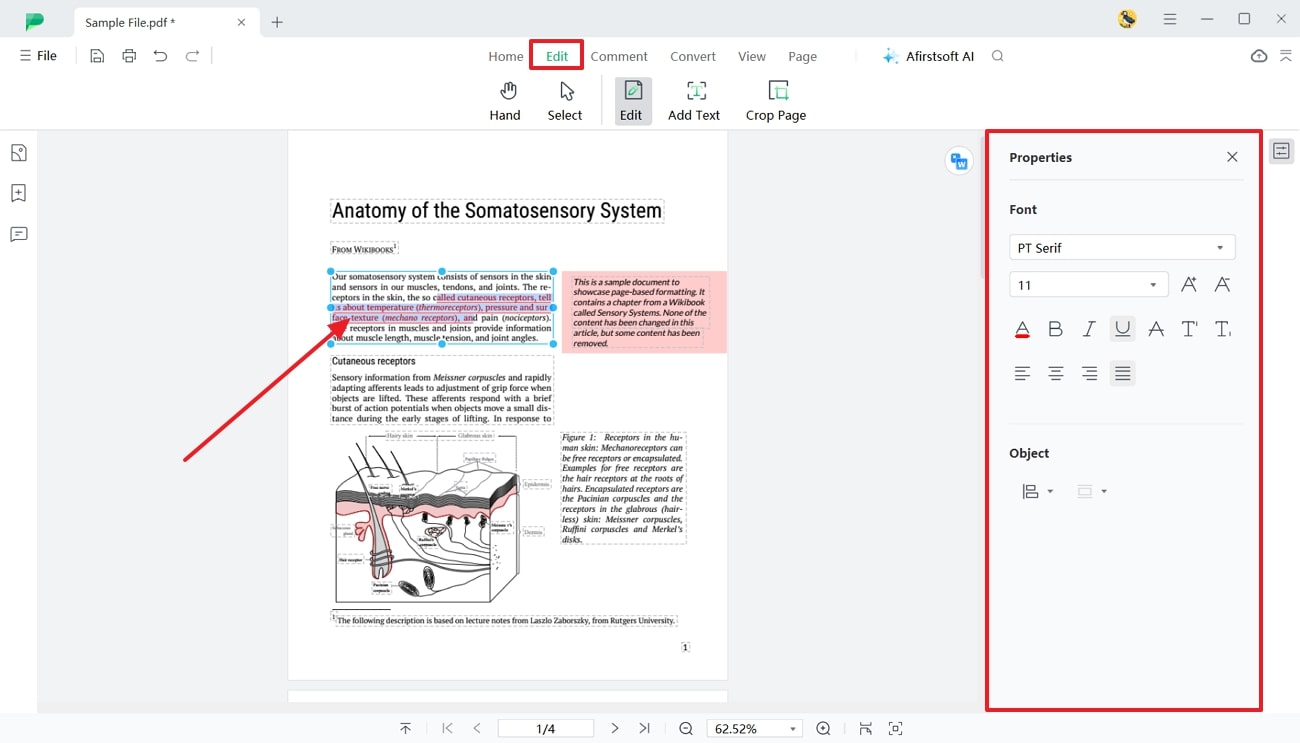
Step 3. Save the Edited File to Your Device
After you have edited the PDF document according to your requirements, save the edited file to your device. For that, navigate across the “File” tab on the top-left and choose “Save As” from the drop-down to save it.
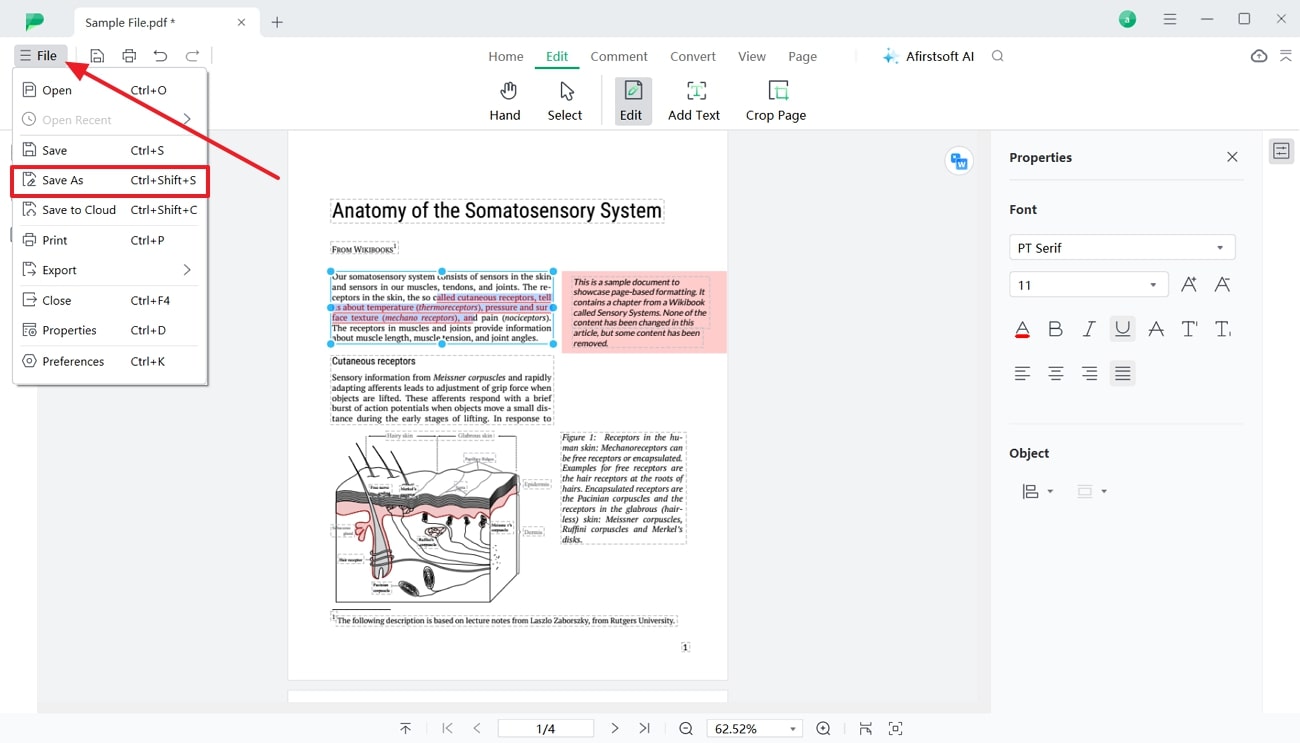
Benefits of Using Afirstsoft PDF to Edit PDFs
- Batch Processing Feature: With the help of this tool, users can process multiple PDF files simultaneously. It is especially useful for businesses that handle large volumes of documents, needing to apply consistent changes across multiple files.
- Quick Conversion Capability: The software offers fast and efficient conversion of PDFs to various formats, including Word, Excel, and text. Afirstsoft's quick conversion capability ensures users can efficiently work with their documents in the format that best suits their needs.
- Multi-Platform Support:Afirstsoft PDF is consistent with multiple platforms, including Windows, macOS, and mobile devices. You can edit PDFs using this Google Docs alternative on any device while you are away from the office.
- Advanced OCR Technology:Its OCR feature is essential for making the scanned files searchable and editable for better productivity. You don’t have to get access to any other third-party OCR converter to edit scanned PDFs.
- User-Friendly Interface: The software has a pretty user-friendly interface that allows users of all skill levels to navigate and utilize its features. Apart from that, its simple design ensures you can quickly learn how to edit PDFs using this tool without any hassle.
- Comprehensive Editing Tools: Afirstsoft PDF provides a wide range of editing tools, including text editing, image manipulation, and annotation options. These comprehensive tools enable you to make precise and detailed changes to your PDFs to ensure your documents meet your exact requirements.
Part 4. Other Noteworthy PDF Editing Tools To Focus On
Apart from learning how to edit a PDF in Google Drive and Afirstsoft PDF, there are many other tools you can pick for this procedure. Take a look at the various online and offline tools you can choose to edit your PDF documents with ease:
1. PDF24
PDF24 is a free online tool that allows users to edit their PDF documents by adding or editing text at the same time. Users also get the ability to add images to the original PDF uploaded to enhance the visual quality of the files. While editing PDFs in this Google Docs alternative, you can even add shapes of different kinds to further improve the visuals of your document.
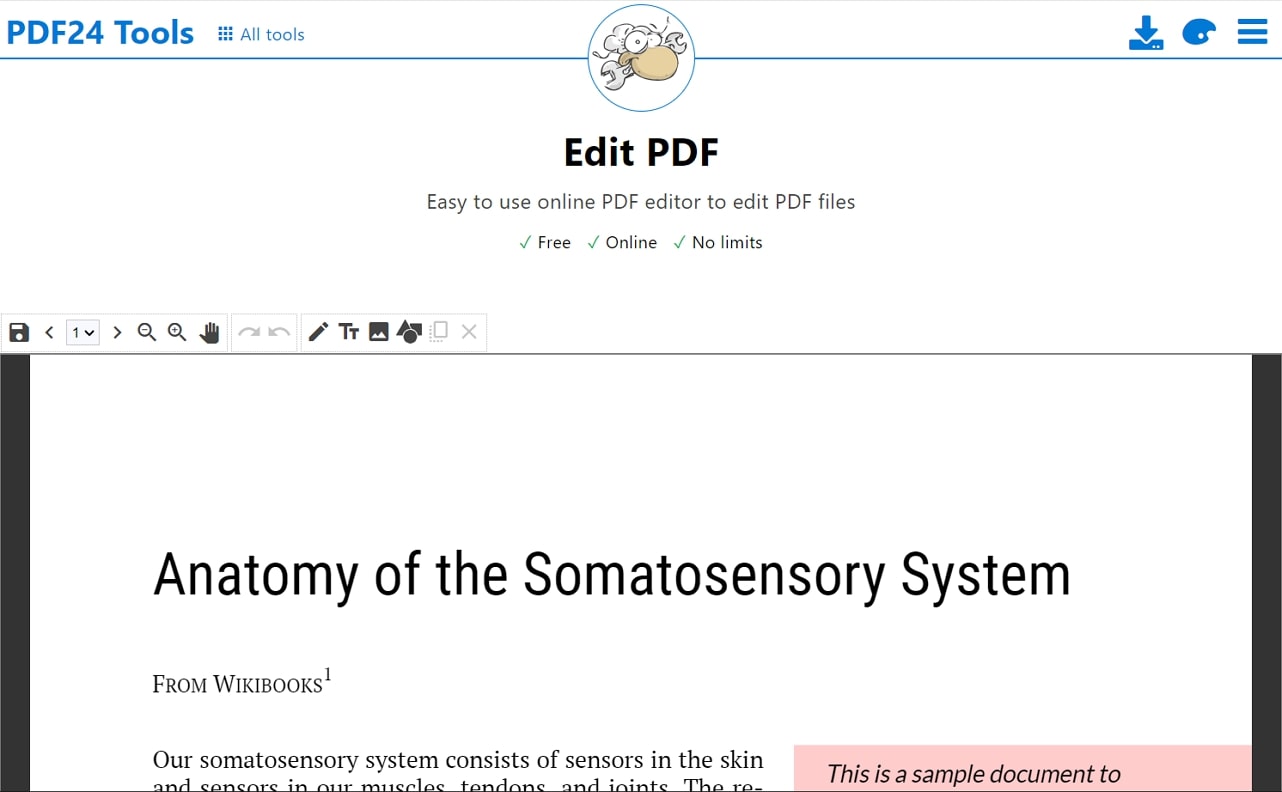
Features
- Users get the ability to merge and split PDF documents so that they can focus on the important sections and skim through documents quickly.
- You can also improve the collaboration process while editing the PDF document by utilizing PDF24’s annotation feature.
- As a business professional, you can utilize this tool to add your e-signatures to the document.
Pros
- Helps redact personal information within PDFs for the protection of privacy.
- Rearrange PDF pages to improve the final drafted document according to your needs.
Con
- Since it is a free-of-cost tool, users get limited editing features for document modifications.
Pricing Plans
- Free
2. PDFescape
With the help of this advanced tool, users can rewrite their content by adding text to the existing original PDF. If you have made a mistake on your documents, you can use the PDFescape whiteout tool to erase any text you want to omit the faulty text. While learning how to edit a PDF in this Google Drive alternative, it allows adding images to your PDF document to improve its visuals.
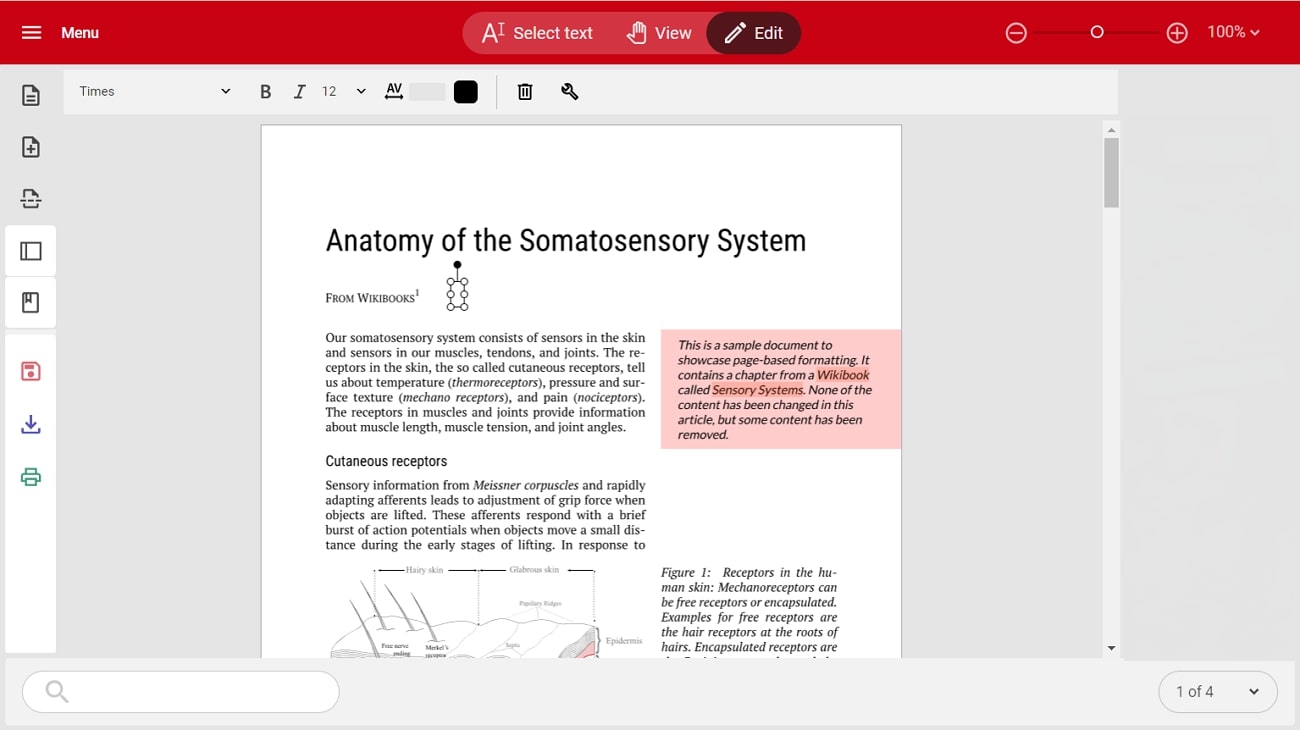
Features
- You can convert your PDF files to Word documents to further enhance their content.
- Upon editing your PDF, it allows users to add in a password to lock their PDFs and enhance security.
- Users also get the ability to edit document metadata, such as the title, author, subject, and keywords.
Pros
- Compress PDF documents to reduce file size and save space.
- Add watermarks to your PDF content to protect content from being stolen.
Con
- When using the free version, you will not be able to edit PDF text and images in existing files.
Pricing Plans
- Premium: $5.99 per month
- Ultimate:$8.99 per month
3. SwifDoo PDF
SwifDoo PDF is an offline tool that enables users to enjoy an all-in-one PDF modification platform for their business files. While utilizing this tool to edit PDFs, you can adjust the font style of the overall document.
Moreover, you can even add links to the content to improve the authenticity of the content added. When learning how to edit a PDF in this Google Drive alternative, you can replace words to improve the readability of the readers of the PDF document.
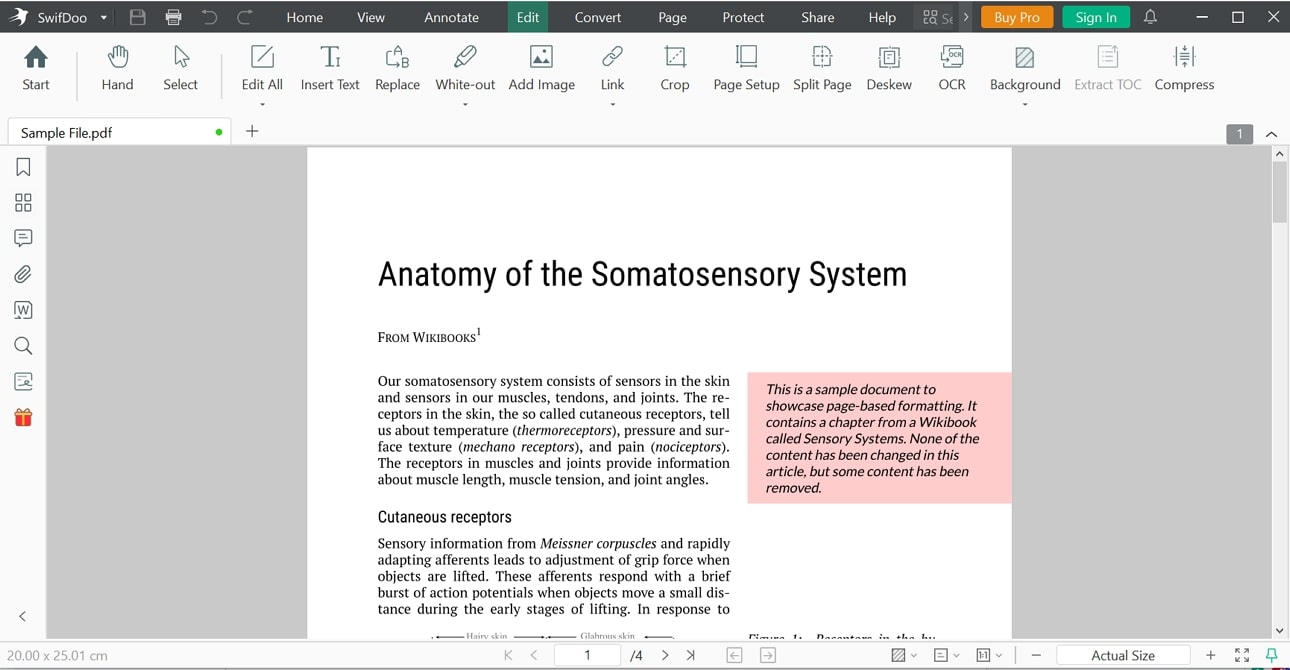
Features
- Users can arrange the pages of the PDF by using the Deskew feature integrated into this PDF editor.
- You also get the ability to split pages so that you can separate out the important parts of the document.
- SwifDoo PDF allows users to use the whiteout tool to omit any spelling errors from the document.
Pros
- Integrated OCR features allow you to edit the images added to the original PDF document.
- Users working with team members can utilize SwifDoo to annotate documents and improve collaboration.
Con
- The perpetual plan of this tool may prove to be expensive for users looking to utilize this editor for personal use.
Pricing Plans
- Quarterly Plan: $14 per month
- Monthly Plan:$16.99 per month
- 2-Year Plan:$2.5 per month
- Perpetual License:$79.99 per perpetual
4. SodaPDF
Users can utilize this offline tool to enhance their PDF editing experience by using its advanced features to rewrite any content on a PDF. Other than that, users get the ability to adjust the text size of their PDF original documents by using SodaPDF to edit their PDFs. Also, it allows users to align the text to the left, center, or right, based on your editing requirements.
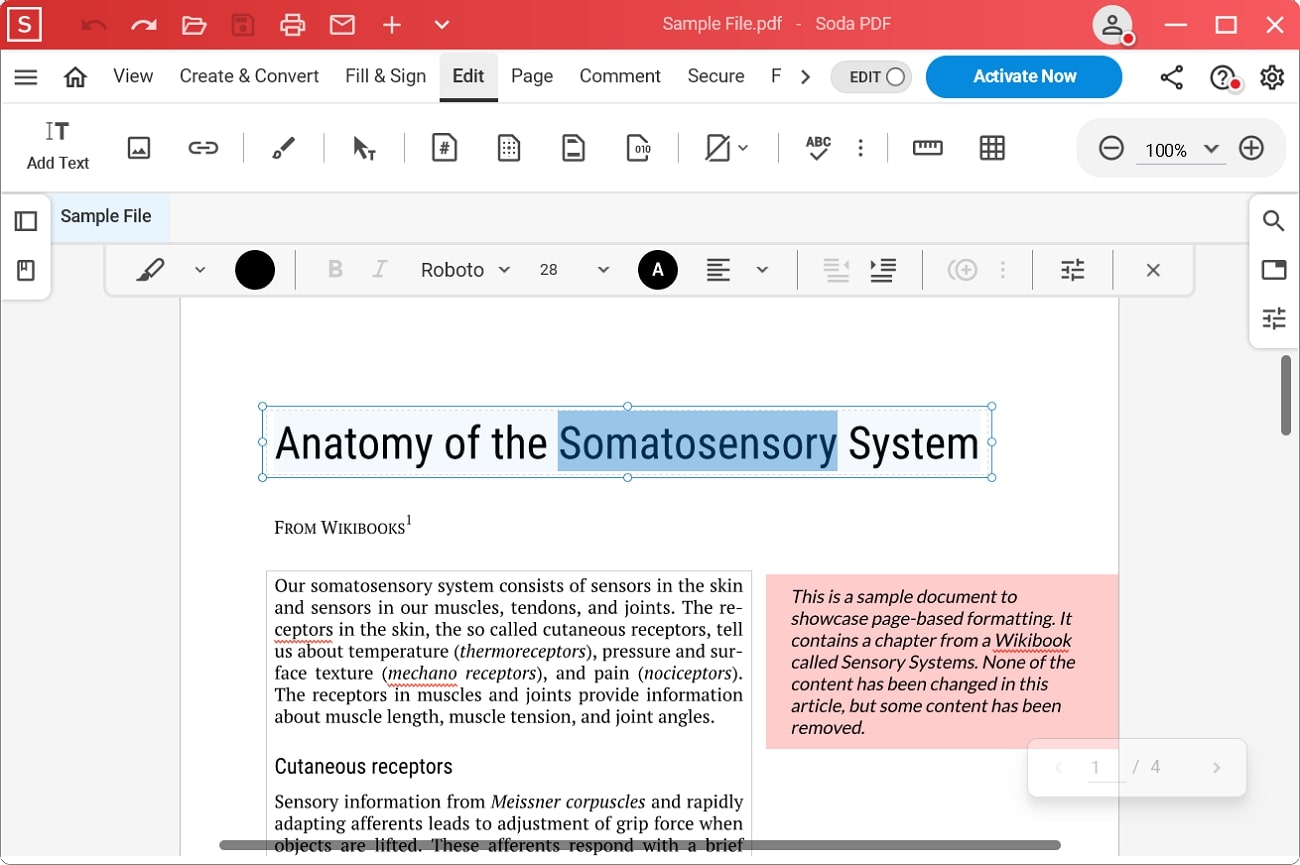
Features
- Users can compress their PDF files to reduce file size and save space while importing and exporting documents.
- You get to annotate your PDF documents by adding comments, highlights, and much more to enhance collaboration.
- Unlike editing PDF in Google Docs, users get the ability to edit scanned documents with the help of the OCR integrated in SodaPDF.
Pros
- Split PDF documents so that you can focus on the essential pages and sections of the document.
- Delete PDF pages from the original document to speed up the editing procedure.
Con
- SodaPDF only allows batch conversion to its paid users.
Pricing Plans
- 14 - Day Plan:$1.97
- Yearly Plan:$59.00
Part 5. FAQs about Editing PDFs in Google Drive
- What are the benefits of using online PDF editing tools?
Online PDF editing tools are accessible from any device with internet access, so you can work on them from anywhere. Moreover, they usually have user-friendly interfaces and offer free basic features to make the tools usable for users of every kind. Therefore, they are ideal for users who do not need extensive PDF editing capabilities.
- Can I edit scanned PDFs in Google Drive?
This cloud storage platform itself does not offer built-in OCR capabilities for editing scanned PDFs directly. However, you can use Afirstsoft PDF’s OCR features to convert scanned PDFs into editable text. After processing the document with this effective tool, you can upload the converted file to this online storage manager for further editing and collaboration.
- Do I need an internet connection to edit PDFs in Google Drive?
Yes, an internet connection is required to access this cloud-storage platform and edit PDFs in Google Docs. However, this online document manager does offer offline capabilities for other types of documents if set up in advance.
- Can I use Google Drive’s PDF editor for legal documents or sensitive information?
For legal documents or sensitive information, using specialized software that offers enhanced security features is recommended. This online storage platform provides basic editing capabilities but may not have the advanced security features of dedicated PDF tools.
- Is it possible to add annotations and comments to a PDF in Google Drive?
Yes, you can add annotations and comments to a PDF by opening it with Google Drive’s PDF viewer. You can use the built-in features to provide feedback or make notes on the document.
Conclusion
In conclusion, this article has discussed the top methods you can utilize when learning how to edit a PDF in Google Drive. We have also familiarized you with the top tools and techniques you can choose for this process, offline and online.
All these methods have their associated pros and cons, which can limit the functionalities of these editors. If you are looking for an all-in-one PDF editor, you must opt for Afirstsoft PDF to help you generate professional PDFs effortlessly.
