As we know, most designers and marketers utilize Adobe Photoshop to create and edit graphic content. With its diverse range of tools, this platform has become a go-to choice for professionals worldwide. Considering its popularity, you may be thinking about how to edit a PDF in Photoshop to customize its content. So, this article will aim to solve your problem by describing the best way to edit documents within this platform.
After reading this article, you will also get the answer to the “Can You Edit a PDF in Photoshop" question. Read this article until the end to clarify all your confusion related to the functionality of this graphic editor.
Part 1. How to Edit a PDF in Photoshop? Step-by-Step Guide
Using this versatile graphics editor, you can add and remove elements from the PDF document to customize its content. Moreover, this platform allows you to apply multiple effects to the PDF file to improve the visual appearance. Using its “Type” tool, you can add a new text box to your PDF page for content additions.
In addition, this PDF editor also has a brush and pencil tool to help you draw anything. When it comes to removing existing content, users can get help from the “Eraser” tool to delete unwanted elements. However, you cannot edit the text present in the PDF document. Go through the steps below to learn how to edit a PDF in Photoshop professionally:
Step 1. Start the process by launching the editing software on your device to reach its main interface. Now, click on the “File” tab to access a drop-down menu from where you need to click the “Open” button to import your desired PDF.
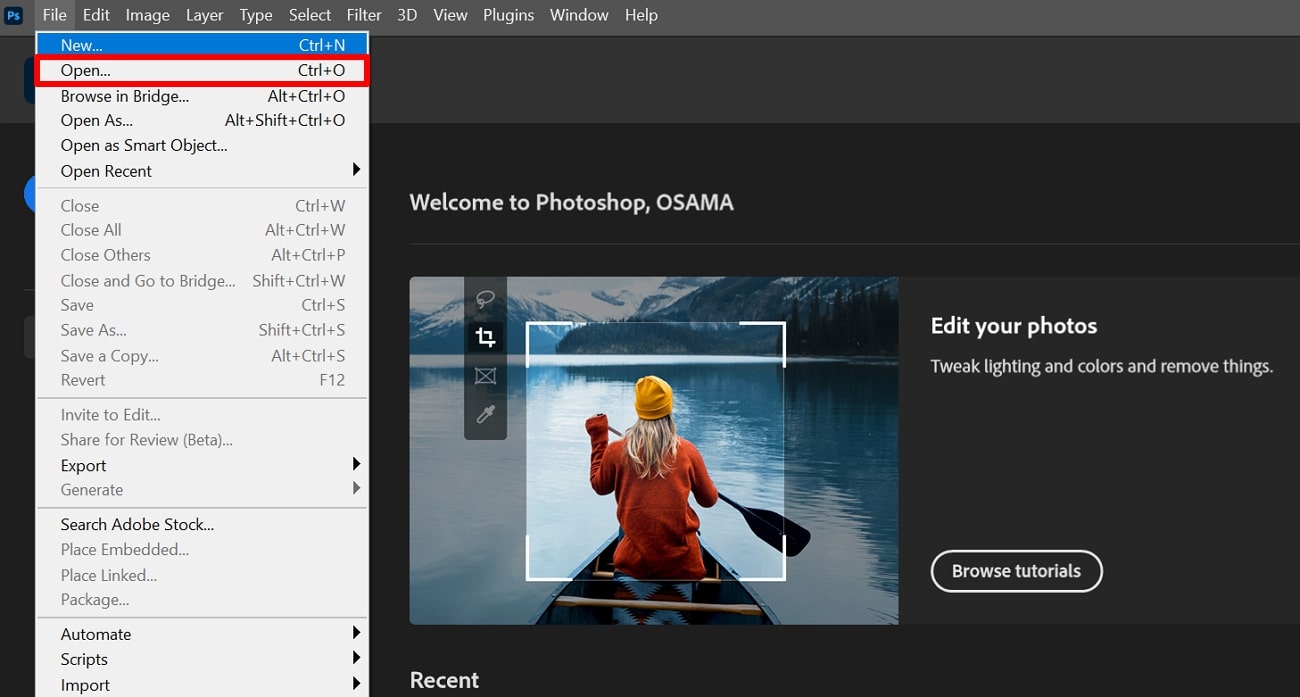
Moving forward, choose the PDF page you want to open on Photoshop through the “Import PDF” window. Now, press the “OK” button to reach the editing interface of this editing platform.
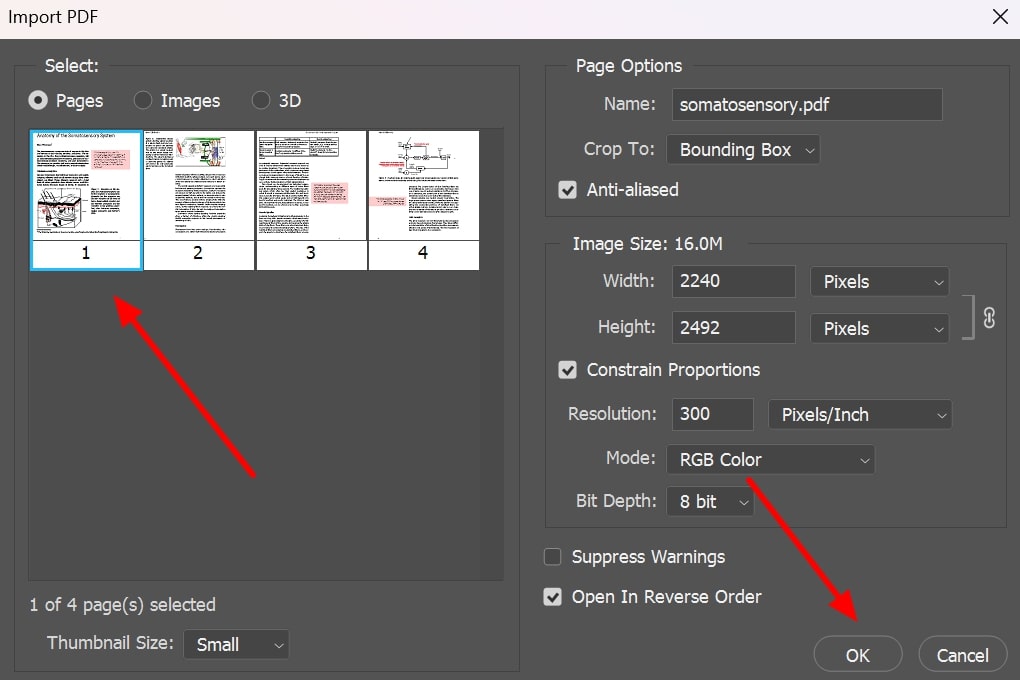
Step 2. Now, pick the “Eraser” tool from the left toolbar to remove any unwanted elements from the PDF page. Then, press and hold the left mouse button and hover over the desired content to erase it from the PDF document.
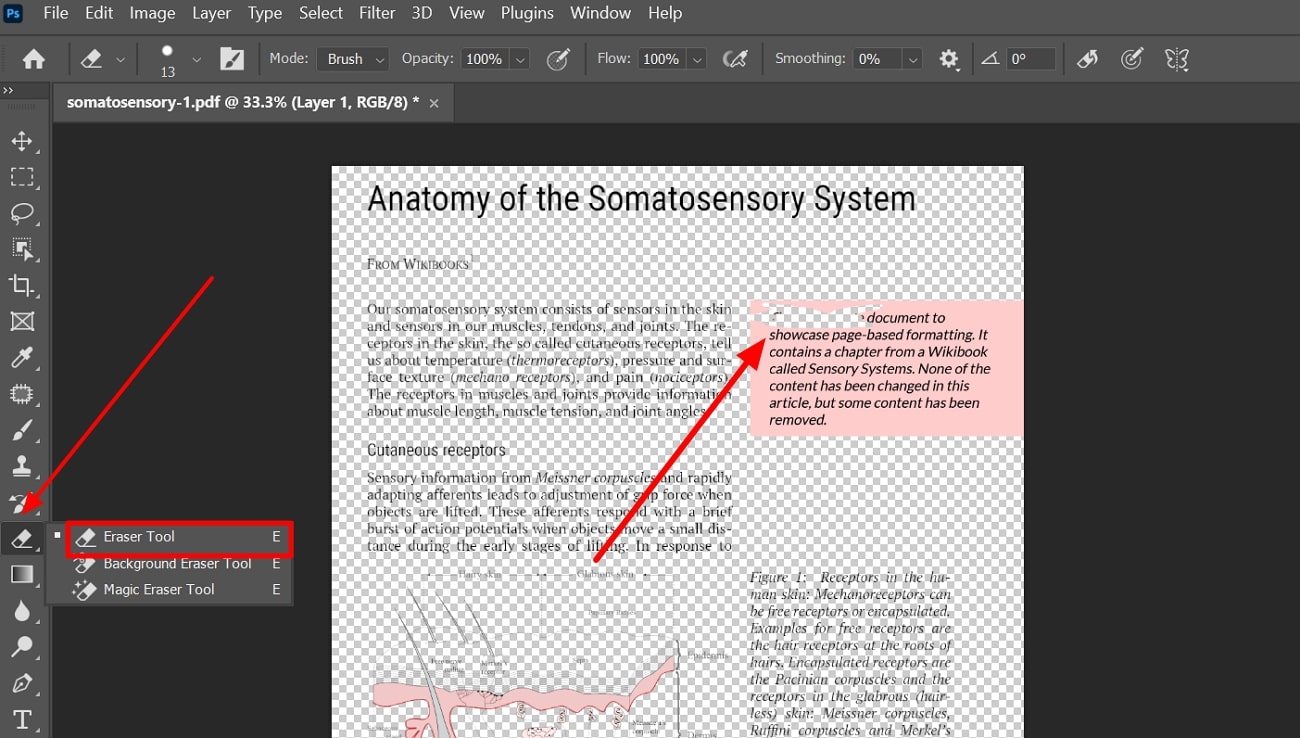
Step 3. To add new content to your PDF, hit the “T” icon on the left toolbar to access the text typing feature. Now, press anywhere within the document to add a textbox and type your desired content. Afterward, you can change the color and font settings of the text within the "Properties" tab on the right side to customize the appearance.
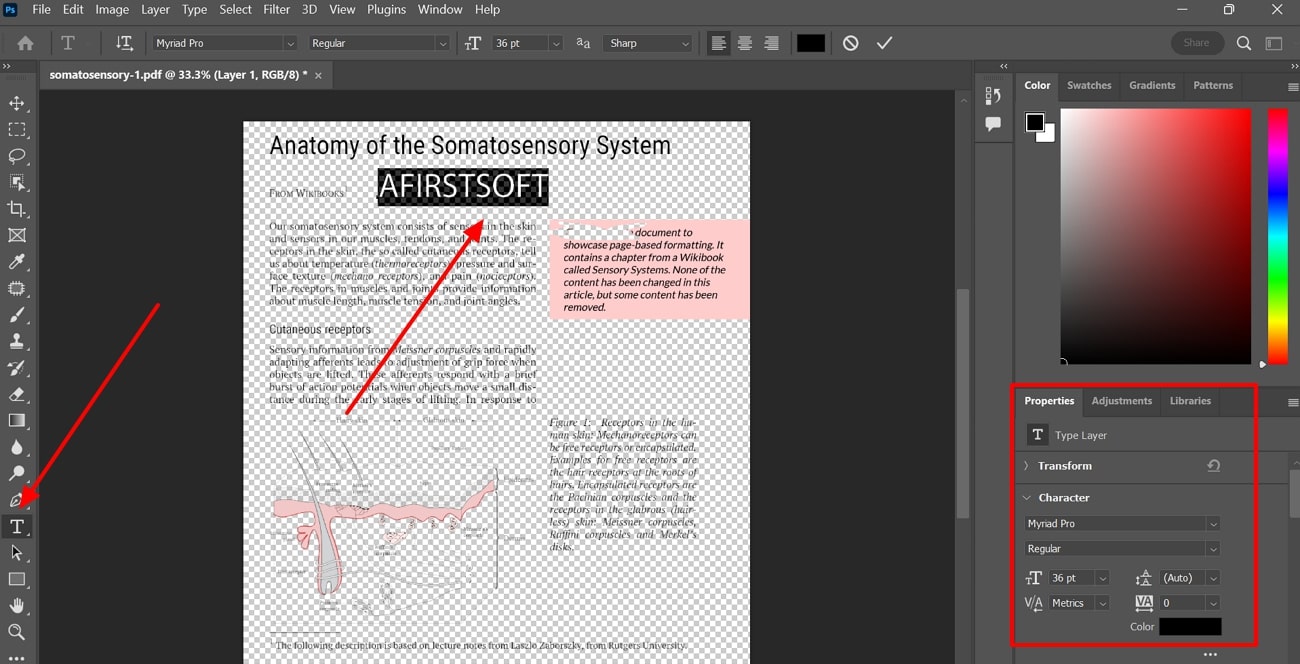
Part 2. Significant Limitations of Editing PDFs in Photoshop
We cannot deny the multi-functionality of this designing tool when it comes to optimizing visual content. However, editing a PDF in Photoshop doesn’t provide you with many options compared to PDF editors. Let’s analyze the restrictions you will face while editing documents on this platform:
- One PDF Page Editing: Users only have the option to import one document page on the editing interface of this platform. So, you cannot edit content on multiple pages of PDF while editing files on this graphic designing tool.
- Lack of OCR Feature:After opening scanned PDFs on this tool, you cannot make changes to the existing content, as this tool cannot recognize text. So, you need a better Photoshop alternative with an efficient OCR recognition feature.
- Absence of AI Chatbot for PDF Interaction: Nowadays, every PDF editor has a dedicated AI chatbot that helps users understand content better. However, this editing tool doesn't have such an AI assistant to let users summarize or explain document text.
- PDF Page Organization Restrictions:As mentioned, this software doesn’t allow you to add more than one page to the editing interface. So, it automatically lacks the ability to organize PDFs with multiple pages to handle the content organization professionally.
- Learning Curve:Compared to easy-to-use PDF editors, this tool requires a learning curve to understand the functionality of each feature. Due to its cluttered interface, you will face difficulty when trying to edit a PDF in Photoshop.
To avoid all such limitations, we recommend you use Afirstsoft PDF, which has all the features you need for professional PDF management. With its simple-to-navigate interface and diverse toolkit, users can make edits to their files without any problem.
Part 3. The Best Alternative to Photoshop for PDF Editing: Afirstsoft
Considering several limitations of this software for PDF editing, there’s a need to look for a Photoshop alternative that is specially designed for this purpose. As mentioned, Afirstsoft PDF can cover all the limitations and serve you with many more PDF customizations. Another significant aspect of this tool is its cost-effectiveness, making it available for everyone.
Afirstsoft PDF editor lets you edit any portion of the text in your documents with maximum customizations. Not only can you edit text with this tool, but you can also add it by placing a text box anywhere. Other than this, this AI-powered PDF editor even allows you to change the orientation of your PDF for a better reading experience.
Comparison Between Afirstsoft and Photoshop for PDF Editing
Now, we are going to present you with a detailed comparison table between both these tools to enhance your understanding further. After going through this table, you will understand the superiority of Afirstsoft over editing a PDF in Photoshop.
|
Metrics |
Afirstsoft PDF |
Photoshop |
|
Pricing |
Free |
Monthly: $34.49 Annually: $263.88 |
|
PDF Editing (Existing Content) |
✓ |
X |
|
OCR Feature |
✓ |
X |
|
AI PDF Assistant |
✓ |
X |
|
Page Organization |
✓ |
✓ |
|
Digital Signatures |
✓ |
X |
|
Easy to Use |
✓ |
X |
|
Cost-Effective |
✓ |
X |
|
Overall PDF Editing Rating |
4.9 out of 5 |
4.2 out of 5 |
Key Features of Afirstsoft PDF
- Text Customization:This innovative AI PDF editor lets users customize any text part to give them complete control over their document.
- Format Conversion:You can convert your documents into any desired format like Word, PPT, or even images, to use them as you want.
- Highlight Text:Another great feature of this tool is its annotation abilities, which allow you to highlight important sections of your document.
- Vast Variety of Stickers:Besides, it even allows users to add stickers of several categories to personalize their PDFs and make them more engaging.
- AI Assistant:Amazingly, Afirstsoft PDF editor offers a powerful AI assistant that helps you engage with your document in a smart way.
- PDF Page Organization:Using this tool, you can also add or remove pages from the documents to organize them in a professional manner.
- 100% secure
- 100% secure
- 100% secure
Part 4. How to Use Afirstsoft PDF to Edit PDFs
If you are intrigued by the mind-blowing features of this Photoshop alternative and want to try it, we can explain how to use it effectively. Simply go through the step-by-step guide below, and you will easily be able to edit your PDFs using Afirstsoft:
Step 1. Open Your PDF in Afirstsoft PDF
After downloading and installing this unique tool, launch it on your system and let its interface appear on your screen. Then, click the “Open” button from the extreme left side of the interface and import your relevant PDF to open it.
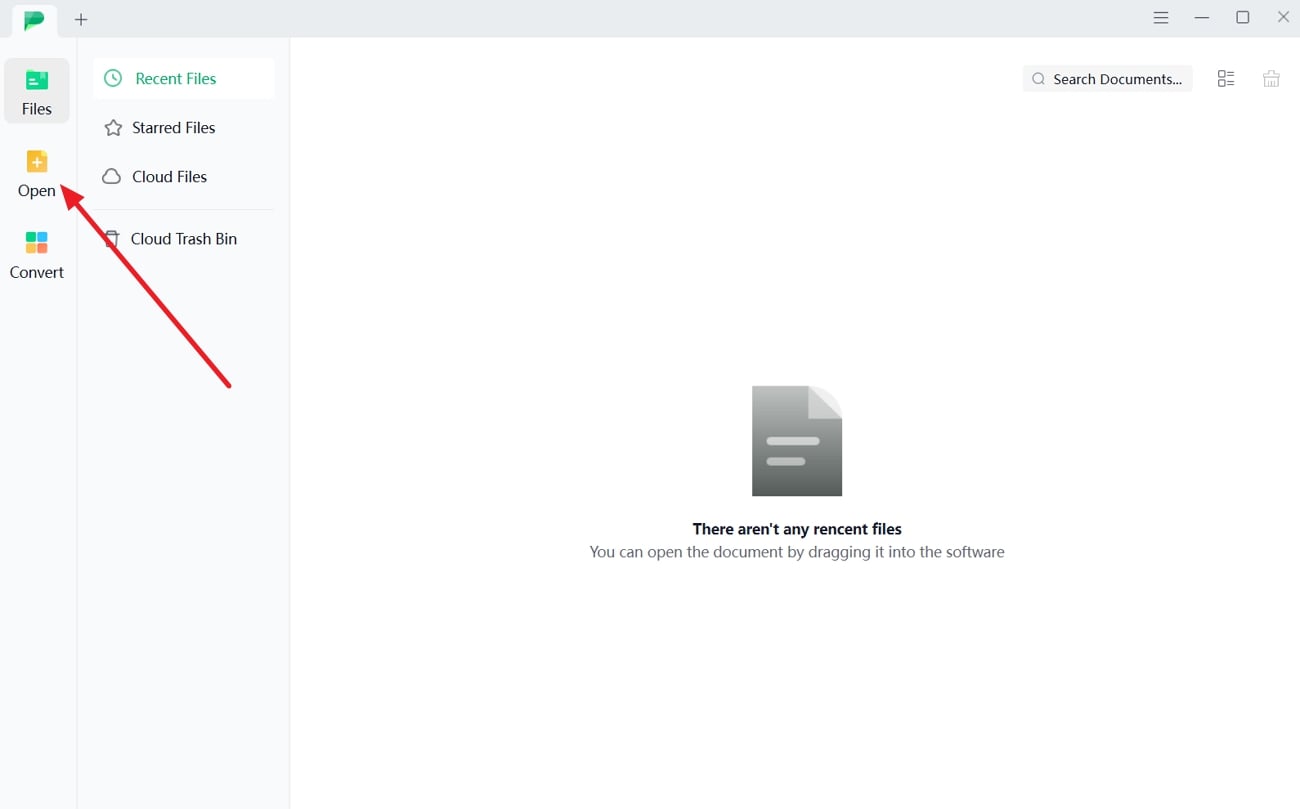
Step 2. Edit Text in Your PDF Document
Once you have opened your document, go to the "Edit" tab and tap the "Edit" feature to access it. Now, click anywhere on your PDF you want to edit and type or erase the text as you require.
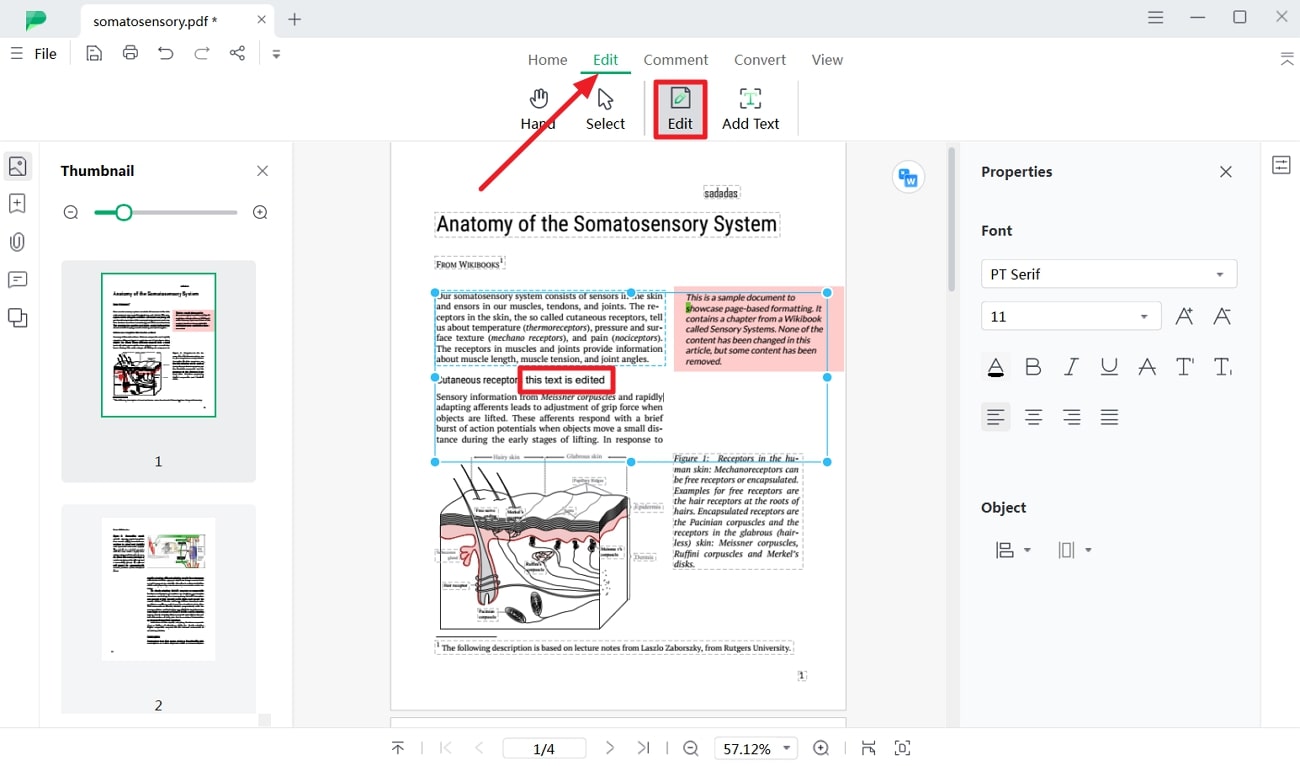
Step 3. Customize Text Through Properties
Afterward, you can customize the text in various ways like changing font style and size or even underline it from “Properties” on the right side. Finally, you can save the document when done with all the changes as per your preferences.
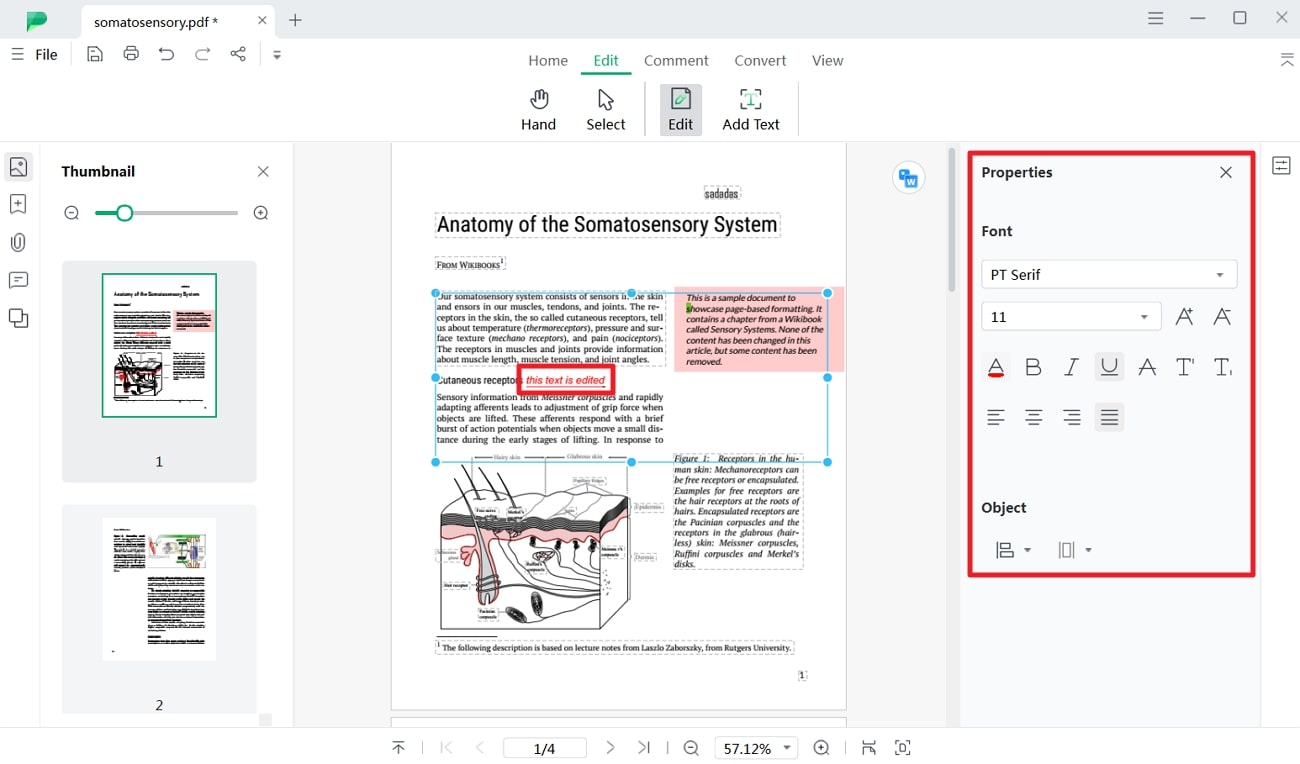
- 100% secure
- 100% secure
- 100% secure
FAQs about Editing PDFs in Photoshop
Q1. Can you edit the text in scanned PDFs while using Photoshop?
No, users cannot edit the text in the scanned files and images when editing with this platform. There is no OCR feature present in this editing tool that will allow users to recognize text in PDFs.
Q2. What is the best Photoshop alternative available on the market?
Many offline and online tools allow you to edit documents with minimal effort. However, Afirstsoft stands out as the clear choice for beginners due to its easy-to-use interface. Other than that, this PDF editor gives you the option to edit the scanned PDF with its OCR technology. Moreover, you can benefit from its AI assistant, which facilitates content comprehension.
Q3. Do you get the option to organize PDF files in Photoshop?
You don’t have the flexibility to organize PDF files like Afirstsoft PDF. With Photoshop, you can only remove or add new pages to your document. It doesn’t allow you to split, replace, or extract PDF pages, which is quite common in the latest PDF editors.
Conclusion
After reading this article, you have learned the best method to edit a PDF in Photoshop. However, this platform is not an ideal tool for editing documents due to its limitations, such as the lack of AI assistant and OCR features.
To avoid all these restrictions, you can get help from Afirstsoft to manage the PDF content in a professional manner. With its affordable pricing and diverse features, users will be able to edit and comprehend document content without any hassle.

