Professionals may need to add images to PDFs to enhance the document's visual appeal and effectiveness in conveying information. Images can significantly improve reader engagement by breaking up large blocks of text and providing visual context that aids in interpretation. In academic settings, you can insert educational materials, including diagrams, charts, and pictures, to help explain complex concepts in a straightforward manner.
Moreover, users can add images in business reports to provide visual evidence and support data, making information more professional. In this discussion, we will explore various tools that facilitate you to insert images in PDF, examining their features and capabilities to choose the best option for your needs.
- 100% secure
- 100% secure
- 100% secure
Part 1. Why is it Essential to Add Images to PDFs?
Users who want to increase the impact and effectiveness of their PDF documents can incorporate images for a desired outlook. Here are some key reasons highlighting the importance and benefits this method brings to various aspects of your document:
- Enhancing Visual Appeal:Users can enhance the appearance of their documents and make the content easier to navigate by adding images. Visual elements break the repetitiousness of text to capture the reader’s attention and create a more aesthetically pleasing layout.
- Including Diagrams and Illustrations: Graphics are essential for explaining complex concepts and data, making them suitable for academic researchers. They provide visual explanations that can simplify intricate information to make it more accessible to readers.
- Adding Branding Elements: Incorporating components into documents is important for maintaining brand identity in the digital market. Whether it is a company report or a proposal, adding logos helps establish brand recognition and professionalism.
- Customization: After learninghow to add images to PDF, personalize your documents by inserting images to enhance their impact and relevance. Integration of branded visuals and audience-specific graphics adds a personal touch that can transform a standard PDF into a compelling document.
Part 2. Comprehensive Steps to Add an Image to a PDF Using Afirstsoft PDF
Afirstsoft PDF is an advanced tool that offers a comprehensive suite of features for inserting and managing images in your documents. You can seamlessly add images from your local storage into your PDF, with the added convenience of repositioning them anywhere on the page. Moreover, they can also increase or decrease the image size to better fit the PDF layout, ensuring that visuals are properly aligned with the document text.
Moreover, this best PDF editor for images easily rotates and flip images to any angle, providing greater flexibility in orienting visual content. You even get the option to crop images that enables you to make precise adjustments to the image dimensions and removal of unwanted areas. Additionally, users can change the opacity of the images, offering control over transparency of visual elements within their PDFs.
How to Use Afirstsoft PDF to Add Image to a PDF
Having established Afirstsoft PDF as versatile software, including the ability to add and change various parameters of images. Let's learn how to use this tool to integrate visual elements into your documents to enhance visual appeal. Here's a step-by-step guide to Afirstsoft PDF image adding steps, enabling you to achieve this task with a few clicks:
Step 1. Enter the Homepage of Afirstsoft PDF and Upload the Document
To add images to a PDF, launch the recent version of Afirstsoft PDF on your system and access its main interface. Head to the “Open” icon from the left menu bar and tap to upload the PDF to which you want to add an image from your local device.
Step 2. Find the Edit Tool and Add the Image
Once the upload is complete, the PDF will be displayed within the software's editing interface, where you can begin adding images. Press the "Edit" tab from the top menu of this interface and click on the "Add Image" feature to access the image insertion tool. Import an image that you wish to insert and click on the PDF where you want to place the image.
Step 3. Adjust Image Settings and Save PDF
To edit the image, add the rectangular editing bar on the right side with extensive editing options. You can choose to “Crop” the images to delete unwanted sections or “Rotate” them to set the orientation. Hit the “Gear” icon within the bar to get more detailed settings and edit the image to your preference. Once you're satisfied with the image parameters, click "Save" to apply the changes to your document.
Prominent Features To Understand About Afirstsoft PDF
- Convert PDFs: After youinsert images in PDF, you can transform the document to various other file formats including Word, EPUB and more. The tool also supports batch processing, allowing users to convert multiple files at once to save time.
- AI Assistive Features: Afirstsoft PDF offers an AI assistant that you can utilize to generate concise summaries or analyses of the PDF content. Moreover, it also translates the entire document into different languages to understand multilingual content.
- Annotate Documents: Using its annotation tools, users can emphasize the important sections of the document by highlighting them with different colors. Additionally, you can add comments or feedback within the file to facilitate collaboration with other members.
- Organize PDF: The software offers tools to help you organize your documents, including a split feature to break a large PDF into smaller files. Additionally, you can extract specific pages from a PDF to create a new document with relevant sections for focused review.
- OCR Support: Upon learning how to add images to PDFs, you can also utilize OCR technology to convert scanned documents and image-based PDFs into editable text. This feature enables you to work with text that was previously available in image format.
Benefits of Using Afirstsoft PDF
- The multi-platform compatibility of this tool makes it accessible for users working on different devices and operating systems.
- Using the free trial provided, you can test all its editing and other functionalities before buying a subscription.
- Afirstsoft PDF offers integration with cloud storage services that enables users to store documents in cloud and access them from any device with an internet connectivity.
- 100% secure
- 100% secure
- 100% secure
Part 3. Alternative Methods for Adding Images to PDFs
With the need for adding images to PDF clearly established, it becomes clear that selecting the right tools is essential to achieve the desired outcomes. The market offers numerous options, each with a unique set of features designed to meet various needs.
Using Adobe Acrobat
Adobe Acrobat is a powerful tool for adding images to your documents, offering a range of features to enhance your PDF editing experience. Besides, you can effortlessly insert images in PDF and place them anywhere within your document. This tool even allows to resize the images to ensure that they are displayed at an optimal size, which can be understood with the step-by-step guide as follows:
Step 1. Download the latest version of Adobe Acrobat on your device and open the PDF document to which you want to add images. From the right-hand panel, click on the “Edit PDF” after opening the document to show all the editing features.
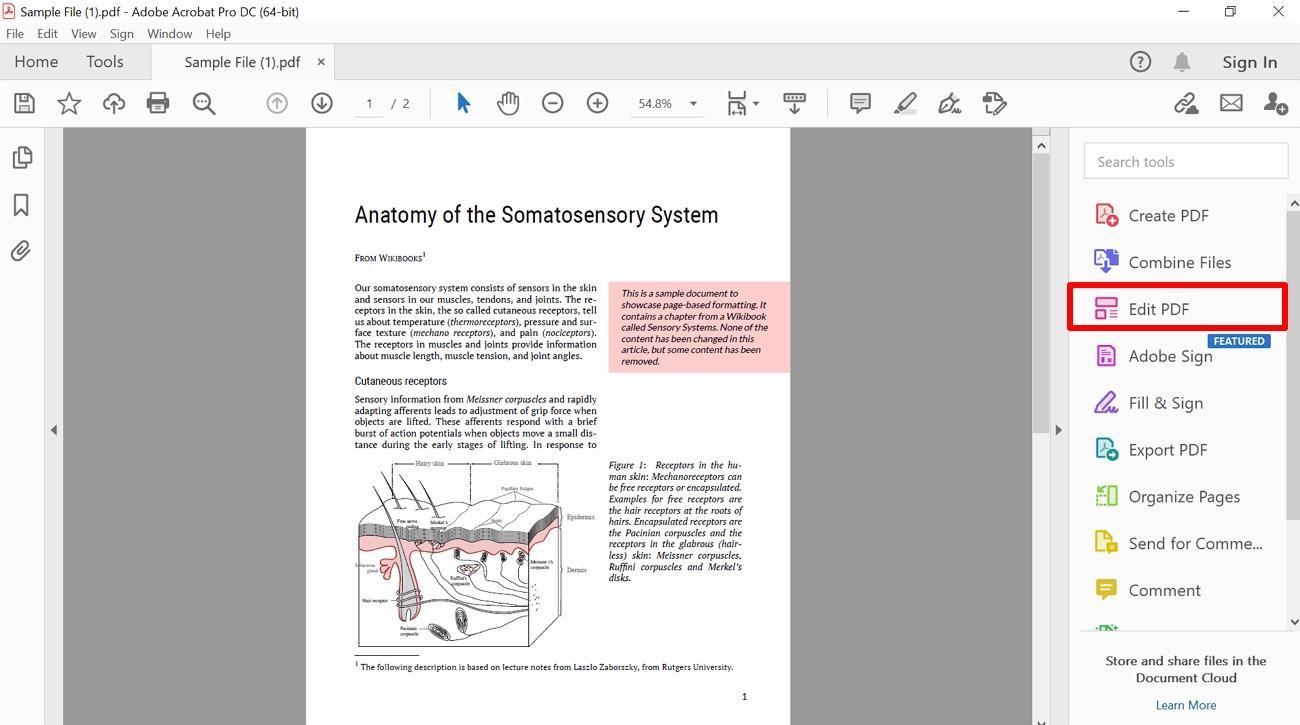
Step 2. In the edit PDF toolbar, press the “Add Image” button to select and import the image from your device. Click on your desired location where you want to place the image and adjust the size of the image according to your preference by dragging the corners. Afterward, head to the right-side editing panel to “Crop,” “Flip,” or “Rotate” the image as needed.
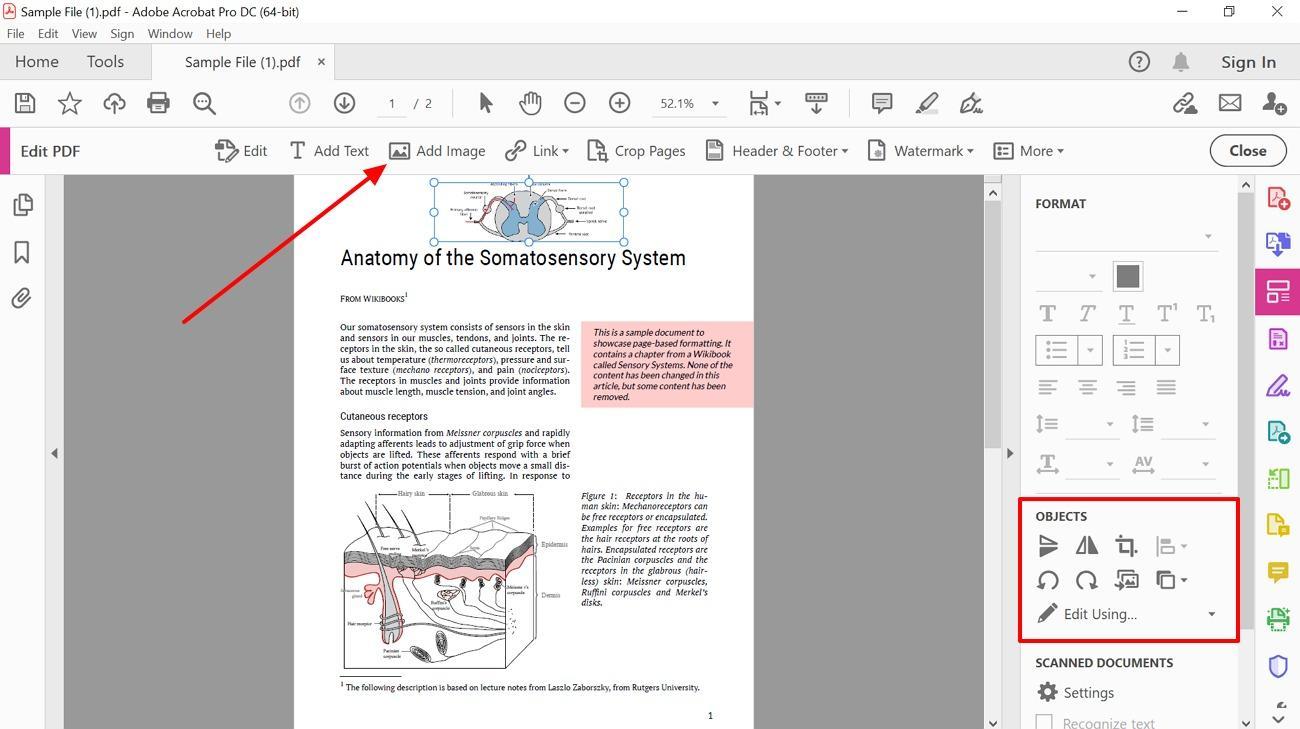
Pros
- Using the flip tool, rotate images to facilitate better alignment and presentation of visual content.
- The cropping feature removes unnecessary or unwanted parts of an image.
Con
- New users may experience a steep learning curve due to its feature-rich interface and complex menu structure.
Online PDF Editors
Online tools offer comprehensive features, including image editing capabilities, and require no installation process. These tools can be accessed from any device with an internet connection, providing a high level of convenience and flexibility. To help you get started, we've pinpointed some of the best editors that allow you to add images to PDF online and make modifications directly through your web browser:
1. PDFescape
PDFescape is a popular editor that excels in adding images to your PDFs and making precise adjustments to them. Once the image is added, you can adjust its size to ensure the image fits perfectly within your document’s layout. Moreover, the crop feature allows you to trim the image and remove any unnecessary areas. Perform the steps below to insert images within your documents with the help of PDFescape online:
Step 1. Go to the PDFescape official website and access the online PDF editor page. Click the "Upload PDF to PDFescape" button or drag and drop your PDF file into the designated upload area to bring the document to the tool.
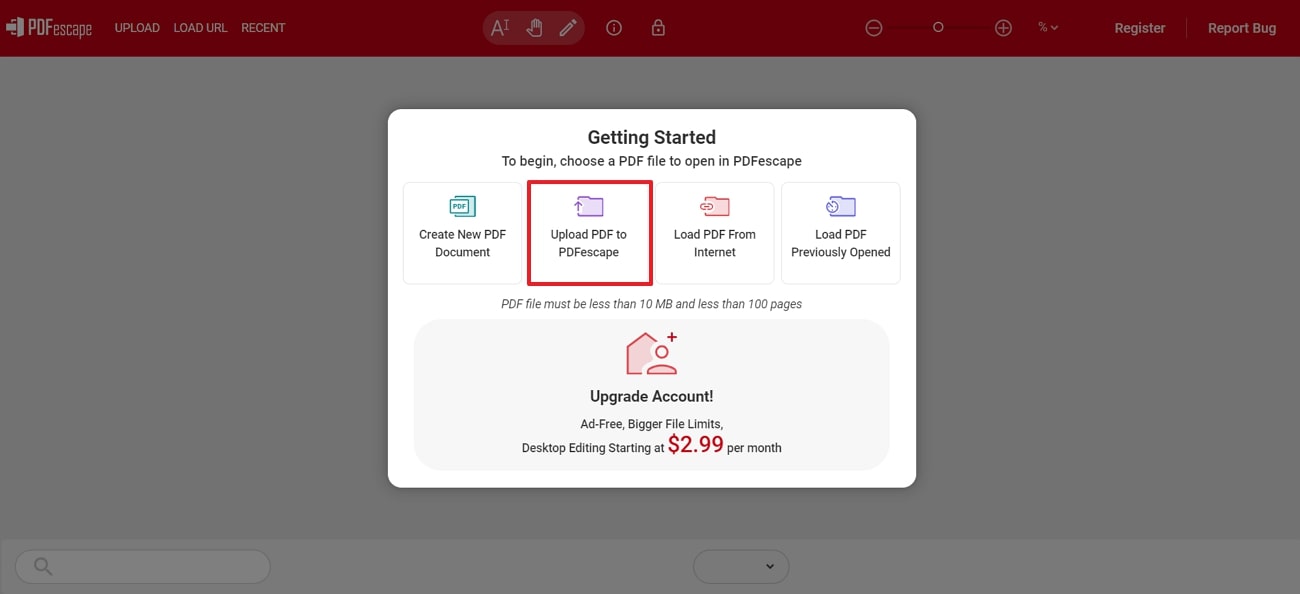
Step 2. Once the PDF is opened in the tool’s editing workspace, navigate to the toolbar on the left side of the screen and tap the “Image” option to choose the image from your device. Now, click on the area within the PDF to place the image in the selected location and adjust such as cropping or rotating as required.
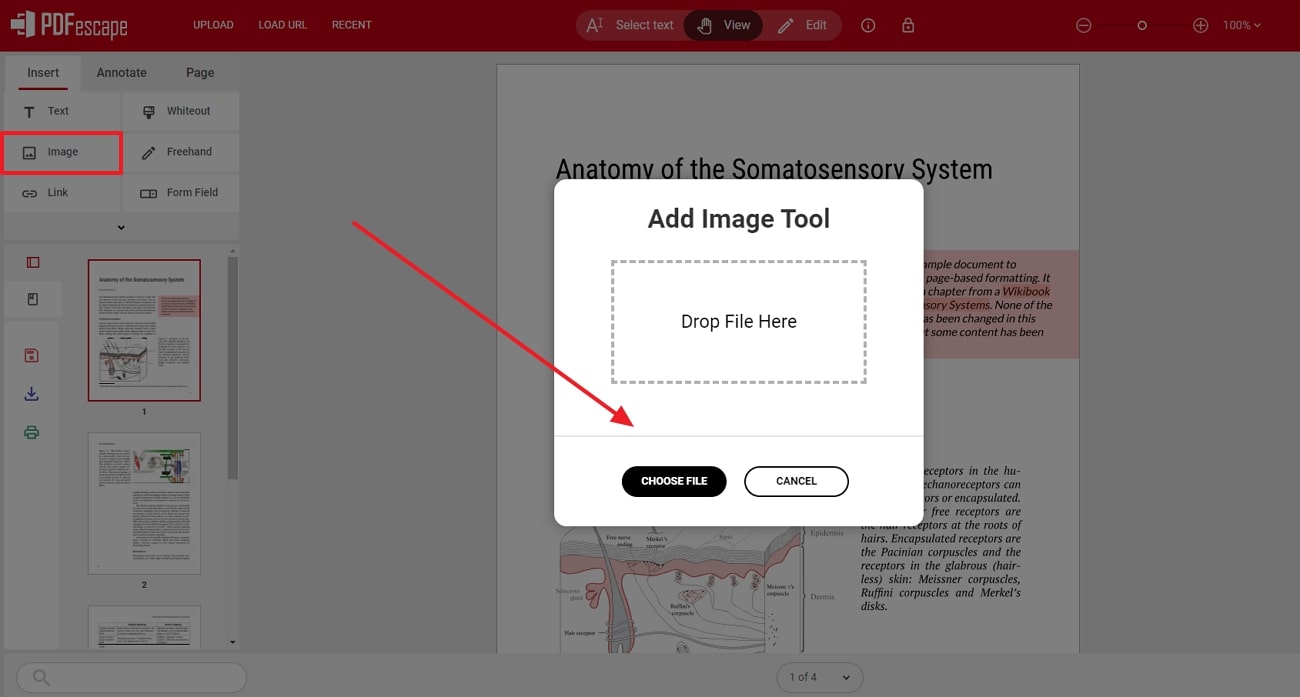
Pros
- Thisbest PDF editor for images allows you to adjust the aspect ratio of the image by cropping it.
- You can also insert text within your images to add informative labels or captions using PDFescape.
Con
- To add images to PDF files with more than 100 pages, users need to upgrade to the premium version.
2. HiPDF
Users can easily drag and drop their PDF files using the tool to incorporate visual elements, including images. It also allows users to resize the images, giving flexibility to adjust their appearance within the document. They can even add text to provide context within the photos to enhance understanding. Follow the instructions below to insert images in PDF using this PDF editor:
Step 1. Access the “Online PDF Editor” page of this document editor from the web browser and log in to your account or create one if you haven't already. Press the “Choose Files” button on the main page to upload the PDF document to the tool for image insertion.
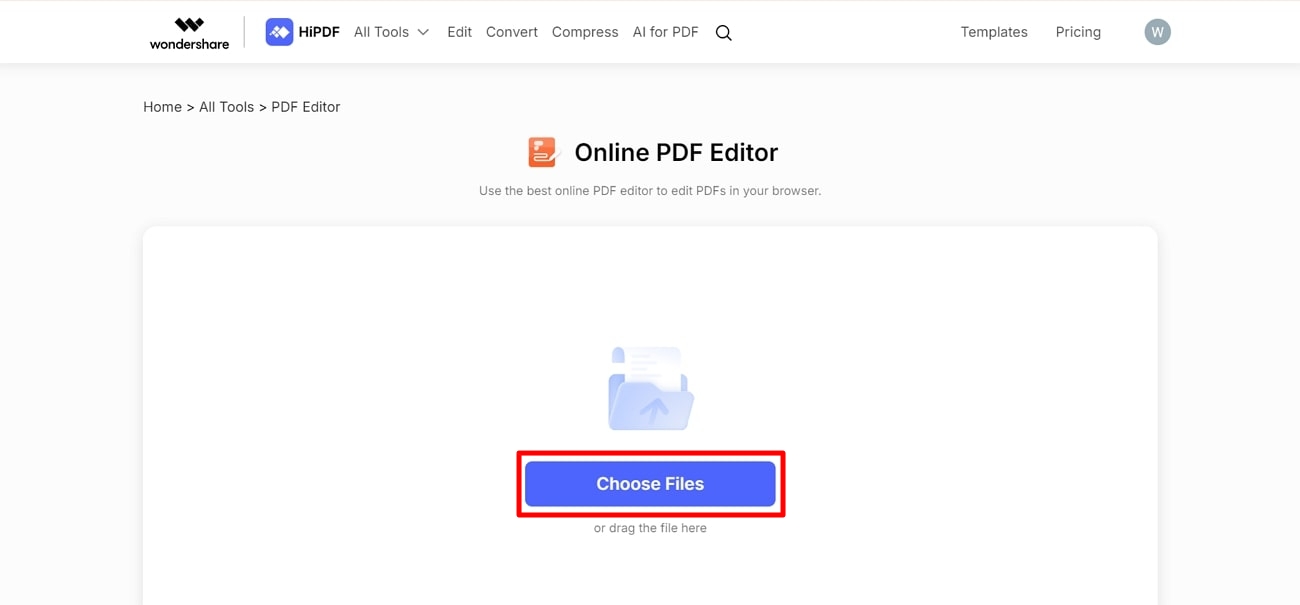
Step 2. Afterward, tap the "Add Image" option from the top menu bar and select the image you want to add from your computer. Once it is added, you have to place it in your desired area within the document and download the modified PDF by clicking the "Export" option.
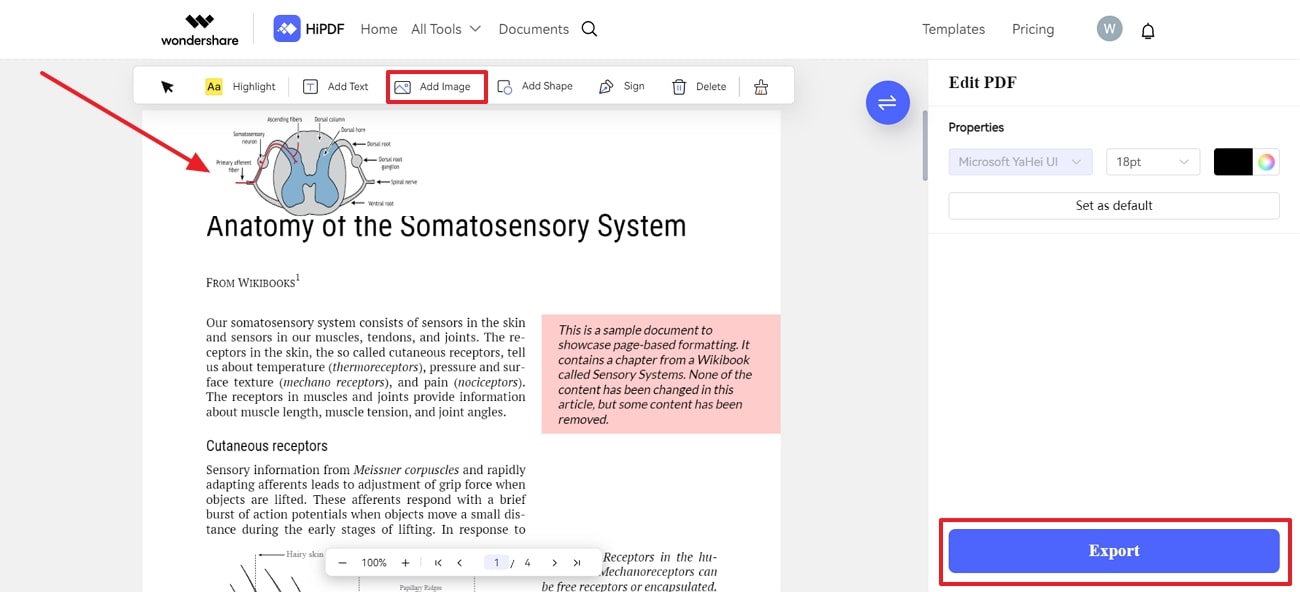
Pros
- You get the utility to add e-signatures to the PDFs to streamline the document verification process.
- Before adding images, reduce their size by using its compression feature.
Con
- HiPDF lacks editing features, limiting the ability to make detailed adjustments to images within PDFs.
Mobile Apps for PDF Editing
When it comes to adding images to PDFs using mobile devices, having a reliable and feature-rich application can make a significant difference in productivity. After learning how to add images to PDF using offline and online tools, we’ll explore some of the best mobile apps, highlighting their strengths and weaknesses:
1. WPS Office
This versatile office suite includes powerful PDF editing capabilities, allowing users to add images to their documents with ease. Furthermore, you can modify text and existing images within the files, ensuring your content is always up to date. Apart from that, use this editor to highlight, underline, or add comments to the content. Now, let's walk through the steps to add images to the documents using the WPS Office app:
Step 1. To get started, you’ll need to download and install WPS Office from the Google Play Store or the App Store. Tap the “Files” tab after launching it and select “This Device” option to open the document you want to incorporate the image into.
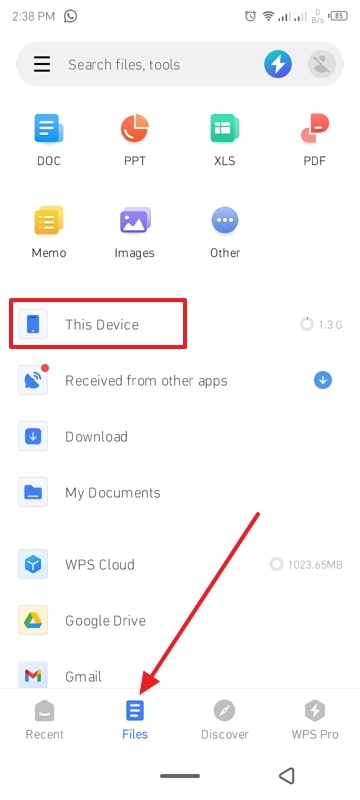
Step 2. After you open the file on this best PDF editor for images, tap the “Insert Image” icon from the bottom toolbar to import the photo from your mobile. Once the image is added, adjust the size or position it as needed and save it to your device.
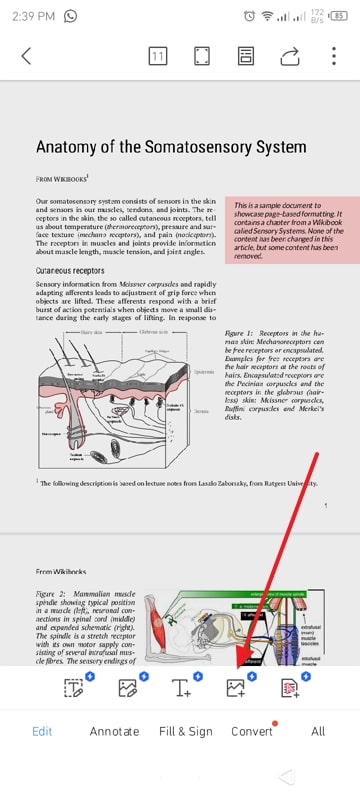
Pros
- Using WPS Office, you can easily add and delete watermarks in your PDF documents.
- With its conversion feature, PDFs can be transformed into other formats such as Word, Excel, and more.
Con
- This app only provides basic image and text editing in the free version.
2. PDF Maker - Image to PDF
With the help of this tool, you can not only add images to the documents but also edit the graphic elements with ease. The app provides the crop feature, allowing users to modify the dimensions of the images before adding them to the PDF. Moreover, you can rotate images and adjust their orientation to align with your document layout. To learn how to add images to PDF, take guidance from the following guide:
Step 1. Search for PDF Maker - Image to PDF in the Google Play Store and install the app on your mobile device. From its primary interface, hit the “Tools” option on the bottom left corner to access multiple features. Navigate to the “Edit PDF” from the available tools and choose the PDF from your device to which you want to insert the image.
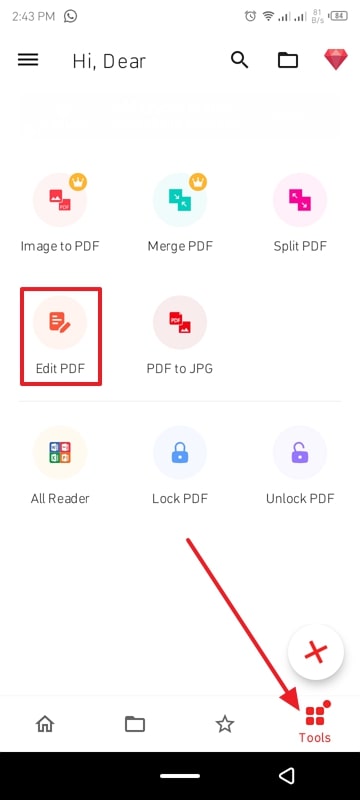
Step 2. As the document is opened within the tool, press the “Gallery” icon on the bottom edit panel to browse and select the image from your device’s gallery. You can rotate the image or adjust the positional settings that best suit your needs.
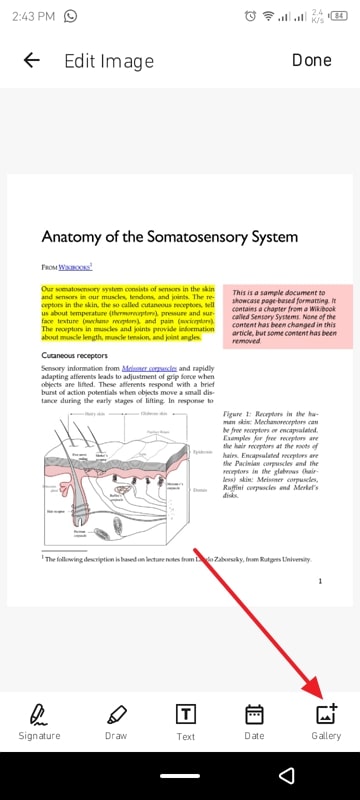
Pros
- With the help of this app, you can convert images, notes, or even receipts into PDF documents.
- This editor provides the utility to protect PDFs with password encryption to secure sensitive information or images.
Con
- This application involves ads in the free version, which may be distracting for some users.
Part 4. Comparative Analysis of Tools for Adding Images to PDFs
Let’s shift our discussion towards conducting a detailed comparison of all the above-mentioned tools to find the best tool. Go through the comparative analysis to get a clear overview of their benefits and limitations to enable you to make an informed decision based on your specific needs:
|
Metrics |
Basic Image Editing |
Advanced Image Editing |
Ease of Use |
Security Features |
Performance Rating |
Platform Compatibility |
Pricing |
|
Afirstsoft PDF |
✔ |
✔ |
Easy |
✔ |
4.9 |
Windows, Mac, iOS, Android, Web |
Monthly Plan: $7.99 Yearly Plan: $44.99 3-Year Plan: $55.99 |
|
Adobe Acrobat |
✔ |
✔ |
Difficult |
✔ |
4.5 |
Windows, Mac, iOS, Android, Web |
Acrobat Pro: $19.99 per month Acrobat Standard: $12.99 per month |
|
PDFescape |
✔ |
☓ |
Easy |
✔ |
4.3 |
Windows, Web |
Premium: $2.99 per month Ultimate: $5.99 per month |
|
HiPDF |
✔ |
☓ |
Average |
✔ |
4.4 |
Web |
Monthly Plan: $5.99 per month Yearly Plan: $3.33 per month |
|
WPS Office |
✔ |
☓ |
Average |
☓ |
4.5 |
Windows, Mac, iOS, Android, Linux
|
In-App Purchases: $0.05-$239.5 |
|
PDF Maker-Image to PDF |
✔ |
☓ |
Difficult |
✔ |
4.4 |
Android |
In-App Purchases: $0.99-$99.99 |
Based on the analysis of all tools, Afirstsoft PDF emerges as the best PDF editor for images among all its competitors. It excels in both basic and advanced image editing, offers security features and provides a user-friendly interface. Moreover, the multi-platform compatibility, high performance rating and competitive pricing of this software makes it the most comprehensive and efficient choice for managing your documents.
- 100% secure
- 100% secure
- 100% secure
Part 5. FAQs on Adding Images to PDFs
- How can I ensure the quality of images added to a PDF?
Start with high resolution images to ensure clarity is maintained when added to a document. Thus, avoid using blurry or pixelated photos as they will appear distorted and impact the overall quality of your PDF. Additionally, consider using image editing tools to crop, resize or enhance the images before adding them to any document.
- Are there any limitations to using online tools to add images?
Yes, there are several limitations to using an online editor for inserting images into PDFs, such as file size limitations. Moreover, they require a stable internet connection and cannot be utilized offline, which may be inconvenient if you have limited connectivity. Online tools might also lack advanced image editing features such as setting image quality or customization options.
- Can I convert the modified document to any other file format?
There are many tools that provide the convert feature, allowing users to transform their PDFs to diverse file formats. Afirstsoft PDF is one of the best tools that you must consider as it supports the conversion of documents to a variety of file formats such as Word and Excel. Apart from that, you can convert the modified documents in batch mode to save time.
Conclusion
All in one, PDF editors are valuable tools for adding images and managing the PDF documents in various fields. We explored a variety of desktop, online and mobile applications that offer diverse functionalities to suit different needs and preferences. By evaluating all these options, we can conclude that Afirstsoft PDF is the best option to insert images in PDF due to its advanced set of editing features and high-performance rating.

