In a business setting, managers and board directors don’t have time for unstructured and unorganized PDF content. Therefore, knowing how to align text in PDF can ensure that your document stays readable and visually appealing for readers. If you have a properly aligned document, it enhances its readability, making it easier to absorb information.
Additionally, when editing scanned documents or filling out forms, the lines can get misaligned. In these cases, having precise alignment can ensure the clarity and usability of these documents to the fullest. Throughout this article, we’ll go through the top methods to align text in PDF with various tools and apps.
Part 1. Can You Align Text in a PDF Using Built-in PDF Editors
PDF editing tools are observable across many built-in PDF editors; however, there is no direct option available for editing the existing text. Taking Preview on Mac, this tool has the ability to add new text boxes for content addition. Moreover, you can use this tool to redact information and protect sensitive data. However, it lacks the capability to edit the existing text within the file.
With the aim to edit and align text in PDF, a third-party tool with advanced editing options might suffice. Moreover, a third-party app can help you align text with proper structure and make it look organized and professional. Some advanced editing tools can even handle scanned PDF documents and help you align text from left to justified text alignment.
Part 2. Steps To Align Text in a PDF With Afirstsoft PDF
Before we discuss other options for text alignment, let’s consider using Afirstsoft PDF, which is the name that first struck your mind. This prolific PDF editor offers diverse functionalities to its users for easy PDF creation and editing. With this tool, you can choose the font alignment to meet your requirements. Plus, you also get to play around with the color and orientation of text for personalization.
- 100% secure
- 100% secure
- 100% secure
Users can also customize the font size and style of the text in a PDF according to their needs. Moreover, the tool helps you save time by providing the utility of editing an already existing PDF. Follow the steps below to learn how to align a PDF using this coherent PDF editor:
Step 1. Initiate By Importing PDF into Afirstsoft PDF
Begin the process by uploading the PDF document to Afirstsoft PDF’s interface by accessing the “File” option from the menu bar. After that, click the “Open” button and select the file from the dialogue box.
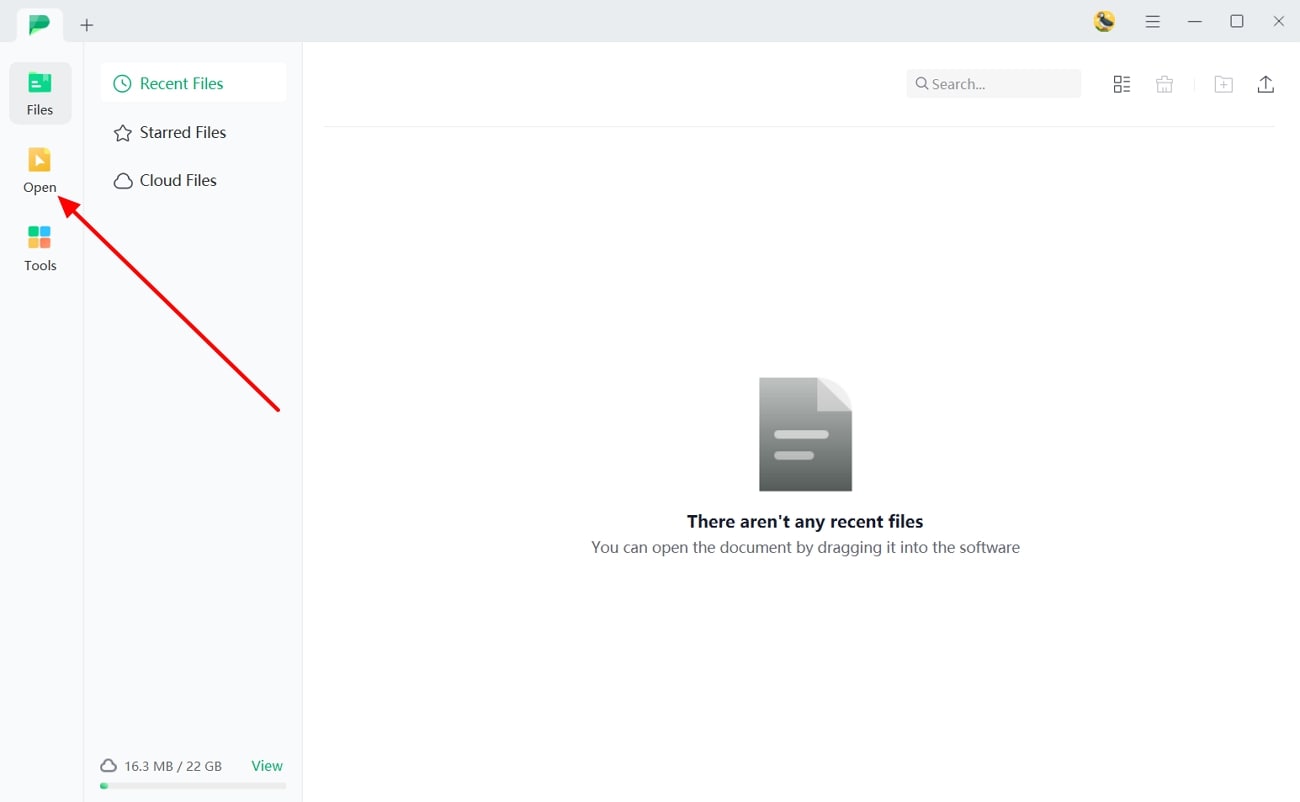
Step 2. Adjust The Alignment of The PDF Text
Once the document is loaded, click the “Edit” tab from the top toolbar and select the text available on the page by dragging the cursor. In the right side panel, discover the text alignment options under the “Properties” section.
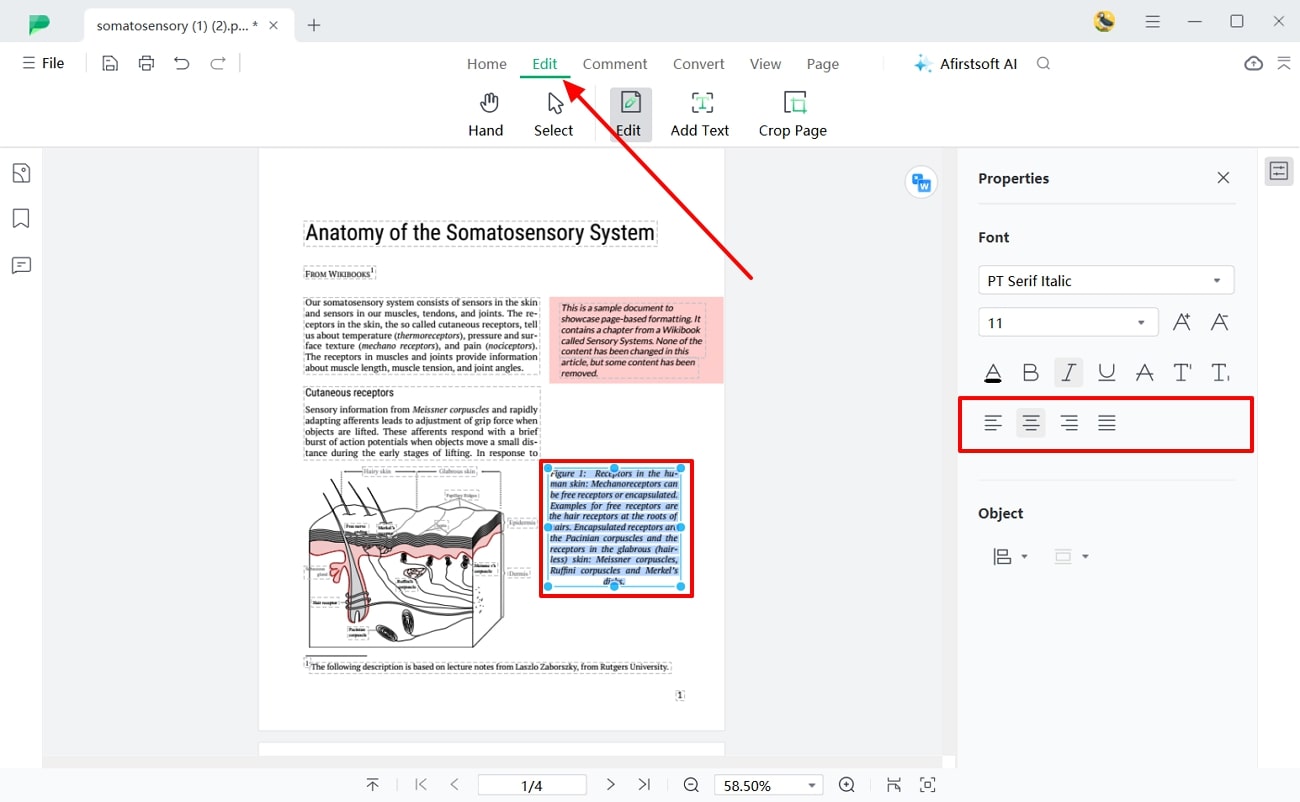
Highlighting Features of Afirstsoft PDF
- Users can improve the quality of their PDF files by interacting with the document using the AI Chatbot of Afirstsoft PDF.
- With the help of the AI assistant, users can translate their PDF files and summarize the content further.
- By utilizing the Afirstsoft PDF batch processing feature, you can upload multiple documents and work simultaneously to speed up productivity.
- Team members who are working together can use the annotate feature to keep track of the changes or updates made to their PDF reports.
Benefits of Adopting Afirstsoft PDF
- You can edit the existing text and align it in PDF documents with Afirstsoft PDF’s extensive editing capabilities.
- This advanced PDF editor allows you to edit scanned images and text with its integrated OCR.
- Afirstsoft PDF is available to every device user as its user-friendly interface is compatible with every platform.
Part 3. Other Software for Aligning Text in a PDF
Having discussed the steps for adjusting text alignment in a PDF using Afirstsoft PDF, let us now explore the other resources users can utilize for aligning text:
Using Adobe Acrobat
One of the top PDF editing software is Adobe Acrobat, which offers advanced text customization features. Whether you have started from scratch or have to edit an already existing document, it lets you adjust the alignment of the text. Other than aligning text, this tool is filled with text and image editing functionalities. Let’s follow the steps given below to learn how to align text in PDF using this PDF editor:
Step 1. Start by opening the PDF document by pressing the “Open File” button from the main interface. Proceed forward once the document is successfully opened within the PDF editing tool.
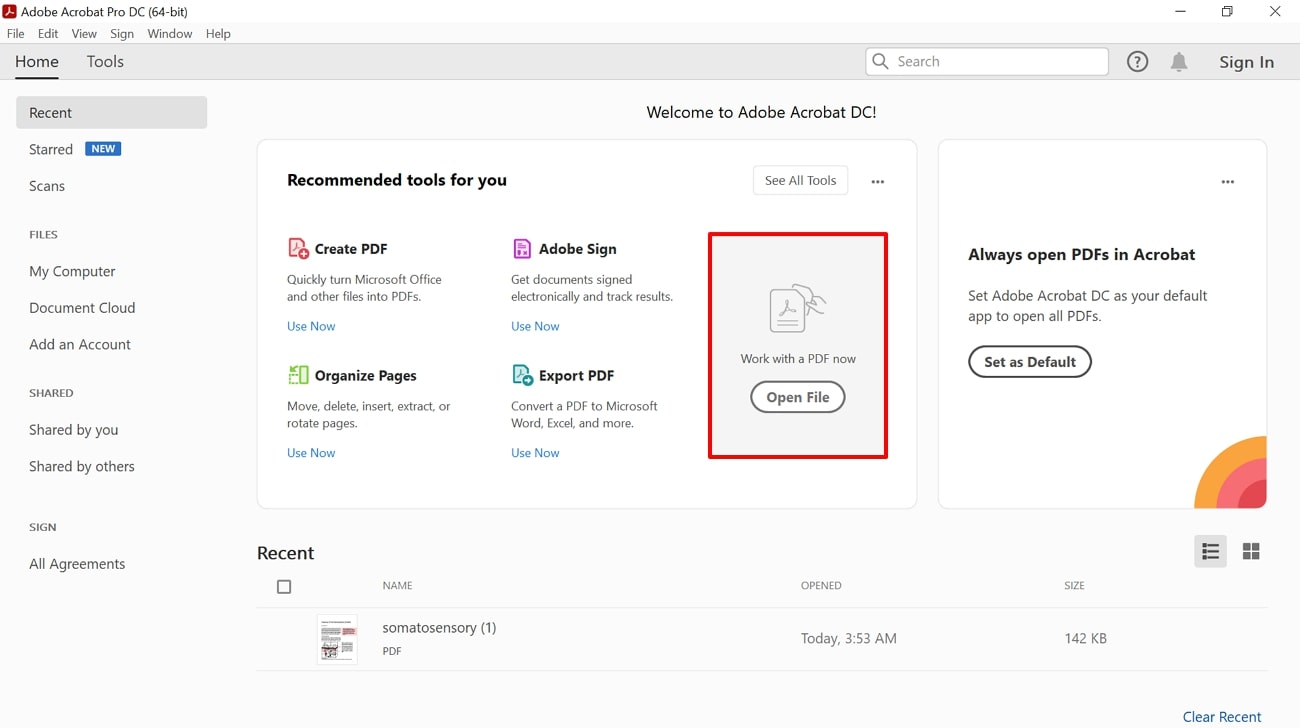
Step 2. Navigate to the right-sided toolbar and look for the “Edit PDF” icon to reveal a variety of editing options. Select the text on the page by dragging the cursor through it. Define the alignment of your choice from the options provided on the “Format” panel available on the right side of the interface.
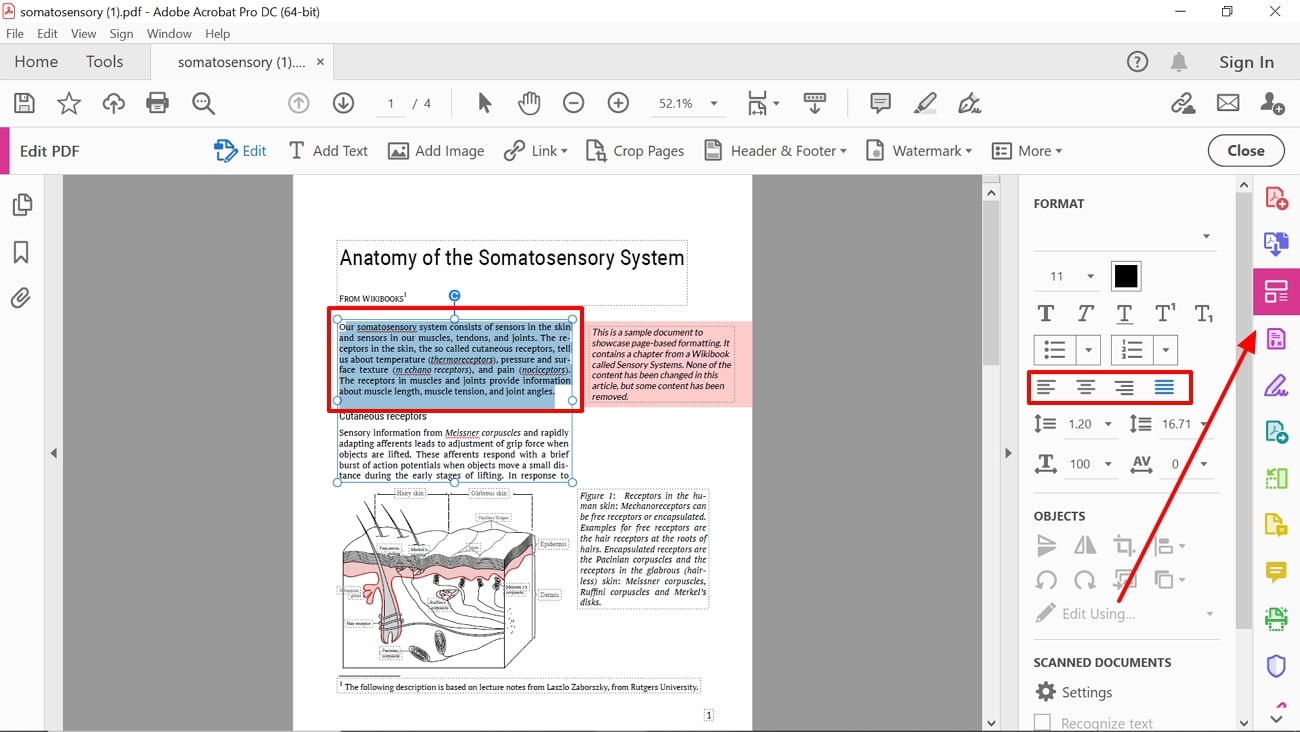
Pros
- Along with text alignment, Adobe Acrobat also provides the utility of adjusting line spacing and paragraph spacing of the text within the PDF file.
- The extensive functionality of Adobe Acrobat also lets users annotate and highlight specific text.
Con
- Using the tool might be an intimidating experience for novice users as the interface is pretty complex.
Using Online Tools
There are many online resources available that offer the utility of changing the alignment of text within a PDF document. A few of the top online options users can utilize for text alignment are provided next.
1. pdfFiller
pdfFiller is one of the top online tools that provide users with the ability to edit and align text conveniently. The tool utilizes advanced technology to offer features that streamline your PDF creation and management process. With numerous customization options, you can edit the text of a document according to your preferences. Next are the steps that can be tried out to align text in PDF using pdfFiller:
Step 1. After heading to the official website of pdfFiller, click on the “Select from device” button or drag and drop the PDF to upload your PDF document to the online tool.
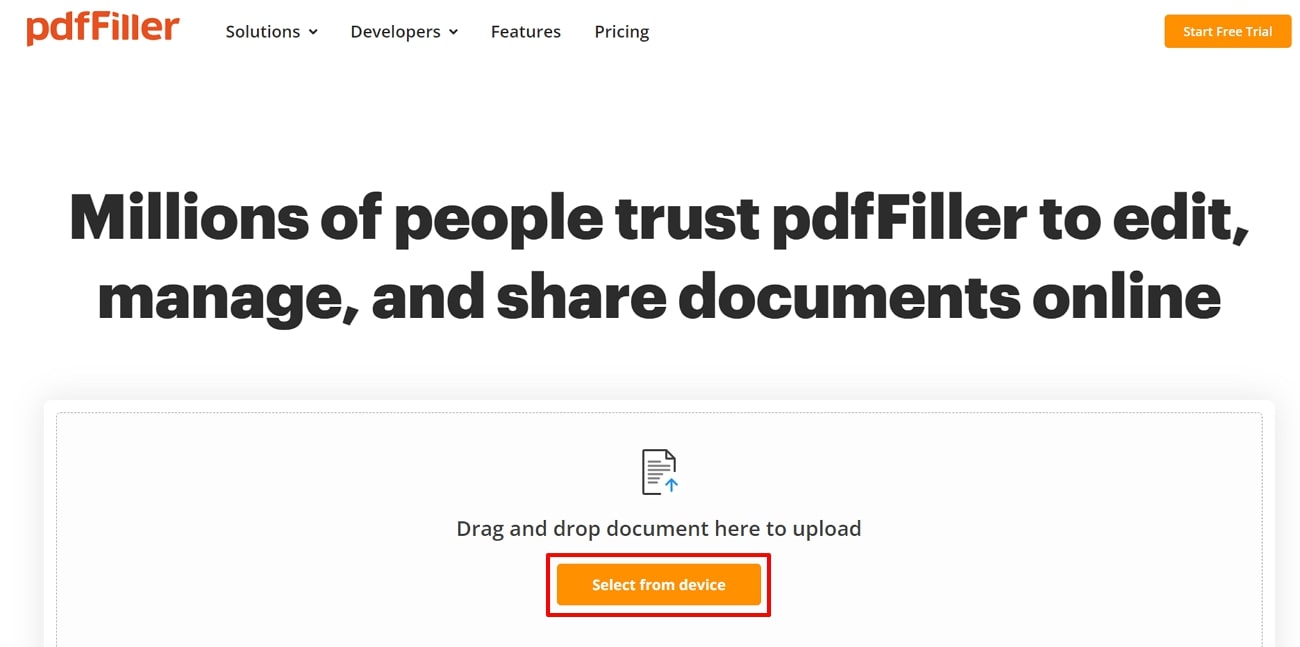
Step 2. Once the document is successfully uploaded, select the “Text” icon from the toolbar available above the page. Drag the cursor to the page and select the text to adjust alignment. Conclusively, select the text alignment within the "Alignment" drop-down to apply it to the selected text.
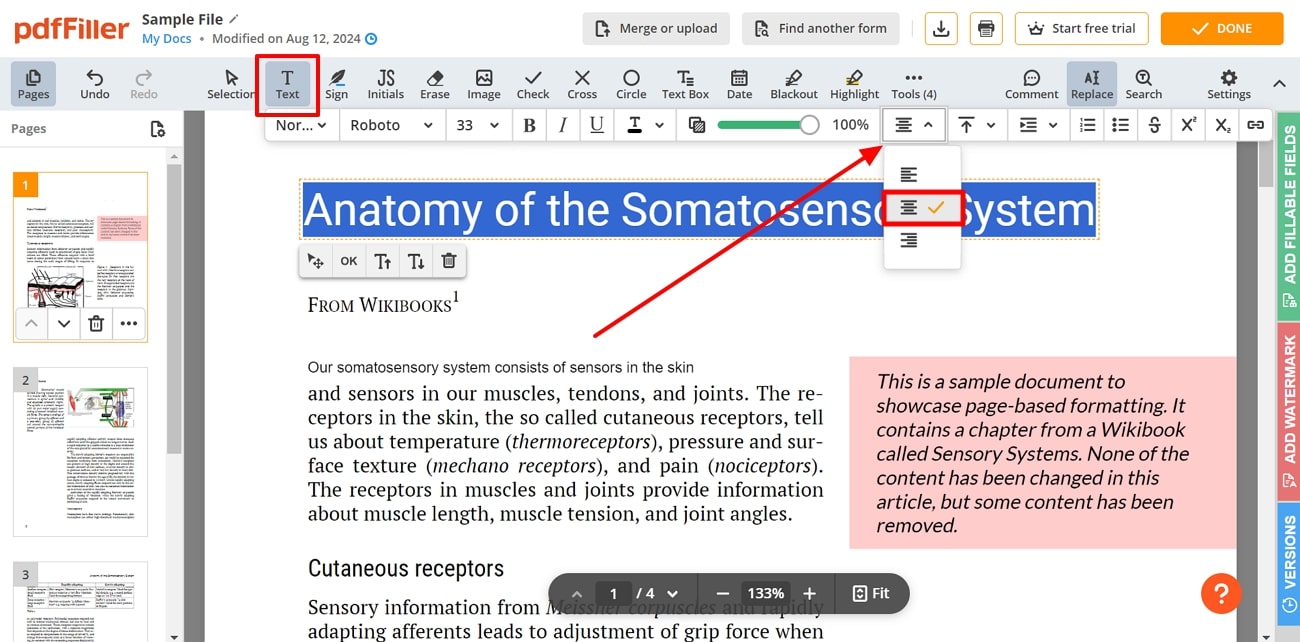
Pros
- Besides text alignment, users can also use this online tool to erase text from the PDF file.
- The text editor of pdfFiller also lets the users adjust the opacity of the written text.
Cons
- Once the free trial period is completed, the tool asks for a paid subscription to download the PDF.
2. Xodo
Another efficient online tool that offers extensive functionalities for changing the alignment of text is Xodo. This efficient PDF manager allows users to edit their PDF documents to the fullest. Other than that, this online platform provides an option to add a URL to link to your PDF document. Go through the steps mentioned below to learn how to align text in PDF with this online platform:
Step 1. To start the process, head to Xodo’s official website and from the “Tools” drop-down menu, choose the “Edit PDF Text” option. Following this, proceed to upload your PDF file into the platform with the “Select File” option.
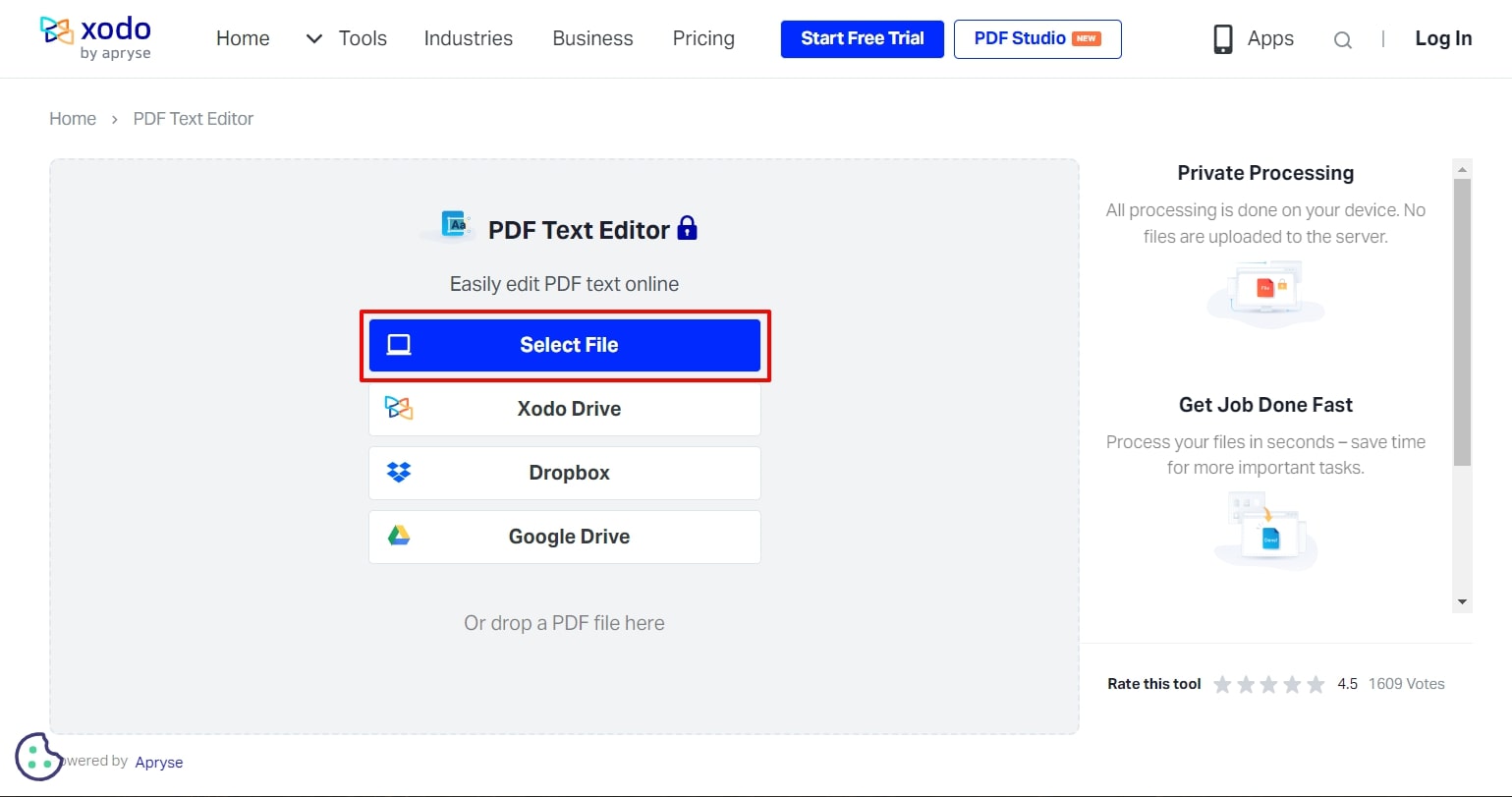
Step 2. Once the file is uploaded to the tool’s interface, select the text on the page whose alignment you want to change. Moving forward, apply the alignment change from the text tools available on the right under the “Paragraph” panel.
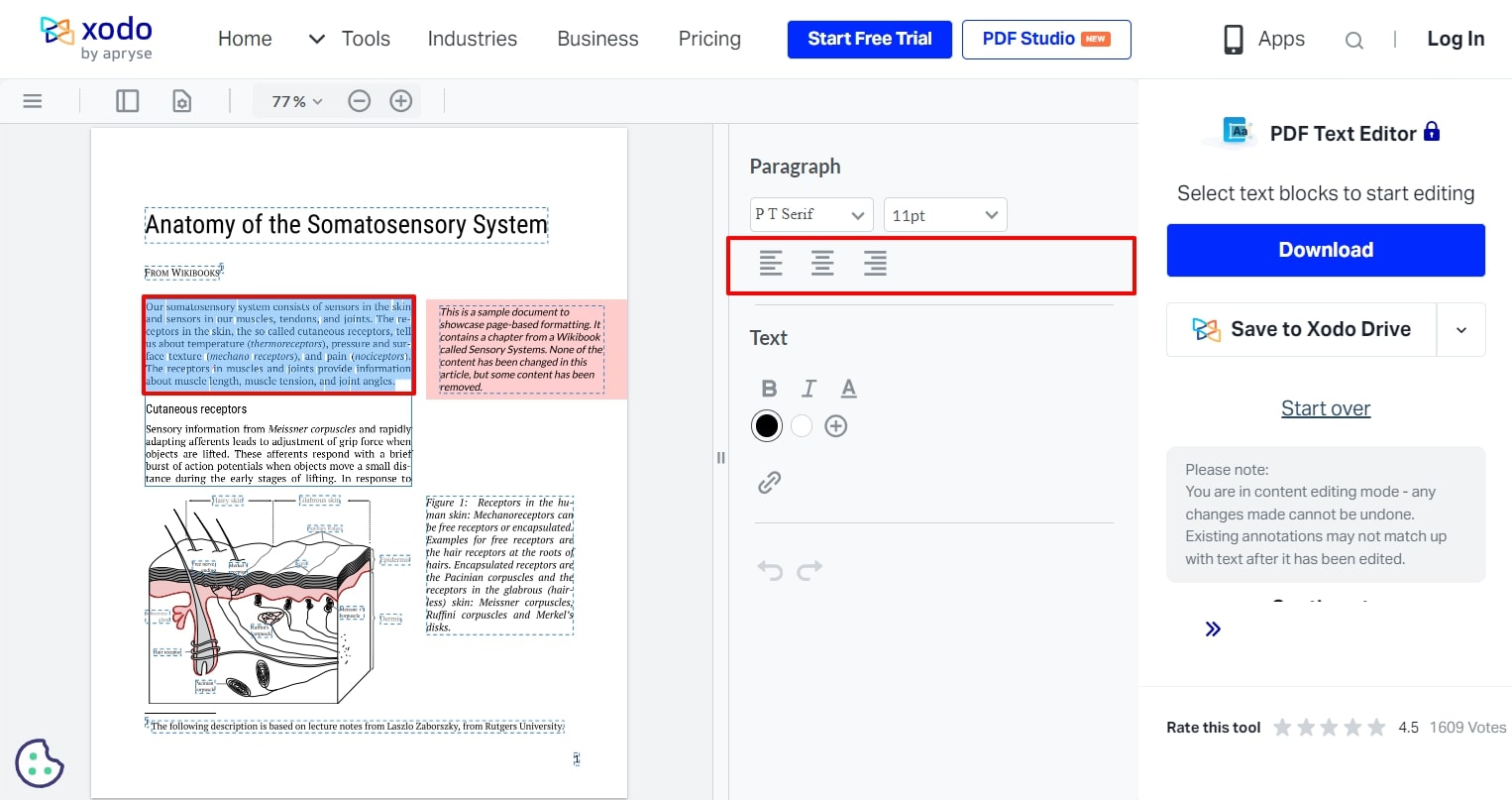
Pros
- Users can utilize this online PDF editor to change the font styles and sizes of an already existing text.
- Xodo is an extensive PDF manager that allows the functionality of flattening text within a document to prevent unwanted changes.
Cons
- A paid subscription to this tool is required to access advanced functionalities like OCR and PDF conversions.
Using Mobile Apps
Having mobile apps accessible at all times can elevate your content anywhere you go, as you can edit your content whenever. These tools can seamlessly guide you on how to align text in PDF with its advanced editing feature. Therefore, let’s look at their features and ability to align text in PDF to produce excellent and organized content:
1. UPDF
UPDF is an AI-integrated PDF editor app that supports various editing features and can handle text, images, and watermarks within PDFs. Moreover, you can align text in PDF with various text alignment options in the edit feature to keep the PDF organized. Users can utilize other text editing features, like rich formatting and stylizing options, to boost their readability. Provided next are the concise steps for explaining how to align text in PDF:
Step 1. After downloading the UPDF app from the App Store, access its main interface on your device. Here, press the “+” button at the bottom right side to import the file for editing.
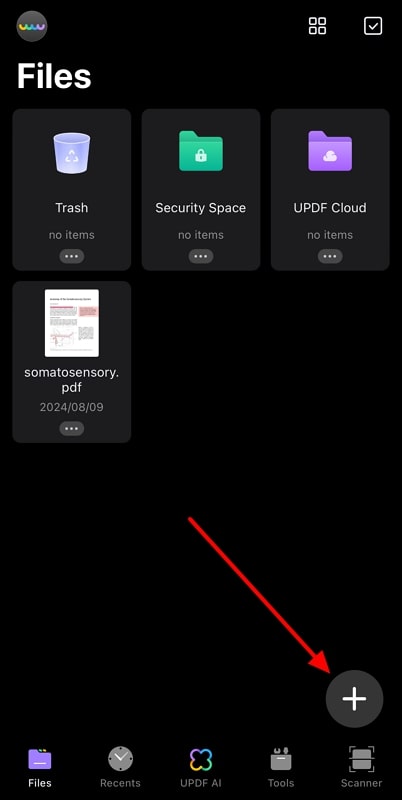
Step 2. Once the file is added, head to the top toolbar and choose the “Edit” icon, which will reveal a bottom toolbar. From here, press the “Text” icon to make alignment changes to your PDF document. Now, select the text and hit the “Edit” button from the newly appeared pop-up menu.
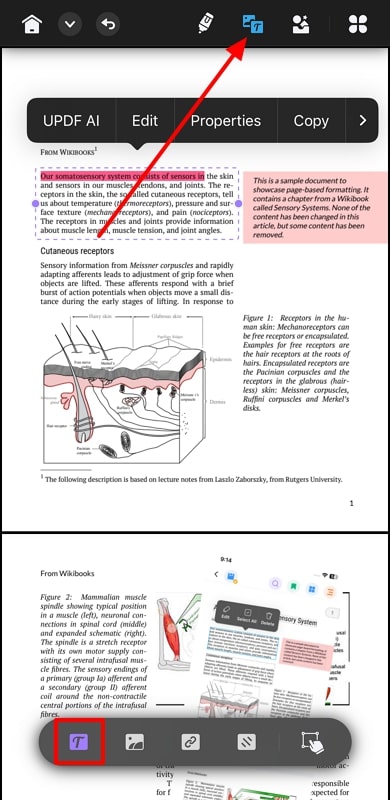
Step 3. Finally, tap the “Alignment” icon from the bottom editing toolbar and choose which alignment you want for the text.
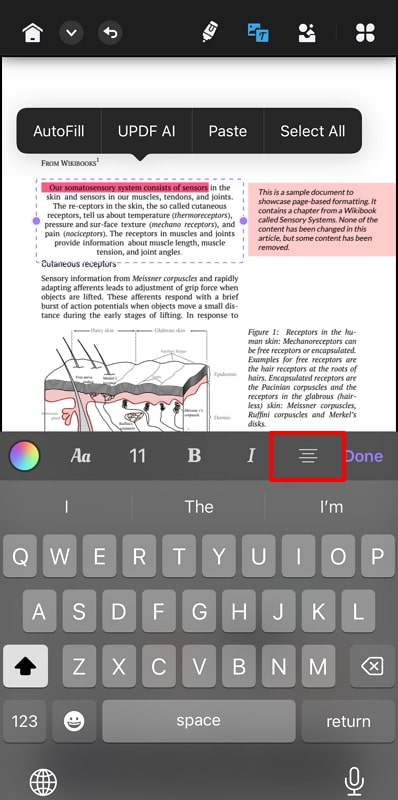
Pros
- Users can rotate, crop, and replace any image in a PDF with the UPDF editing features.
- This tool can manipulate the text of a PDF by its color, font, size, and more with efficiency.
Cons
- Sometimes, the edit icon might get glitched and won’t work on the app.
2. PDFelement
This app is an all-powerful PDF editor that allows you to edit PDFs like a professional and produce excellent results. Furthermore, with PDFelement, you can modify text with ease and easily align text in PDF documents. Users can utilize mobile-exclusive tools, such as changing font, style, and size according to their needs. Moving forward, let’s look at the given steps and learn how to align text in PDF:
Step 1. Download this PDF editing app from the App Store and tap on its icon to access the main interface. Click on the “+” button to upload the desired PDF file from your mobile device.
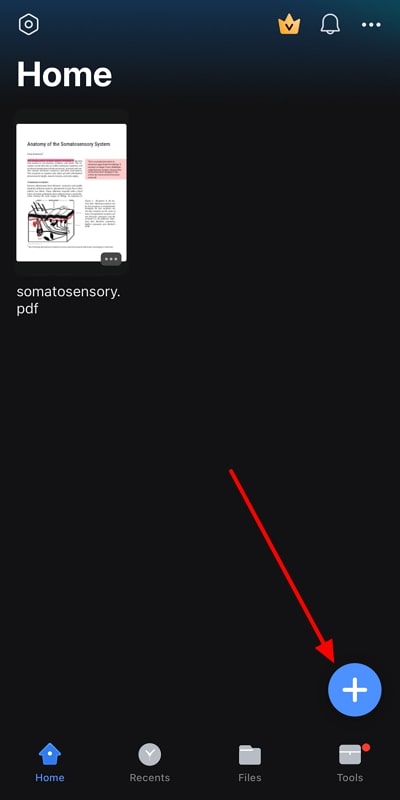
Step 2. The file will appear on the new editing window and from here you have to access the editing feature toolbar. After that, select the desired text from the file by tapping on it and from the bottom-up menu, choose the appropriate alignment and apply it on the text.
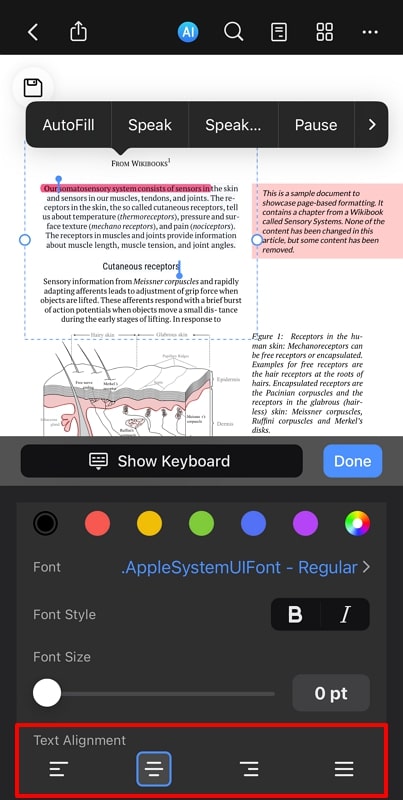
Pros
- With the edit feature, you can achieve typo-free precision and effortlessly add paragraphs.
- Have a customized PDF file by changing visuals, adding images, and more for a professional look.
Cons
- The PDFelement app lags and slows down while handling large files of data and documents.
Part 4. Comparative Analysis of PDF Text Alignment Tools
After considering and deeply analyzing all these tools, you might be confused about the nature of each tool. Therefore, to make it easy for you, we provide you with a tabular comparison between these six tools that assist you in aligning text in PDF:
|
Metrics |
Text Editing Features |
Easy to Use |
Compatibility |
Other Features |
Pricing |
|
Afirstsoft PDF |
Font size, font style, annotate, comment, and highlight |
✔ |
Android, iOS, Windows, macOS, and online |
OCR, Redact PDF, AI PDF, Convert PDF |
Monthly Plan: $7.99 Yearly Plan: $44.99 3-Year Plan: $55.99 |
|
Adobe Acrobat |
Underline text, highlight text, font style |
X |
Android, iOS, macOS, Windows and Online |
Organize PDF, AI assistant |
Acrobat Standard: $12.99 Acrobat Pro: $19.99 |
|
PDFfiller |
Bold text, highlight text, text size |
✔ |
Online, macOS, iOS, Android, and Windows |
Extract pages, Split PDF |
Basic: $8 Plus: $12 Premium: $15
|
|
Xodo |
Text opacity, text size, text style |
✔ |
Windows, iOS, Online, Android |
Convert PDF, Redact PDF |
Xodo Document Suite: $19.99 |
|
UPDF |
Bold, italic, font, color |
X |
Windows, iOS, Android, macOS |
AI assistant, Annotate |
UPDF Pro: $39.99 per year UPDF Perpetual: $69.99 AI Assistant: $79 per year |
|
PDFelement |
Bold, italic, font, color, font style |
X |
Windows, iOS, Android, macOS, Online |
Camera scanner, Create PDF |
Quarterly Plan: $29.99 Yearly Plan: $79.99 per year Perpetual Plan: $103.99 |
After carefully going through each tool, we concluded that Afirstsoft PDF is the most reliable and advanced editing tool. With this tool, you can easily align text in PDF without causing any formatting and layout errors.
Part 5. FAQs on Aligning Text in PDF
- How do I align text in a PDF form field?
To align text in a PDF form field, first enter the form editing mode in your PDF editor. Select the field you want to modify and choose the alignment option from the properties panel. This ensures that any text entered into the area will follow the selected alignment.
- What are the different types of text alignment?
While learning how to align text in PDF, you should have knowledge of the basic text alignments available from different editors. When talking about the options, users can choose from the left, right, and center alignment. However, most professional documents require justified alignment.
- Is there a way to bulk align text across all pages in a PDF?
Bulk aligning text across all pages is possible in advanced PDF editors by selecting multiple text boxes at once and applying the desired alignment setting. Some editors also offer a global alignment feature where you can use alignment settings across the entire document or selected pages with a single command.
Conclusion
To summarize this article, we have discussed the best methods you can utilize to enhance the visual appearance of your overall document. However, if you are looking for an advanced AI tool, your top choice could be Afirstsoft PDF. Anyone can learn how to align your text in PDF with Afirstsoft PDF within just a few clicks.

