Incorporating a PDF document within existing Word files can be highly beneficial for merging different types of content in a single file. Academic professionals often need to incorporate articles and research papers directly into their primary documents to provide cohesive information while managing multiple files. Similarly, in business settings, integrating PDFs containing detailed reports or project proposals into a Word document ensures all relevant information is easily accessible to clients.
Legal professionals can also benefit by adding case studies within their primary documents, ensuring a well-organized and thorough presentation. We are now going to discuss how to attach a PDF to a Word document using various methods to help you make the most of this process. This article will include step-by-step guides and tips to ensure an easy integration process.
Part 1. 2 Key Methods to Attach a PDF to a Word Document
When working on extensive documents or reports, there are times when you might need to provide additional resources to support your content. One effective way to do this is by attaching PDFs to your Word documents, which you can achieve with different approaches. Here's a detailed guide on the two best methods you can use, each serving different needs and purposes:
Method 1. Attaching a PDF Using Microsoft Word’s Built-In Functionality
Users looking for a straightforward way to understand how to attach a PDF to a Word document can utilize Microsoft Word's built-in feature. This method offers two primary approaches: adding PDF as an object or integrating its content as text. By embedding PDF as an object, you maintain the formatting while adding it as text features easy editing. Here’s how you can insert a PDF into your Word document using this built-in feature:
Step 1. Begin by double-tapping on the document to open the file on MS Word to start content integration. After opening this file, navigate to the "Insert" tab on the ribbon at the top of the screen and head to the "Object" section to extend its options. Moving forward, click on "Object" to open a new dialogue box where you can choose how to embed your PDF.
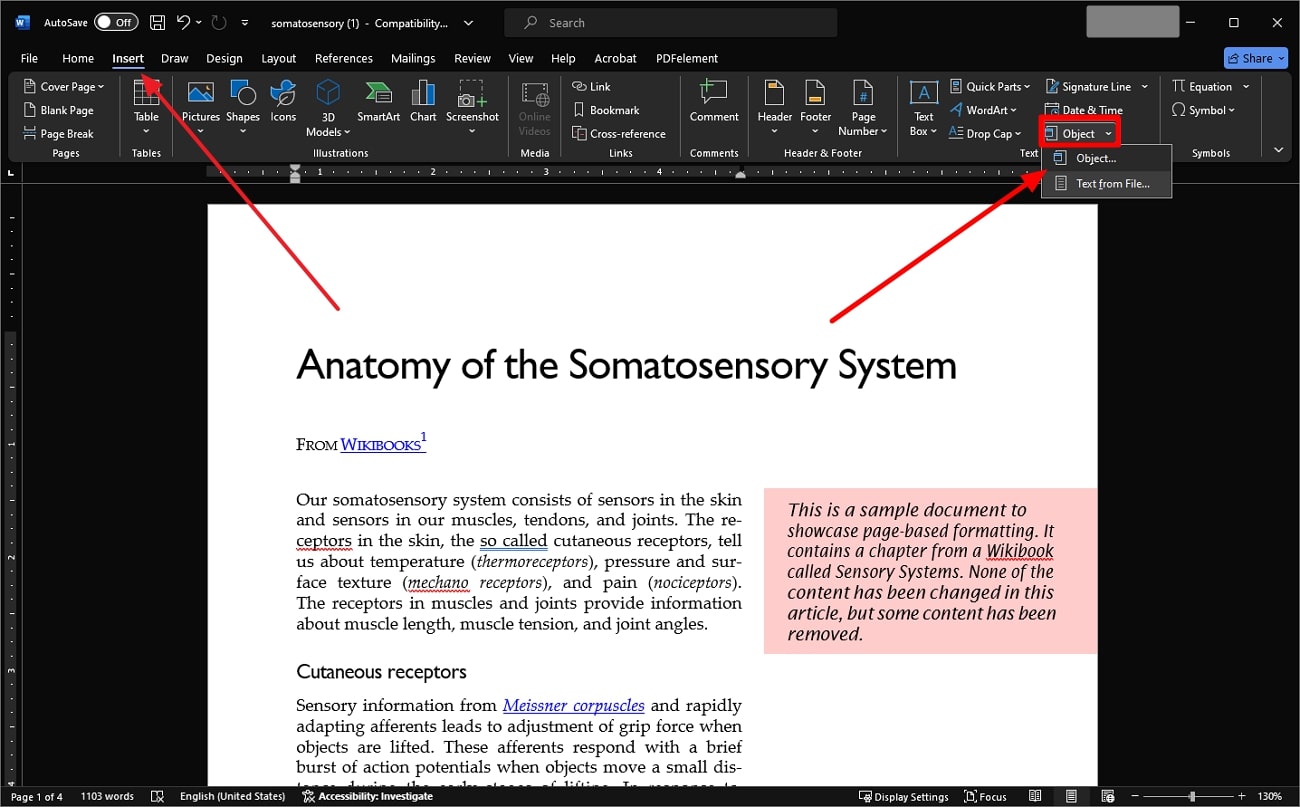
Step 2. Within the “Object” dialog box, select the "Create from File" section and use the “Browse” button to add a PDF file from your computer. Once you’ve chosen the PDF, hit “OK” to add it as an object in your Word document.
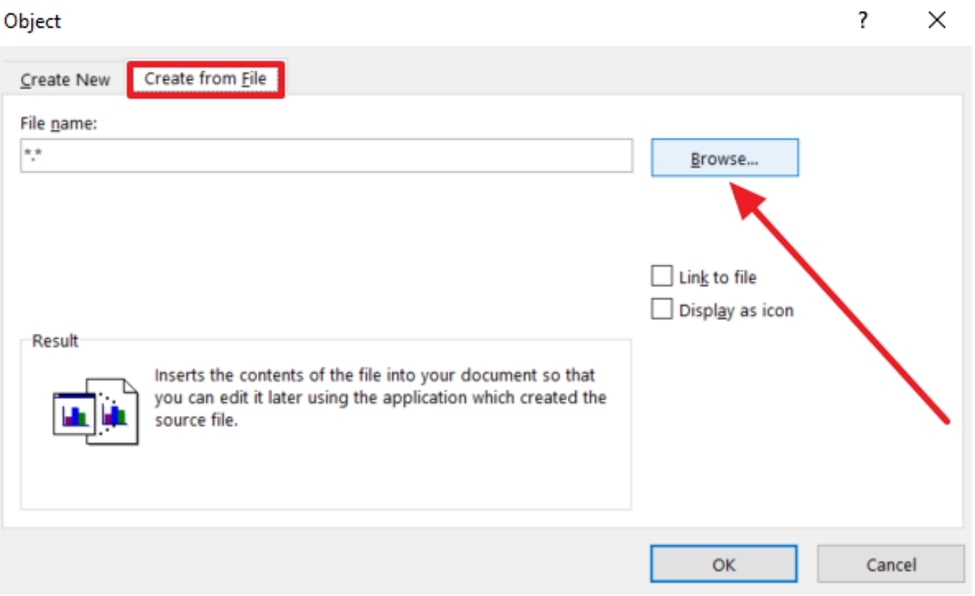
Method 2. Inserting a PDF to Word Document Using Afirstsoft PDF
For those looking to learn how to attach a PDF to a Word document, Afirstsoft PDF offers comprehensive tools that make this process straightforward and efficient. The tool’s convert feature allows users to transform entire PDF files into editable formats such as Word and Text. Once the PDF is transformed into an editable format, users can seamlessly integrate the content into their existing Word documents.
Complimenting this, the merge feature enables you to combine multiple PDF files into a single document. This is particularly useful for integrating supplementary materials into one unified Word file, enhancing both the organization and accessibility of your documents. Additionally, the OCR functionality allows users to extract text from scanned documents, which can then be edited and integrated into Word documents.
Instructions to Attach a PDF to Word Document With Afirstsoft PDF
Having discussed Afirstsoft PDF’s advanced capabilities, we are going to delve into the practical steps to learn how to attach a PDF to a Word document. Understanding how to use this feature will enhance your ability to seamlessly attach and manage PDF content within your Word documents:
Step 1. Locate the Tools Option on the Main Interface
Start the process by launching the latest version of Afirstsoft PDF on your device and go to its homepage. Locate the “Tools” option on the left side menu bar from the main interface and press it. From the available tools, click on the “PDF to Word” feature under the “Convert” category to import files and begin the conversion of your PDF file into an editable Word document.
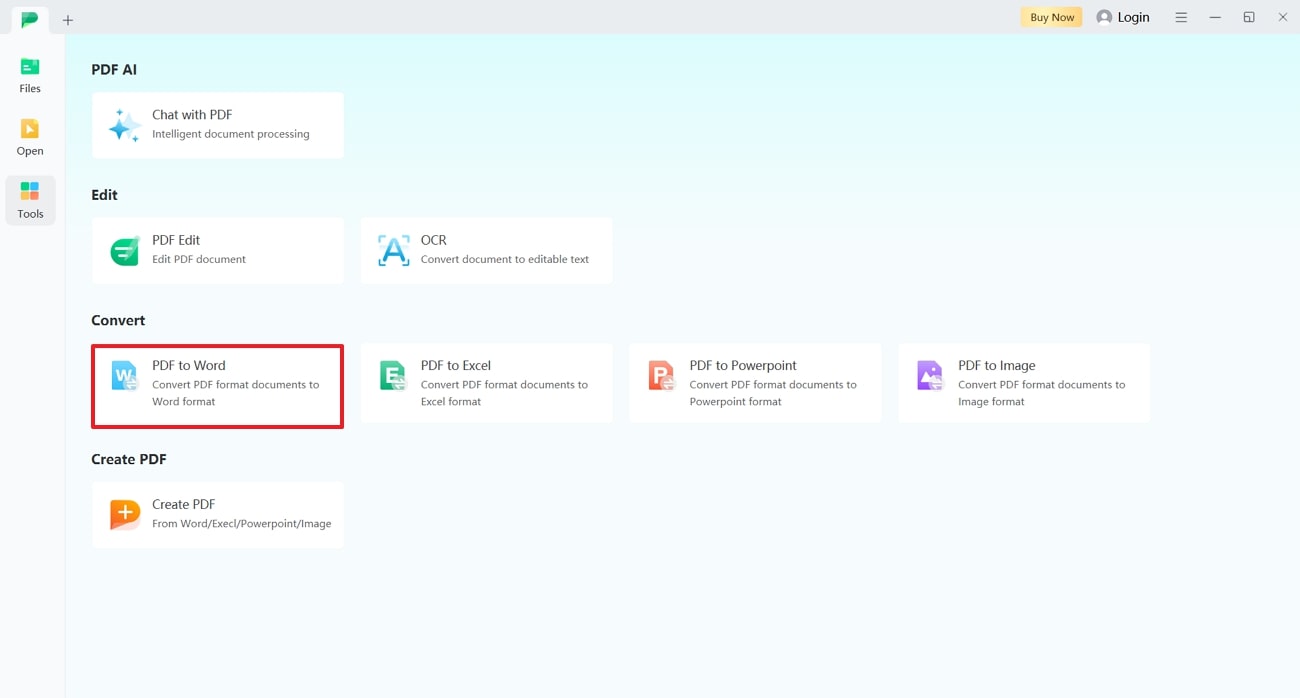
Step 2. Specify Settings and Convert PDF Document to Word
After selecting the PDF to Word option, you'll be prompted to specify the settings for your conversion within the "Convert" window. From here, choose your desired "Page Range" if you want to convert only the specific pages for a targeted approach. Once the settings are configured, initiate the conversion process by hitting the "Convert" button and saving it to your device.
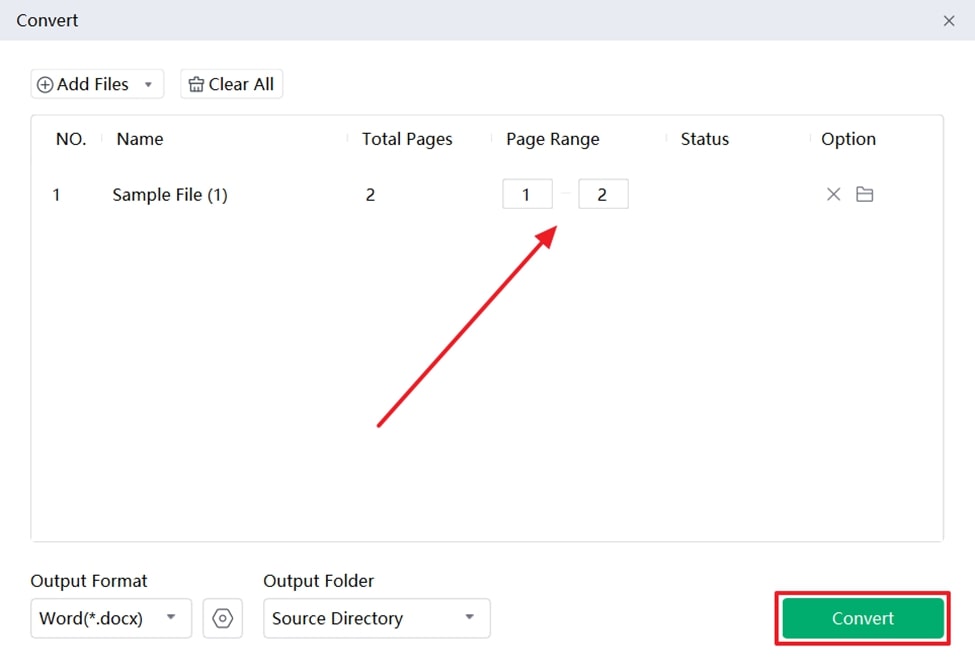
Step 3. Merge the Converted PDF with Your Main Word Document
In the next step, open the converted PDF document and your main document in Microsoft Word. Begin by right-clicking on the content from the converted PDF that you want to include in your main document and select the "Copy" option. Once copied, switch to your main document and paste the content in your desired area using keyboard shortcuts "Ctrl + V.”
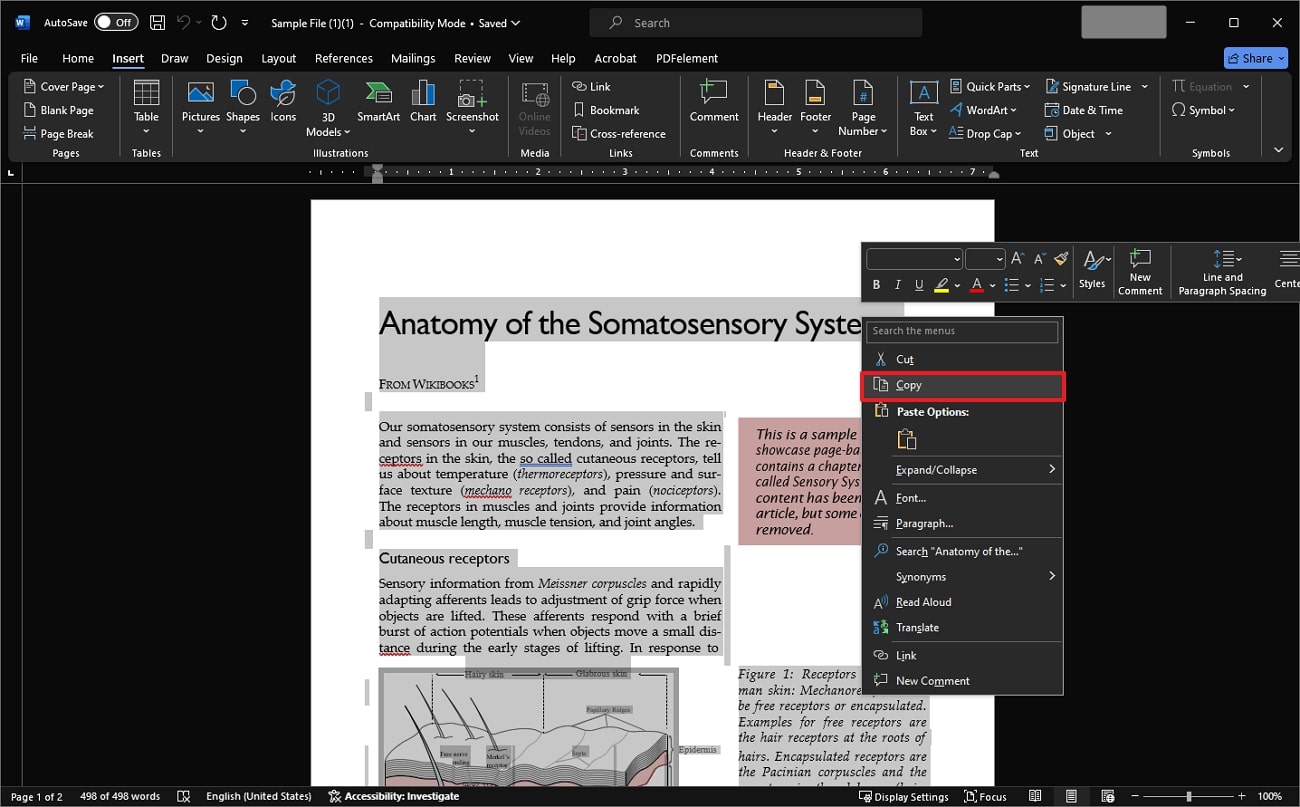
Part 2. Alternative Methods to Attach a PDF to a Word File
With the primary methods covered, you might be curious about other options to understand how to attach a PDF to a Word document. We'll now explore additional techniques, such as online tools and mobile applications, in detail to give a brief overview of all the available options. This will help you choose the method that best suits your preferences for integrating PDF content into your Word documents.
Online Tools
Online tools stand out as a convenient solution for many users as they don’t require an extensive installation process. Next, we'll delve into why online tools are well-suited and explore their features to help you understand their suitability for integrating PDFs into Word documents:
1. PDF Converter
PDF Converter is a specialized tool to transform PDF files into editable formats, such as Word. This feature allows users to make modifications to PDF content, extract information, or integrate content into other files. Furthermore, the tool ensures that text, tables, and graphics are preserved and remain fully editable in the converted file. You can also convert PDFs to JPG, which is helpful for inserting PDF content as images into Word documents.
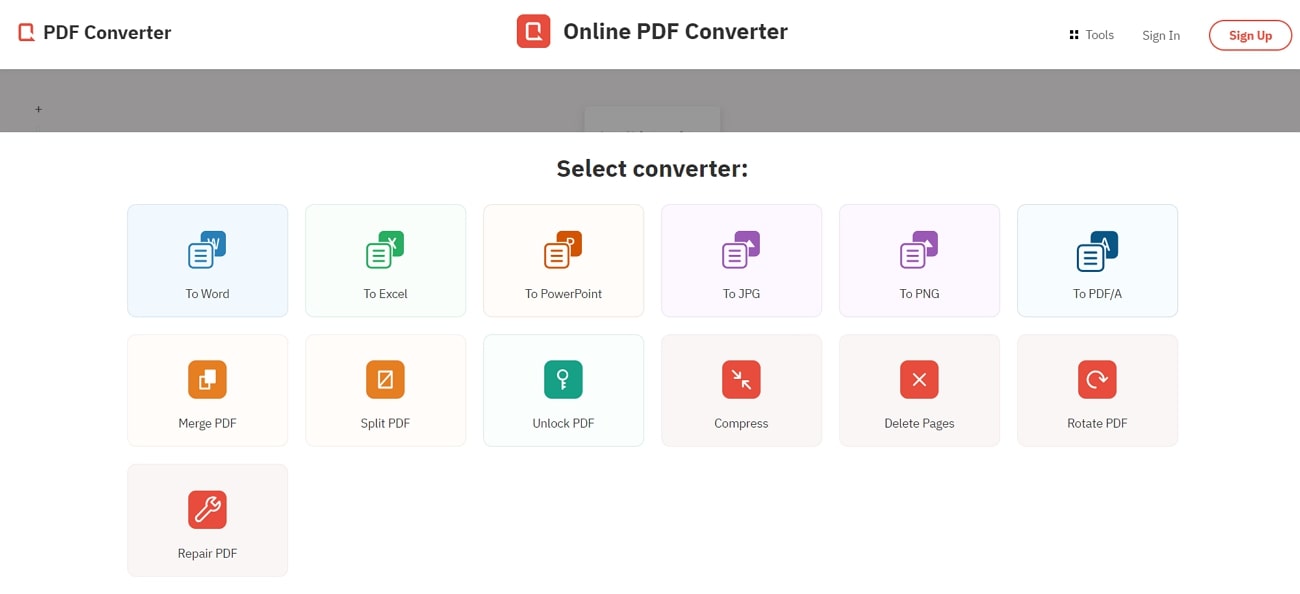
Key Features
- Users can convert PDFs to Excel format to extract tabular data and integrate it into the existing Word documents.
- You can combine multiple PDFs into a single file using its merge feature to organize all related information into one document.
- While learning how to attach a PDF to a Word document, you can split a PDF into separate sections for easier document management.
Pros
- The tool offers a repair feature to fix the corrupted files before conversion.
- PDF Converter is integrated with cloud storage platforms, allowing you to upload and access documents from your cloud accounts.
Cons
- It lacks an OCR feature that limits its use for the conversion of scanned or image-based PDF documents.
Pricing Plans
- 1 Month: $6
- 12 Months: $48
- Lifetime: $99
2. iLovePDF
Users who want to learn how to attach a PDF to Word document will find iLovePDF to be a valuable tool due to its support for diverse file formats. After converting PDFs to editable formats like Word, you can incorporate and modify content directly within your files. With the help of this tool, users even get the chance to transform a PDF into high quality images to insert them into Word documents.
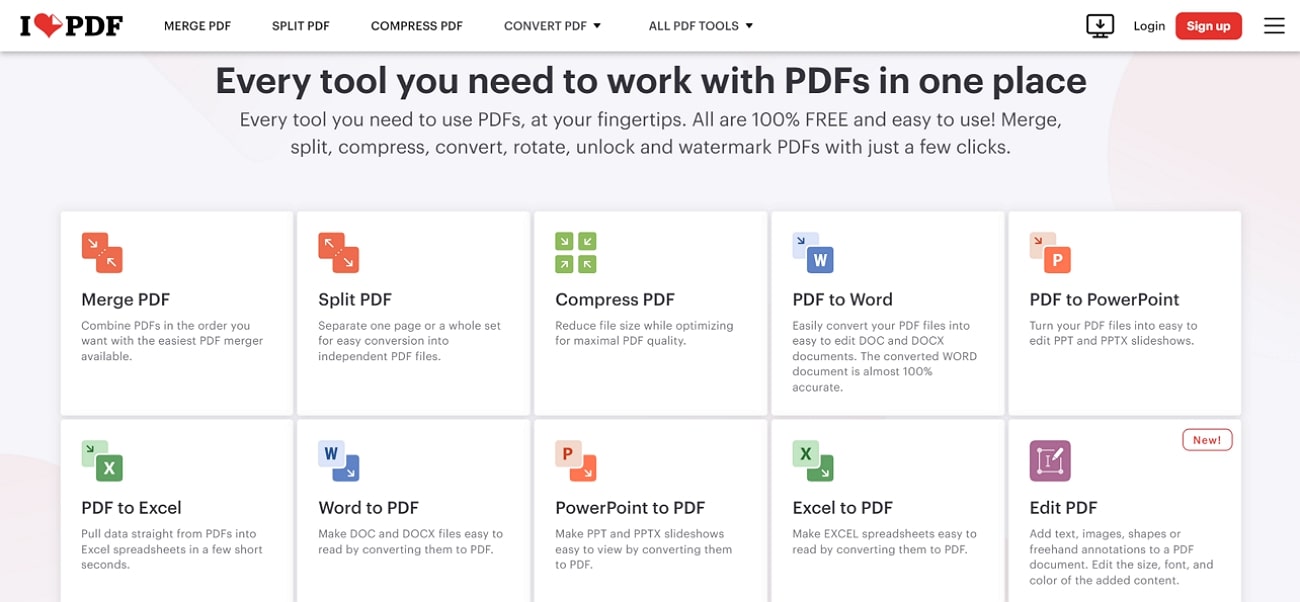
Key Features
- By applying the OCR feature, you can convert scanned PDFs into an editable format for incorporation within Word documents.
- Using its scan feature, convert physical documents to PDFs and integrate them into your Word files.
- The tool offers organized PDF tools todelete, add, or arrange pages within the document.
Pros
- You can utilize its editing tools to modify text and images or add annotations to a PDF document.
- Users can prevent unauthorized access to the converted PDF files by applying password encryption.
Cons
- Conversion of PDFs to image or Word format using this online tool might result in quality loss.
Pricing Plans
- Premium: $7 per month
Mobile Apps
Mobile applications offer a flexible way to manage and attach PDF files to Word documents directly from your smartphone or tablet. In the following discussion, we’ve pinpointed some of the best mobile apps to help you understand how to attach a PDF to a Word document:
1. PDF Candy
PDF Candy is one of the best mobile applications for converting PDFs into multiple editable file formats, making it ideal for integration into Word documents. Users can transform their PDFs into Word format using this tool, enabling them to copy and paste the PDF content into their pre-existing Word files. Additionally, PDF to JPG transformation allows you to embed the content in Word documents as precise and visually accurate images.
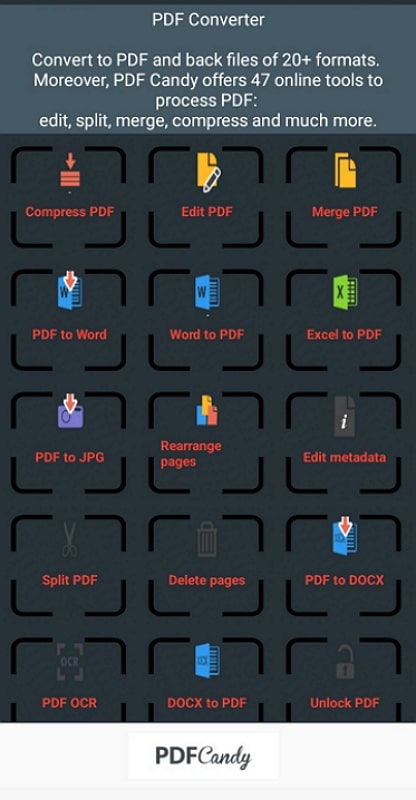
Key Features
- You can convert PDF files into RTF documents for easier integration of content in Word files while maintaining the formatting.
- This tool allows you to extract images from PDFs and insert them into your documents.
- Users can extract text from PDF documents, making it easy to incorporate into Word files.
Pros
- In addition to converting PDFs to various formats, you can transform multiple file types into PDFs.
- PDF Candy enables users to resize pages to adjust the dimensions of PDF content.
Cons
- The tool’s interface includes ads that can be distracting and disrupt the user experience while performing conversion tasks.
Pricing Plans
Premium: $20 per month
2. Smallpdf: PDF Scanner & Editor
This mobile app is designed to streamline the process of managing and attaching PDF files to Word documents. You can convert PDFs into various formats, including Word and PPT, making it easier to integrate content into your Word documents. With its merge feature, you can combine multiple PDF files into a single document, which allows you to store all the related data before attaching it to a Word file.
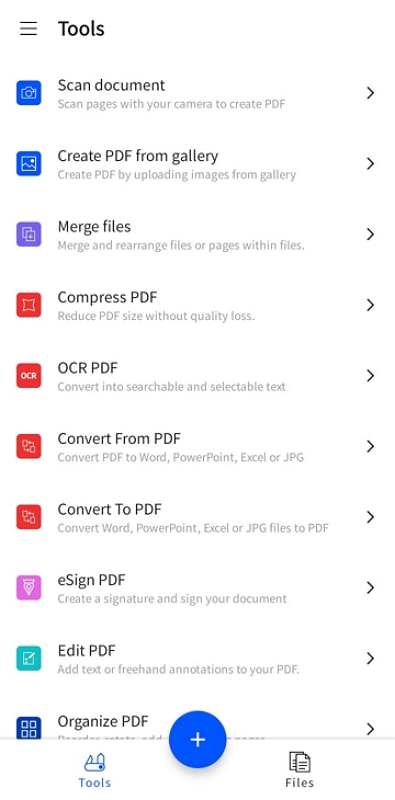
Key Features
- Apart from learning how to attach a PDF to a Word document, you can edit PDF to make necessary adjustments within the content.
- Using its compression feature, reduce the file size of the PDF so that it can be easily shared and attached to Word files without losing quality.
- You can reorder, rotate, or remove PDF pages to organize the content precisely according to your preference.
Pros
- The app provides annotation tools to emphasize the critical sections within the PDF by highlighting or adding comments.
- You can share the converted documents with online users through the generated link or email.
Cons
- To get unlimited access to all the functionalities, you need to upgrade to the Pro version.
Pricing Plans
- In-app Purchases Available
Part 3. Analysis of Various Methods For Inserting a PDF into a Word Document
Having examined various methods for learning how to attach a PDF to a Word document, it's essential to compare them to determine which might best meet your requirements. In this final section, we'll analyze the different methods discussed, evaluating several metrics for various scenarios. This comparative analysis will help you choose the most effective approach based on your specific preferences:
|
Metrics |
Supported File Formats |
Preserves Formatting |
Safe to Use |
Ease of Use |
Performance Rating |
Supported Platforms |
|
Afirstsoft PDF |
Word, RTF, PPT, Excel, JPG, PNG, EPUB |
Yes |
Yes |
Easy |
4.9 |
Windows, Mac, iOS, Android, Web |
|
PDF Converter |
PPT, Word, JPG |
Yes |
No |
Average |
4.4 |
Web |
|
iLovePDF
|
Word, Excel, JPG |
No |
No |
Easy |
4.5 |
Windows, Mac, iOS, Android, Web |
|
PDF Candy |
JPG, Word, PNG |
No |
Yes |
Difficult |
4.3 |
Windows, Web |
|
Smallpdf: PDF Scanner & Editor |
PPT, Word, JPG |
Yes |
Yes |
Difficult
|
4.4 |
Windows, iOS, Android, Web |
After reviewing the analysis, it’s clear that Afirstsoft PDF stands out as the best option for attaching a PDF to a Word document. Its ability to preserve formatting and handle a broad range of file formats sets us apart from all its alternatives. Furthermore, the high-performance rating and extensive platform support further confirm its position as the leading option to learn how to attach a PDF to a Word document.
Part 4. FAQs about Attaching PDFs to Word Documents
- Which is the best method for attaching a PDF to a Word document?
The best method is to first convert PDFs into editable formats like Word or RTF using a reliable conversion tool. One such tool is Afirstsoft PDF, which supports the conversion of PDF documents to a variety of editable file formats. Once converted, you can easily copy and paste the content within your main Word documents, allowing for seamless integration.
- What are the advantages of integrating a PDF into a Word file?
By integrating a PDF into Word, you can store all related content into a single document to enhance organization. Moreover, attaching PDFs can make it easy to share and collaborate on complex documents, as they provide additional details directly within the Word file.
- How can I ensure that the formatting of the source PDF is maintained while adding it to a Word document?
Choose a high-quality conversion tool like Afirstsoft PDF that accurately transforms PDF into Word or other editable formats while preserving complex elements such as tables and graphics. Moreover, if you wish to maintain the exact formatting, insert the PDF as an image. This method preserves the visual layout and design of PDF, although it may limit the ability to edit the internal content.
Conclusion
In this guide, we explored various methods for incorporating PDFs into Word files, including Microsoft Word, Afirstsoft PDF, and other tools. We also conducted a detailed review of all the options through a comparative analysis table to help determine the best method.
This overview demonstrates that using Afirstsoft PDF is the most effective approach to understanding how to attach a PDF to a Word document, offering formatting preservation, broad file format support, and user-friendly interface.
