Due to their ability to retain formatting and device compatibility, PDFs are ubiquitous in today's digital world. They are used for everything from sharing documents to preserving layouts and presentations. To ensure clear and impactful communication, professionals often find it necessary to edit PDFs. Bolding critical information is a fundamental technique to improve document clarity and direct the reader's attention to essential points.
This guide will walk you through the most effective methods on how to bold text in a PDF by introducing you to the best PDF editors. The purpose of this article is to make this text bolding task simple and straightforward.
Part 1. Reasons Focusing on Bolding Text in a PDF?
It’s important to understand why this feature is so valuable before you learn how to bold text in a PDF. From improving the readability of your document to making key information stand out, bold text serves multiple purposes that can enhance your PDF significantly. Let’s explore the key reasons why bolding text in a PDF is a crucial tool for any document creator:
- Highlighting Important Information: When specific details need to stand out, bold text draws the reader's attention immediately. It is very important to ensure crucial points are not overlooked.
- Enhancing Readability and Emphasis:By emphasizing key terms or phrases, you can guide your reader through the document more effectively. As a result, it makes complex information easier to digest.
- Improving Document Presentation: A well-structured document enhances professionalism and clarity. Bolding effectively improves engagement and visual appeal by guiding the reader's eye.
- Navigating Long Documents:When dealing with extensive reports or manuals, bolding headings and subheadings can act as markers. This can help readers quickly locate specific sections or topics.
- Clarifying Instructions or Actions: In instructional or procedural documents, using bold to highlight steps or critical instructions ensures that readers can follow along without missing important details.
Part 2. Steps to Bold Text in a PDF Using Afirstsoft PDF
Since PDF files cannot be edited without using a PDF editor and you need to put bold text in the file, choosing a suitable tool is essential. When you start looking for one, the ideal software will be well-balanced in its features, cost, and security. Meeting all these criteria, Afirstsoft PDF stands out as the appropriate answer to how to bold text in a PDF.
It provides a long list of robust tools for managing and modifying PDFs to meet all personal and professional needs. These features include PDF editing, conversion, and organization. Furthermore, annotation, PDF creation, and OCR make it a one-stop solution for managing your PDF files. Additionally, when bolding text, you can also utilize features such as strikethrough, highlight, and underline.
- 100% secure
- 100% secure
- 100% secure
Benefits of Afirstsoft PDF for Editing PDFs
- It provides a full suite of editing tools that allow you to modify text, images, and other elements within your PDF.
- Available for Windows, Mac, Android, and iOS, it ensures effort-saving editing across different devices by using the same license for all devices.
- This tool offers a staggering 20GB of free cloud storage space, which ensures you can access edited documents across devices.
- When you use Afirstsoft PDF for document editing, the quality and formatting of the file and its contents remain undisturbed.
- You can also manage your PDF document much more easily with this tool due to its powerful AI features.
The In-depth Directions to Bold Text in Your PDFs
Below are the detailed directives you need to keep in mind when performing how to bold text in a PDF using this robust software:
Step 1. Run Afirstsoft PDF and Access the Targeted PDF
As you launch Afirstsoft PDF after installing it, click “Open” from the left and select the targeted document. Once your PDF is open, click on the “Edit” tab located at the top of the screen between the “Home” and “Comment” options.
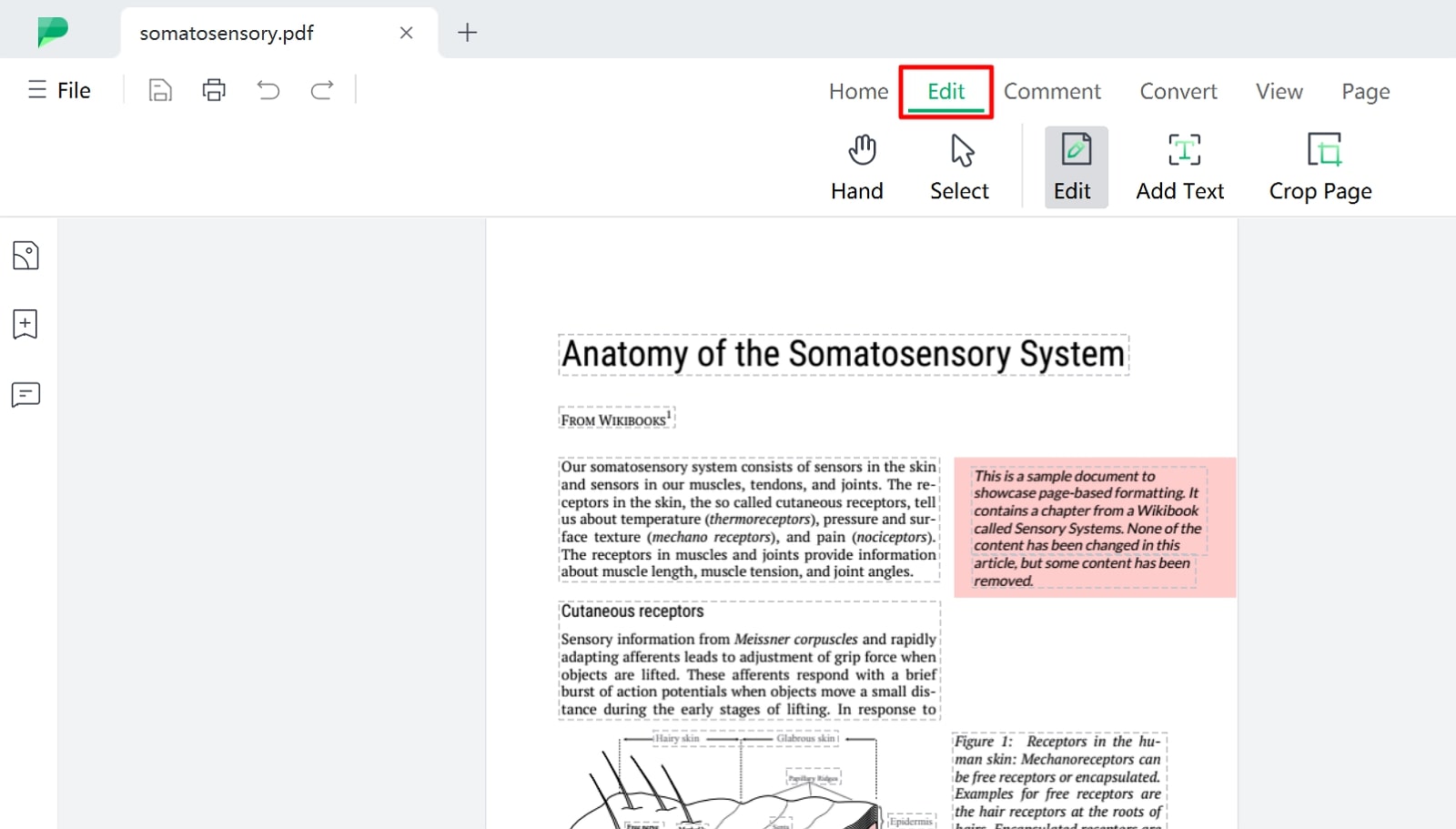
Step 2. Ensure the Desired Text is Selected to Bold It
After you are in the "Edit" tab, move to the document and select the text you want to put in bold. When the selection is made, click the "B" icon from the right-side panel to bold the text. Aside from text bolding, you can also change font size, style, and alignment of the text with Afirstsoft PDF.
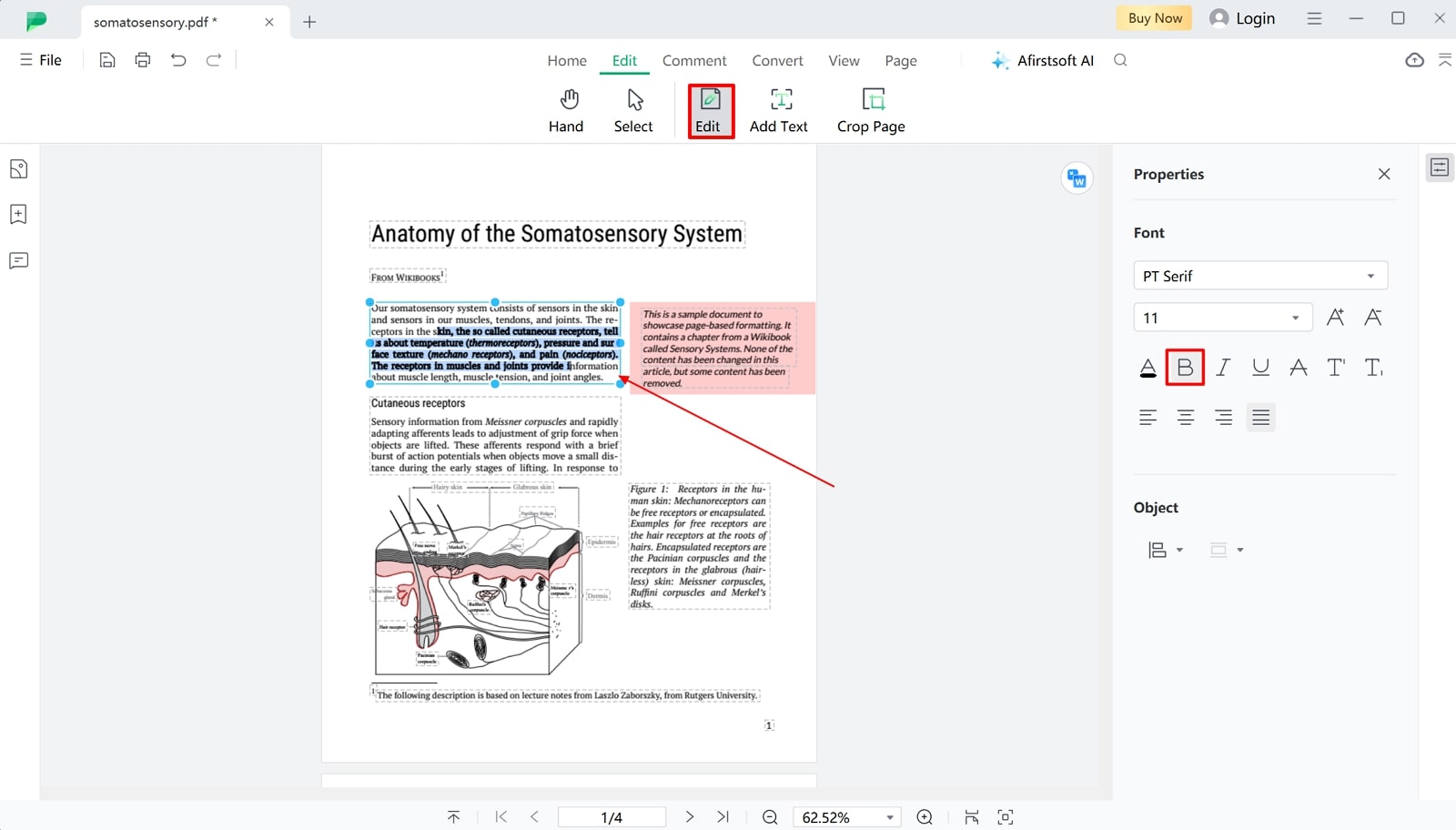
- 100% secure
- 100% secure
- 100% secure
Part 3. Other Methods to Bold Text in PDFs
While Afirstsoft PDF is a powerful tool for how to bold text in a PDF, there are numerous other methods and tools available. Whether you prefer offline software, online PDF editors, or mobile apps, you have plenty of options to choose from. The following are the top tools in all three categories to broaden your horizons:
With Software Tools
With desktop PDF editors, you get more comprehensive features when it comes to managing your documents. The following are a couple of software for you to use to bold text in your PDF:
1. Adobe Acrobat Pro
One of the leading PDF editors, this software is known for its comprehensive features and professional-grade tools. It allows users to easily create, edit, convert, and sign PDF documents. Moreover, you can also annotate the text in the document to further enhance it alongside bolding. The instructions needed to bold your text in Adobe Acrobat Pro are the following:
Step 1. On your computer, open the PDF file whose text you want to bold in Adobe Acrobat. To proceed, hit the "Edit" button from the top left corner to launch the "Edit" tab. Afterward, click near the text you want to bold in the PDF file.
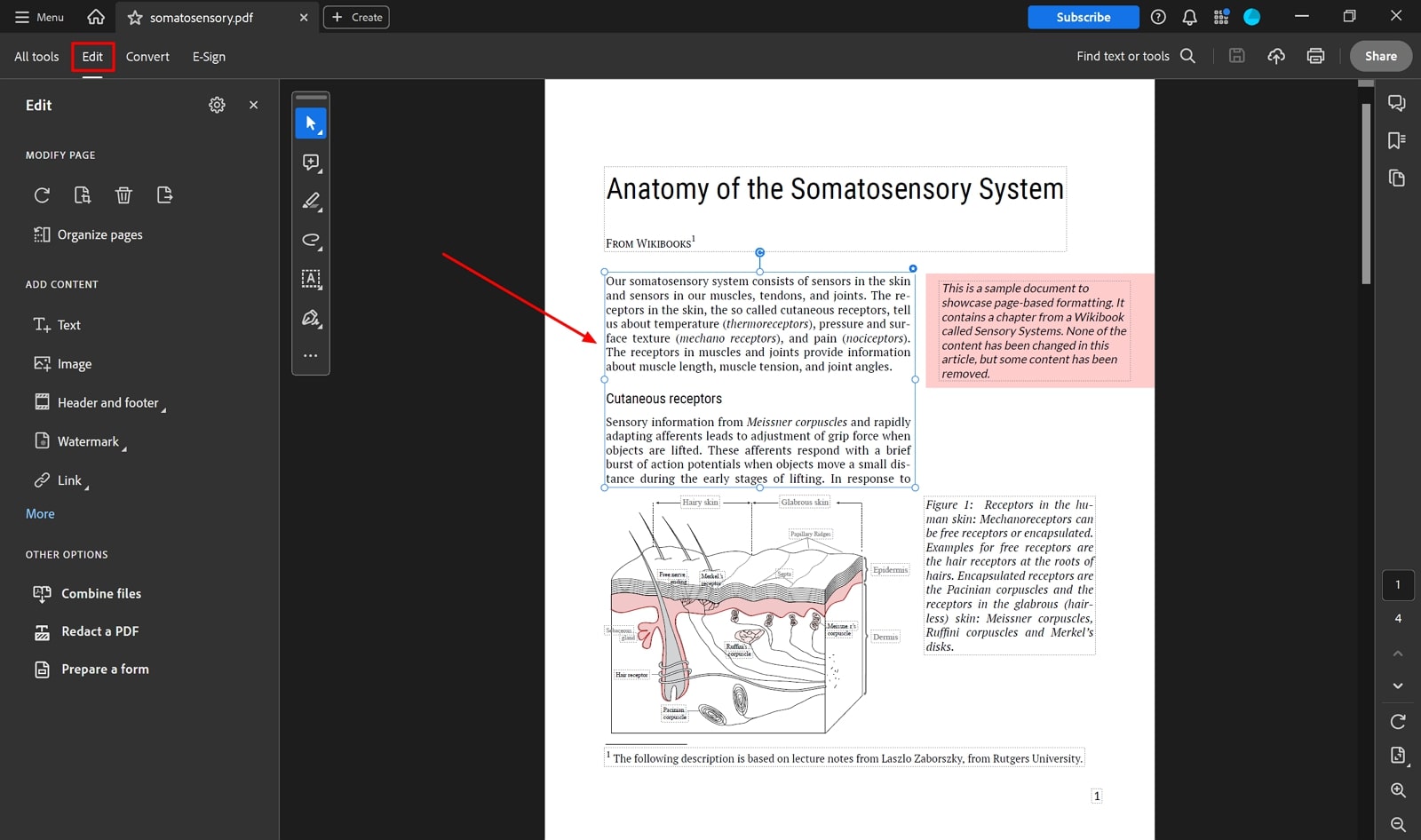
Step 2. Next, select the length of text you want to bold and press the bold icon from the pop-up window that appears. Depending on your system type, you can also use the keyboard commands "Ctrl + B" or "Command + B."
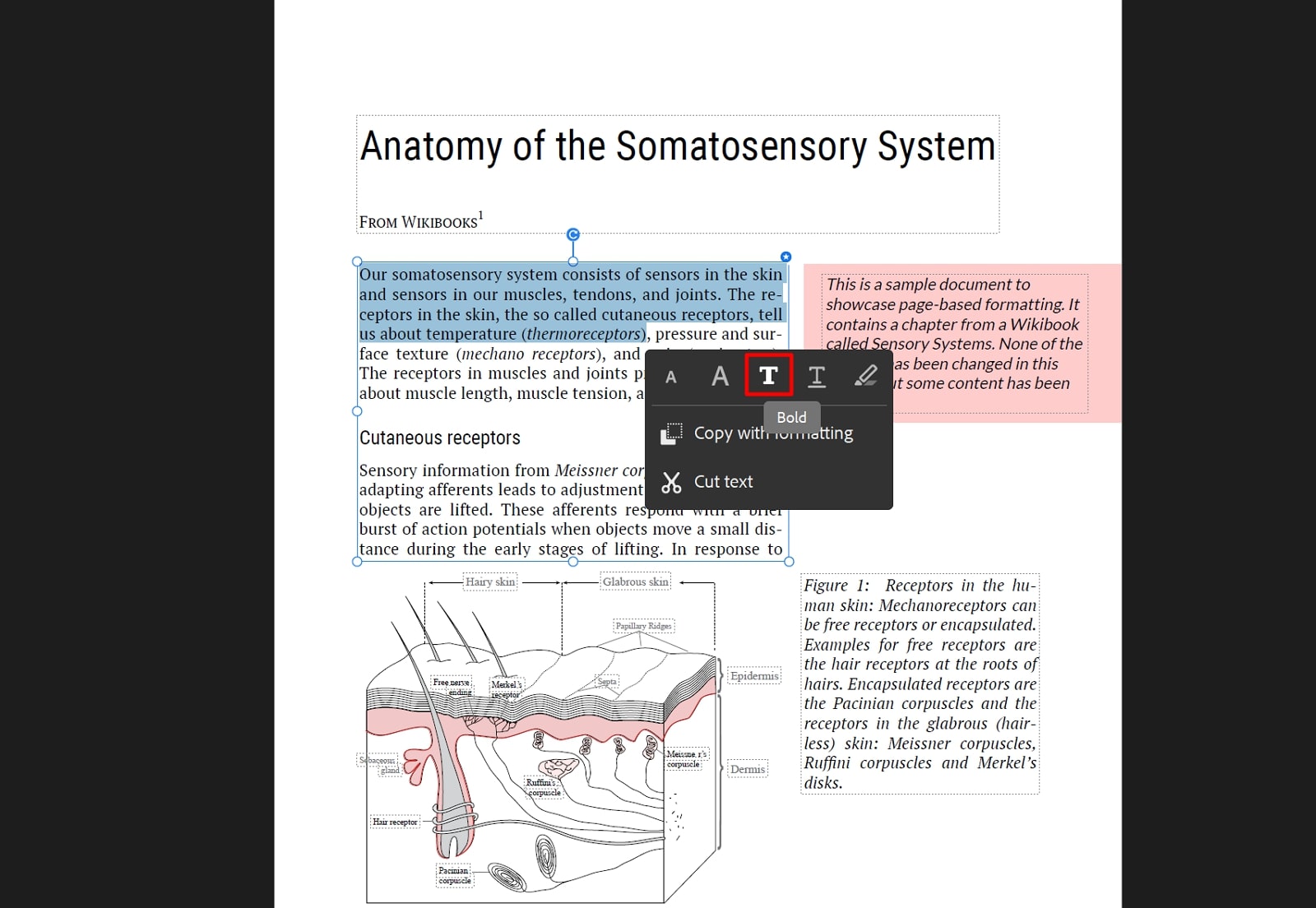
Pros
- This tool offers extensive editing and annotating features beyond just bolding.
- It provides efficient performance and speed processing when dealing with large documents.
Cons
- Compared to other tools in this list, this PDF editor is the most expensive one.
2. PDFgear
It is another robust PDF editor offering a range of tools for editing, organizing, and securing PDF documents. Along with offering the ability to bold text in PDFs, you can also sign them and perform OCR to make them readable. Here are the steps needed for how to bold text in a PDF using this powerful tool:
Step 1. Once PDFgear is running on your computer, hit "Open File" from the left side to access the PDF file you want. Now, from the toolbar located at the top, click "Edit" and choose "Edit Text."
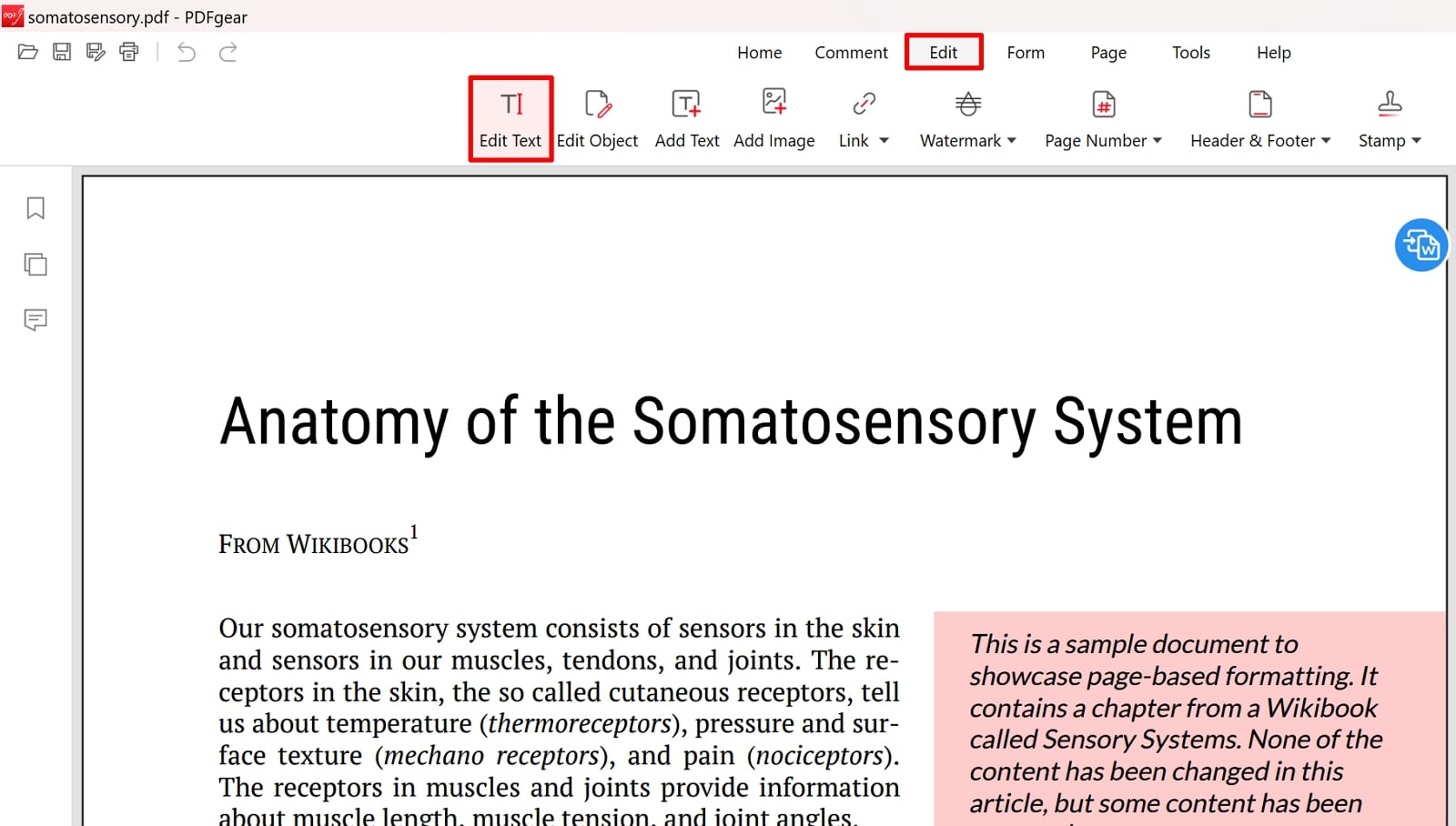
Step 2. Here, go on to choose the text you are interested in making bold and click the large “B” icon from the top right corner. After bolding the wanted text, hit the “Exit editing” to save the modifications.
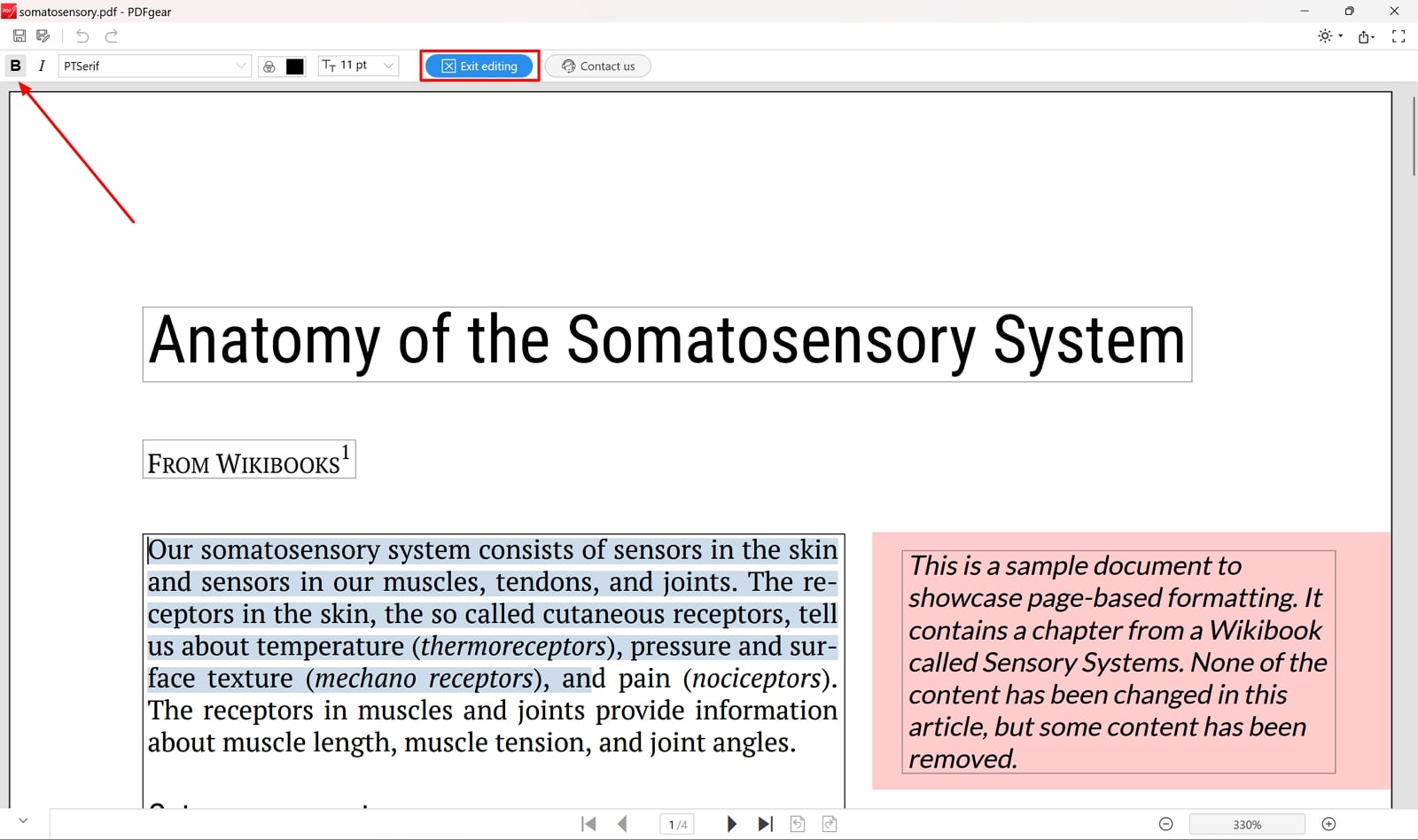
Pros
- It can effortlessly design, modify, and complete fillable PDF forms for your use.
- There is no hidden paywall in this tool, as it is totally free of cost.
Cons
- A major problem reported with this tool is occasional issues with text alignment.
Utilizing Online PDF Editors
When in a pinch and with no time to deal with dedicated software, online tools become a preferred choice. These are a few online PDF editors to help you bold the text in your PDF files:
1. Sejda
Accessible from any device with an internet connection, Sejda is a PDF editor that offers a variety of tools for editing, converting, and compressing PDF files. It can efficiently unlock and restore access to your previously locked PDF documents. To bold text on your PDF documents, utilize the following guidelines:
Step 1. Using a device where your PDF files are located, open the Sejda website and click “Edit a PDF document - it’s free” from the center. On the following screen, press “Upload PDF file” to upload the needed document.
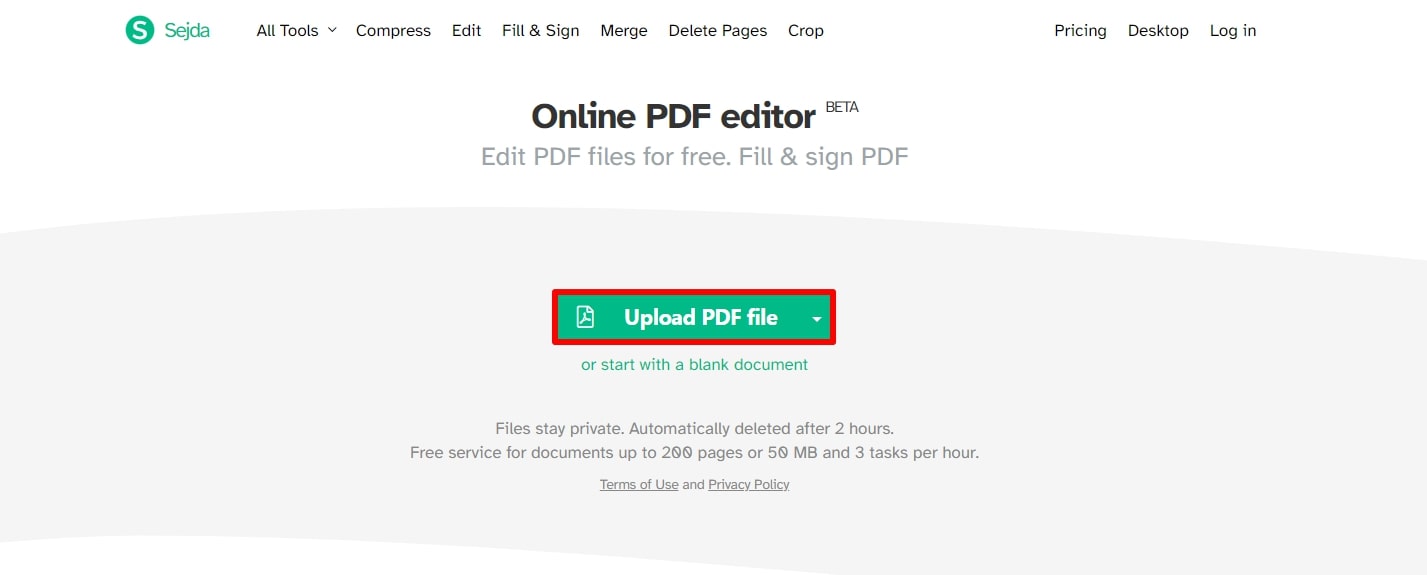
Step 2. After the PDF is uploaded and opened, select the text to bold after ensuring you have selected “Text” from the options. You will get options to modify text after selecting it, and from them, tap “B” to bold it.
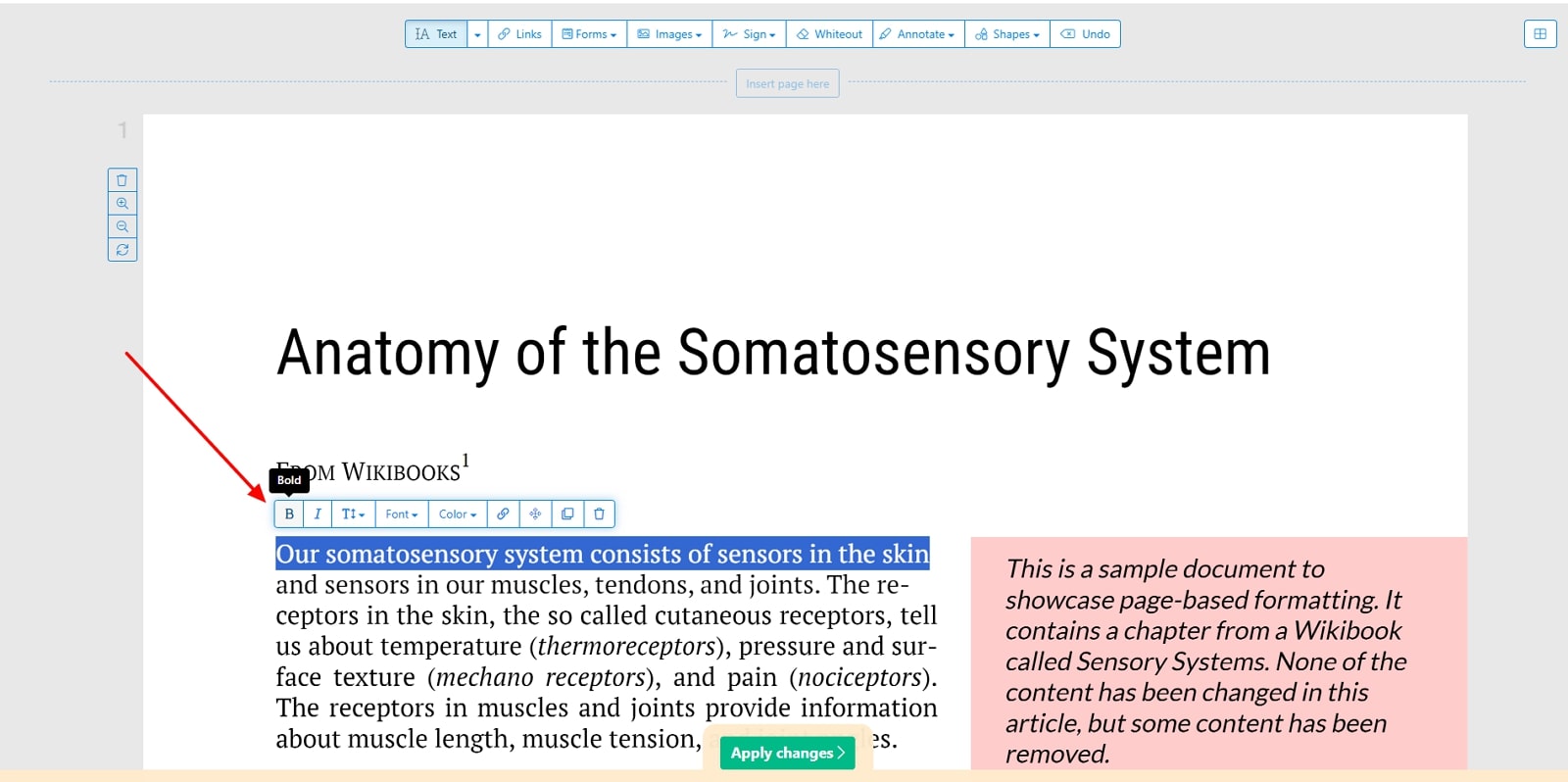
Pros
- When editing documents, a dedicated “Undo” button is provided to remove changes.
- Offers a wide range of PDF tools with up to 30 different AI-powered options.
Cons
- The PDF editor is currently in beta version and isn’t fully efficient.
2. PDFescape
Allowing users to edit text, add annotations, and fill forms, PDFescape is an editor with a free online version. This tool combines a simple interface with strong performance to quickly and effectively bold your content. Furthermore, it lets you create basic fillable forms to help you in a pinch. With the following steps, learn how to bold text in a PDF:
Step 1. On a chosen device’s browser, access the PDFescape site and proceed to tap “Free Online” under “PDFescape Online PDF Editor.” On the “Getting Started” window, tap “Upload PDF to PDFescape” and use “Choose File” to get your document uploaded.
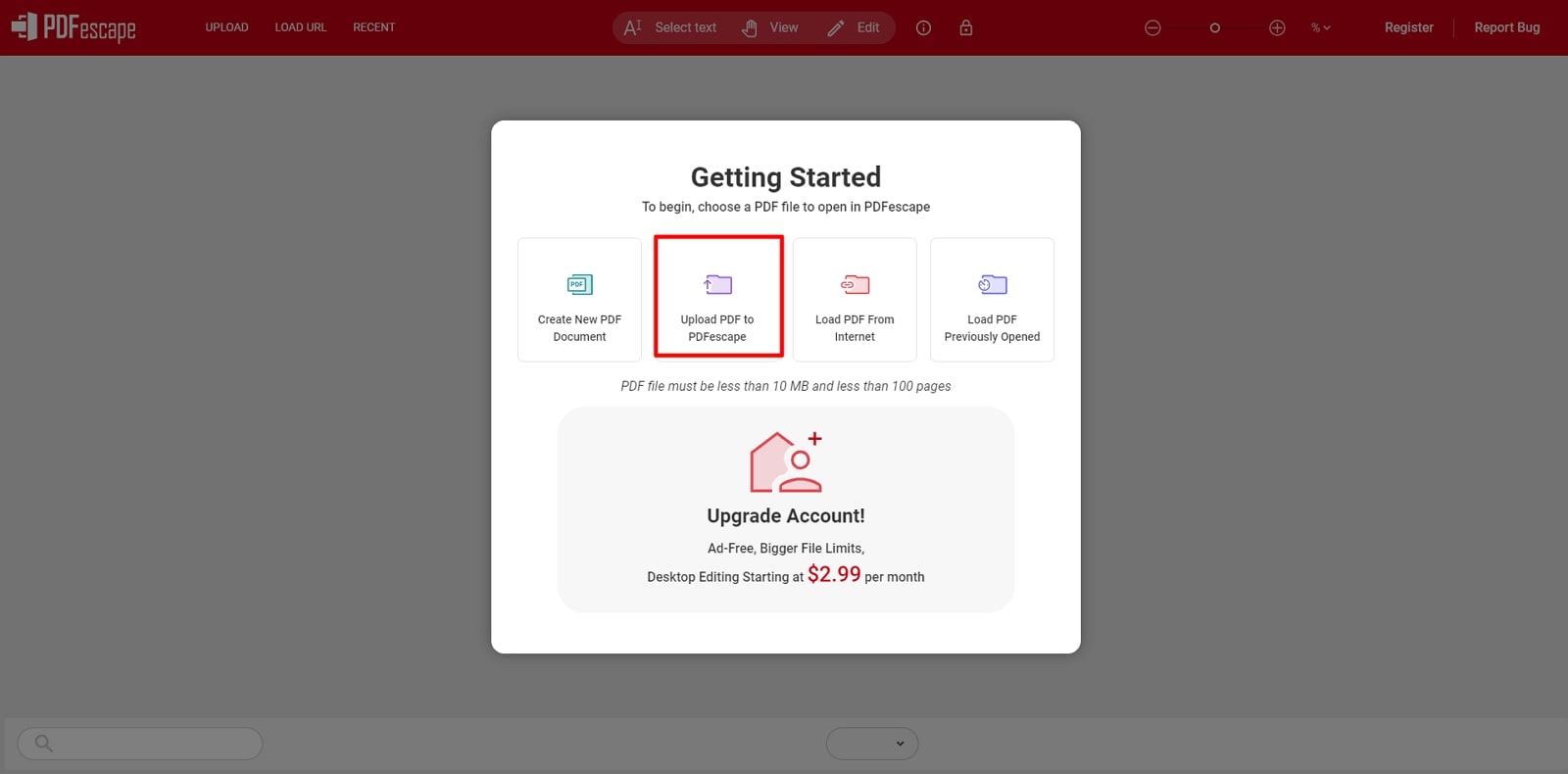
Step 2. Now, wait for the file to upload, and when it is done, tap the editing icon to start text editing. Finally, click the “B” icon to put the text you have selected from the PDF document in bold.
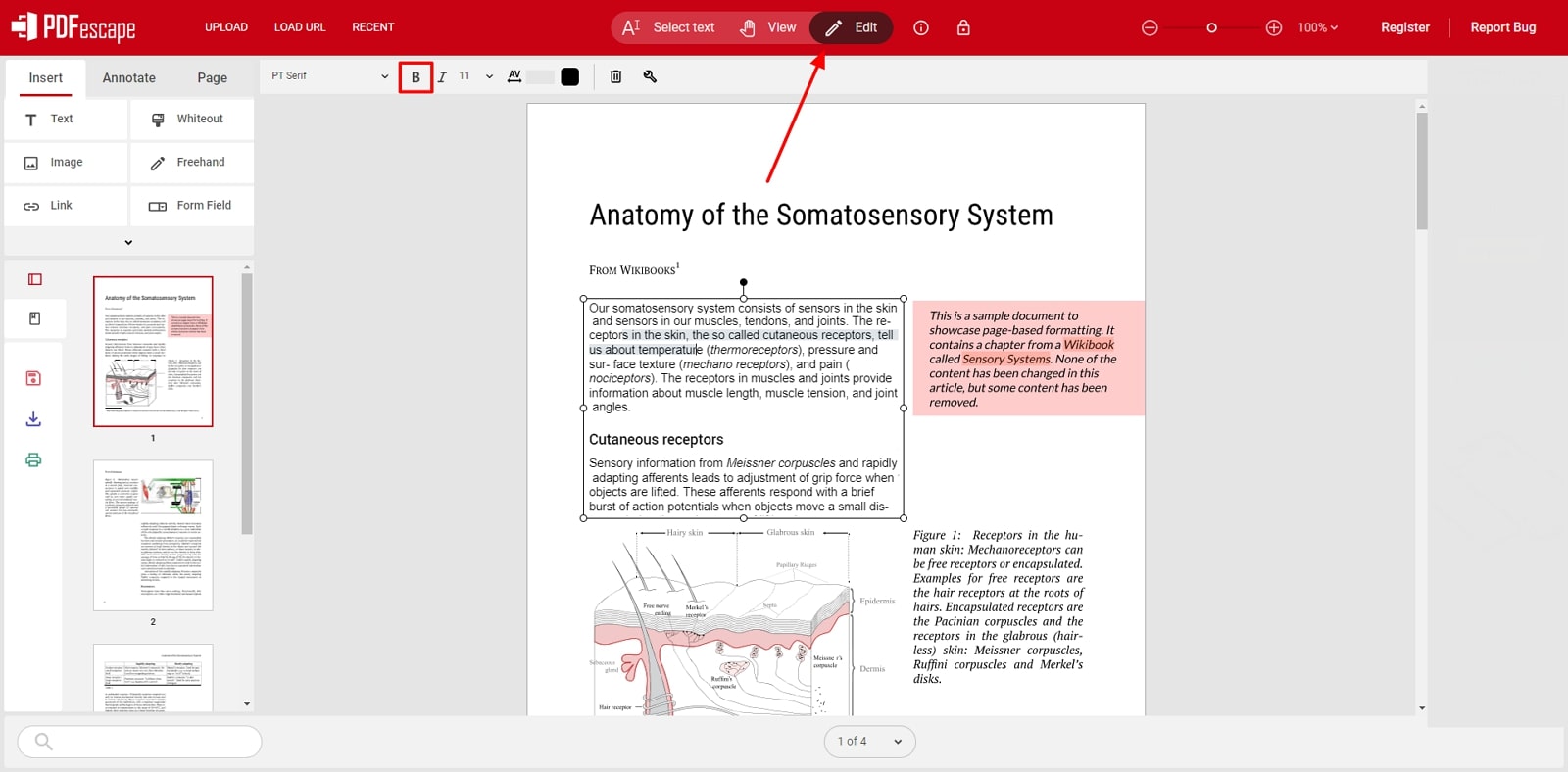
Pros
- The web version available for PDF management is free and doesn’t require any account.
- You can secure your PDFs with encryption and passwords with this editor.
Cons
- Its free online version has a limit of 10MB files with up to 100 pages.
Mobile Apps for PDF Editing
Given that most of the work when users handle their digital documents is done on mobile devices knowing about good apps for PDF editing is important. Described below are mobile apps to bold text in PDF files with ease.
1. Desygner
Basically, it is a designing app for branding, content creation, and graphic design that also offers a powerful PDF editing feature. Using this tool, you can easily perform basic editing, commenting, and annotation on your PDF files. Furthermore, the app is integrated with ChatGPT and offers AI tools. Here are the quick and easy-to-follow steps to bold your PDF text on mobile:
Step 1. After installing the app from the Google Play Store or App Store, open it and click the "+" icon at the bottom right corner. Now, choose "Import PDF" from the available tools and press "Files" to select a PDF from your device.
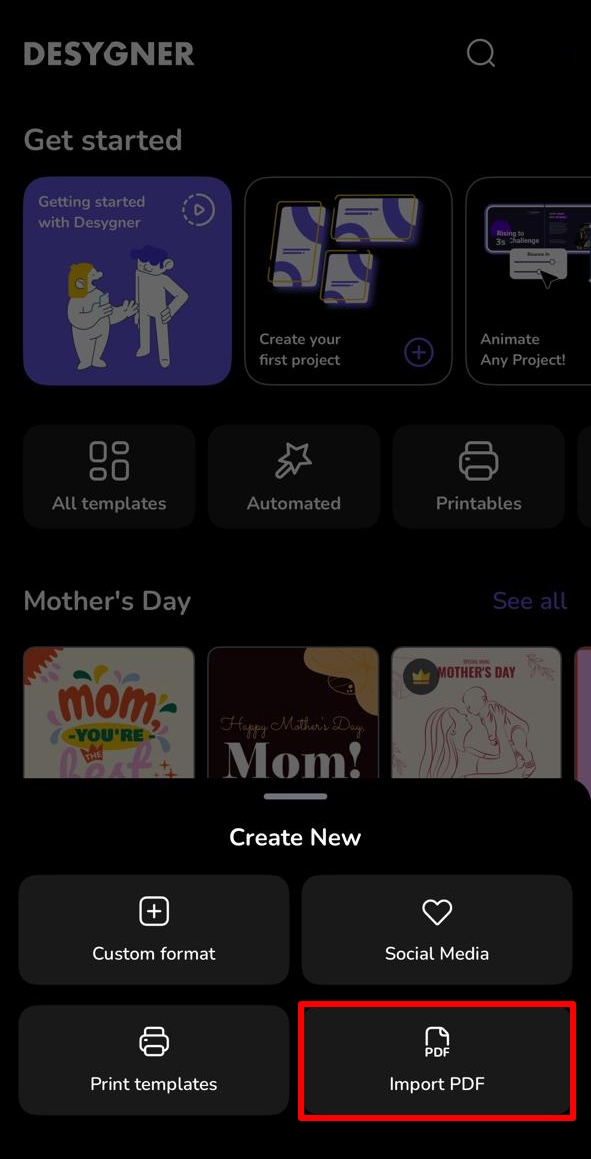
Step 2. The app will ask you to choose a mode for opening PDF, and here, select “Advanced Edit Mode.” Then, press “Continue,” and once the file is open, press “Edit” to choose “Edit Everything.”
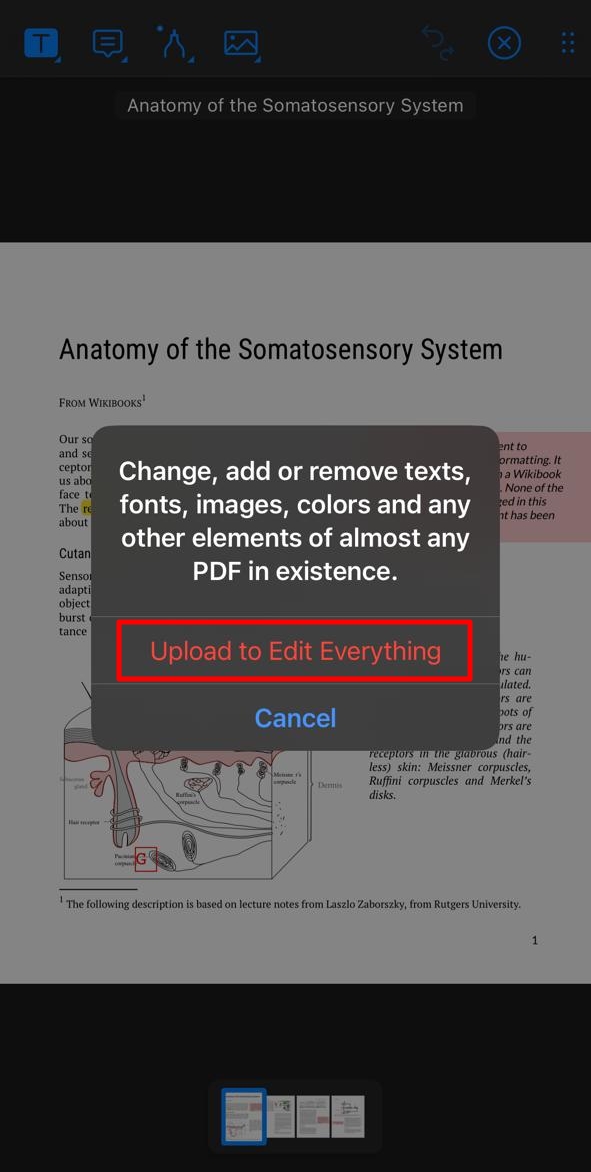
Step 3. Desygner will now process the file for editing, and after it is done, tap the text you want to edit. Here, press “Text Style” from the bottom toolbar and tap “Bold” to complete the process.
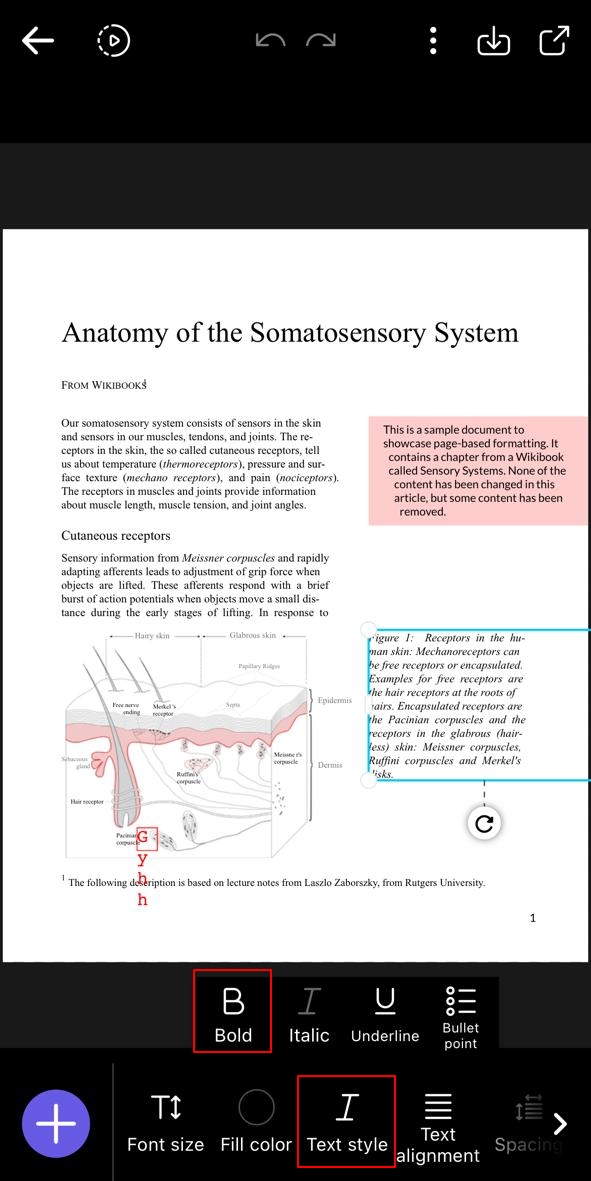
Pros
- For designing logos, flyers, and other content, it provides access to millions of images.
- When editing PDFs, you can use AI to generate text for your documents.
Cons
- As it is not a dedicated PDF editor, the features of PDF file management are limited.
2. PDF Reader Pro
Another mobile app for how to bold text in a PDF, this application offers features such as edit, sign, scan, and more. With this app, you can perform image and text editing, annotations, and add signatures. Moreover, it lets you merge and compress PDF files for easy storage on the device. The steps needed to utilize this app for text bolding are these:
Step 1. Gear up to put text in bold on your PDF by launching the app on your device and tapping the “Documents” tab from the bottom-left to add your PDF file.
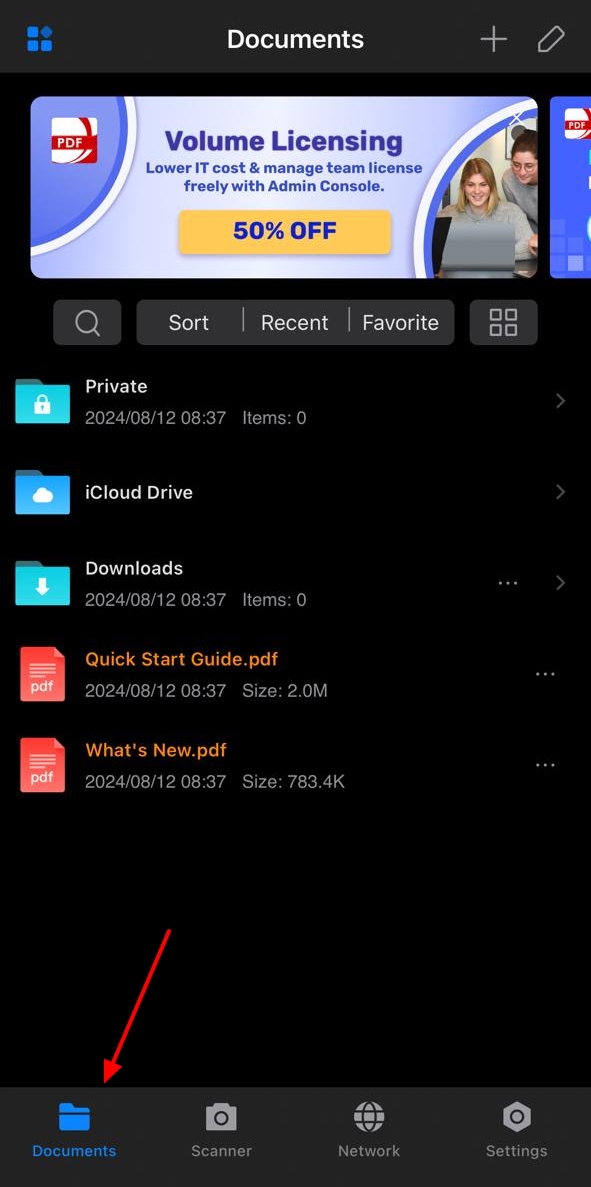
Step 2. Select the text added within the PDF and proceed onto the “Fonts” tab across the protruding menu. Finally, hit the “B” icon to turn the selected text into bold font within PDF Reader Pro.
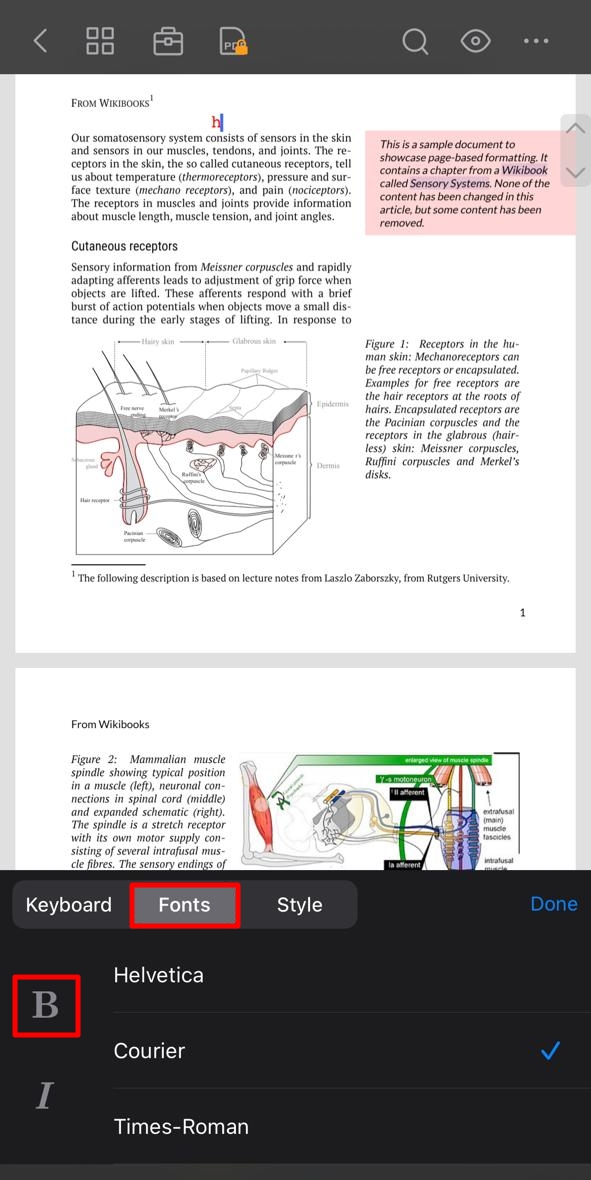
Pros
- This app offers a night mode for reading PDFs that is appealing to dark-mode users.
- It lets you fill out the PDF forms on your mobile device, along with the ability to sign them.
Cons
- The only option available in the free version is basic editing.
Part 4. Comparative Analysis of PDF Text Bolding Tools
Having explored various methods for how to bold text in a PDF, it's time to compare these tools based on key metrics. This analysis will help you determine which tool best suits your needs. Below is a comparative table that evaluates these tools to ensure you can choose the right one:
|
Tool |
Ease of Use |
Safe to Use |
PDF Editing |
OS Supported |
Pricing |
|
Afirstsoft PDF |
Highest |
High |
Extensive |
Windows, Mac, iOS, Android, Online |
Monthly Plan: $7.99 Yearly Plan: $44.99 3-Year Plan: $55.99 |
|
Adobe Acrobat Pro |
Medium |
High |
Extensive |
Windows, Mac, Android, iOS |
Month: $29.99 Annual (Billed Monthly): $19.99 Annual (Billed Upfront): $239.88
|
|
PDFgear |
High |
High |
Advanced |
Mac, Windows, iOS, Android, Online |
Free |
|
Sejda |
High |
Medium |
Basic |
Linux, Mac, Windows, Online |
Weekly: $7.95 Annual: $63 |
|
PDFescape |
Medium |
Medium |
Basic |
Windows, Online |
Premium: $2.99/mo (billed yearly) $5.99/mo billed monthly Ultimate: $5.99/mo billed yearly $8.99/mo billed monthly |
|
Desygner |
Low |
High |
Basic |
PC, Mac, iOS, Android |
Monthly (billed annually): $7.50 Monthly: $12.95 |
|
PDF Reader Pro |
Medium |
High |
Basic |
Android |
$19.99 |
Part 5. FAQs about Bolding Text in PDFs
When editing PDFs, especially bolding text, many users have questions about the process. Here are some frequently asked questions, along with their answers for how to bold text in a PDF:
- How can I ensure the bold text appears correctly on all devices?
To ensure consistency across devices, use a reputable PDF editor and save your document properly. Additionally, it is recommended to embed the fonts used in your PDF after you are done with text bolding. This will ensure that the bold text of your PDFs appears correctly on any device.
- Can I bold text in a scanned PDF document?
Bolding text in a scanned PDF (which is usually an image) requires OCR to convert the scanned image into editable text. Most reputable PDF editors have this feature available with extensive language and styling support. Tools like Afirstsoft PDF and Adobe Acrobat Pro offer OCR capabilities along with other features.
- Can I revert bold text back to normal in a PDF?
Yes, if you have an editable PDF and access to a PDF editor, you can select the bold text and use the formatting options to revert it to normal (regular) text. To do that, you will need an advanced tool like Afirstsoft PDF, as most other tools don’t support this feature when text is embedded.
Conclusion
Throughout this article, we’ve gone through the various techniques that can be used to bold text within a PDF. When searching for how to bold text in a PDF using the best tool, the answer seems evident. Afirstsoft PDF provides the best of the features in PDF editing which makes it a viable choice for bolding text.

